Thumbnail previews on Windows provide a convenient way to have a sneak peek at your files without opening them. Nevertheless, there may be times when Windows 11 fails to display thumbnails for your files and folders, leaving you with a collection of generic icons instead of the expected thumbnails.
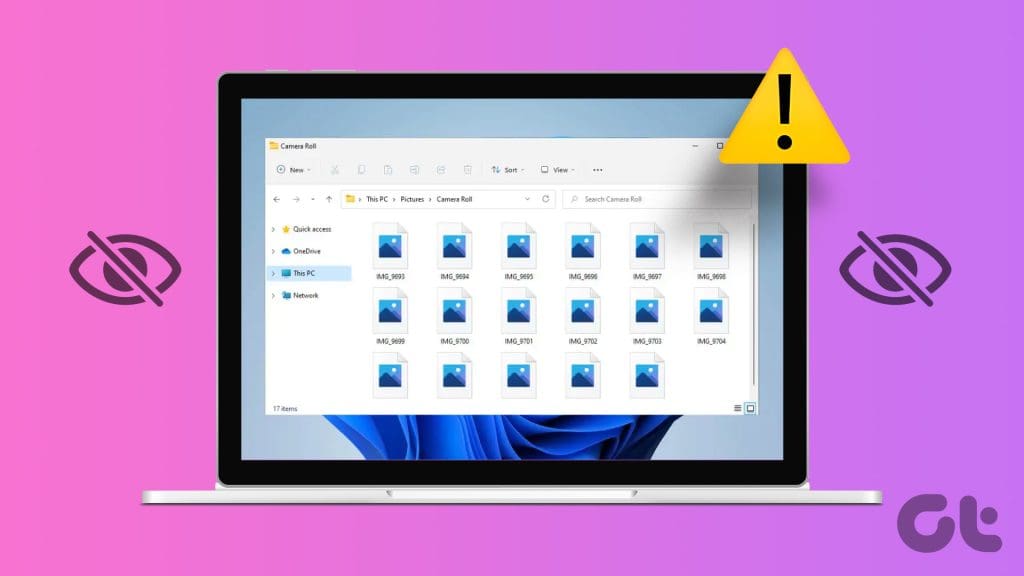
While the reason behind this issue could be anything from misconfigured settings to corrupted system files, fixing the problem isn’t too difficult. This guide covers all the possible solutions that will help restore the missing thumbnails in no time.
1. Ensure Thumbnails Are Enabled
To start, you should review the File Explorer Options and ensure your PC is configured to show thumbnails instead of icons. Here’s how to check.
Step 1: Press the Windows key + S to open the search menu. Type file explorer options in the box and press Enter.
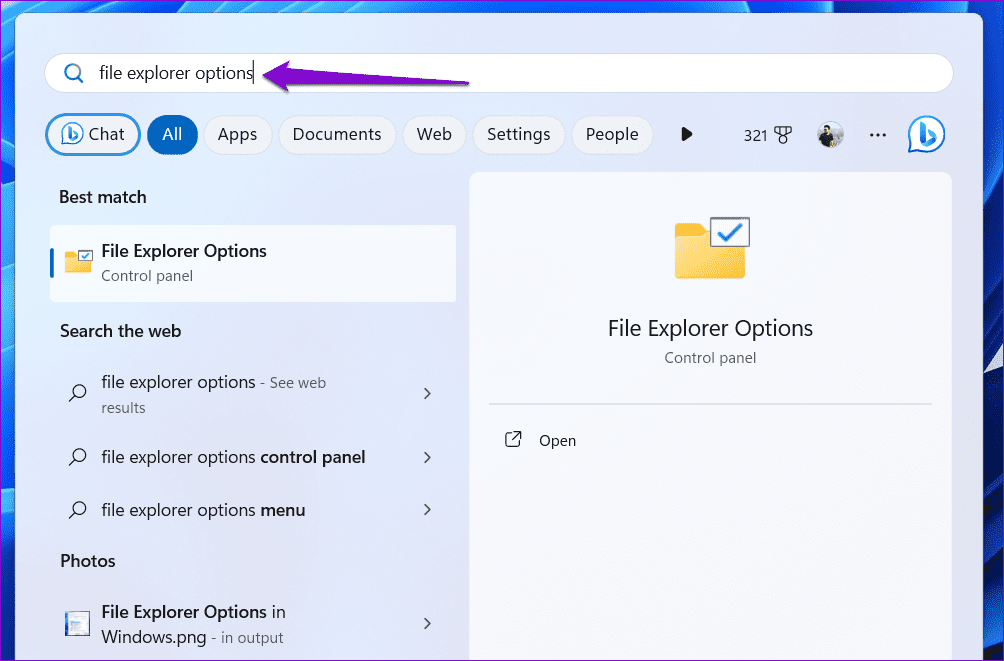
Step 2: Switch to the View tab and uncheck the ‘Always show icons, never thumbnails’ box. Then, click Apply followed by OK.
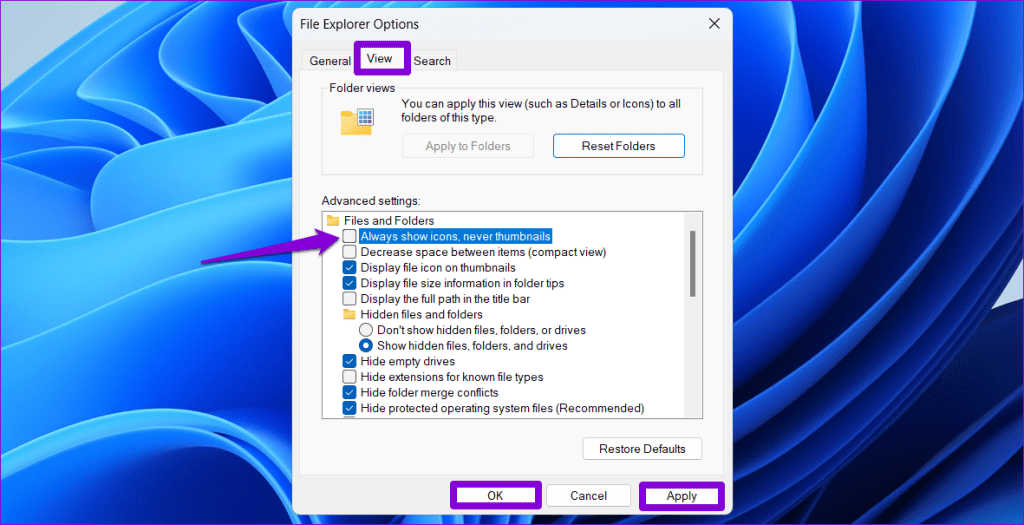
2. Restart Windows Explorer
Temporary issues with Windows Explorer can also cause such problems. In most cases, you can fix the issue by simply restarting the Windows Explorer process. For that, press Ctrl + Shift + Esc on your keyboard to launch the Task Manager. In the Processes tab, right-click on Windows Explorer and select Restart.
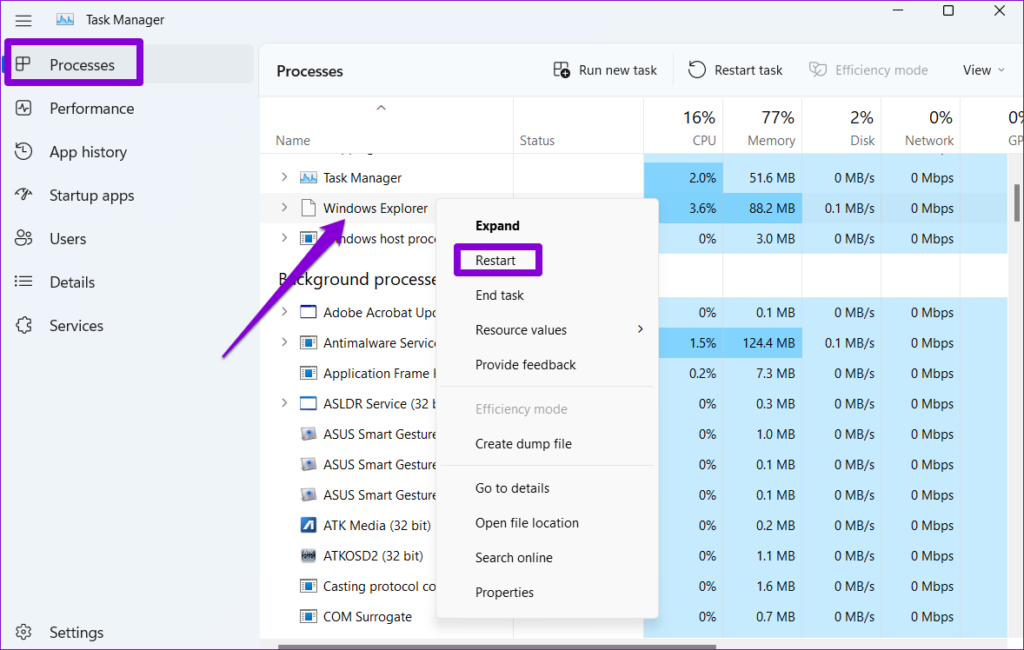
3. Clear Thumbnail Data
Another reason why Windows may not display file and folder thumbnails is if the existing thumbnail database has become corrupt. In that case, you will need to delete the existing thumbnail database and force Windows to recreate it from scratch.
Step 1: Press the Windows key + I to open the Settings app. In the System tab, click on Storage.
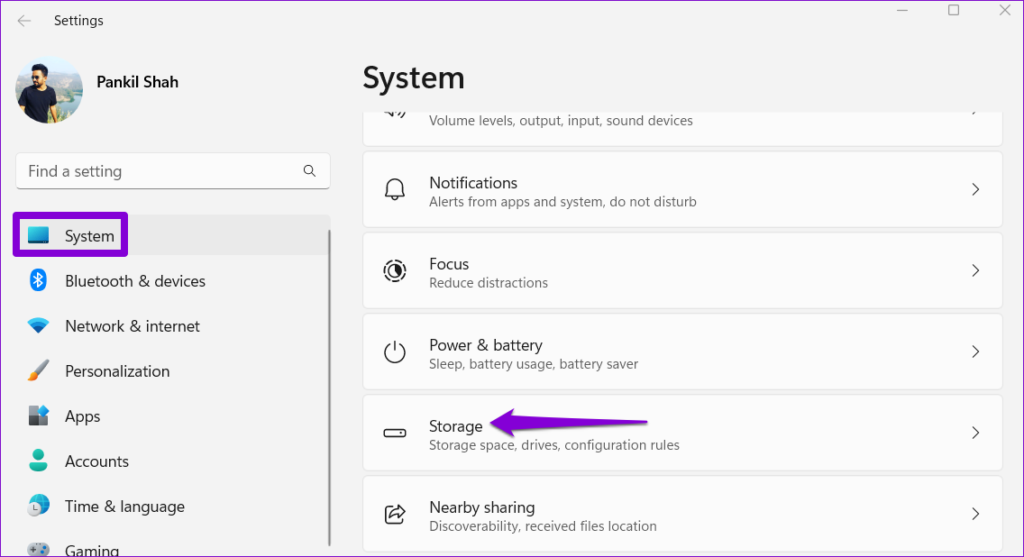
Step 2: Click on Temporary files.
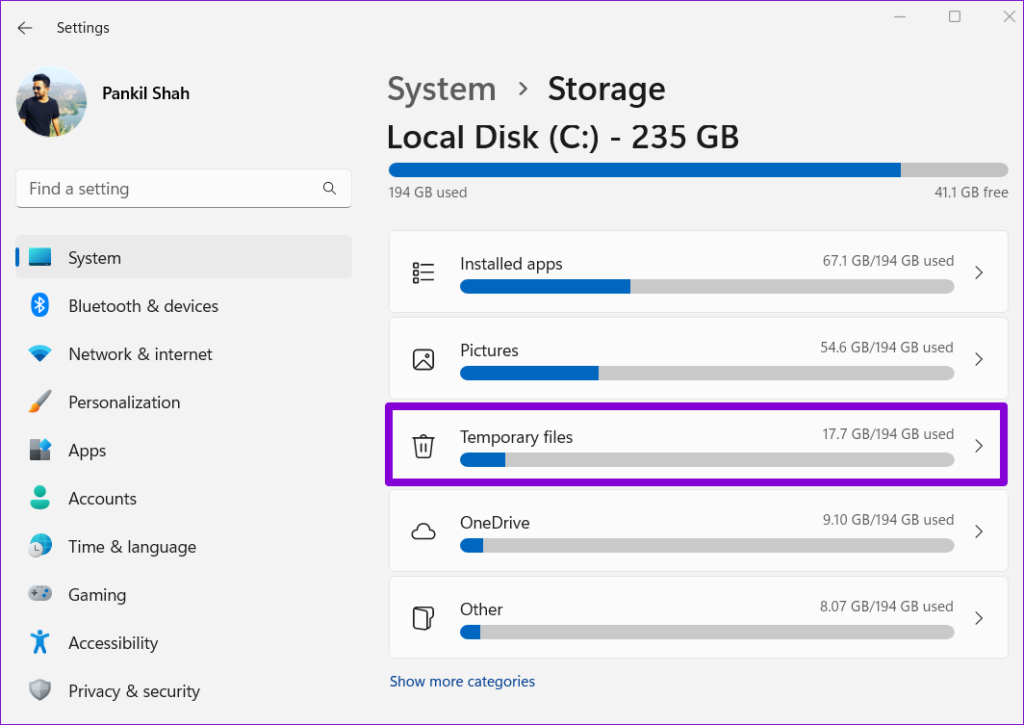
Step 3: Select Thumbnails and uncheck all the other boxes. Then, click the Remove files button at the top.
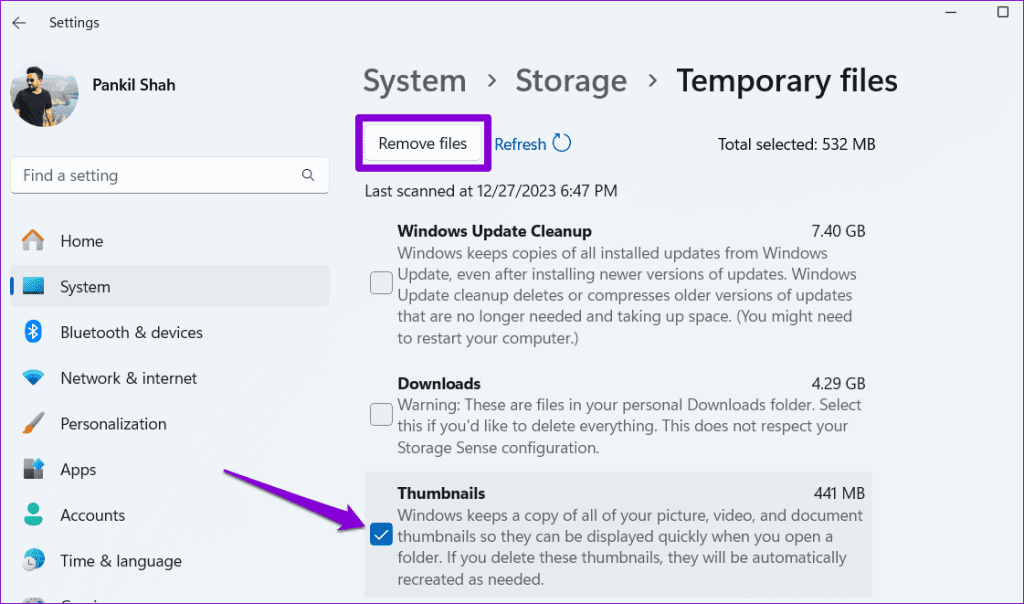
4. Uninstall and Reinstall Microsoft OneDrive
At times, Windows 11 may not display thumbnails for pictures, videos, and folders that are backed up to OneDrive. Several users on a Microsoft Community post reported fixing the issue almost instantly by uninstalling Microsoft OneDrive and installing it back. You can also give this a shot.
Step 1: Press the Windows + R keyboard shortcut to open the Run dialog box. Type in appwiz.cpl and press Enter.

Step 2: Select Microsoft OneDrive on the list and click Uninstall.
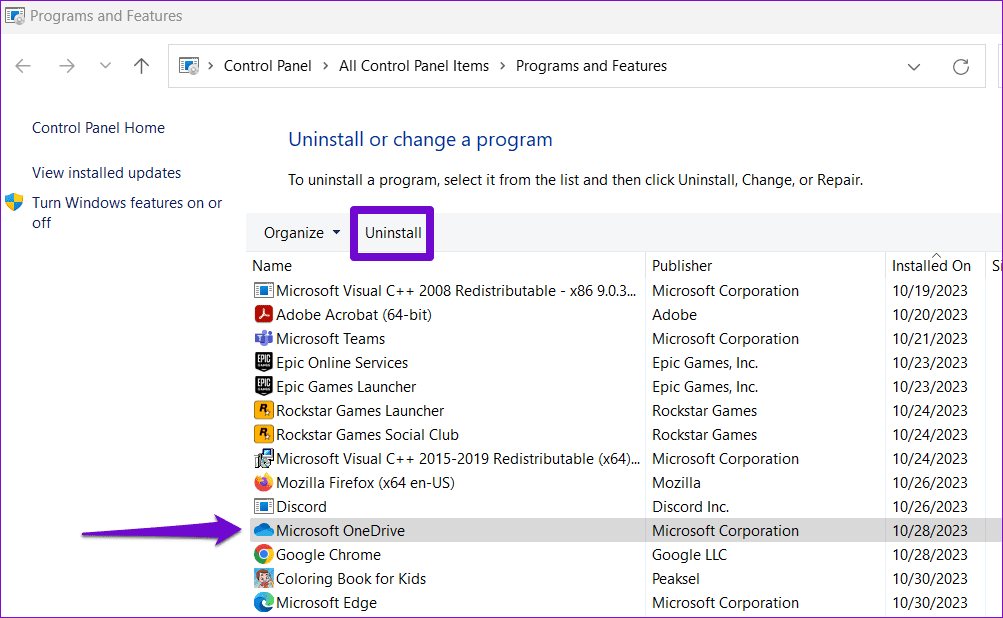
Follow the on-screen prompts to finish removing OneDrive from your PC. After that, use the following link to download and install Microsoft OneDrive again.
5. Change the Default App Type
If you can’t see thumbnails for a specific file type on Windows, it might be due to the default app set for that file type. Try changing the default app for the file type and see if that solves the issue.
Step 1: Right-click on the problematic file type, go to Open with and select Choose another app.
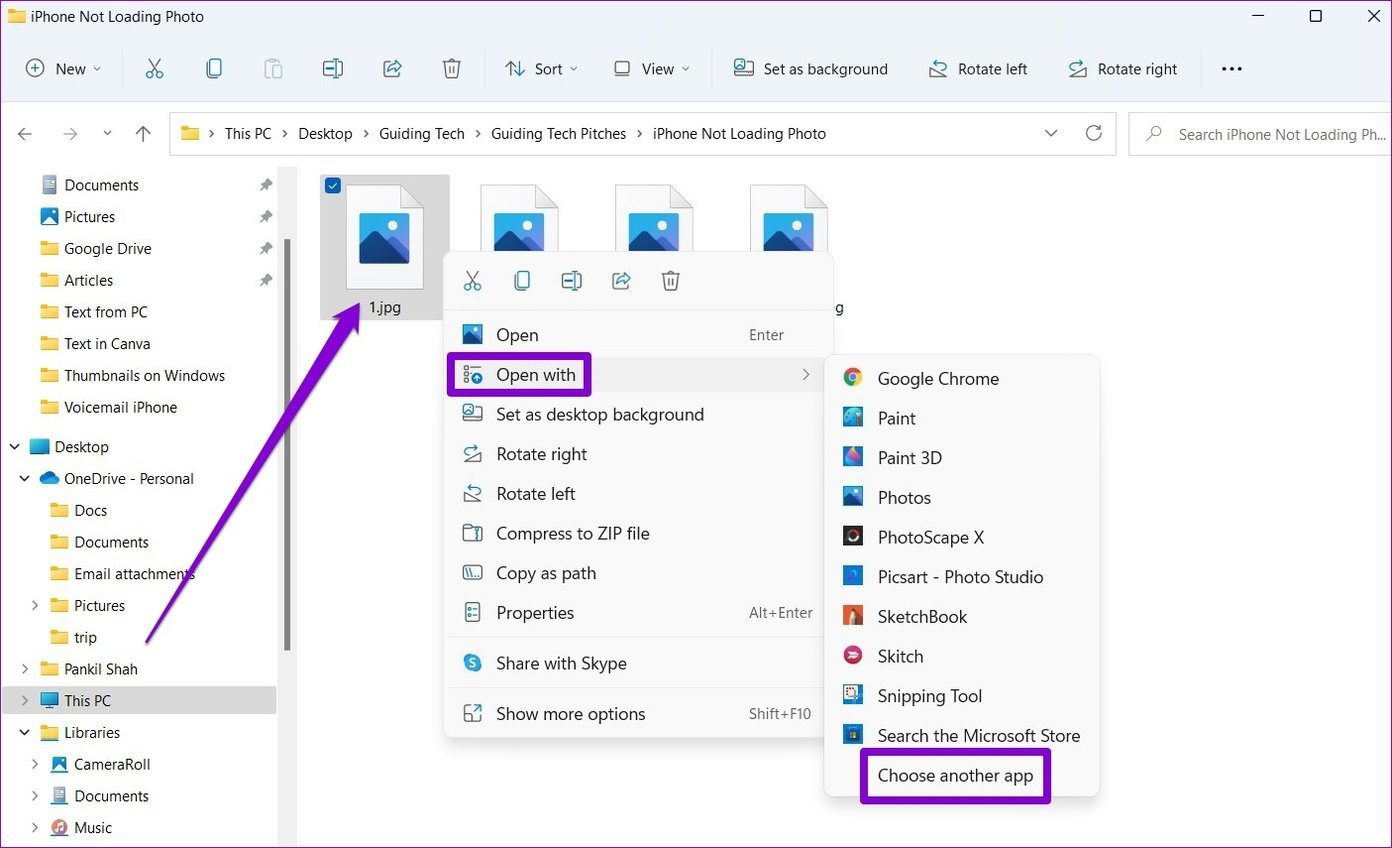
Step 2: Select an appropriate app from the list and tick the ‘Always use this app to open files’ checkbox. Then, click OK to save changes.
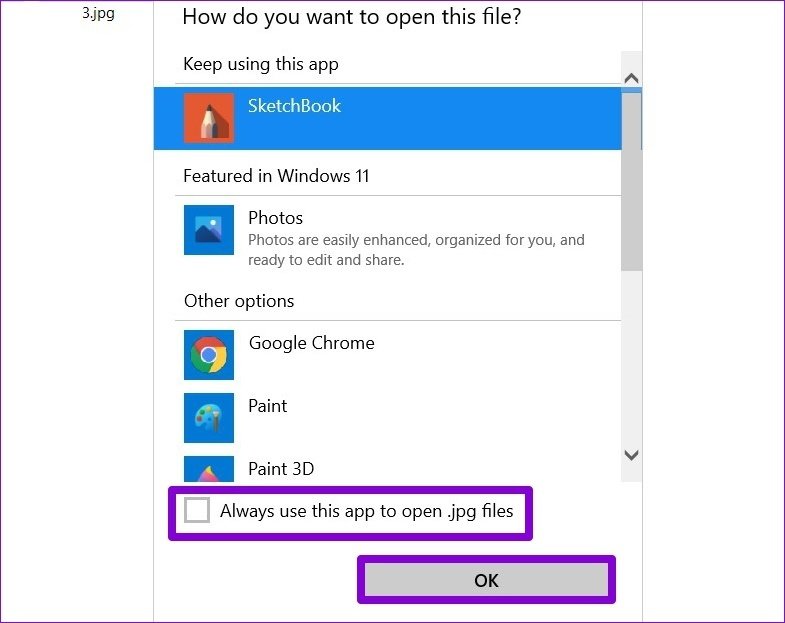
6. Modify Advanced System Settings
Did you recently tweak any performance options on Windows? If so, you might have disabled thumbnail previews from there. Here’s how to enable them.
Step 1: Press the Windows key + S to access the search menu. Type view advanced system settings in the box and press Enter.
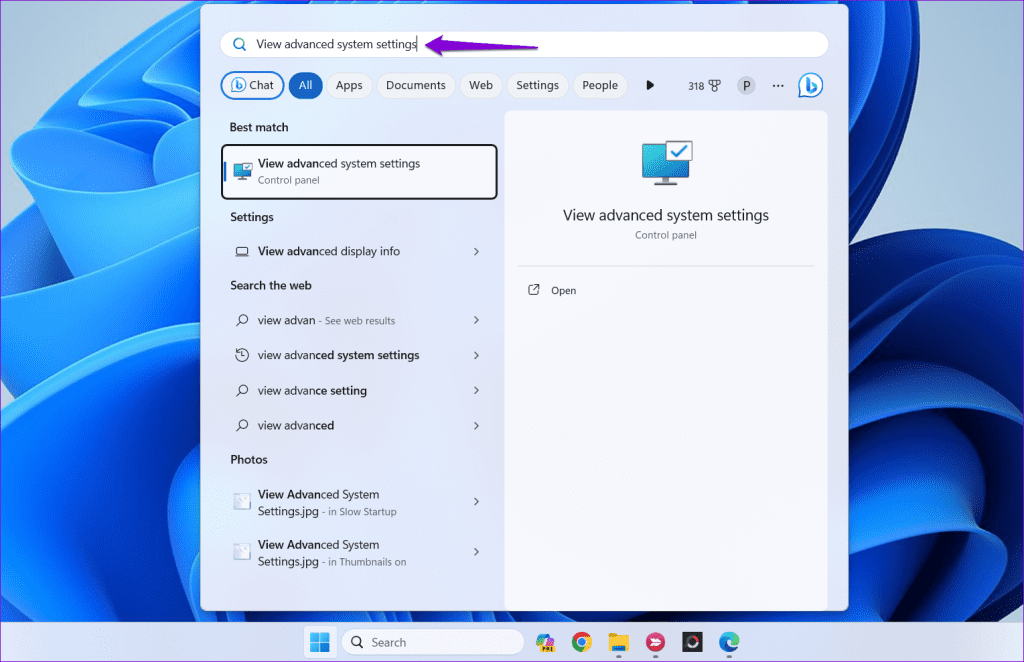
Step 2: In the System Properties window, switch to the Advanced tab and click the Settings button under Performance.
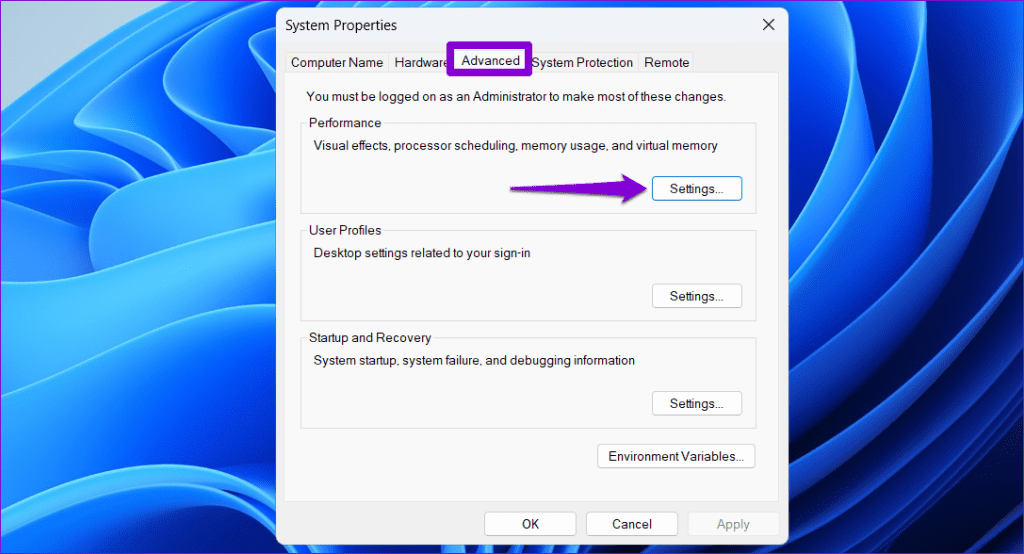
Step 3: Select the Custom option and tick the ‘Save taskbar thumbnail previews’ and ‘Show thumbnails instead of icons’ checkboxes. Then, hit Apply.
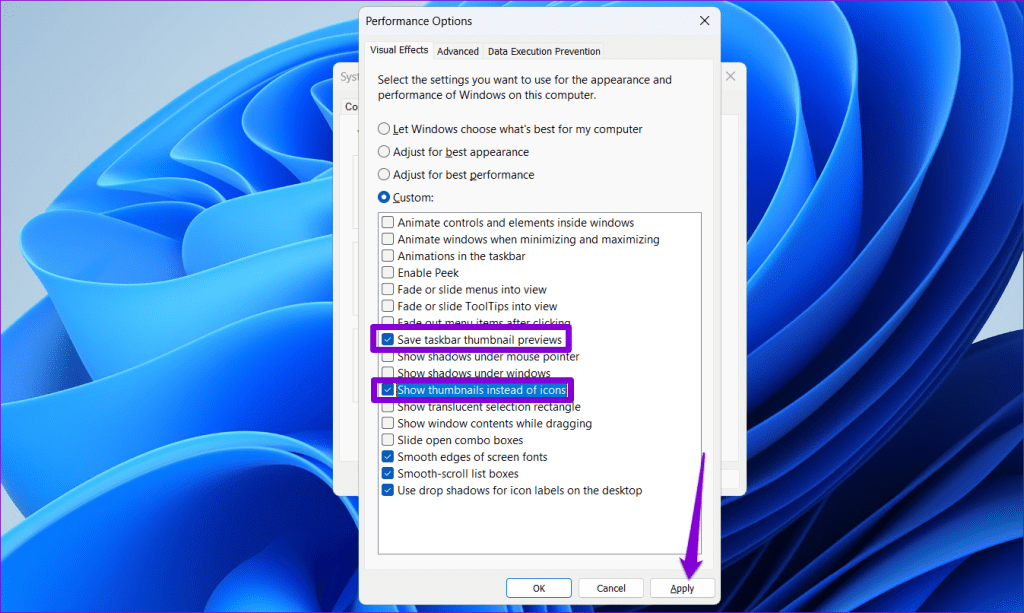
7. Restore File Explorer Options
If Windows 11 still won’t show thumbnails, you can try restoring the File Explorer Options to its default settings. Here are the steps for the same.
Step 1: Press the Windows key + S to open the search menu. Type file explorer options in the box and press Enter.
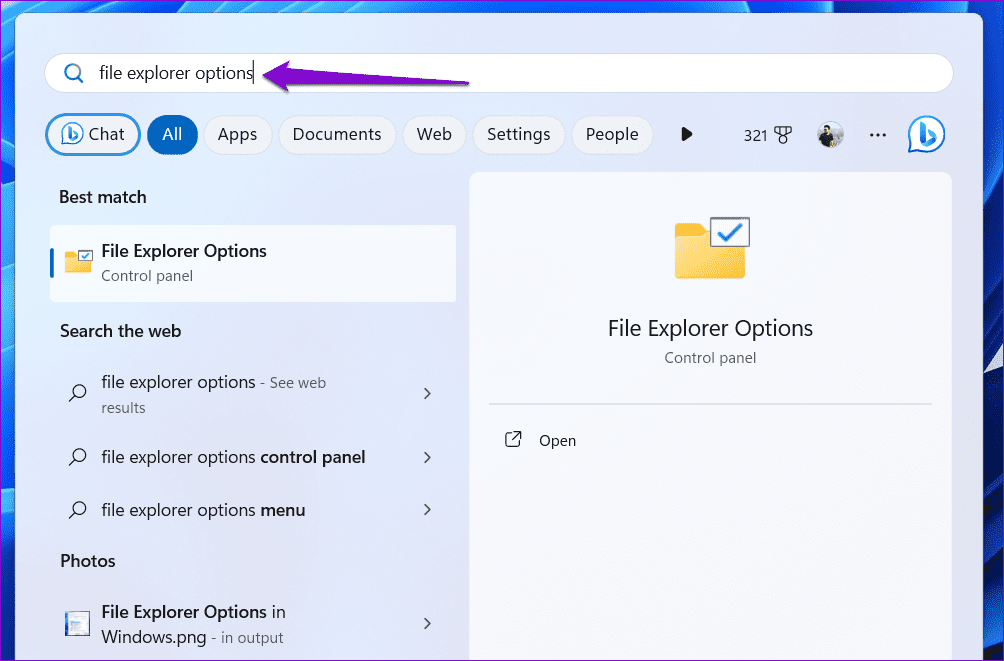
Step 2: Switch to the View tab and click the Restore Defaults button.
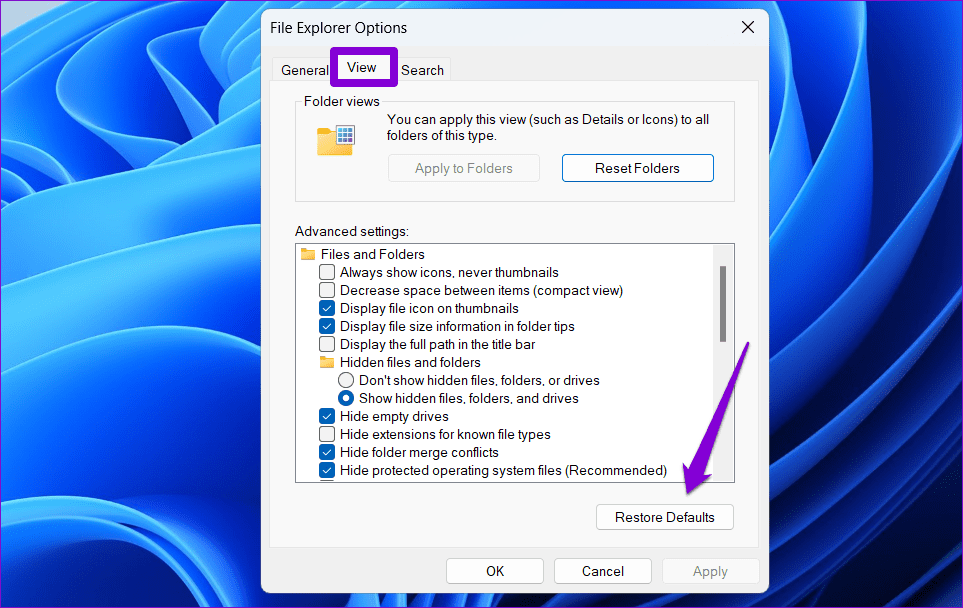
8. Run the SFC Scan
Corrupted or damaged system files can also cause such anomalies. Running the SFC (System File Checker) scan can help you find and repair any problematic system files that may be causing the issue.
Step 1: Right-click the Start icon and select Terminal (Admin) from the resulting menu.

Step 2: Type in the command given below and press Enter.
sfc /scannow
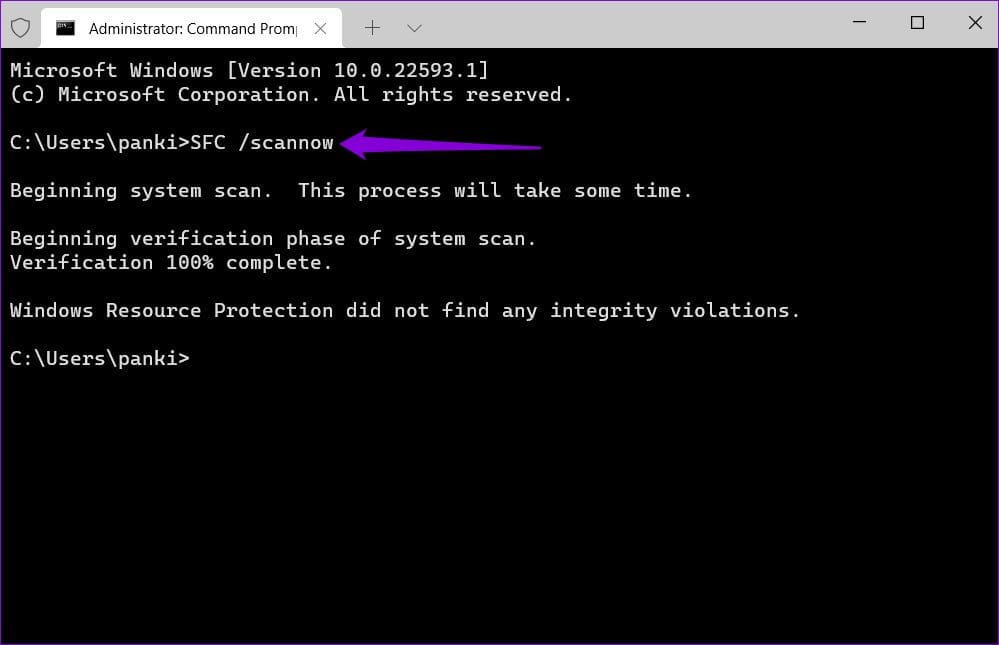
Restart your PC after the scan is complete and check if the issue is still there.
9. Scan for Malware
The presence of malware can also prevent Windows from displaying thumbnails. So, if all else fails, you should consider scanning your PC for malware using Windows Defender or a third-party antivirus program of your choice. If the scan reveals any threats, take the recommended steps to remove them.
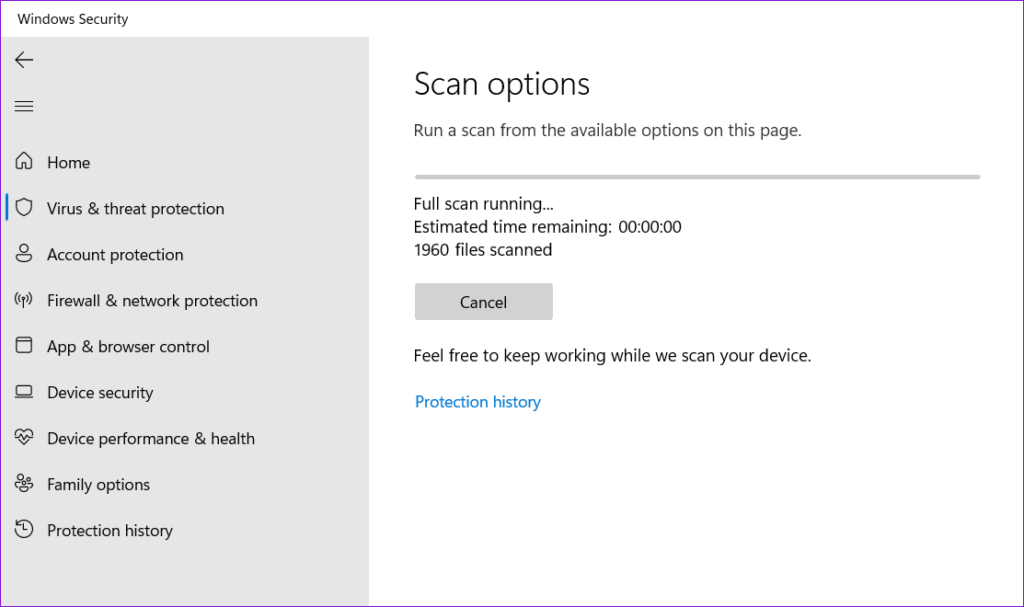
No More Guesswork
While the preview pane on Windows also lets you view your files without opening them, thumbnails provide a more efficient way to identify the content of your files and folders. Hopefully, one or more of the above tips have helped you fix the issue, and Windows 11 is now showing thumbnails as before.
Was this helpful?
Last updated on 28 December, 2023
8 Comments
Leave a Reply
The article above may contain affiliate links which help support Guiding Tech. The content remains unbiased and authentic and will never affect our editorial integrity.

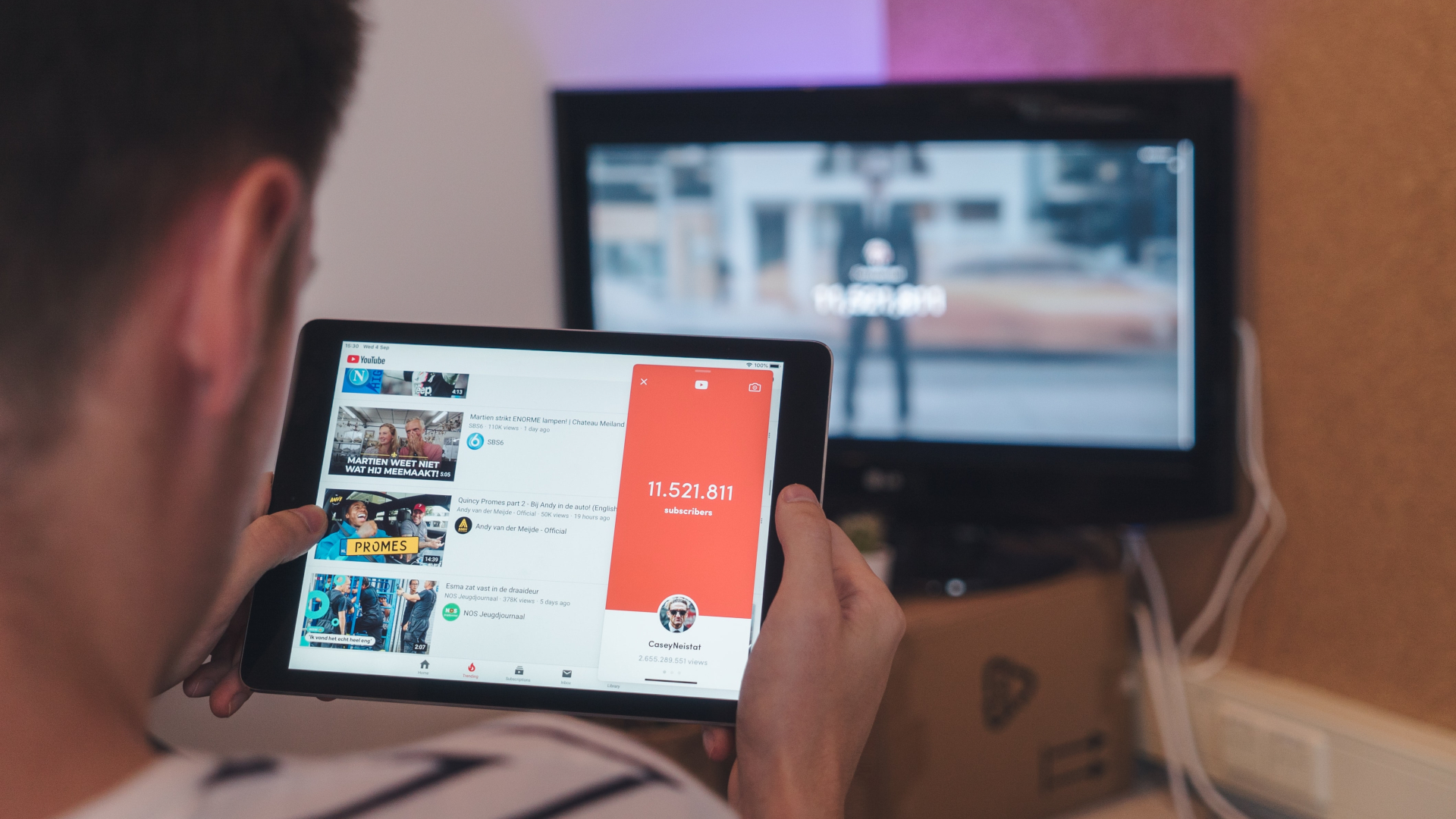








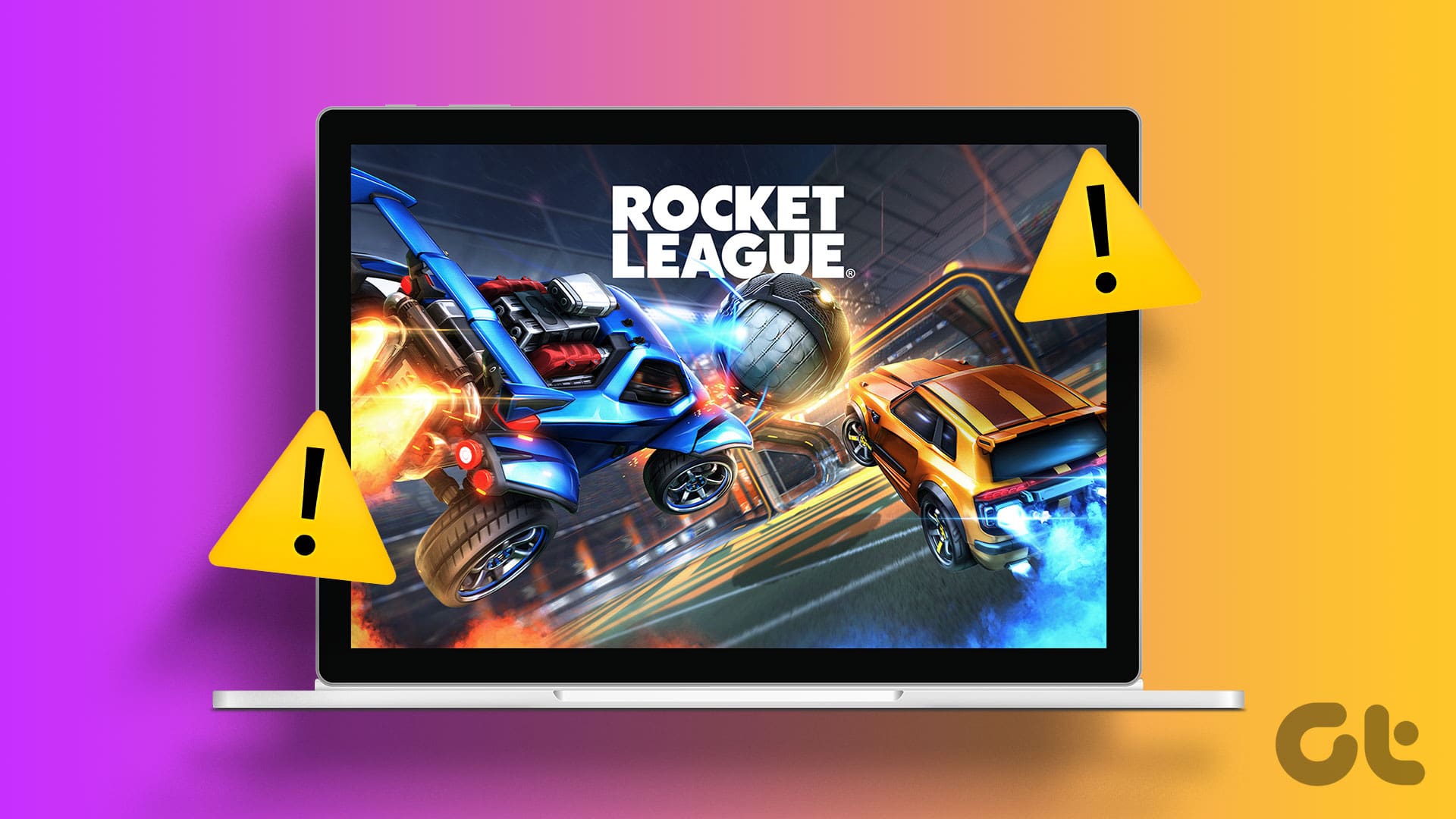
If you move the taskbar to the top of your screen, the taskbar thumbnail previews show above the taskbar (off screen) and not below. Do you know if there’s a way to make the previews show below the taskbar?
I want to personally thank you for your tutorial on how to repair the thumbnails issue on Windows 11. This is the first guide I found that actually repaired the issue; most of them only suggest the File Explorer Options method to only view thumbnails. I only needed to complete step “3. Rebuild Thumbnail Cache” in this tutorial to resolve my issues. I strongly believe that there may be issues with the MS OneDrive that may also be a culprit in this scenario. I never had a system with OneDrive, and frankly I’m only living with it for 1 year. None of my older computers with previous Windows OS versions had this issue ever. Thanks again.
Thank you for mentioning OneDrive. I’ve tried everything on this article and another one like it, and they didn’t work. What did work? Uninstalling OneDrive. There is no reason uninstalling it should have done anything, but I guess that is the story of Microsoft products.
I have tried everything in this article, and have also uninstalled One Drive. I still do not have thumbnails. I just bought this desktop- it is brand new and I’m just getting everything set up, and no matter what I do I cannot get my thumbnails to appear. Anyone have any other suggestions? This is driving me crazy! I purchased this desktop specifically so my editing software would run faster, and now this. Help, please!
Any update on this? Same as other users, I have gone through all the troubleshooting steps listed above but the issue persists.
I found the solution. First, you need to uninstall OneDrive, then Rebuild Corrupt Icon Cache here is how to do it.
Open File Explorer > Folder Options > Views to show Hidden System Files.
Next, go to C:\Users\%username%\AppData\Local folder
Delete the hidden IconCache.db file. Reboot.
This action would purge and rebuild the icon cache.
After reboot, you should be able to see the thumbnails like normal. I am about to smash my laptop because of this issue. THank God I was able to resolve it. Credit to the author. https://www.thewindowsclub.com/rebuild-icon-clear-thumbnail-cache-windows-10
thank you – that is the only method that worked
OneDrive as an online signin and upload or download is a helpful resource, for me.
When they made it a “mandatory” it really soured me on them because of syncing issues. Now knowing all the time I have spent over the past year trying to resolve the problem and it too was OneDrive really (_(*)W(*E#.
After trying 1,000 fixes, I followed all your steps to fix my photos, icons, thumbnails, etc. IT WORKED…Thank you so very much for your tutorial…!!