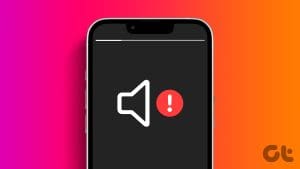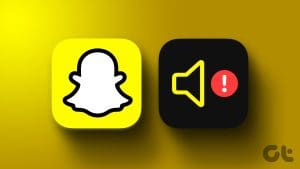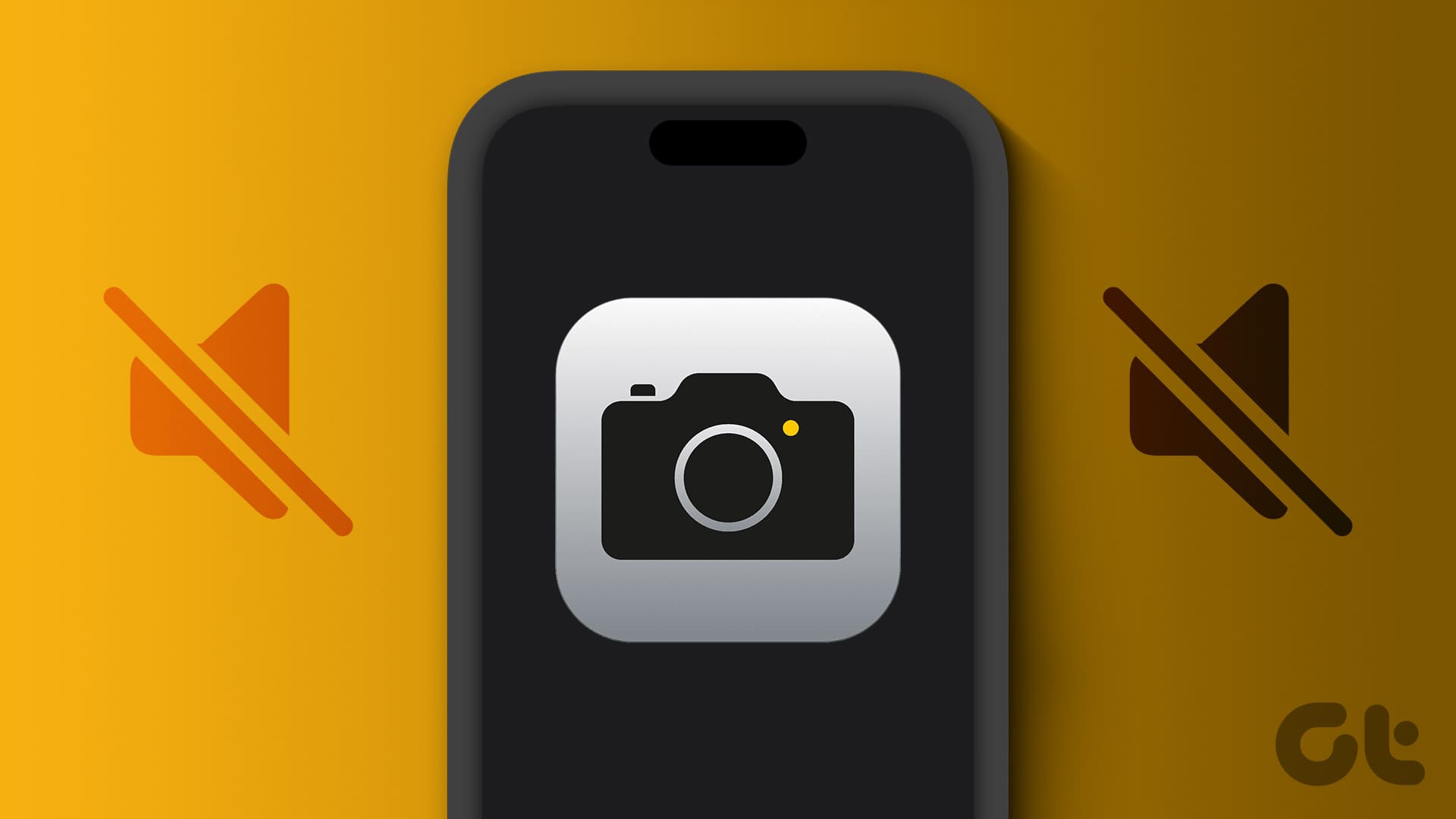Sound is an important aspect of your iPhone that alerts you of incoming calls and notifications, lets you groove to your favorite music, and do a lot more. Hence, it can be frustrating if your iPhone’s sound stops working all of a sudden. While such sound issues may lead you to believe there are issues with the hardware, in most cases, the software is the culprit.

If your iPhone suffers from a lack of audio, you’re at the right place. This guide contains some quick and easy fixes that should help fix the sound not working issue on your iPhone. So, let’s take a look.
1. Check Sound Settings
To start, you should check the sound settings on your iPhone and ensure that the volume isn’t set to the lowest level. To do that, open the Settings app and go to Sounds & Haptics. Under Ringtone and Alert Volume, drag the slider back and forth to test your speaker.
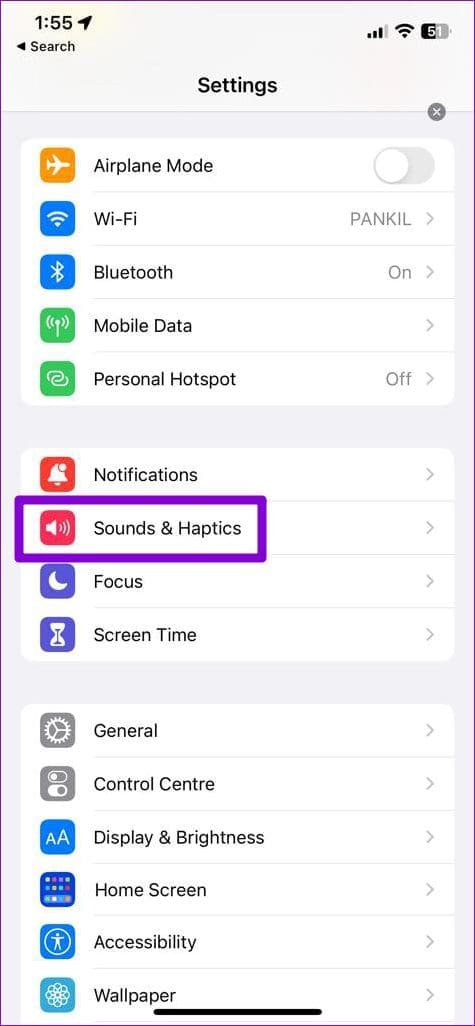
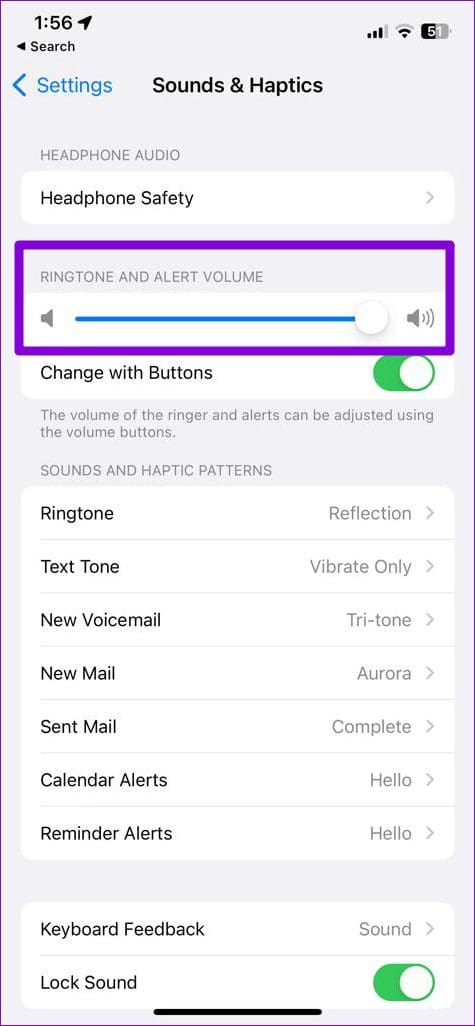
If you do not hear a sound or if the speaker icon under Ringtone and Alert Volume is dimmed, it’s likely that your iPhone speaker needs some cleaning.
2. Clean Speakers
Dirt and debris stuck on your iPhone’s speaker is often the root cause of the distorted or no sound issue. Hence, it’s a good idea to clean the speakers with a soft-bristled brush and a microfiber cloth. Also, if you’re using a case, consider removing it as well. After that, check if the sound works.
3. Check the Mute Switch
Next, you need to ensure that the Ring/Silent switch isn’t set to Silent mode. If the color of the side switch is orange, it means your iPhone is set to silent. Move the switch toward the display to set it to Ring mode. As you do that, a message will pop up on your iPhone that reads Ring mode on.
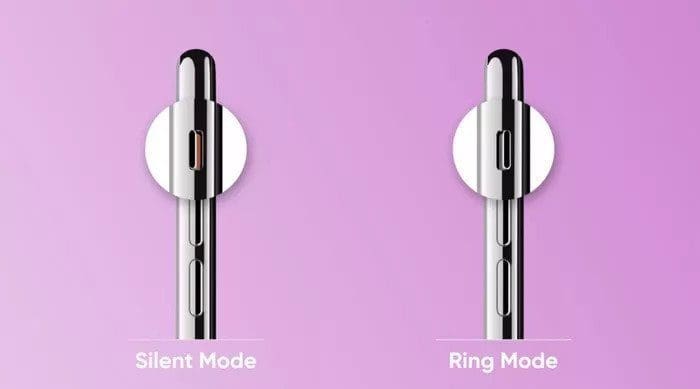
4. Restart Your iPhone
Sometimes, minor software glitches or background processes can also cause such anomalies. If that’s the case, restarting your iPhone should help.
On iPhone X or newer models, press and hold the Sleep/Wake button with one of the volume buttons and then use the slider to power off your iPhone. On older iPhones, press and hold the Sleep/Wake button until the slider appears, and then use it to shut down your iPhone.

5. Turn Off Focus Mode
Focus Mode is a handy feature that silences all your calls and notifications, allowing you to go about your work in peace. If you have accidentally enabled Focus Mode, you might not hear your calls, text messages, and other app notification alerts.
Swipe down from the top right corner of the screen to bring up the Control Center and tap the crescent moon icon to disable Focus Mode.
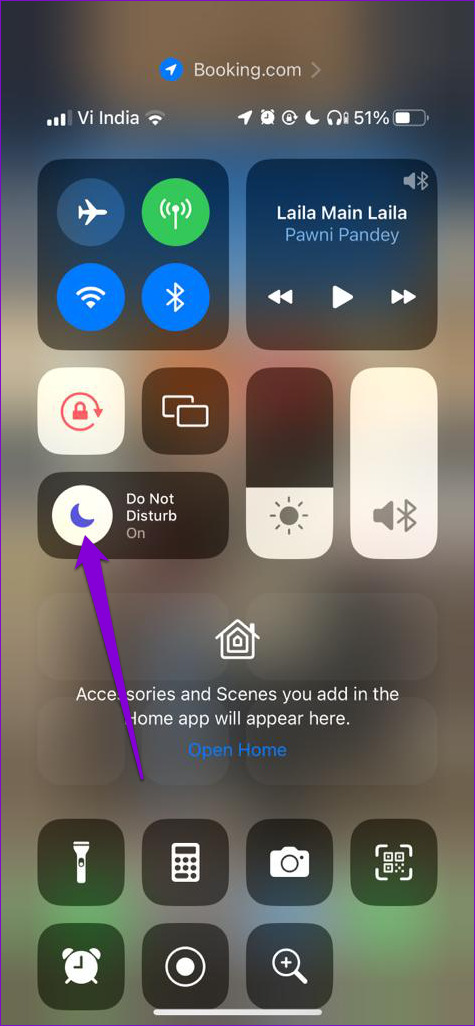
6. Turn Off Bluetooth
If you’ve Bluetooth enabled on your iPhone, one of the connected devices that you may have forgotten about might be pumping out audio. To receive sound from your iPhone, turn off Bluetooth by navigating to Settings > Bluetooth.
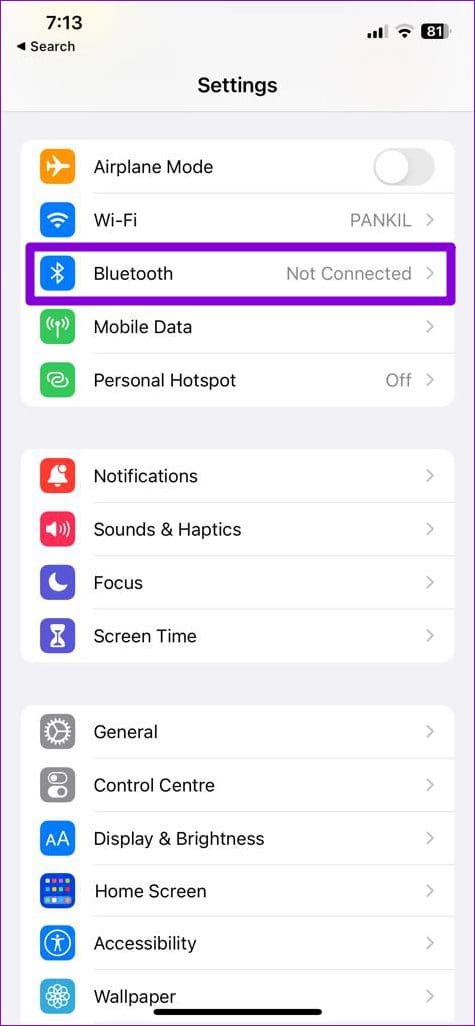
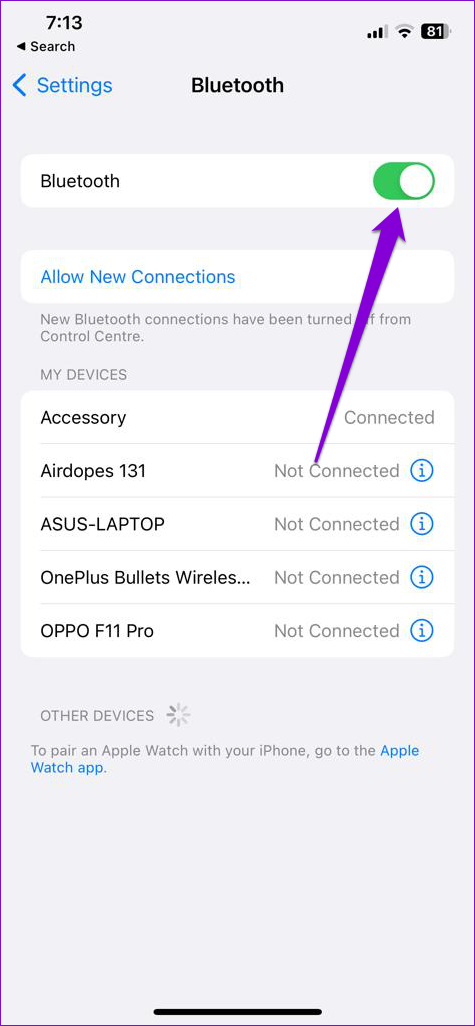
7. Check Notification Settings for Apps
Is your iPhone failing to make any sound when you receive notifications from apps? If so, you should check the notification settings for your apps. For instance, if you have accidentally set the notification sound in WhatsApp to None, your WhatsApp alerts won’t be accompanied by a sound.
This can create the impression that the sound is not working on your iPhone. So, it’s a good idea to check the notification settings for those apps.
8. Restart the Problematic App
If the no-sound issue on your iPhone is limited to a specific app, you can try restarting it. If the problem is only occurring due to a temporary app glitch, this should help resolve the issue.
Swipe up from the bottom of the screen and pause halfway or press the Home Screen button twice to open the app switcher. Swipe upwards on the problematic app to close it.
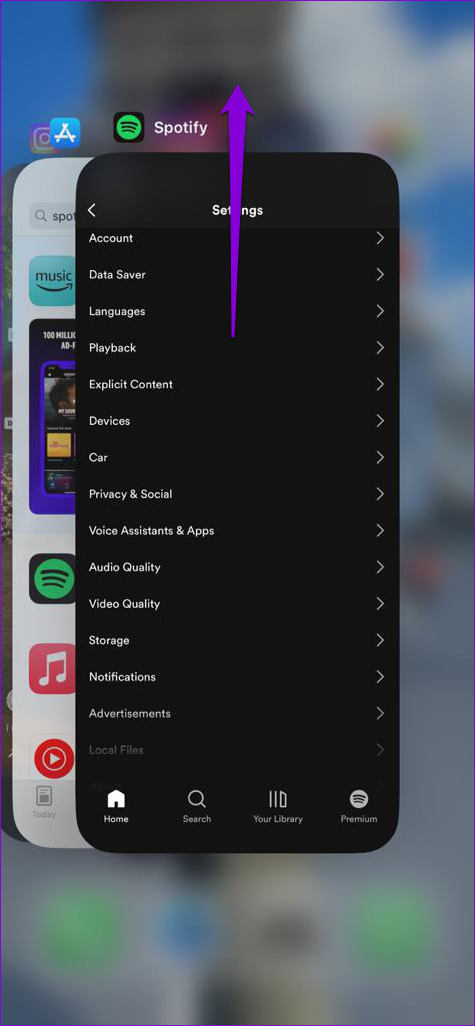
Reopen the app after this and check if the sound is working.
9. Update iOS and Your Apps
It’s always a good idea to keep your iPhone updated to the latest version. These updates not only give you access to the latest features but also bring crucial bug fixes to your iPhone.
To check for updates on your iPhone, open Settings and navigate to General. Tap on Software Update to download and install any pending updates.


While you’re at it, you should also consider updating your apps to benefit from the latest improvements. To do so, open the App Store on your iPhone and tap on your profile picture in the top right corner. Then, scroll down to tap the Update All button to install pending app updates.
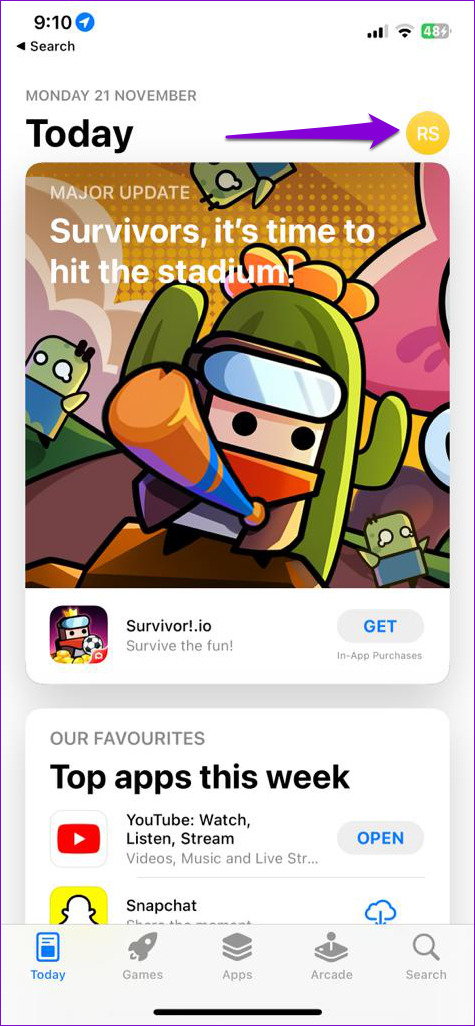
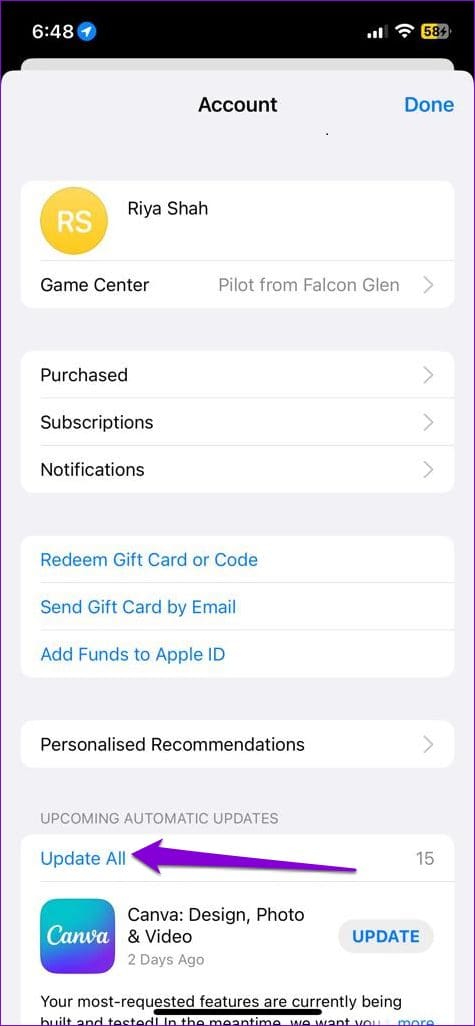
10. Check Your iPhone for Liquid Damage
Another reason why the sound may stop working on your iPhone is if it has been exposed to water or extreme humidity. If your iPhone has suffered water damage, it could have damaged the speaker. At times, this can also cause your iPhone to get stuck in headphone mode. In any case, it’s best to have your iPhone checked at the Apple service center.
11. Reset Your iPhone
Resetting your iPhone is a surefire way to fix most issues with your iPhone, including this one. This will remove all your custom settings and get things back in order.
To reset your iPhone, use these steps:
Step 1: Open the Settings menu and navigate to General.

Step 2: Go to ‘Transfer or Reset iPhone’.

Step 3: Tap on Reset and select Reset All Settings from the resulting menu. Then, enter your passcode to initiate the process.
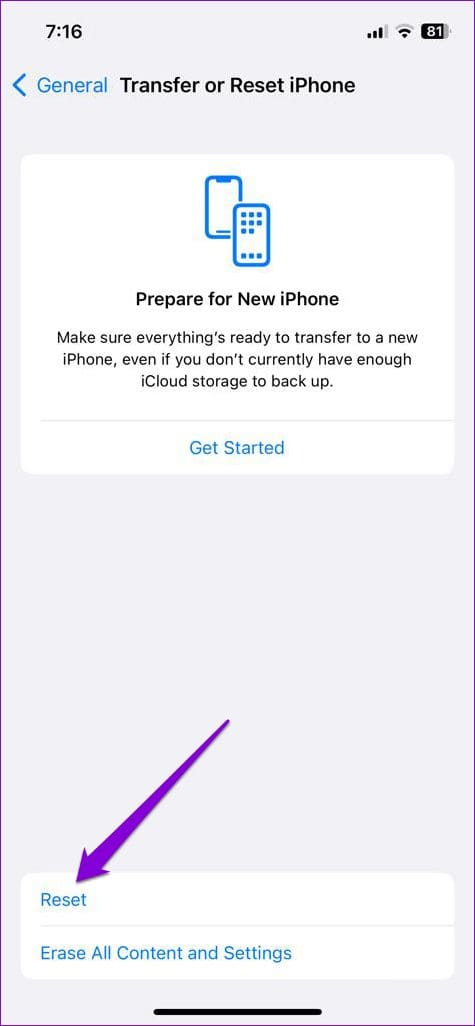

12. Perform a Factory Reset
If none of the above fixes have worked, you can consider factory resetting your iPhone as a last resort. Since this process deletes all your personal data, make sure you back up your iPhone before proceeding.
Step 1: Open the Settings app on your iPhone and tap on General.

Step 2: Scroll down to select ‘Transfer or Reset iPhone’.

Step 3: Tap on ‘Erase All Content and Settings’ and follow the on-screen prompts to finish factory resetting your iPhone.
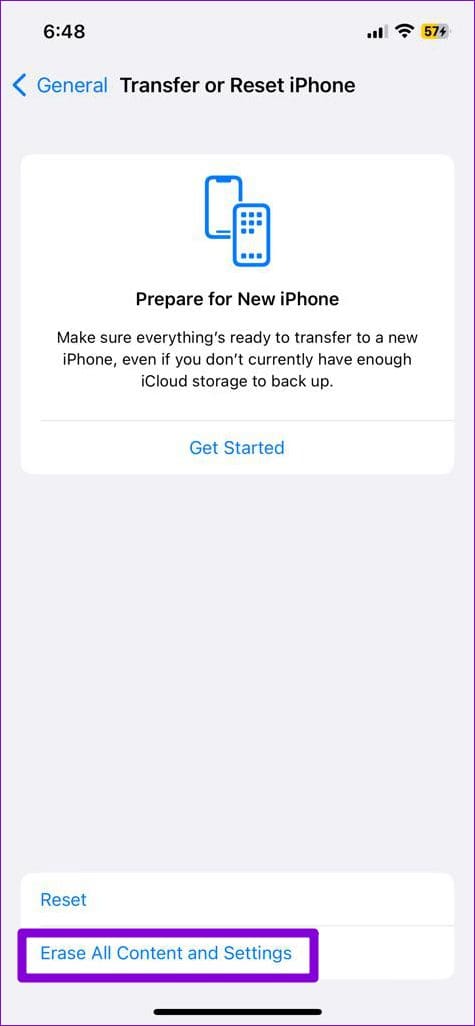
FAQs on Sound Not Working on iPhone
Moving the Ring/Silent switch towards your iPhone screen is the easiest way to unmute it.
If the volume level on your iPhone is too low or if your iPhone is transmitting audio to a Bluetooth device, such as headphones, you will not head any sound during phone calls.
Sound Check
Such sound-related issues should not keep you from receiving important calls and notifications. Unless it’s a hardware issue, one of the above fixes should get the sound to work again on your iPhone. As always, let us know which solution did the trick for you in the comments below.
Was this helpful?
Last updated on 10 May, 2023
The article above may contain affiliate links which help support Guiding Tech. The content remains unbiased and authentic and will never affect our editorial integrity.