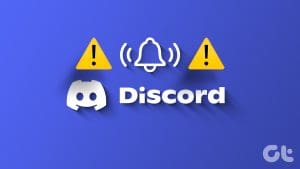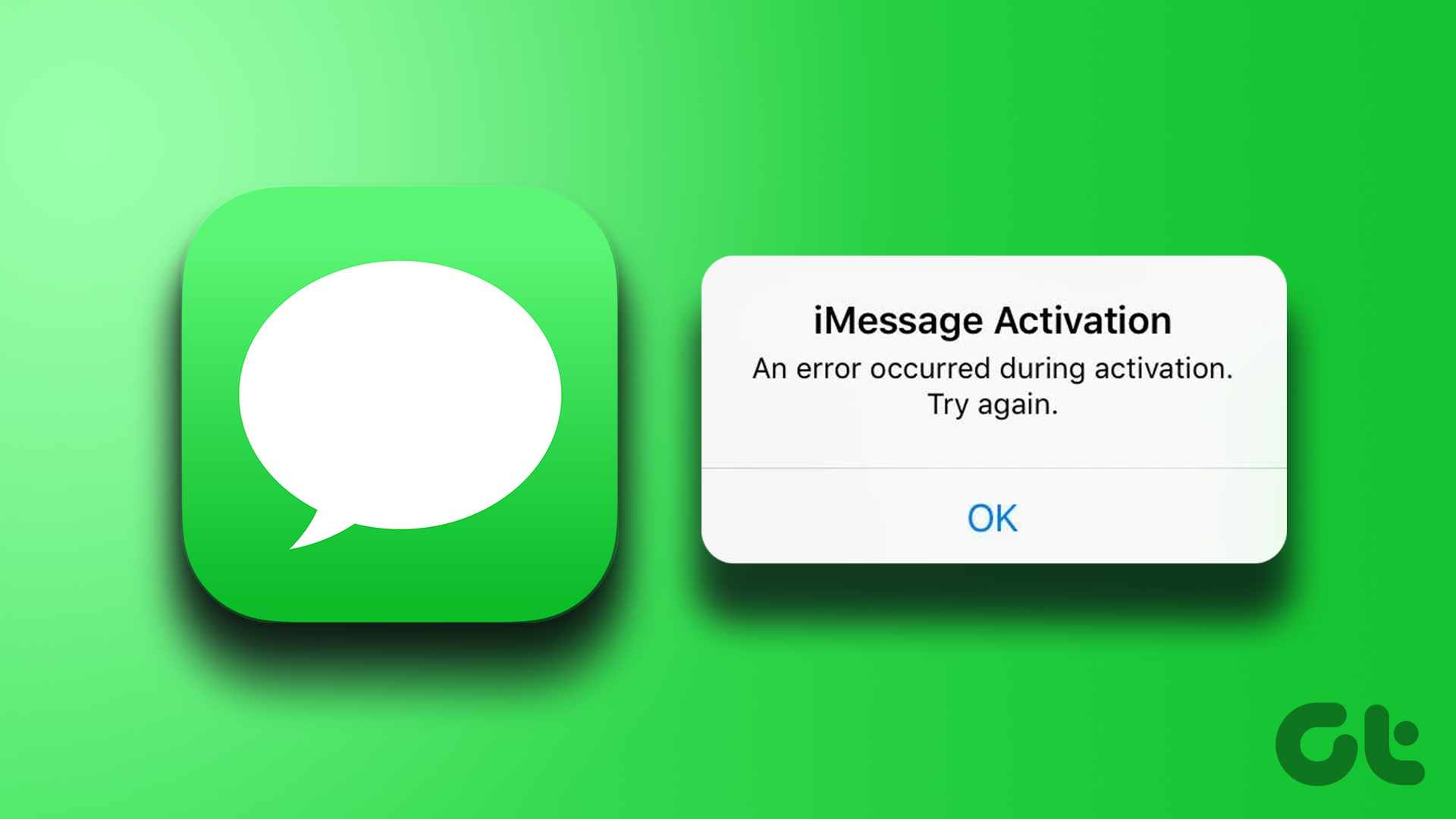Snapchat notifications hold undeniable importance as they inform you of every new snap, message, or story, ensuring that you don’t miss a single moment. However, you may not be able to benefit from them if Snapchat notifications fail to make any sound or stop working entirely on your iPhone.
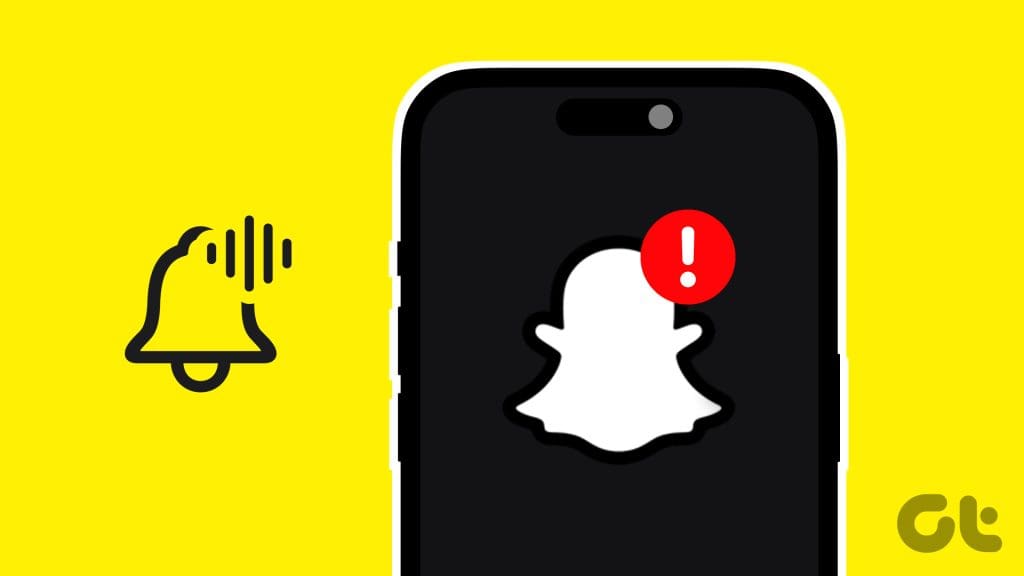
This can happen due to a variety of reasons, including a lack of relevant permission, misconfigured settings, corrupted cache data, and more. If you can’t seem to determine what’s causing the problem, work your way through the following tips to get Snapchat notifications working on your iPhone. If you’re using Android, be sure to check our guide on fixing Snapchat notifications for Android.
1. Check In-App Notification Settings
Like most social media apps, Snapchat allows you to enable or disable notifications from its in-app settings menu. Your first step is to review these settings to ensure that notifications aren’t disabled. Here are the steps for the same.
Step 1: Open Snapchat on your iPhone. Tap the profile icon at the top left corner and then tap the gear-shaped icon.
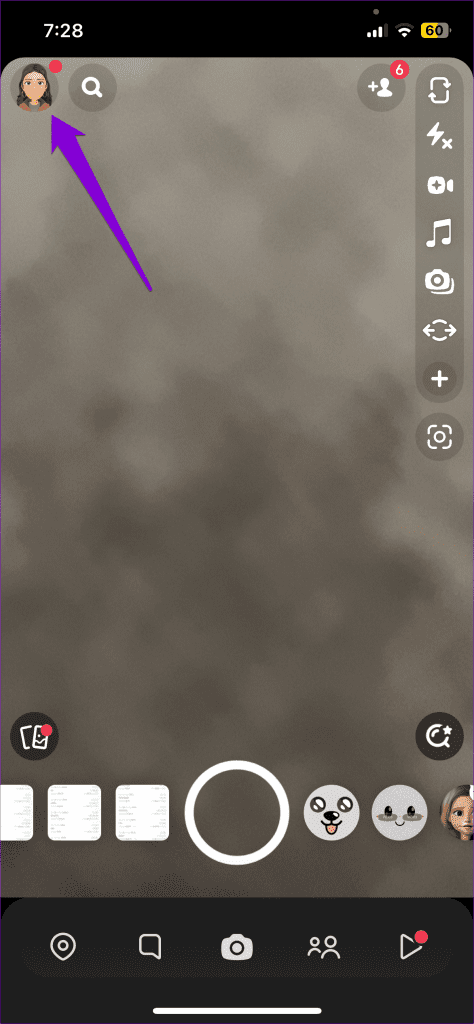
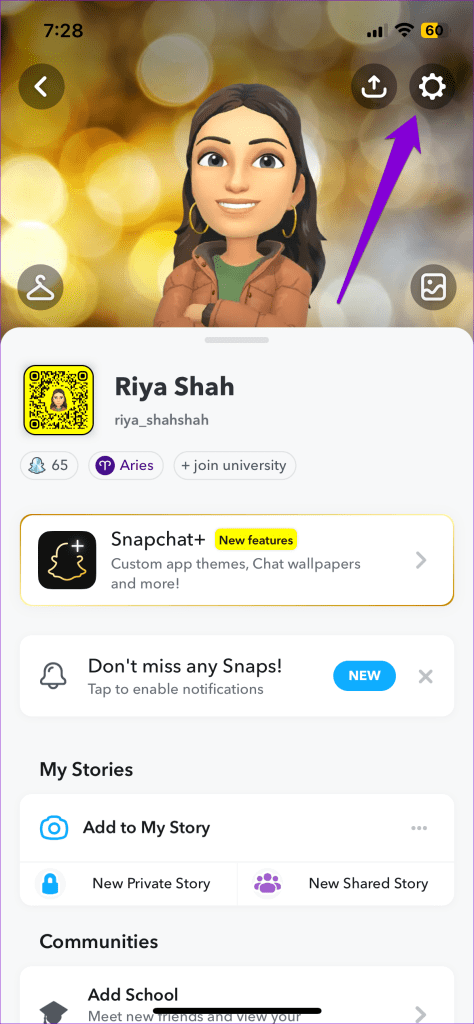
Step 2: Tap on Notifications. Then, enable the toggles for the Snapchat alerts you want to receive.

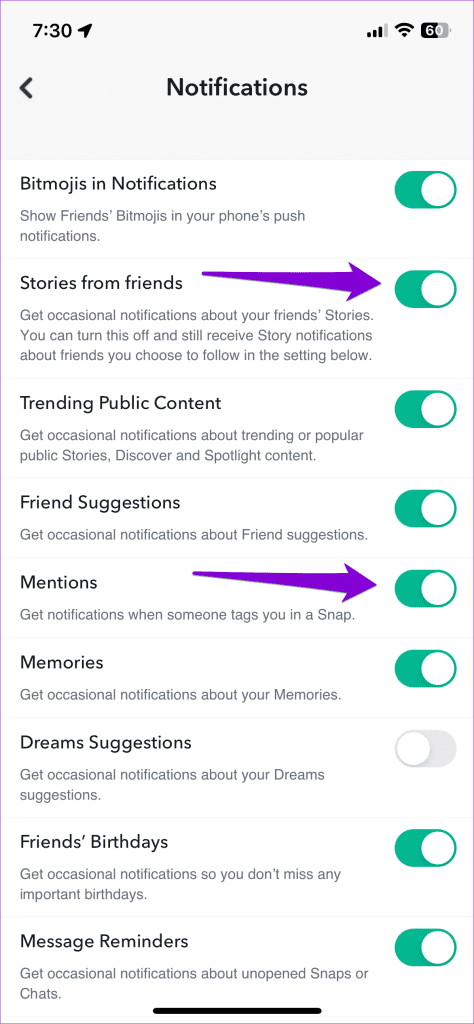
2. Check System Notification Settings for Snapchat
If you are not getting Snapchat notifications even after enabling them, you should check the notification settings on your iPhone. Here’s how you can go about it.
Step 1: Launch the Settings app on your iPhone and scroll down to tap on Snapchat.
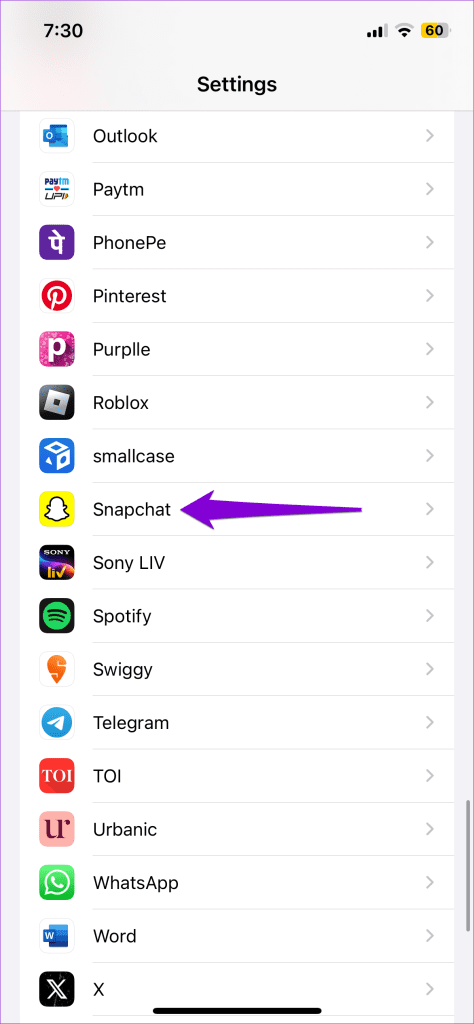
Step 2: Go to Notifications and turn on the switch next to Allow Notifications. Also, ensure that the app is allowed to display notifications on the lock screen and the notification center.
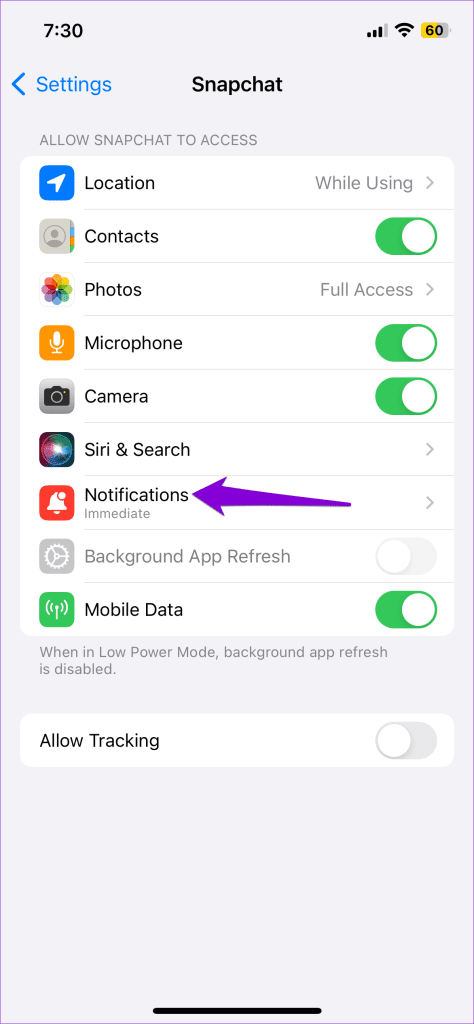
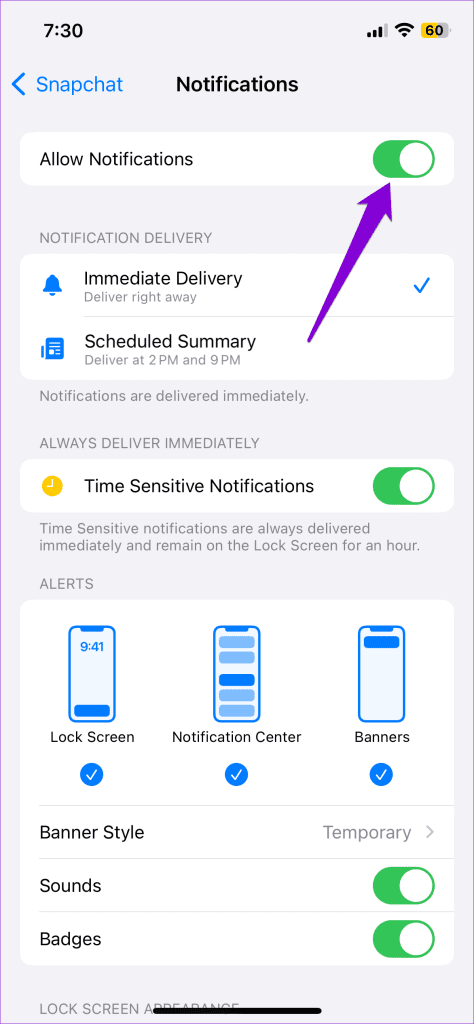
3. Enable Background App Refresh
Background App Refresh is a feature on iPhone that allows apps like Snapchat to fetch new data even when you’re not using them. If you have turned off this feature for the Snapchat app, it may fail to display any notifications on your iPhone. Here’s how to enable it.
Step 1: Open the Settings app, tap on General, and select Background App Refresh from the following menu.

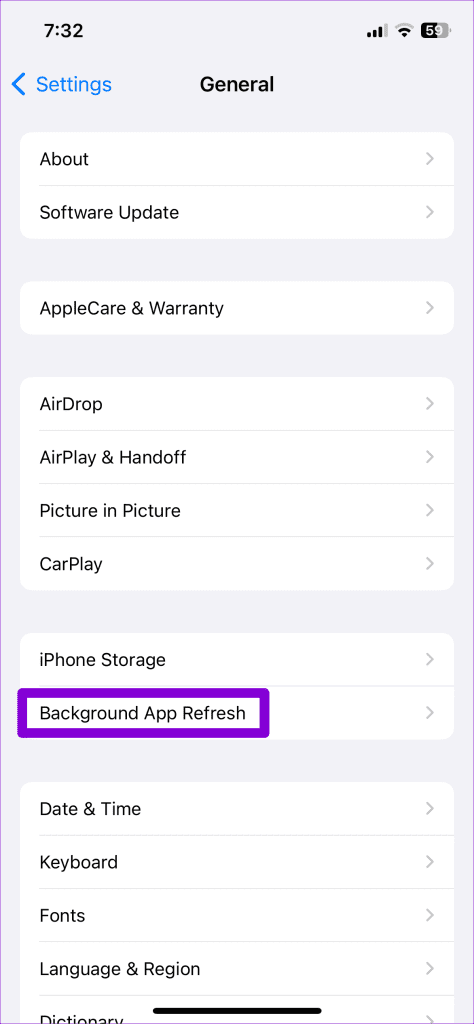
Step 2: Scroll down and enable the toggle next to Snapchat if it isn’t already.
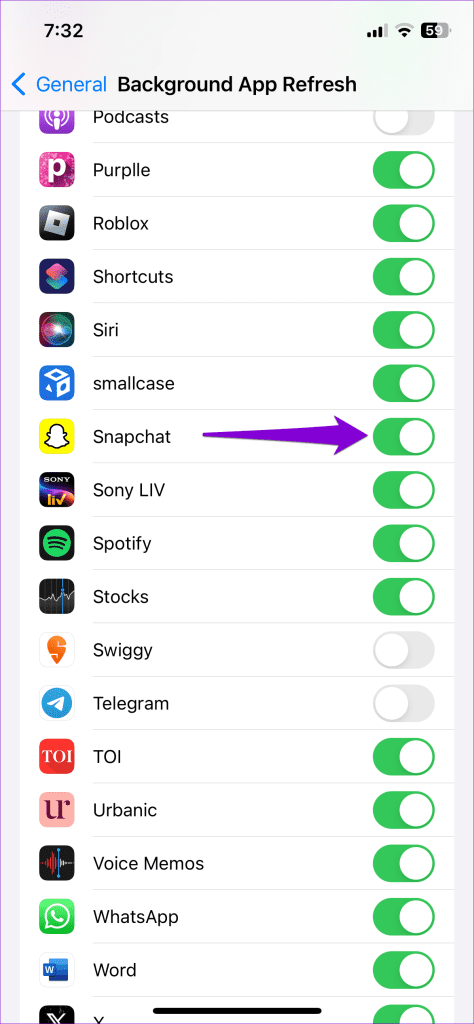
4. Turn Off Focus Mode
Another reason why your Snapchat notifications may not show up is if you have accidentally enabled Focus mode on your iPhone. To turn it off, swipe down from the top right corner of the screen and tap the crescent moon icon.
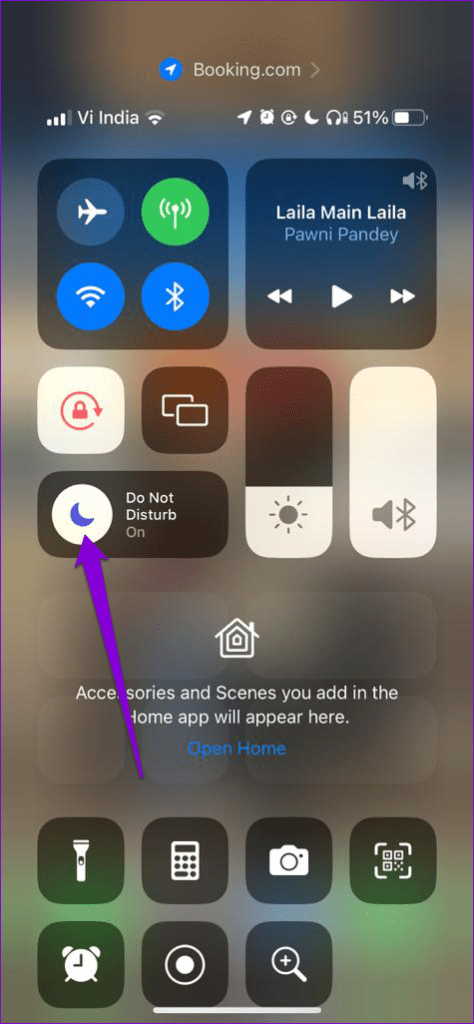
Additionally, you should ensure that Focus mode isn’t configured to turn on automatically on your iPhone.
5. Clear Snapchat App Cache
As you use Snapchat on your iPhone, the app creates and stores temporary data to load faster and improve your experience. However, once this data becomes old or corrupted, it can disrupt app operations and lead to various issues. Hence, it’s best to clear this data for optimal performance.
While iOS doesn’t provide a native option to clear cache data for individual apps, Snapchat fortunately offers an in-app feature for this purpose. Here’s how to access it.
Step 1: Open the Snapchat app and tap the profile icon in the top left corner. Then, tap the gear-shaped icon in the top right corner.
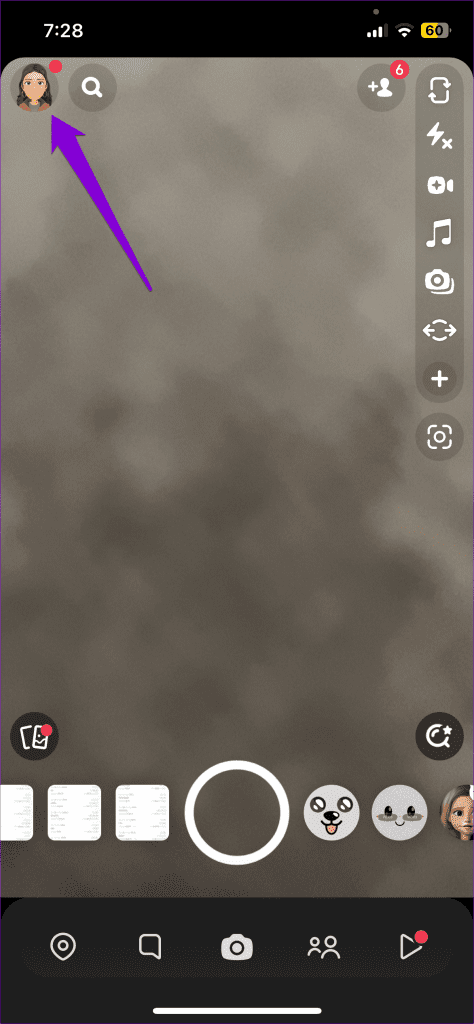
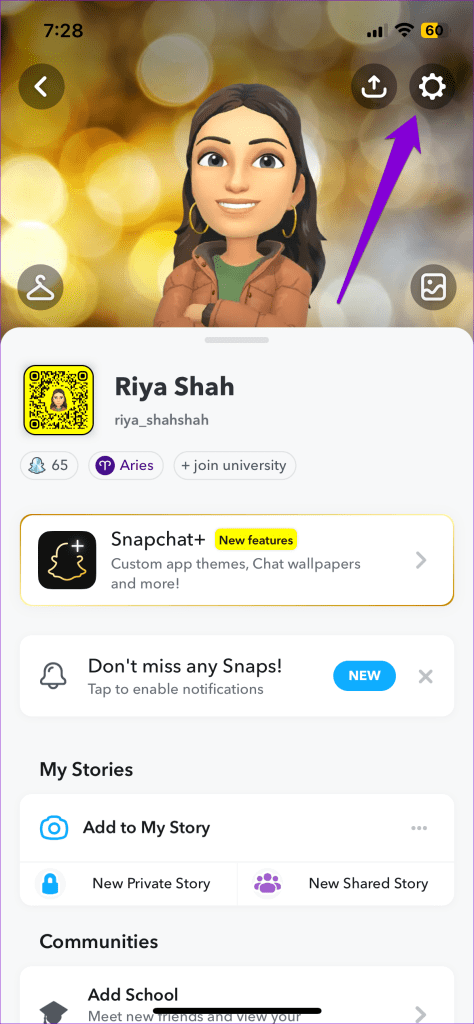
Step 2: Scroll down to Privacy Controls and select Clear Data.
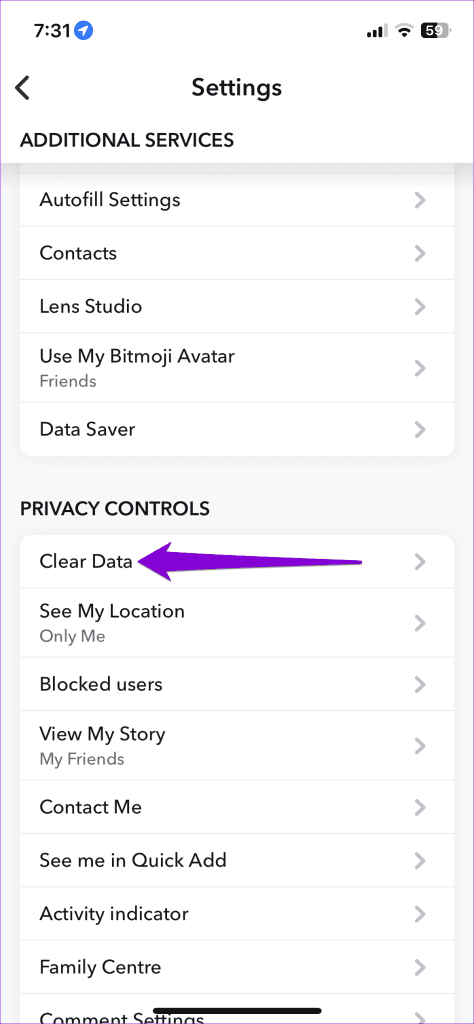
Step 3: Tap on the Clear Cache option. Hit Clear when prompted.

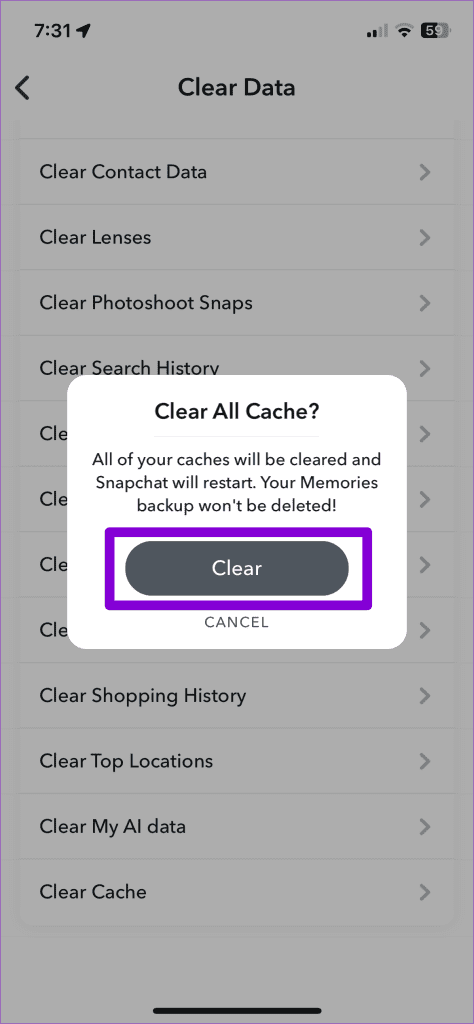
After clearing the Snapchat app cache, check if the notifications work fine.
6. Update the Snapchat App
Snapchat notifications on your iPhone may stop working if you’re using an outdated version of the app. This can also happen due to a bug in the app version you’re running.
Use the following link to update the Snapchat app from the App Store and see if that solves the issue.
7. Reinstall Snapchat
If Snapchat is still not sending notifications, it’s possible that the app encountered a problem during updating or has some corrupted data associated with it. In such cases, your best option is to uninstall and reinstall the Snapchat app on your iPhone. This should help you get rid of any problematic data that may be causing the problem.
Never Miss an Alert
Missing important alerts on Snapchat is never fun. After all, the last thing you’d want is to miss out on your friend’s snap and break your Snapchat streaks, which may have been going on for hundreds of days. Hopefully, one or more of the above tips have helped solve the issue, and Snapchat notifications are now working as expected on your iPhone.
Was this helpful?
Last updated on 10 January, 2024
The article above may contain affiliate links which help support Guiding Tech. The content remains unbiased and authentic and will never affect our editorial integrity.