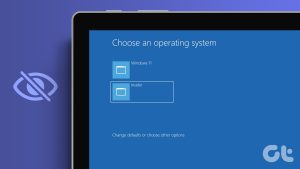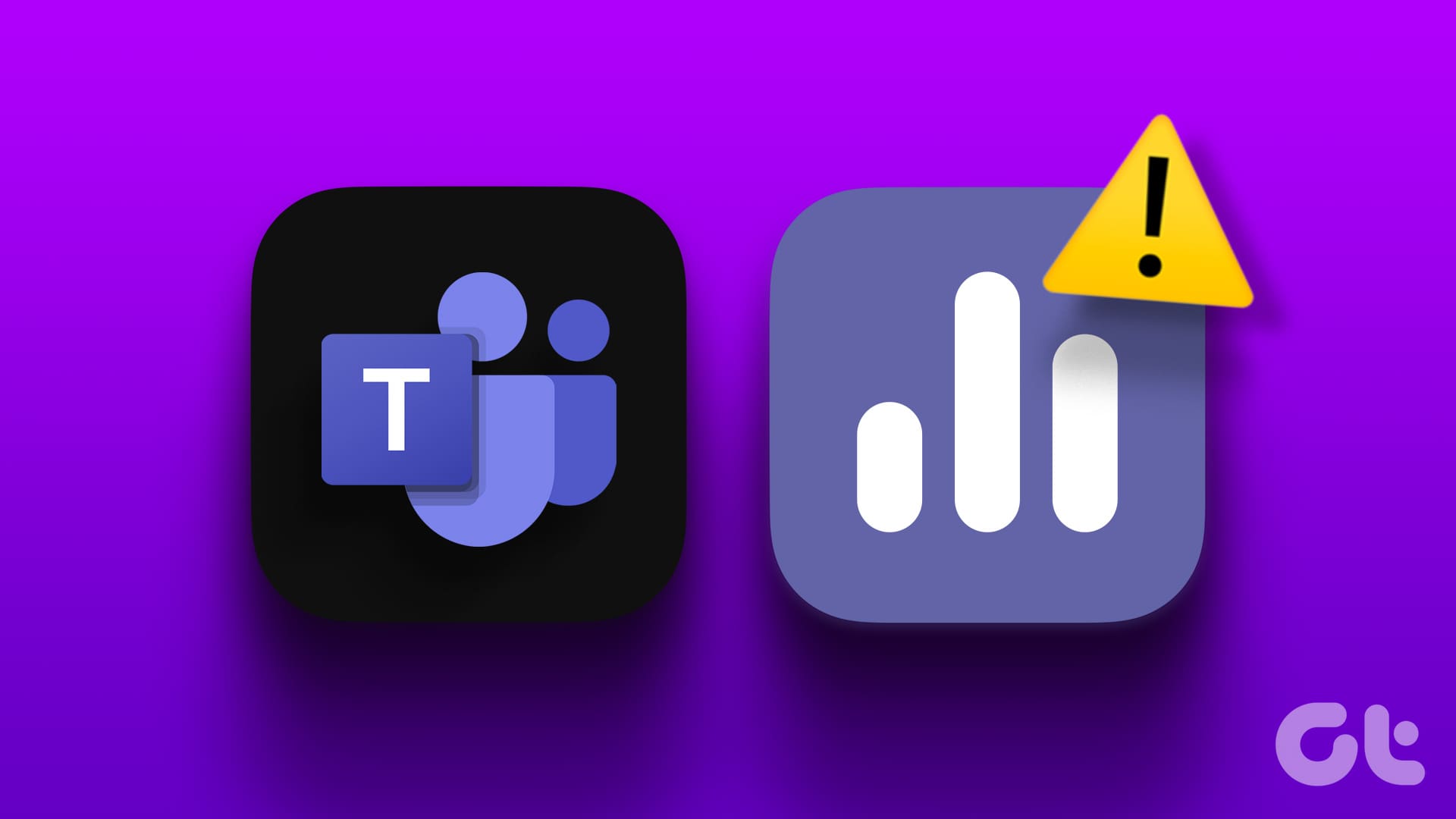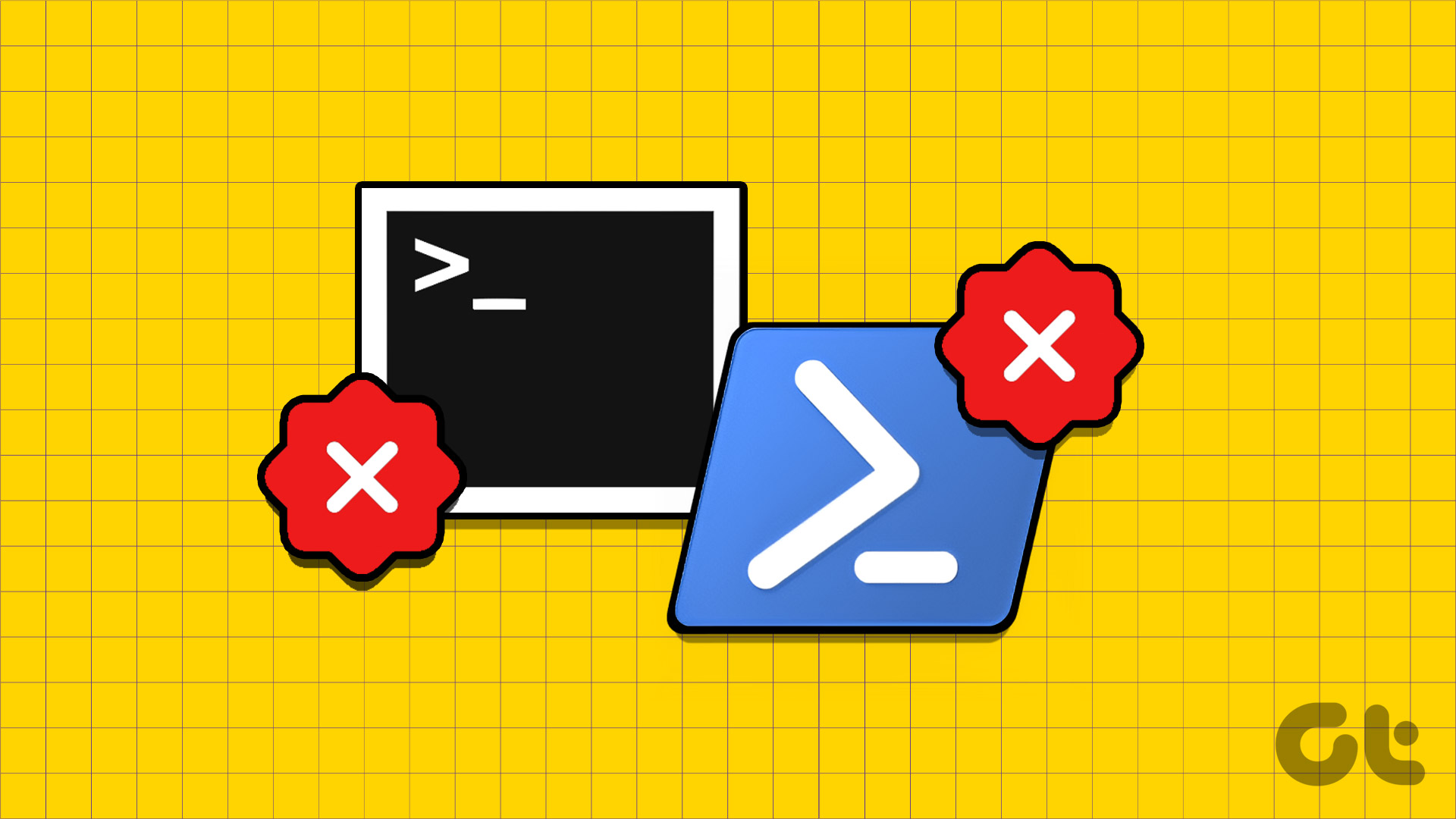A few things test your patience more than a Windows PC that takes forever to start up. The prolonged wait, with each passing second feeling like an eternity, can be an exasperating experience. While the exact cause of slow startup times on a Windows 10 or 11 PC can range from an excessive number of startup apps to corrupt files, it’s possible to fix the issue.
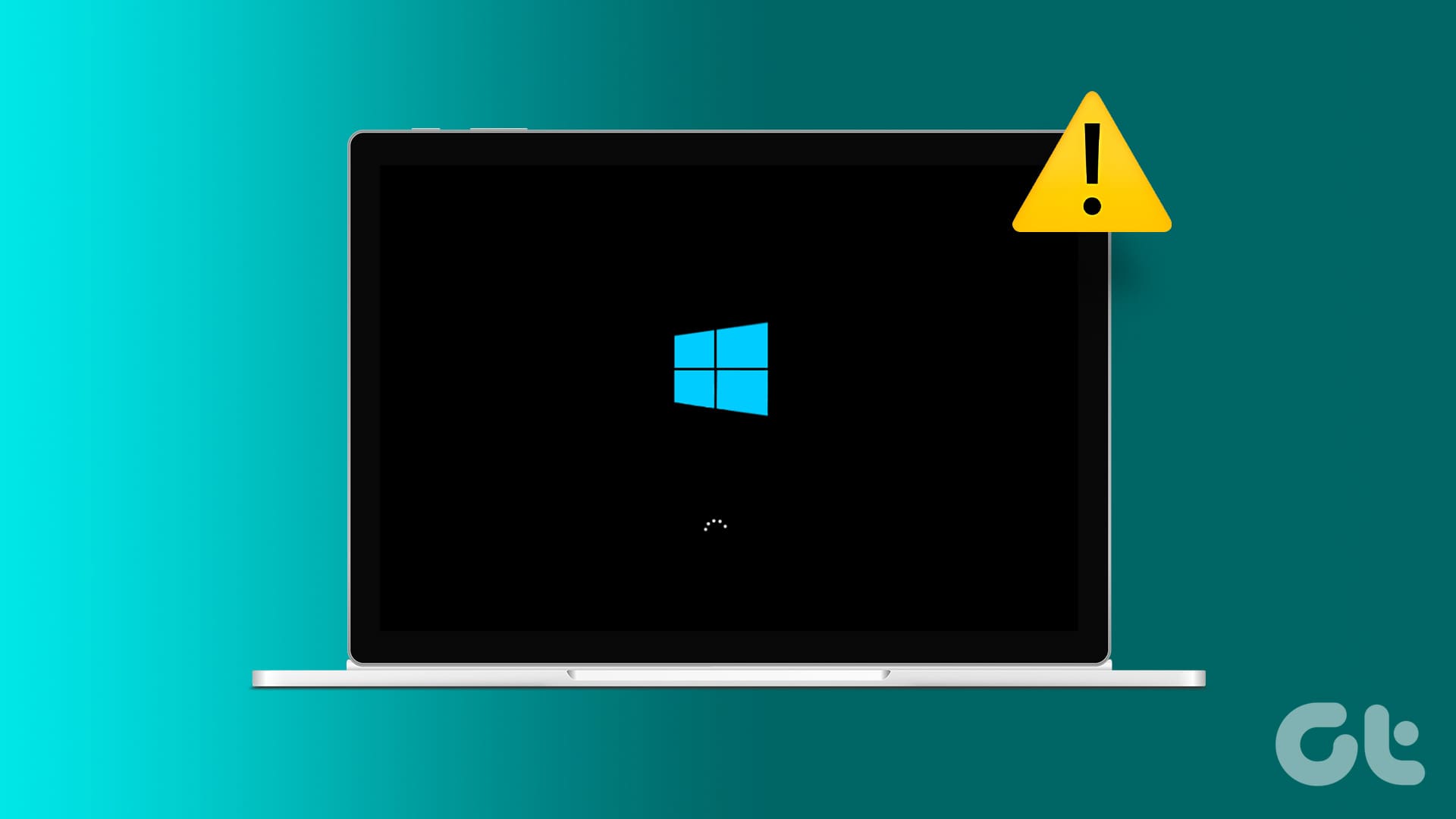
Slow startup times not only test your patience but also hinder your ability to dive into tasks promptly. Fortunately, it’s possible to make your Windows 10 or 11 PC boot faster with a few tweaks. So, let’s go through them.
1. Enable Fast Startup
The fast startup feature, as suggestive of its name, can help your Windows PC boot quickly after a shutdown. When you enable this feature, Windows doesn’t perform a full shutdown. Instead, it creates a system hibernation file that allows the system to resume quickly the next time you start your computer.
To enable fast startup on Windows:
Step 1: Press the Windows key + R to open the Run dialog box, type in control, and press Enter.

Step 2: Change the view type to Large icons and select Power Options.
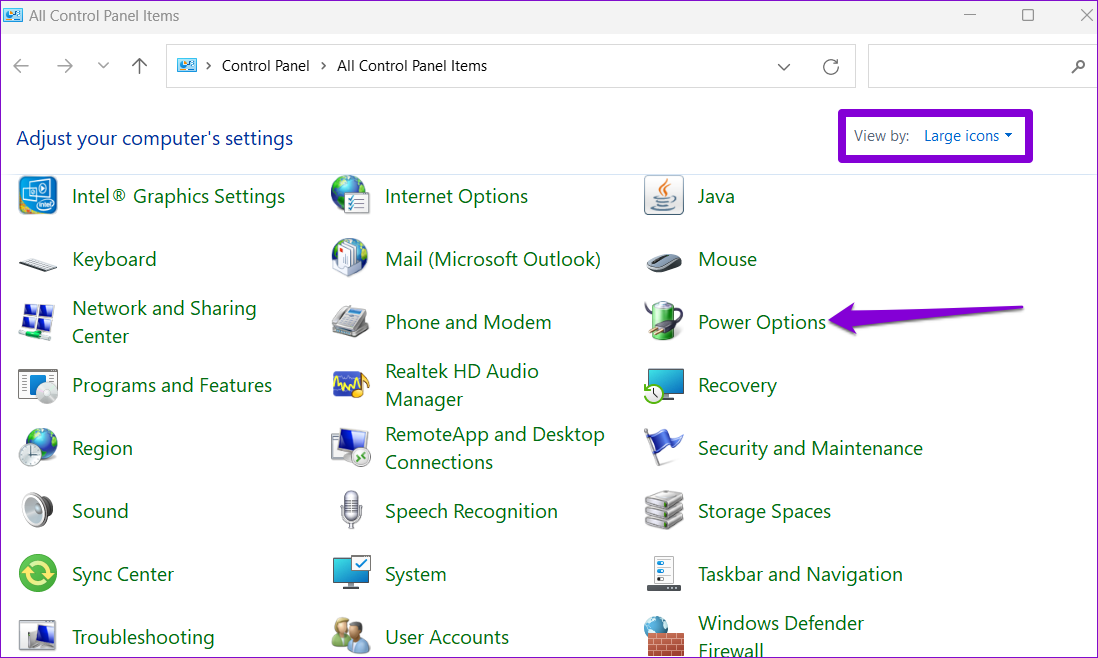
Step 3: Click the ‘Choose what the power buttons do’ option from the left sidebar.

Step 4: Click the ‘Change settings that are currently unavailable’ option.
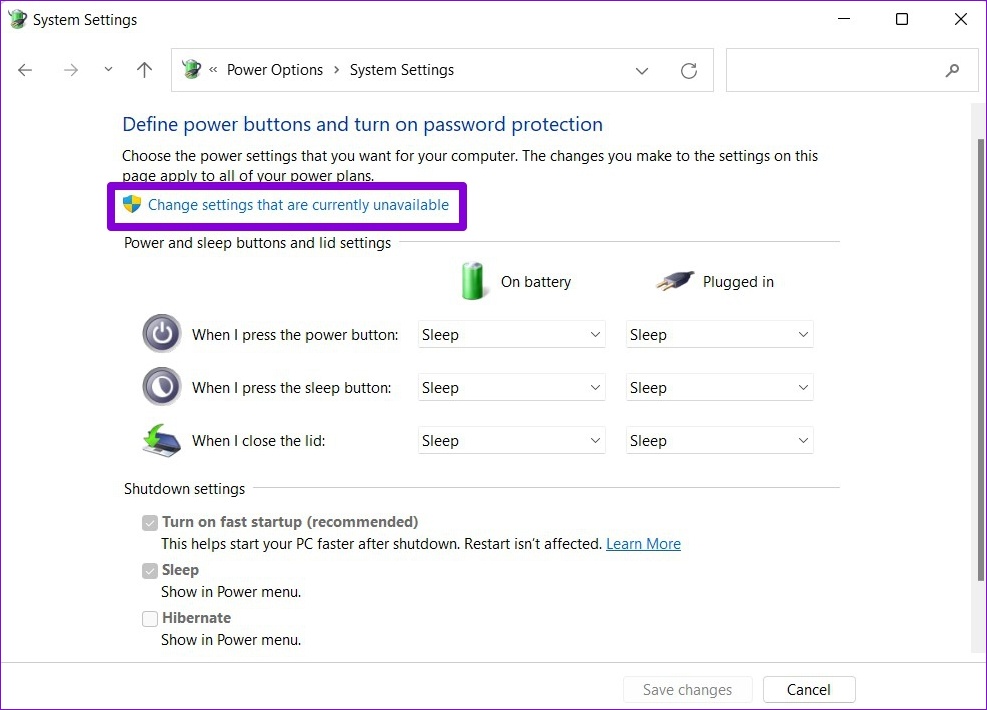
Step 5: Tick the ‘Turn on fast startup (recommended)’ checkbox and click Save Changes.
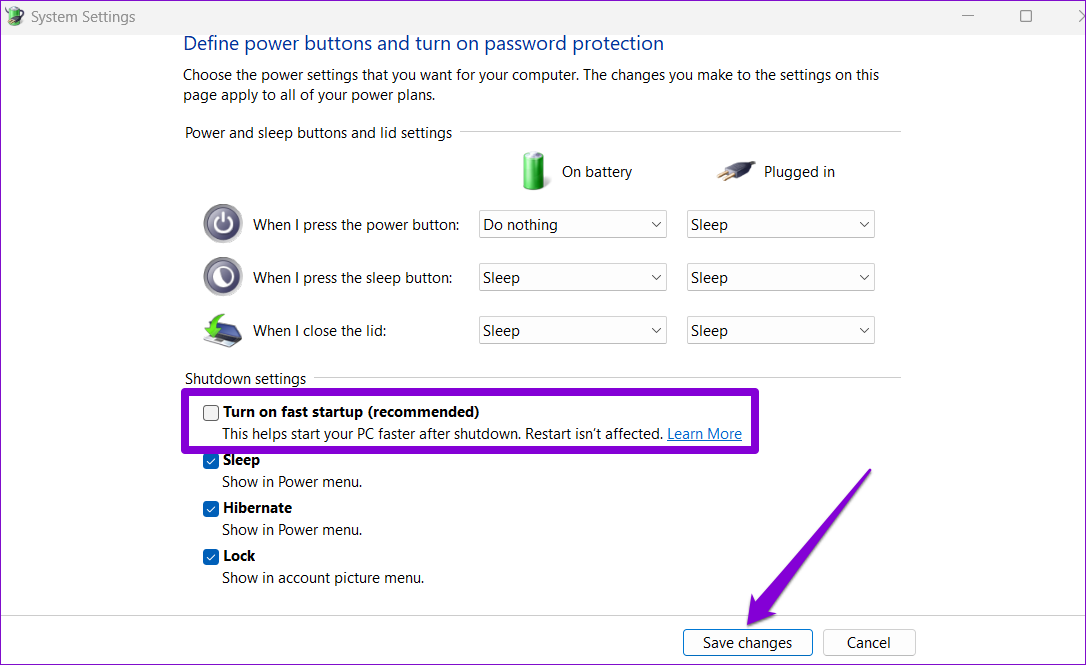
Reboot your PC to see if the slow startup issue is fixed.
2. Disable Unwanted Startup Apps
Another reason why your Windows PC may take forever to start is if you’ve enabled a large number of startup apps. To avoid this, it’s best to disable startup apps you don’t need.
Step 1: Press Ctrl + Shift + Esc to launch Task Manager.
Step 2: Switch to the Startup apps tab to view a list of programs configured to run on boot along with their startup impact.
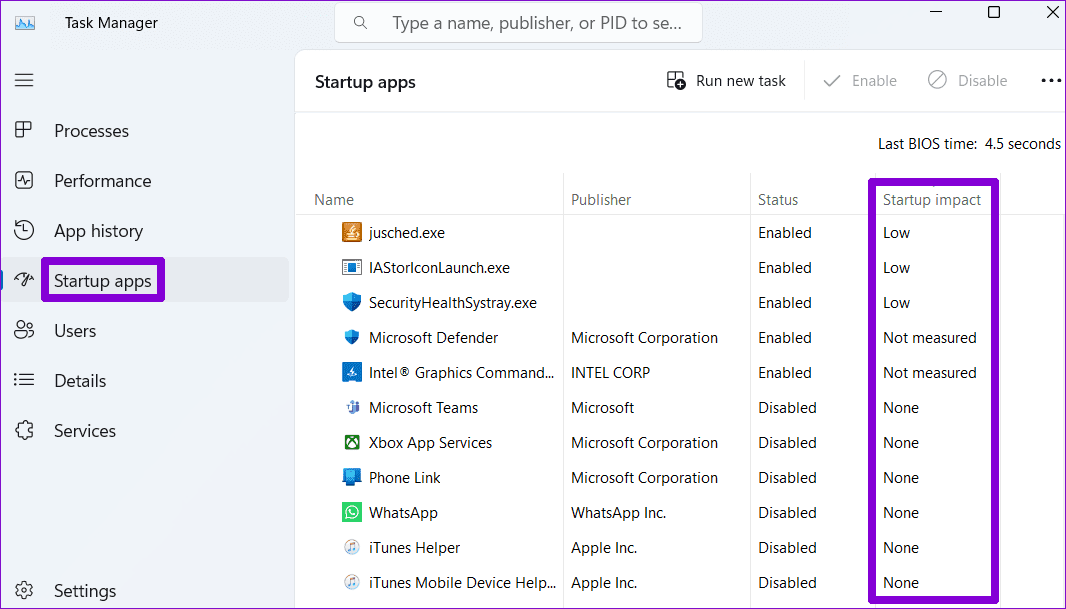
Step 3: Select the program you don’t need and click the Disable button at the top. Repeat this step to disable all the unwanted programs.
Note: Avoid disabling programs that you don’t recognize; some of them might be integral parts of Windows.
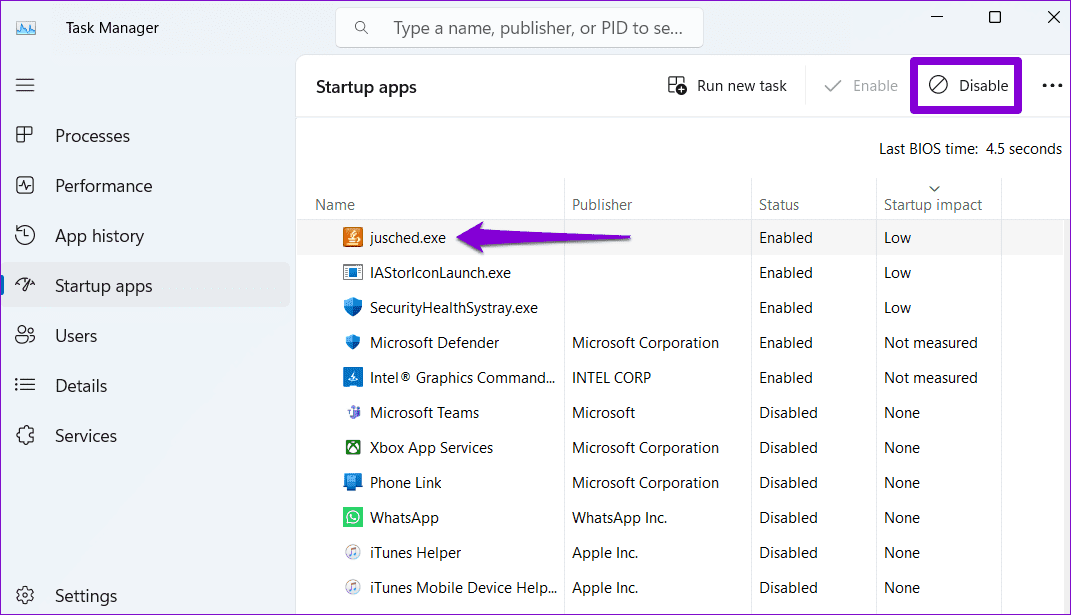
Exit the Task Manager and reboot your PC to see if the startup time is reduced.
3. Enable High Performance Power Plan
Switching to the High Performance power plan allows Windows to prioritize performance over energy conservation. This can not only speed up the overall boot time but also enhance system responsiveness.
To enable high performance power plan on Windows:
Step 1: Click the search icon on the taskbar, type in control panel, and press Enter.

Step 2: Use the drop-down menu in the top right corner to change the view type to Large icons. Then, go to Power Options.
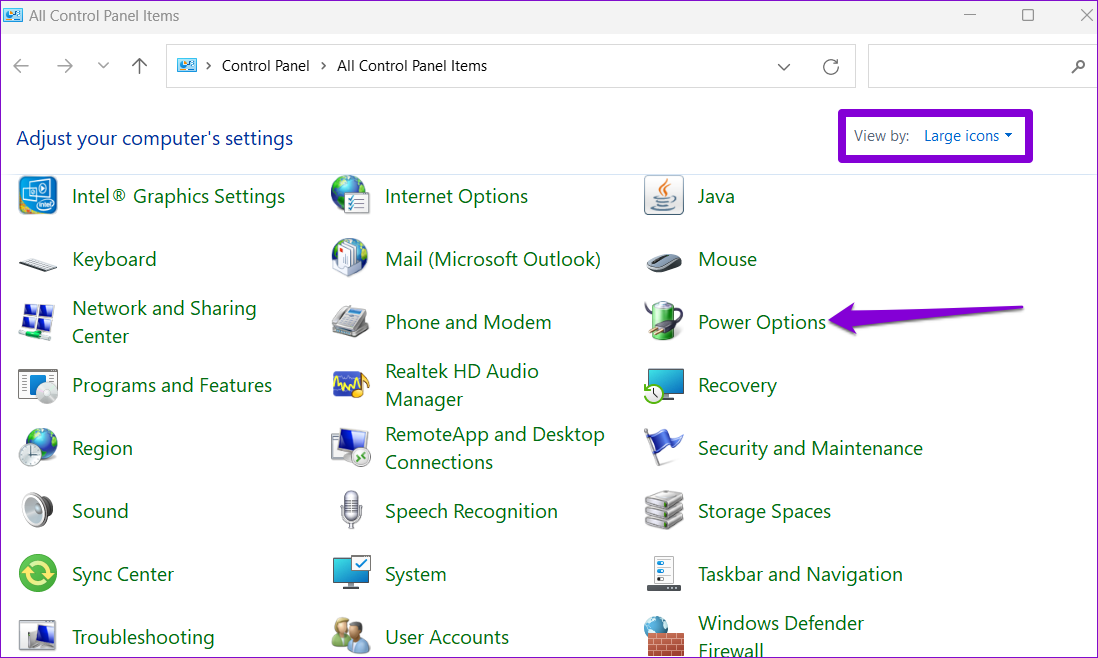
Step 3: Select High performance.
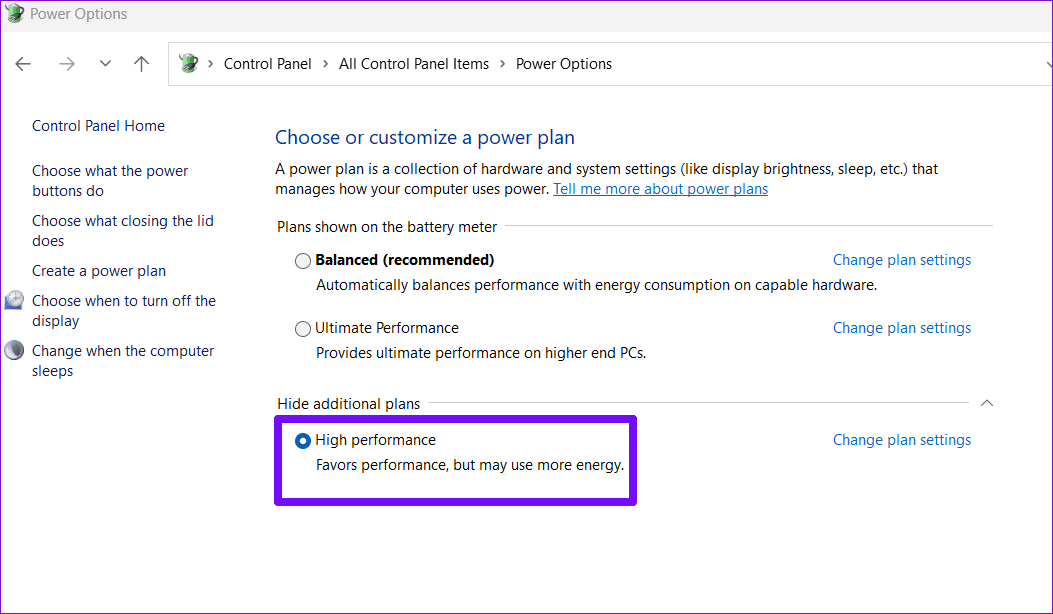
4. Run the Disk Cleanup Tool
Old or corrupted temporary files on your PC can cause your Windows laptop to take too long to start. Several users on a Microsoft community post reported fixing the issue after clearing temporary files. You can also give it a go.
Step 1: Click the search icon on the taskbar or press the Windows key + S to open the search menu. Type in disk cleanup and press Enter.
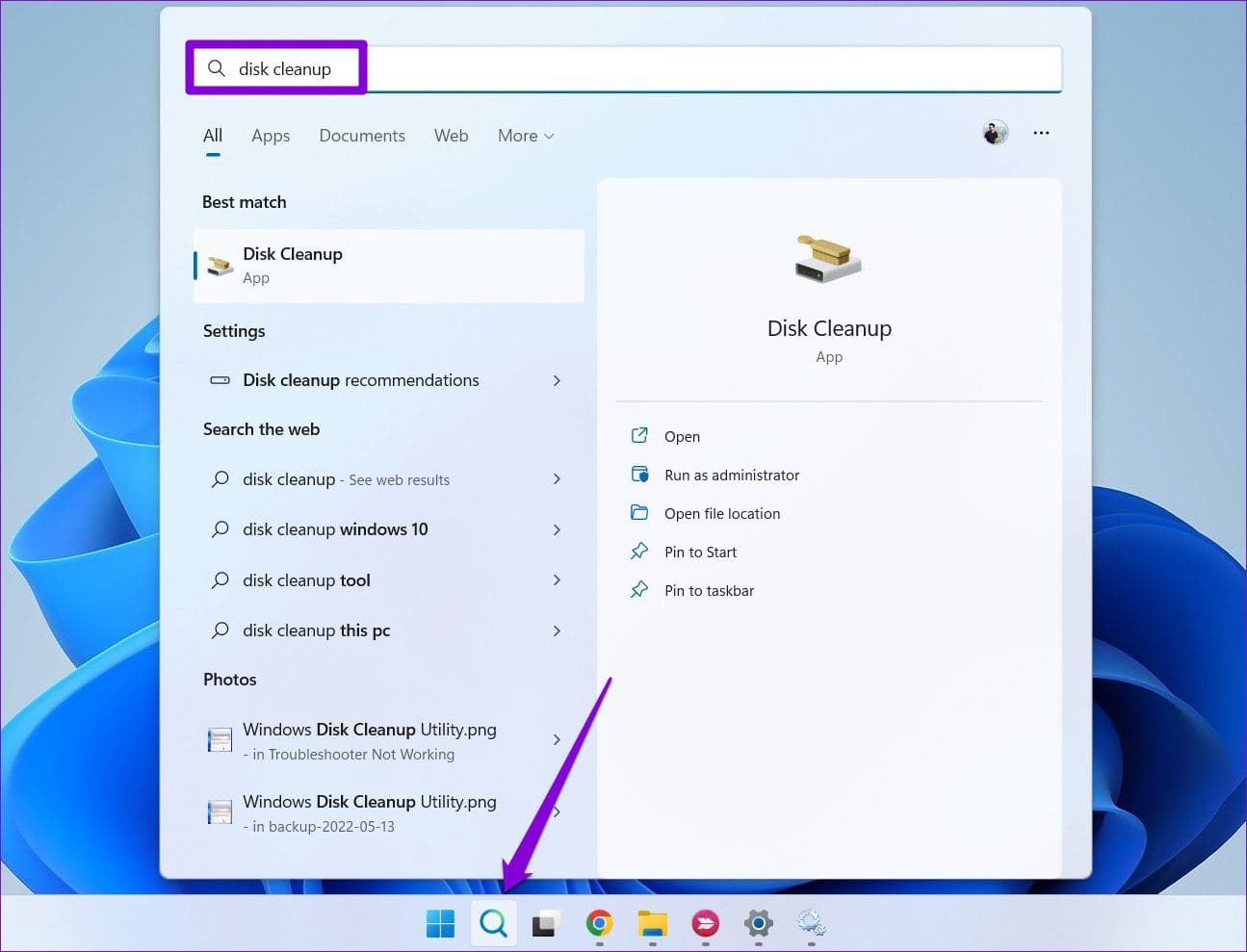
Step 2: Use the drop-down menu to select your primary drive and click on OK.
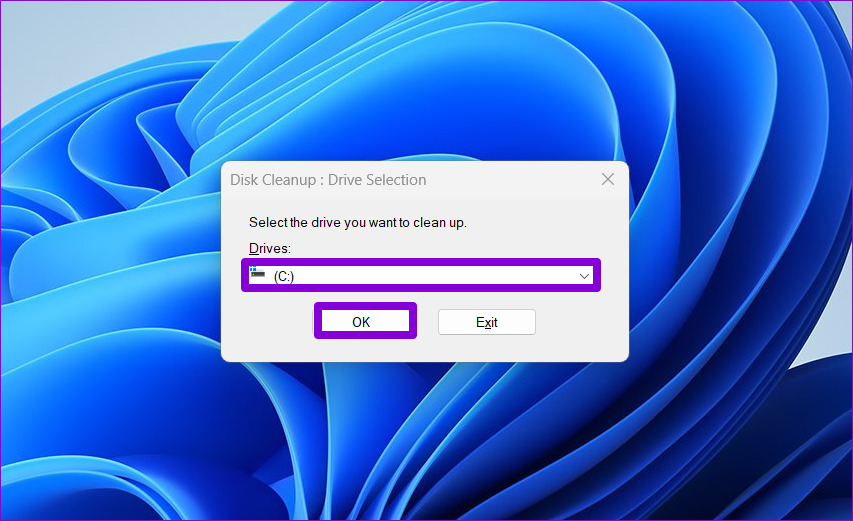
Step 3: Under Files to delete, use the checkboxes to select all the temporary files. Then, click on OK.
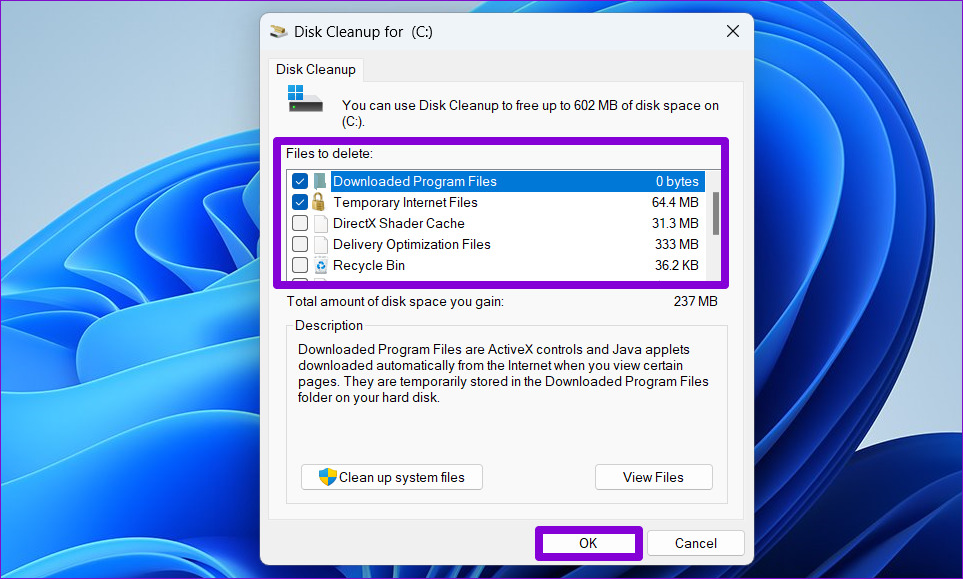
Step 4: Choose Delete Files when prompted.
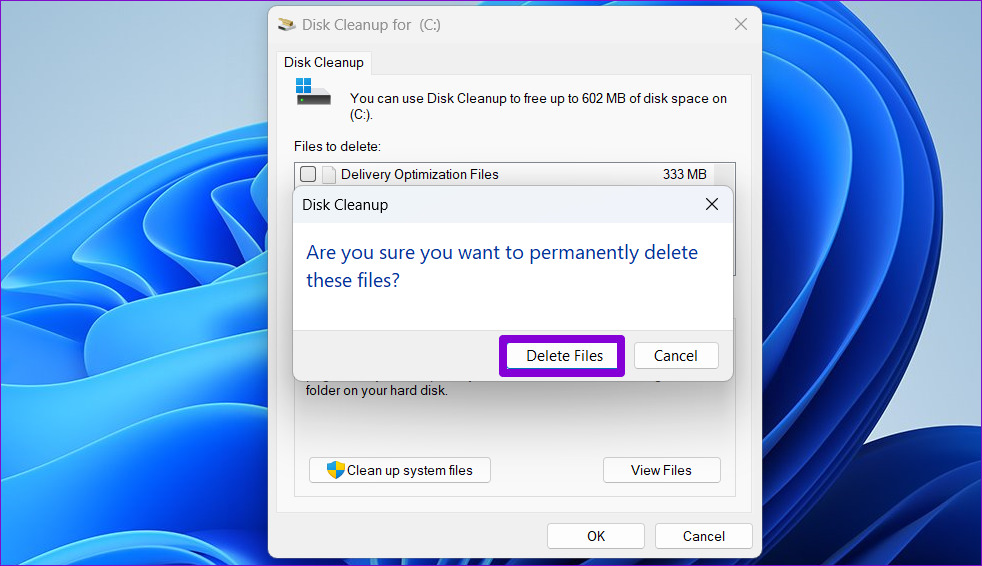
5. Enable Storage Sense
While it’s easy to clean up temporary files using Disk Cleanup, you can also automate the process by enabling the Storage Sense feature. This will allow Windows to automatically purge temporary files at regular intervals and maintain optimal performance.
Step 1: Press the Windows key + I to open the Settings app. Head to the System tab and click Storage.
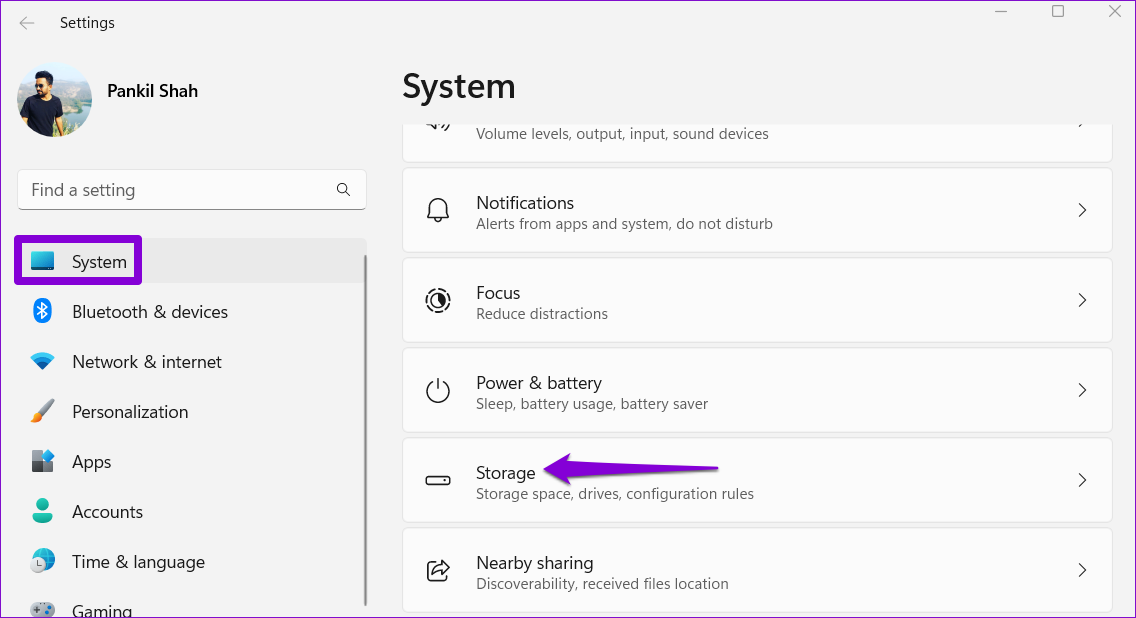
Step 2: Under Storage management, toggle on the switch next to Storage Sense.
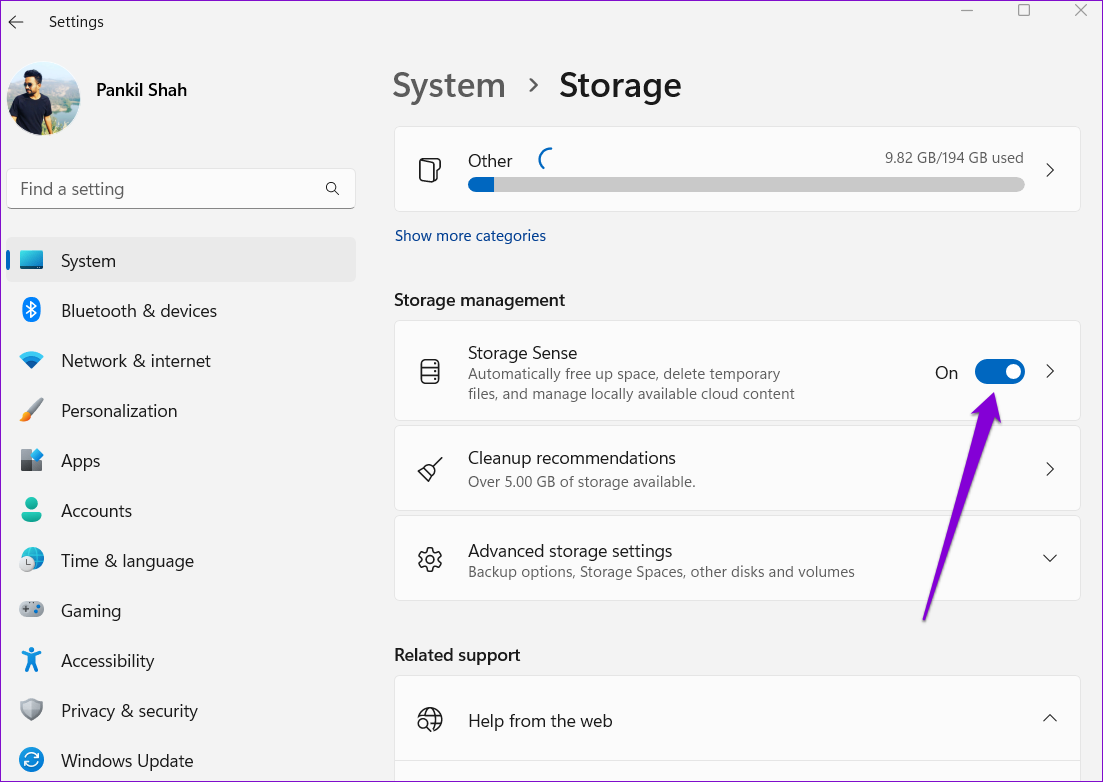
6. Turn Off Visual Effects
By default, your Windows 10 or 11 PC comes with all kinds of visual effects, which can result in slow startup time, especially on low-powered systems. You can consider disabling unwanted visual effects to see if that helps reduce boot times on Windows.
Step 1: Open the search menu, type in view advanced system settings, and press Enter.
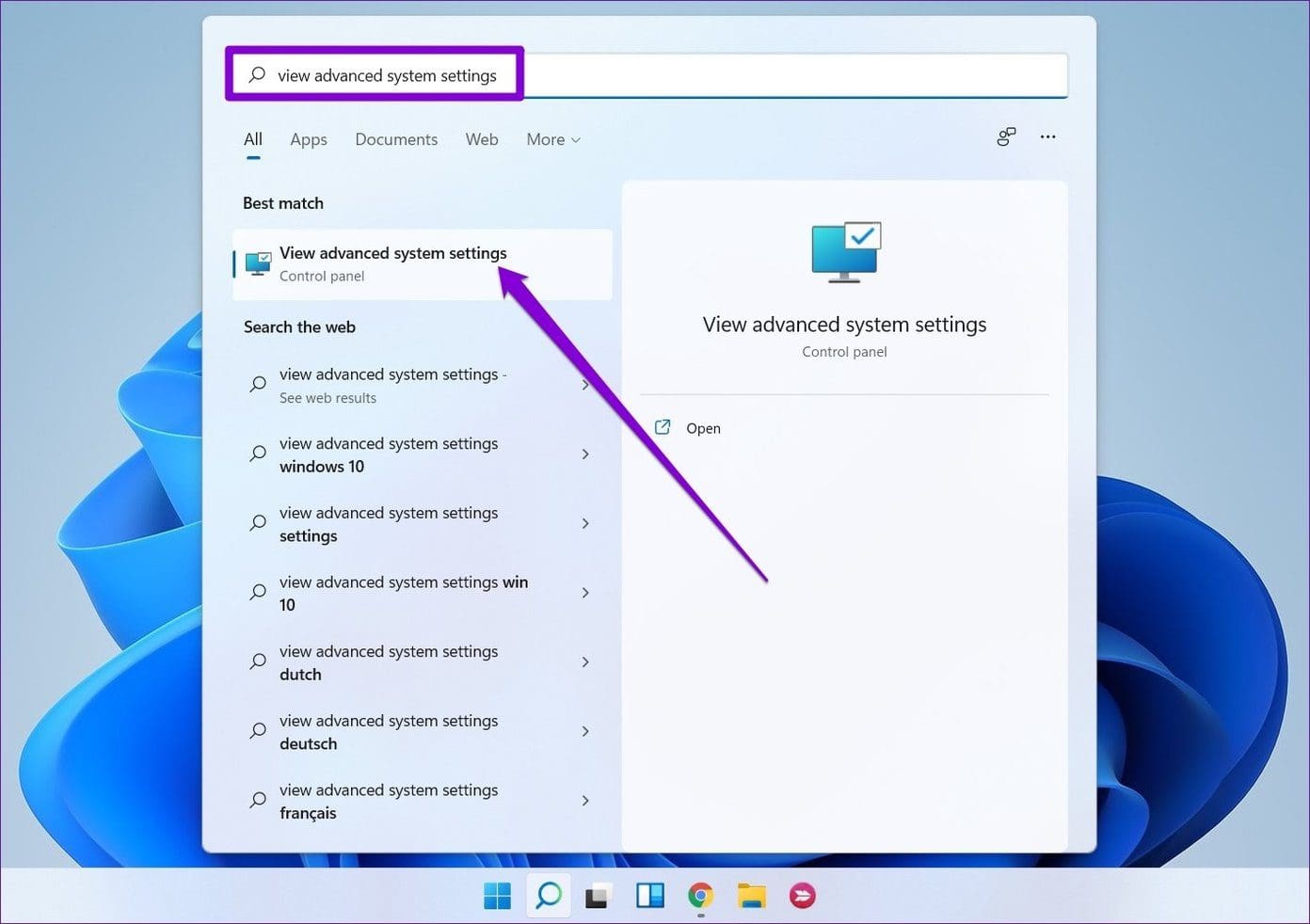
Step 2: In the System Properties window that opens, navigate to the Advanced tab and click the Settings button under Performance.
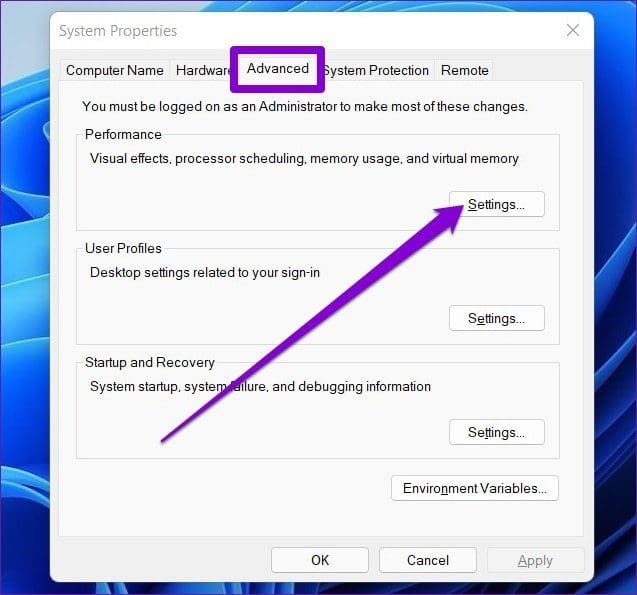
Step 3: Under the Visual Effects tab, select ‘Adjust for best performance’. Then, click Apply followed by OK.
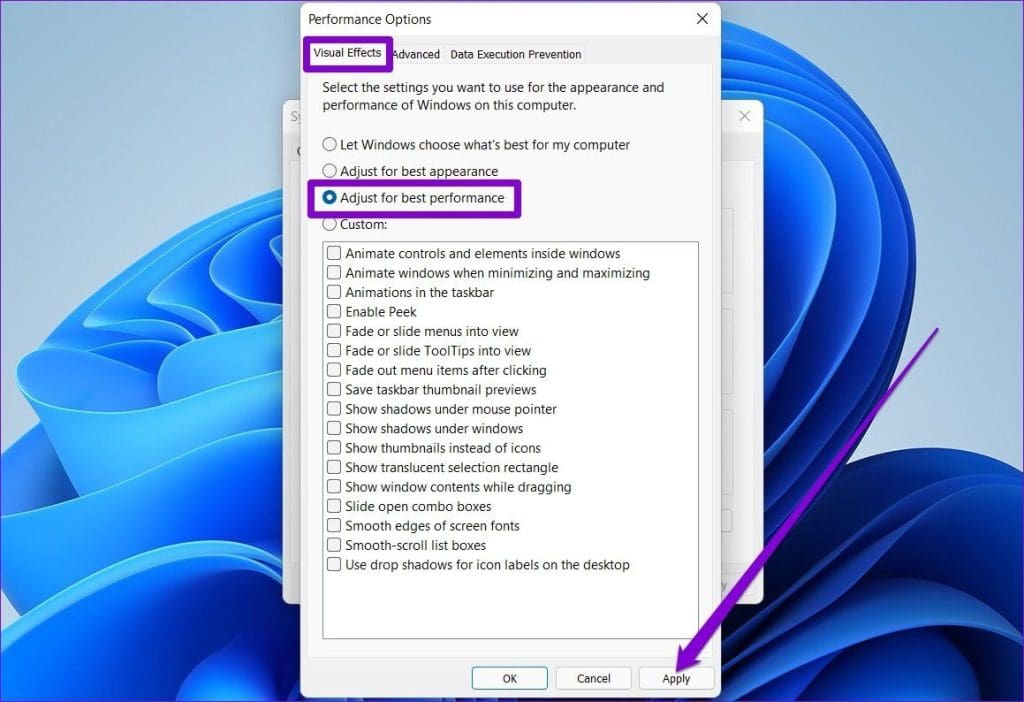
7. Try Clean Boot
Performing a clean boot allows you to start your Windows PC without any third-party apps or services. This can help you determine if one of your apps or programs is responsible for the slow startup on Windows.
Step 1: Press the Windows key + R to open the Run dialog, type in msconfig.msc, and press Enter.

Step 2: In the System Configuration window that opens, switch to the Services tab. Tick the checkbox that reads ‘Hide all Microsoft services’ box and click the Disable all button.
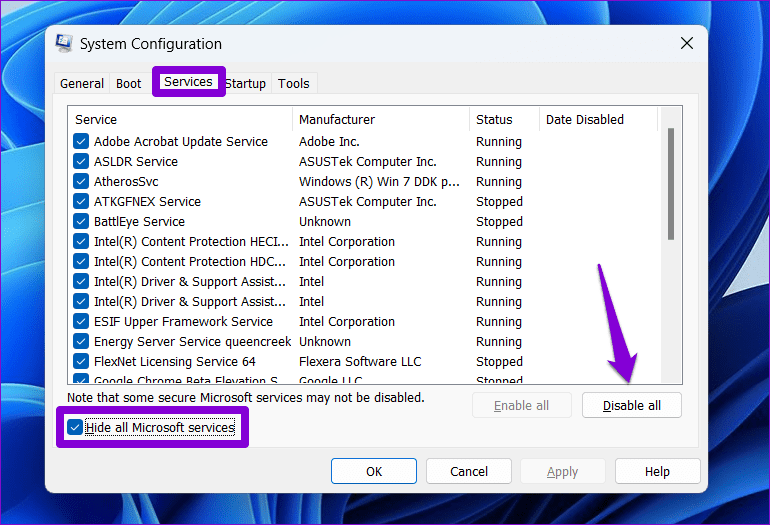
Step 3: Navigate to the Startup tab and click on ‘Open Task Manager’.
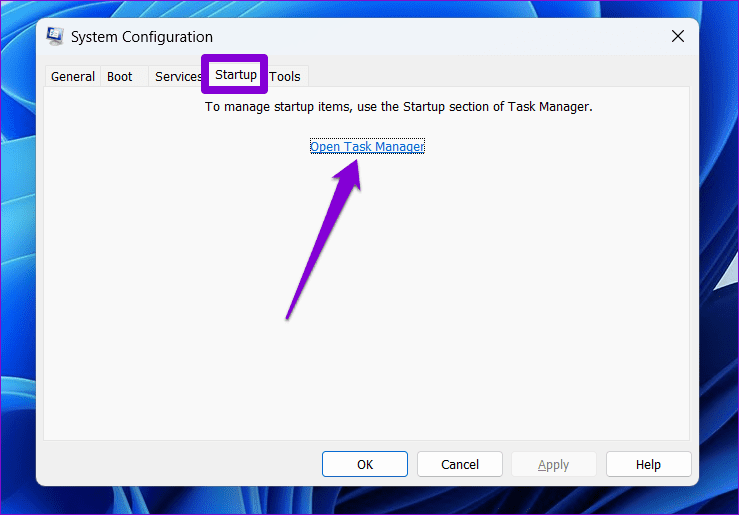
Step 4: In the Startup tab, disable all the third-party apps and programs.
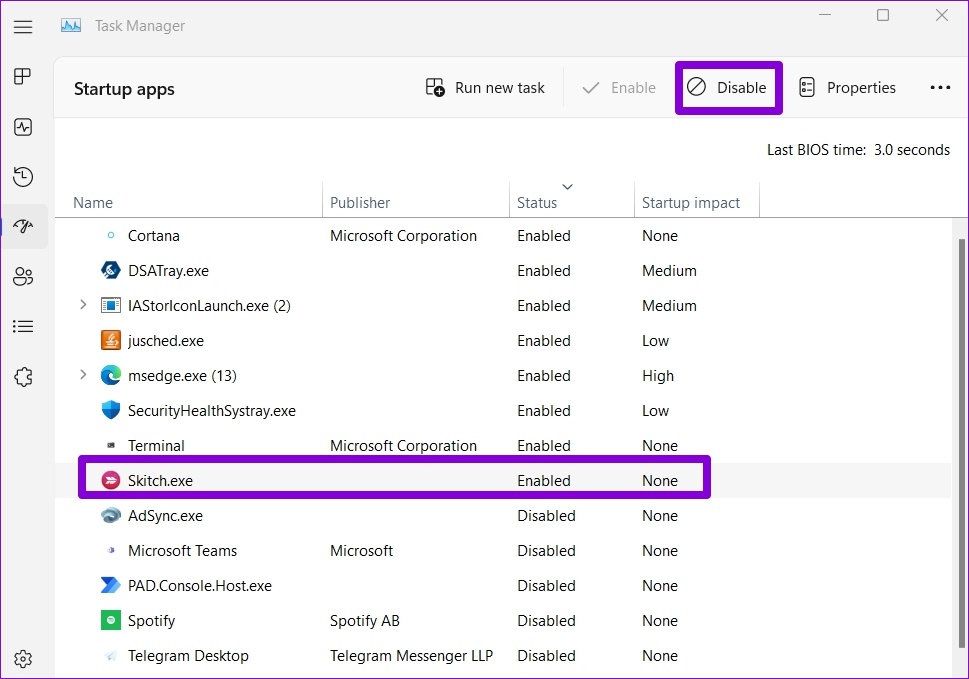
Step 5: Exit the Task Manager and restart your PC.
If this improves the boot time, it means one of the third-party apps or services is causing the problem. In that case, you will need to remove any recently installed apps and programs to fix the issue.
8. Update Display Drivers
If you’re experiencing longer boot times followed by a black screen, there may well be an issue with the installed display drivers on your PC. You can try updating the display drivers to fix the issue.
Step 1: Press the Windows key + S to open the search menu, type in device manager, and press Enter.
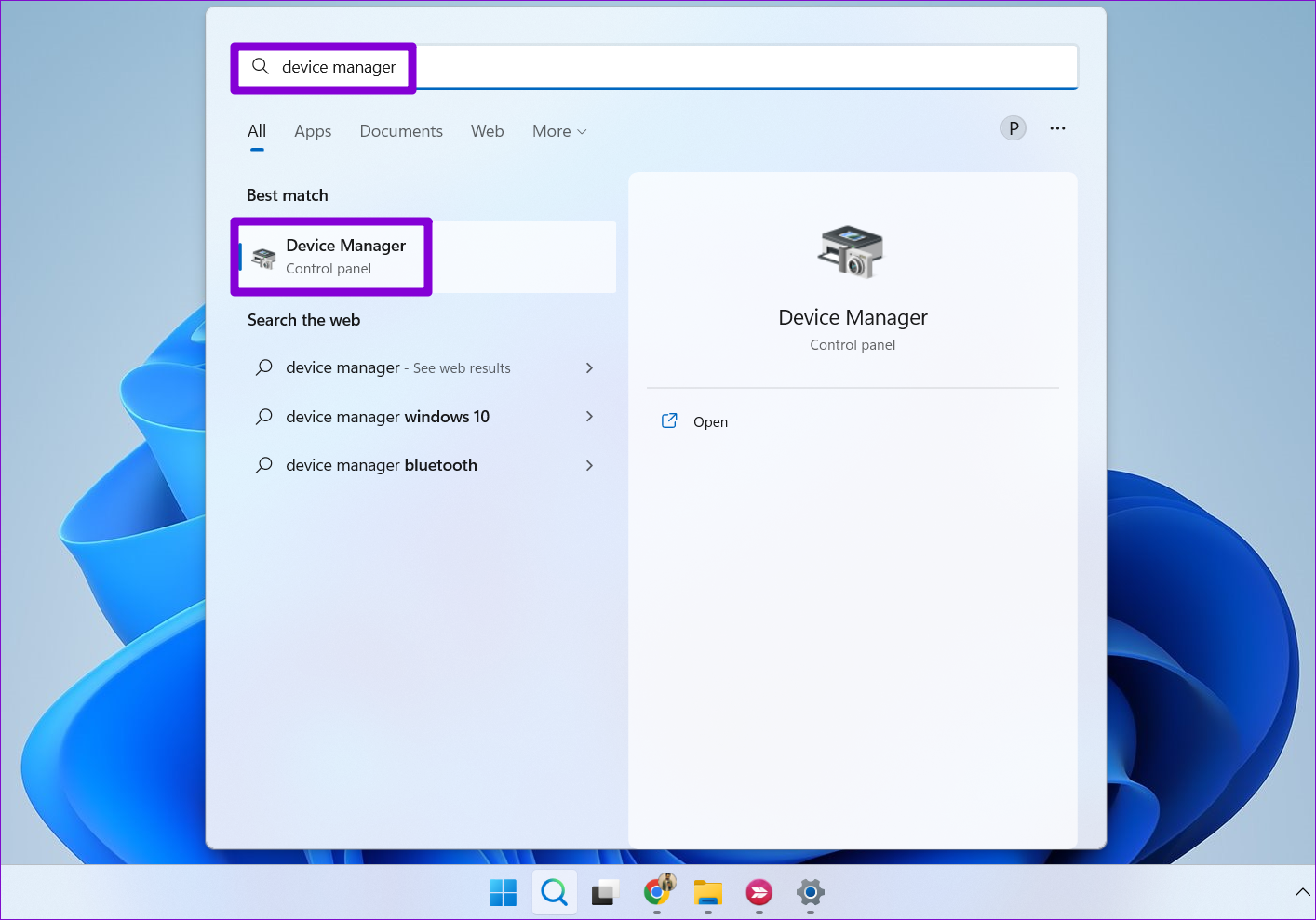
Step 2: In the Device Manager window, expand Display adapters, right-click on the display driver, and select Update driver.
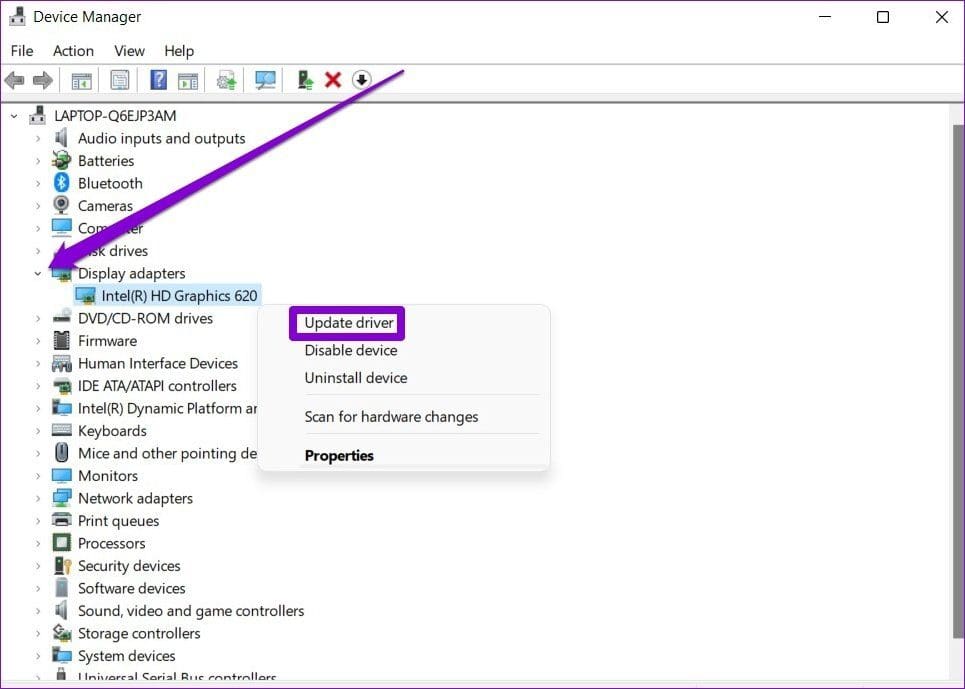
From there, follow the on-screen instructions to update it.
9. Install Windows Updates
Windows updates usually bring security patches, new features, and performance improvements to your PC. Hence, it’s always a good idea to install them.
Press the Windows key + I to open the Settings app. Switch to the Windows Update tab and click the ‘Check for updates’ button to download and install pending updates.
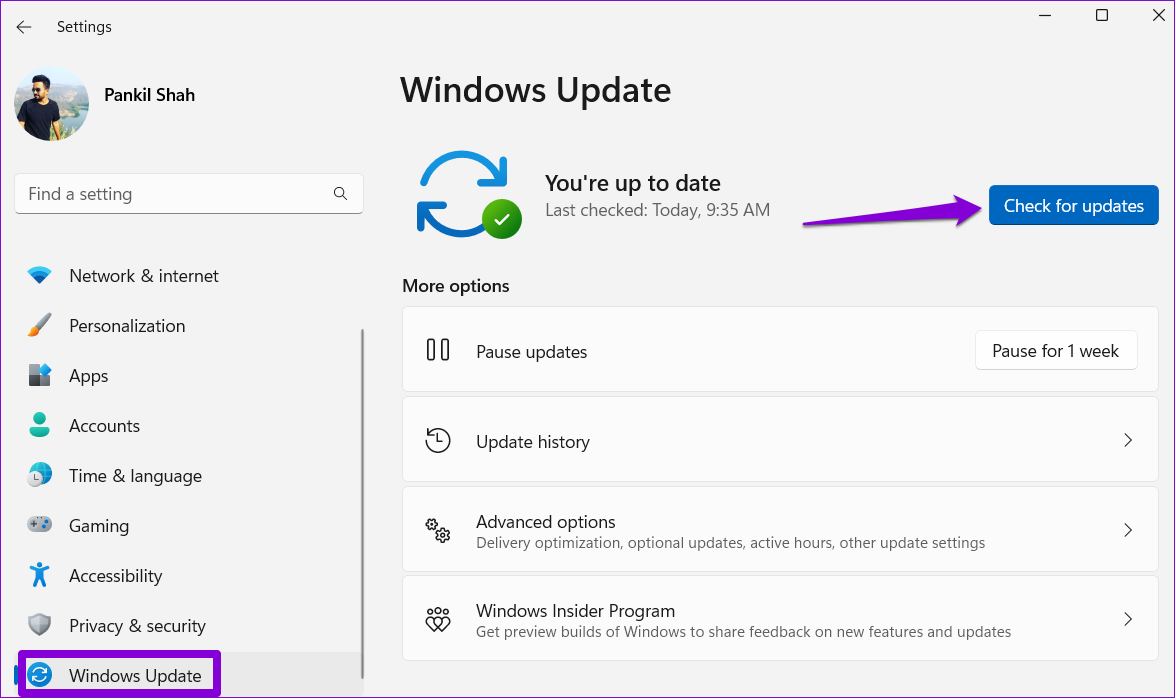
10. Check for Malware
If nothing else works, it’s likely that your PC is infected by malware. To overrule this possibility, you can scan your PC for malware using Windows Defender or a reliable third-party antivirus program. If the scan reveals anything suspicious, take the recommended steps to remove it.
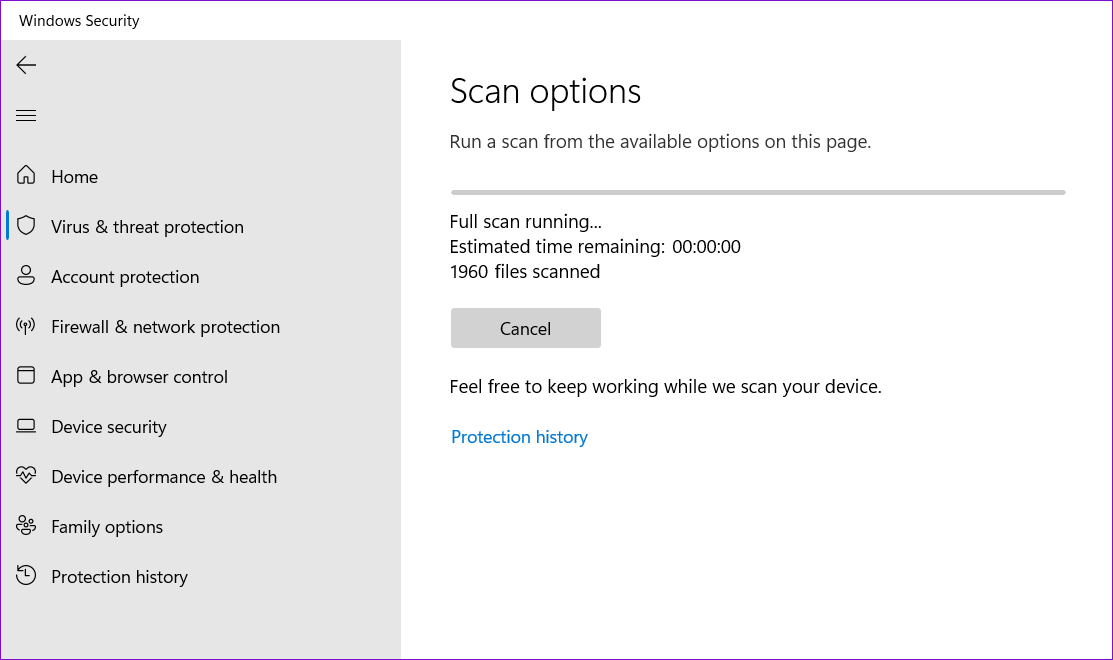
Lightning Fast Startup
When getting ready to kickstart your workday, experiencing slow startup times on your Windows 10 or 11 PC can be extremely annoying. Applying the above tips should help optimize the startup process and ensure a smoother transition into your daily workflow.
Was this helpful?
Last updated on 28 February, 2024
The article above may contain affiliate links which help support Guiding Tech. The content remains unbiased and authentic and will never affect our editorial integrity.