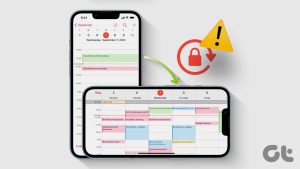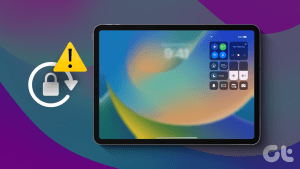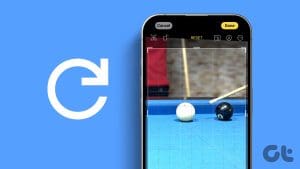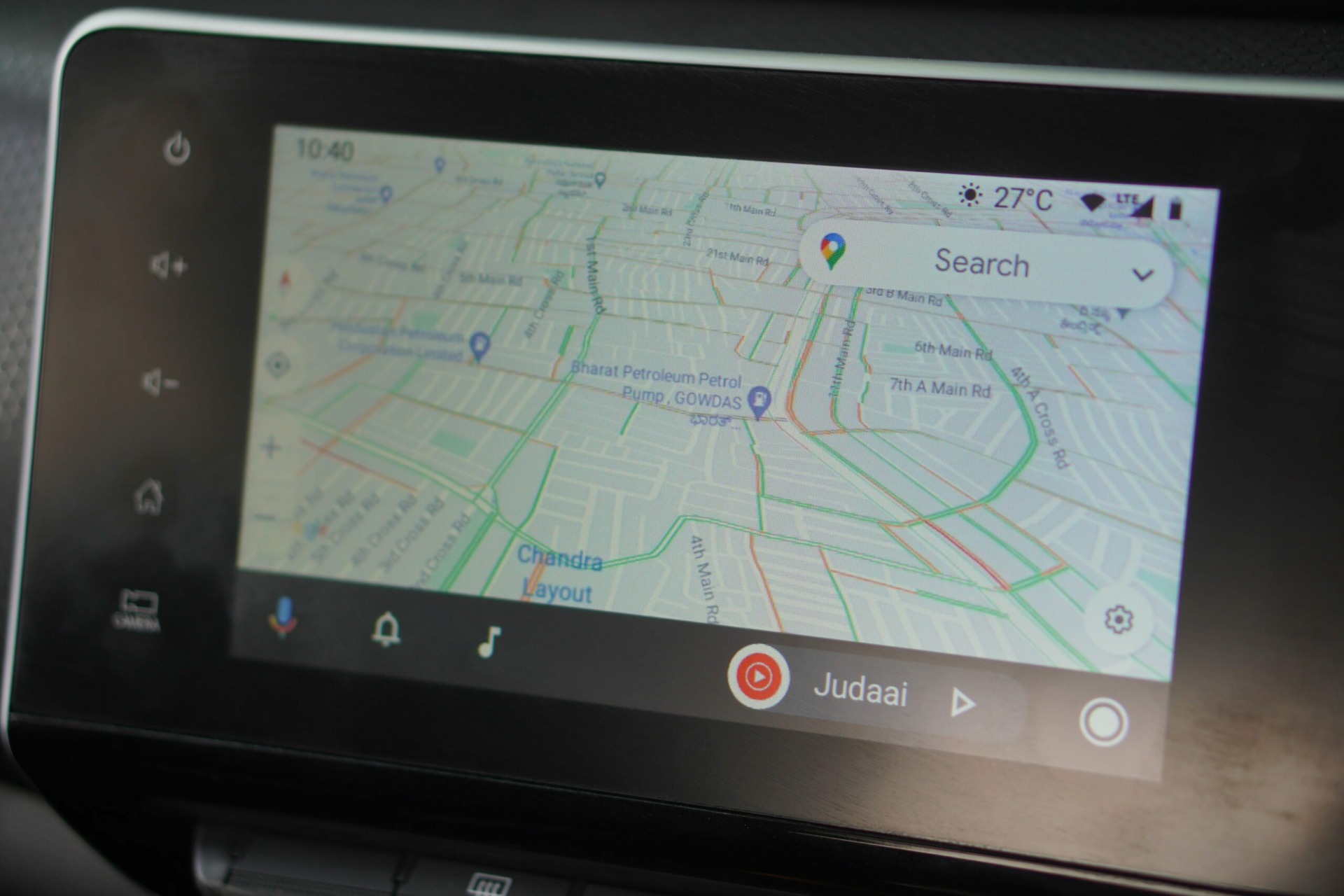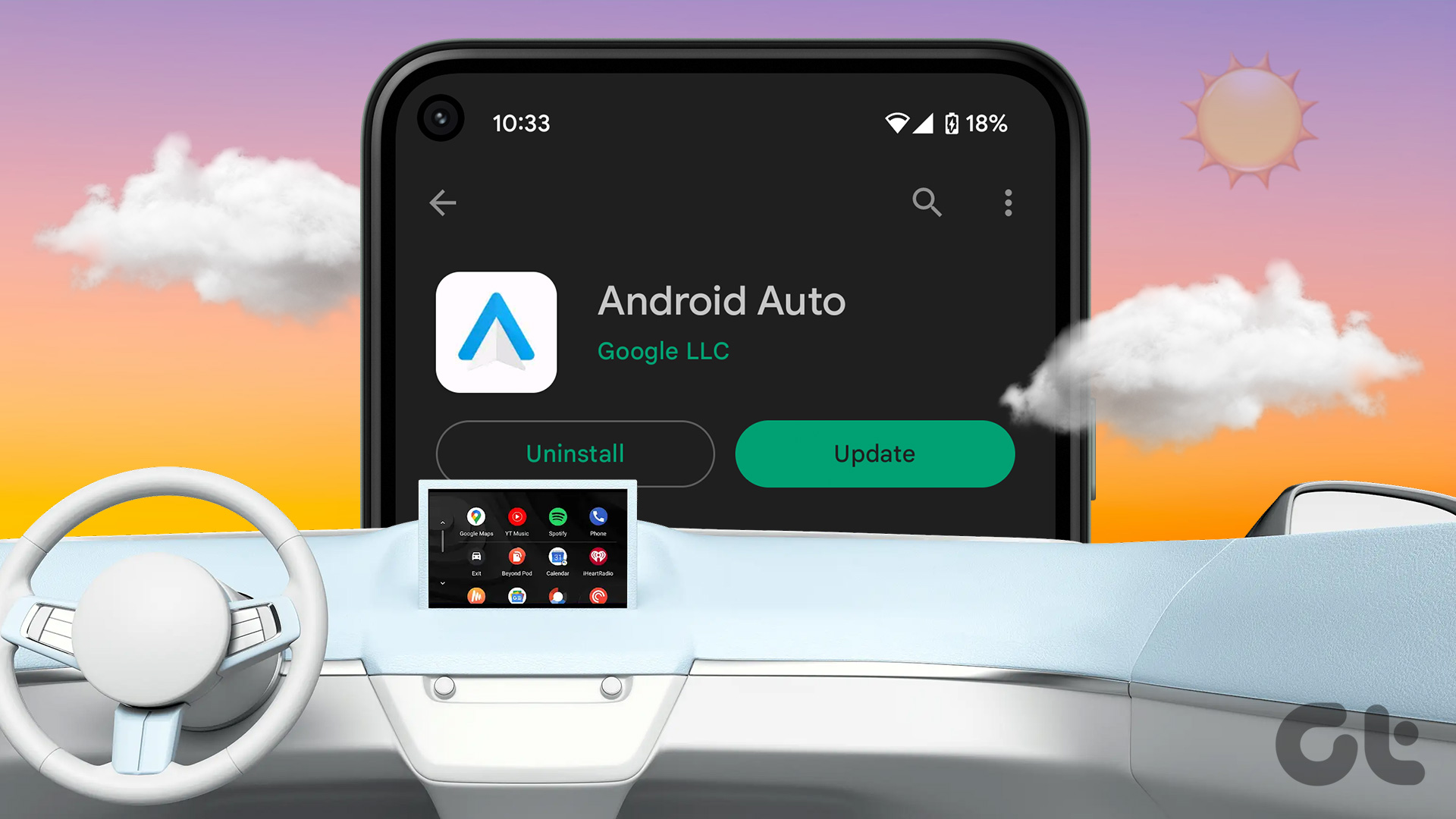Auto-rotate is one of those basic features on your phone that you probably use every day, often without even realizing it. This feature eliminates the need to constantly adjust your phone’s orientation when you want to view photos from a trip, watch a movie, or play a game. But what if the auto-rotate feature stops working as expected on your Android?
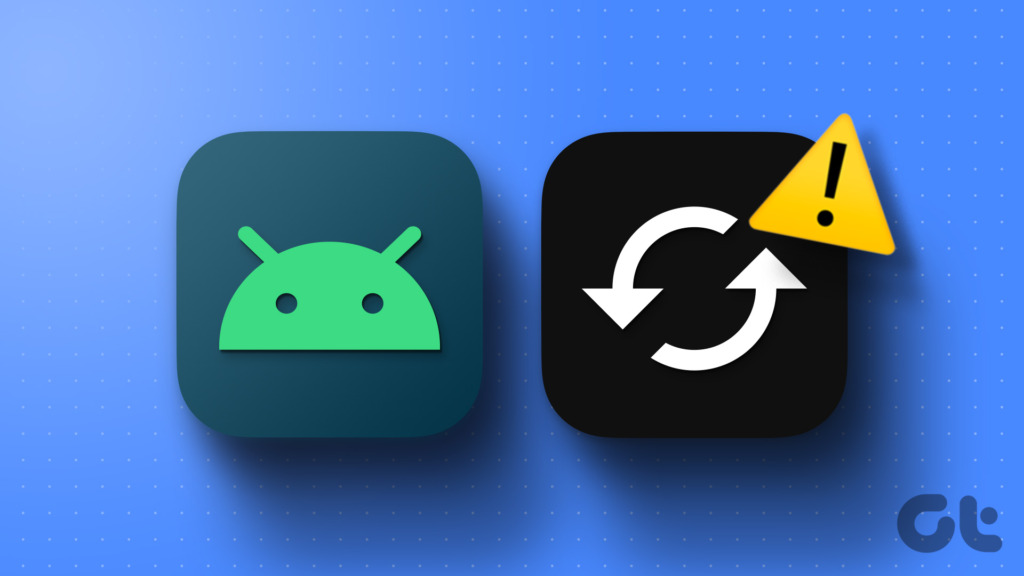
While the reason behind this could range anywhere from incorrect settings to faulty sensors on your phone, thankfully, troubleshooting the issue isn’t too difficult. In this guide, we’ll walk you through some useful tips to fix the auto rotate not working issue on Android. Let’s get right to it.
1. Remove Your Phone’s Case
Before diving deep into other solutions, you should first remove your phone’s case and see if that gets the auto-rotate feature to work. If the problem is caused by an incompatible or broken case, this should help fix it and save you a lot of time.
2. Check the Auto-Rotate Settings
Your next step is to ensure that the auto-rotate feature is enabled on your phone. For that, swipe down from the top of the screen to access the Quick Settings panel and make sure the Auto-rotate button is active.
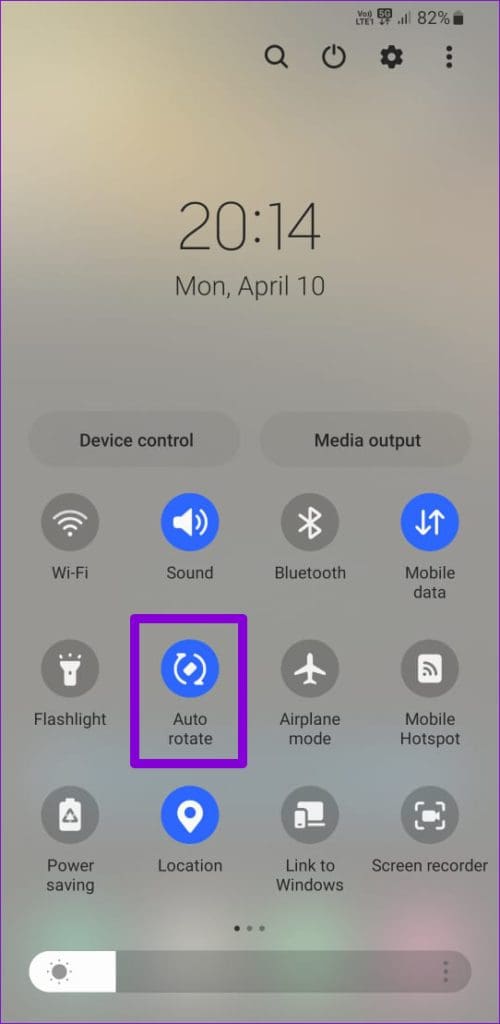
3. Restart the App
If the auto-rotate feature is not working correctly in just one or two apps, the problem could be specific to the app itself. In that case, you can try restarting the problematic app.
Note that some video players and launcher apps also have their auto-rotate settings that override the default settings on your Android device. So, make sure to check the in-app settings of the relevant app as well.
4. Restart Your Phone
If restarting the app does not help, you can try restarting your phone. Doing so will close all the apps and processes on your phone and give them a fresh start. Press and hold the power button on your phone and then tap the Restart option.
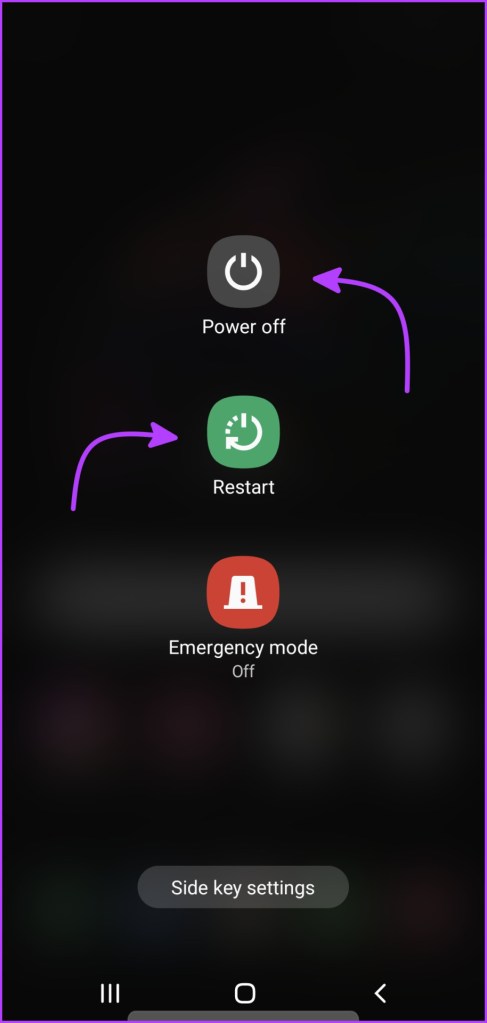
After your phone reboots, check if the issue is still there.
5. Enable Home Screen Rotation
On Android, screen rotation does not work by default for specific screens, such as the home screen. Here’s how you can enable the auto-rotation option for the home screen.
Step 1: Open the Settings app and tap on Home screen.
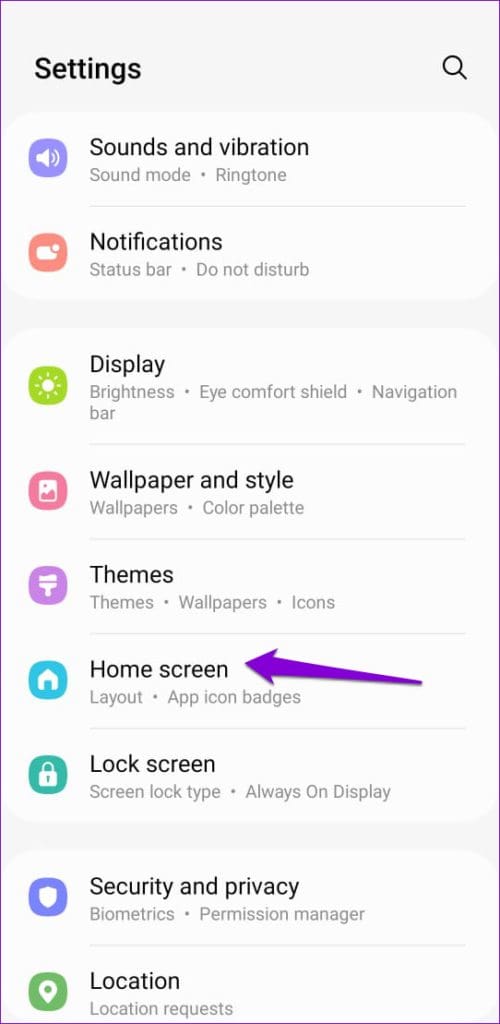
Step 2: Enable the toggle next to ‘Rotate to landscape mode.’
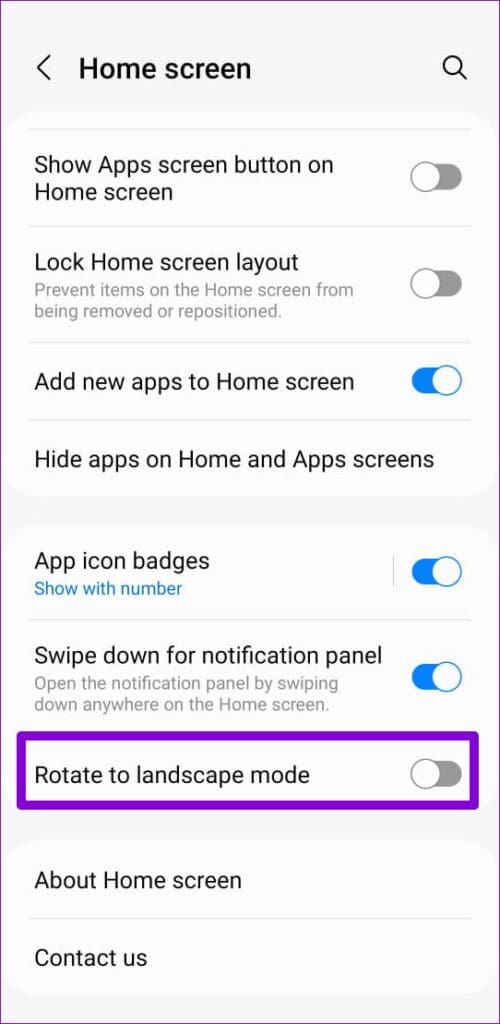
6. Avoid Touching the Screen While Rotating Your Phone
Another possible reason why the auto-rotate feature may not work on your Android device is that you are touching the screen while trying to change its orientation. Sometimes, the curved edges of the screen can cause unintentional touches that interfere with the screen rotation feature. To avoid this, make sure you don’t accidentally touch the edges of your display while attempting to rotate your phone.
7. Calibrate Your Phone’s Sensors
Calibration issues with the accelerometer and G-sensor can also cause the auto-rotate feature to stop working on your Android. You can use a dedicated third-party app like Physics Toolbox Sensor Suite to test and calibrate sensors on your Android device.

8. Try Safe Mode
Safe Mode on Android can help you troubleshoot a variety of issues with your phone. If a recently installed app is interfering with Android and causing problems, booting your Android into Safe Mode will help you verify that.
Press and hold the power button to access the power menu. Long-press the Restart option and then tap the green checkmark to boot your phone into Safe Mode.
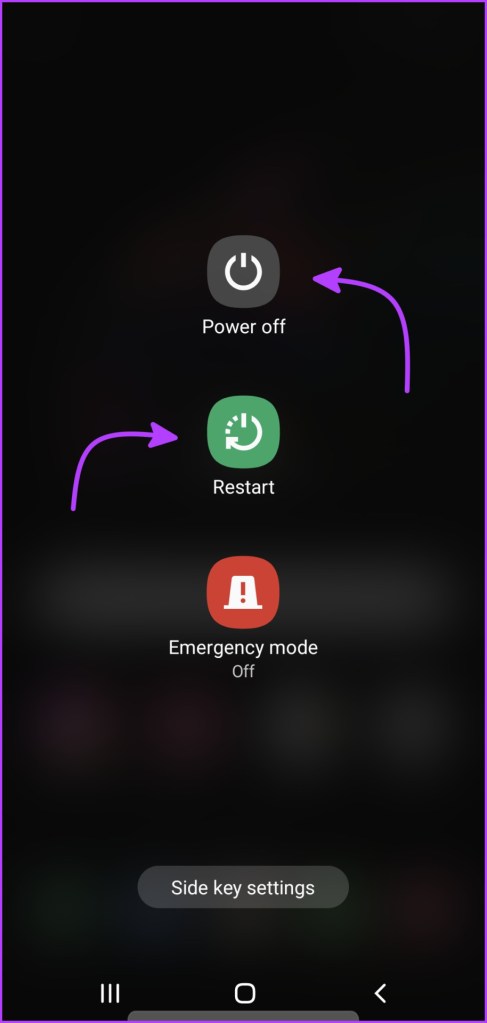
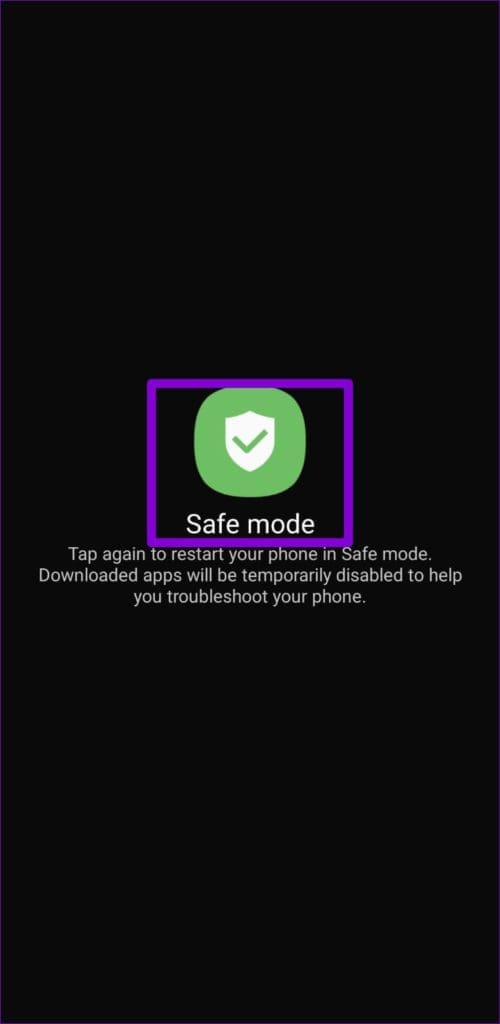
Once your device boots into Safe mode, check if the auto-rotate feature is working as expected. If it is, one of your third-party apps may be to blame. In that case, you will need to uninstall any recently installed apps one by one until the issue is resolved.
9. Install Software Updates
Phone manufacturers regularly push software updates to add new features and fix known issues. Hence, it’s always a good idea to keep your Android phone updated to the latest version.
Open the Settings app and tap on Software update. Tap on Download and install to get the available updates.
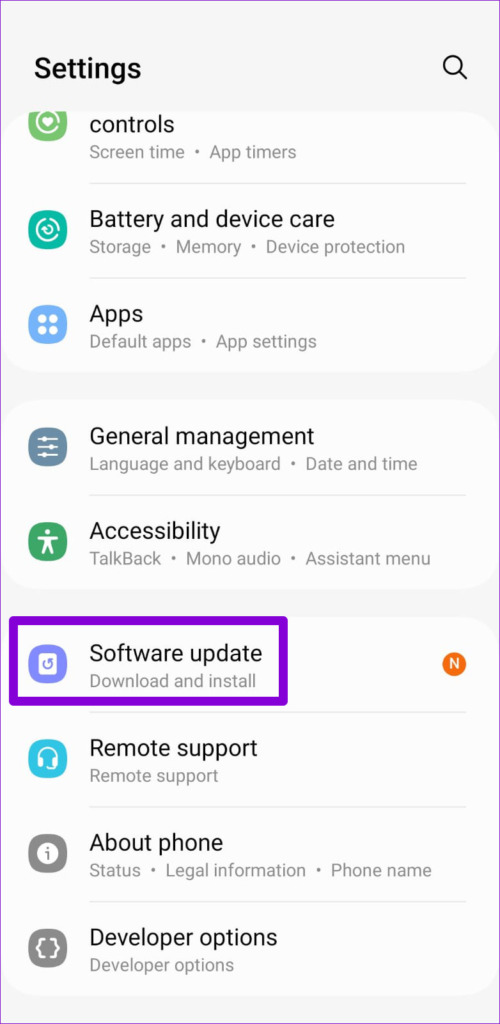
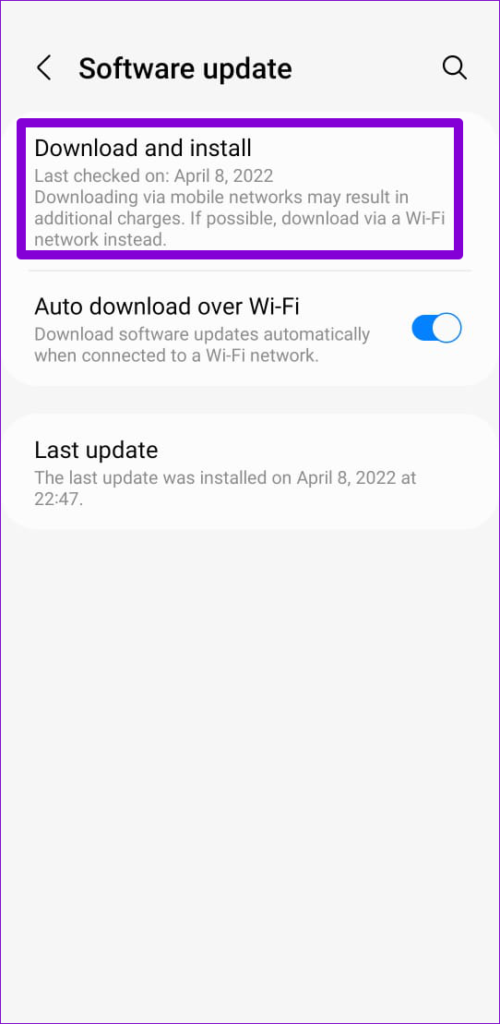
10. Reset Your Android
If you are here, it’s safe to assume that none of the above fixes have worked for you. In that case, your last option is to reset your Android to its factory default settings. Here’s how you can go about it.
Step 1: Open the Settings app, navigate to General management, and select Reset from the following menu.
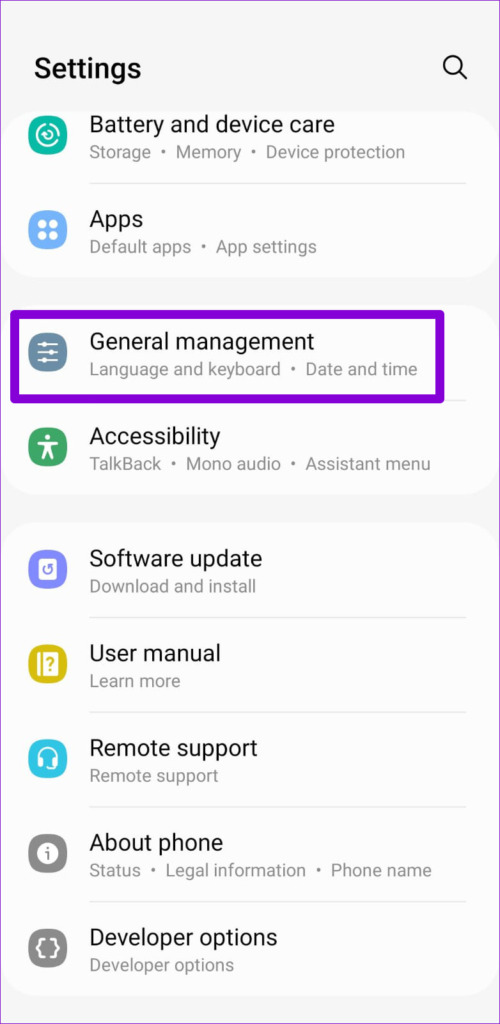

Step 2: Tap on Reset all settings and hit the Reset settings button to confirm.

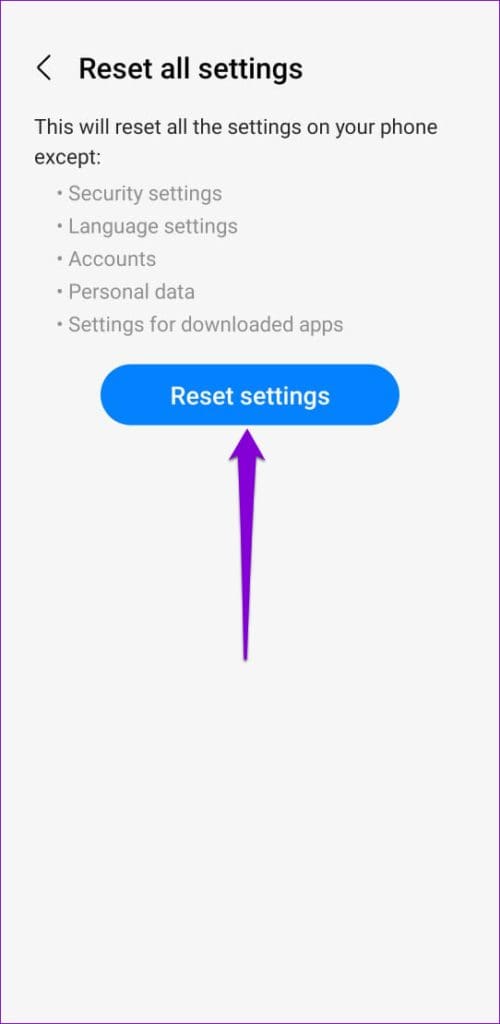
FAQs on Screen Rotation Not Working on Android
To rotate your phone’s screen manually, simply change the orientation of your phone and tap the small rotate icon that appears in the bottom corner.
You can find the auto-rotate setting on your Android device by heading over to Settings > Display > Auto-rotate settings. You can also find the Auto-rotate button in the Quick Settings panel.
Rotation Guaranteed
Hopefully, one of the above solutions has helped you fix the auto-rotate feature not working issue on Android. However, if none of the solutions help, the issue might be hardware-related. In that case, your best option is to visit an authorized service center and have your phone checked.
Was this helpful?
Last updated on 16 May, 2023
The article above may contain affiliate links which help support Guiding Tech. The content remains unbiased and authentic and will never affect our editorial integrity.