Being a Microsoft product, Outlook is one of the most preferred email clients among Windows users. However, like any other app or service, it has flaws. Sometimes, the Outlook app may disappoint you when it won’t open on your Windows 11 PC.

Don’t worry; there’s no need to use Outlook’s web app and settle for a subpar experience. In this post, we’ve compiled a list of solutions that should get the Outlook app up and running in no time. So, let’s check it out.
1. End Outlook Processes Using Task Manager
At times, Microsoft Outlook may fail to load its interface while opening due to temporary glitches. Since the app is already running in the background, repeated attempts to open it might also fail. To fix this, try closing the Outlook app completely using Task Manager and reopening it.
Step 1: Press Ctrl + Shift + Esc to open Task Manager.
Step 2: In the Processes tab, select Microsoft Outlook and click the End task option.
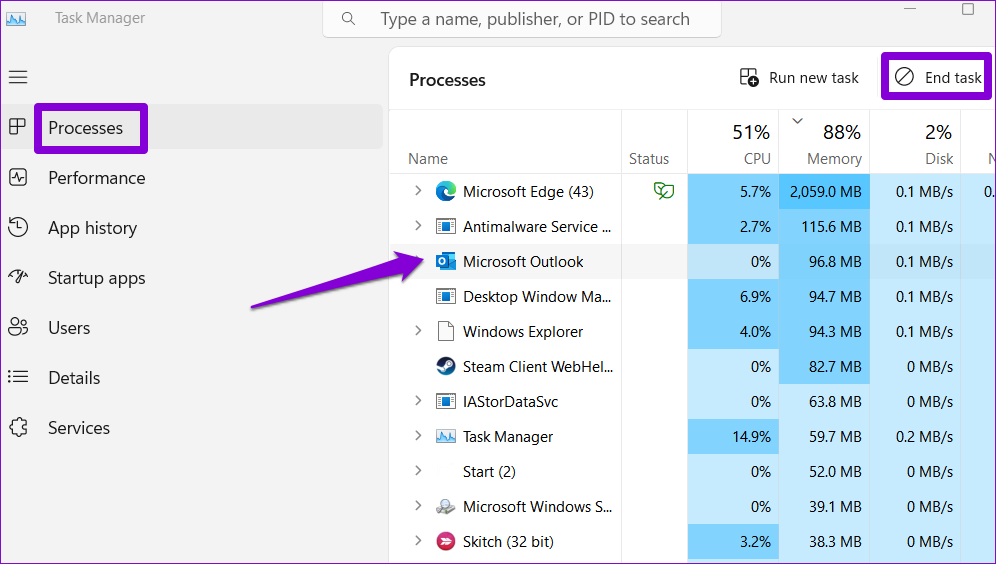
Try to open Microsoft Outlook again and see if that works.
2. Run the Office Repair Tool
If ending Outlook’s app processes doesn’t help, turn to Microsoft’s Office repair tool for help. It can scan and find issues with all your Office apps, including Outlook. Here’s how to run it.
Step 1: Right-click on the Start icon and select Installed apps from the list.

Step 2: Scroll down to locate the Microsoft Office suite on the list. Click the three-dot menu icon next to it and select Modify.
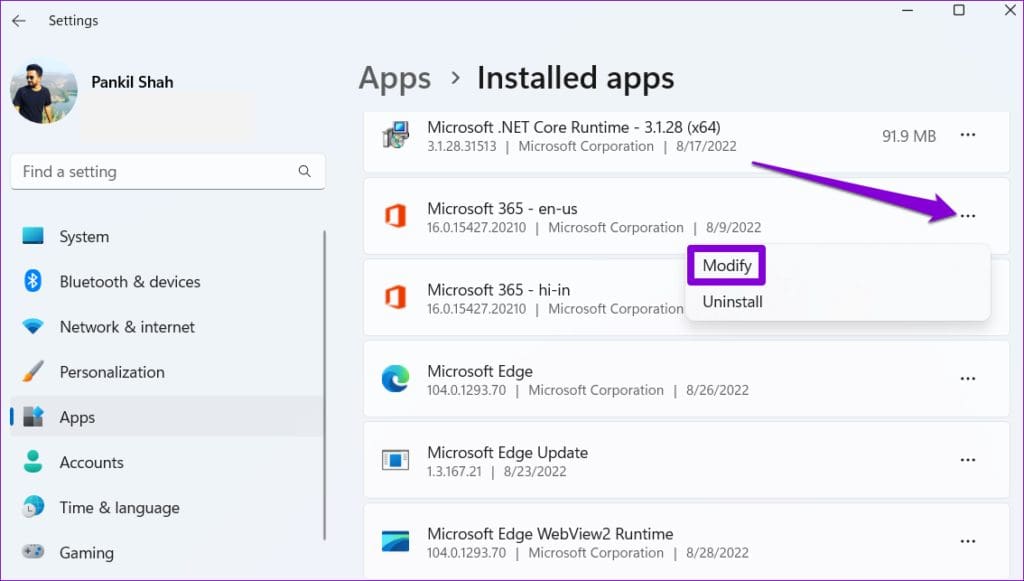
Step 3: Select Quick Repair and click on Repair.

If you cannot start Microsoft Outlook even after this, repeat the above steps and perform an Online Repair instead. This will conduct a more thorough repair operation to fix any problems with the Outlook app.

3. Avoid Running Outlook in Compatibility Mode
The compatibility mode feature in Windows allows you to run older programs and software on your computer. Nevertheless, as Outlook is already optimized for Windows 11, running it in compatibility mode can potentially lead to issues.
To fix this, select the Outlook app shortcut and press Alt + Enter to open its properties. Switch to the Compatibility tab and uncheck the ‘Run this program in compatibility mode for’ option. Then, click Apply, followed by OK.

4. Reset the Navigation Pane
Sometimes, issues with the navigation pane can prevent the Outlook app from starting correctly. If so, resetting the navigation pane should help. To do so, press the Windows key + R to open the Run dialog box. Type in the following command and press Enter.
outlook.exe /resetnavpane
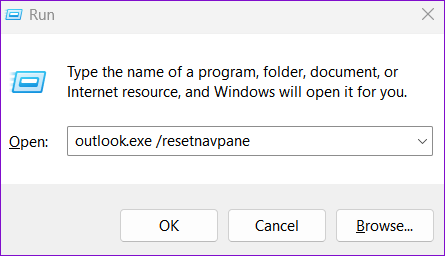
5. Open Outlook in Safe Mode
Using add-ins in Outlook can enhance your experience in many ways. However, if one of your add-ins is flawed or outdated, Outlook may stop responding or fail to open. To check for this possibility, try opening Outlook in safe mode.
Press and hold the CTRL key on your keyboard and double-click the Outlook shortcut. Click Yes when the confirmation prompt appears.
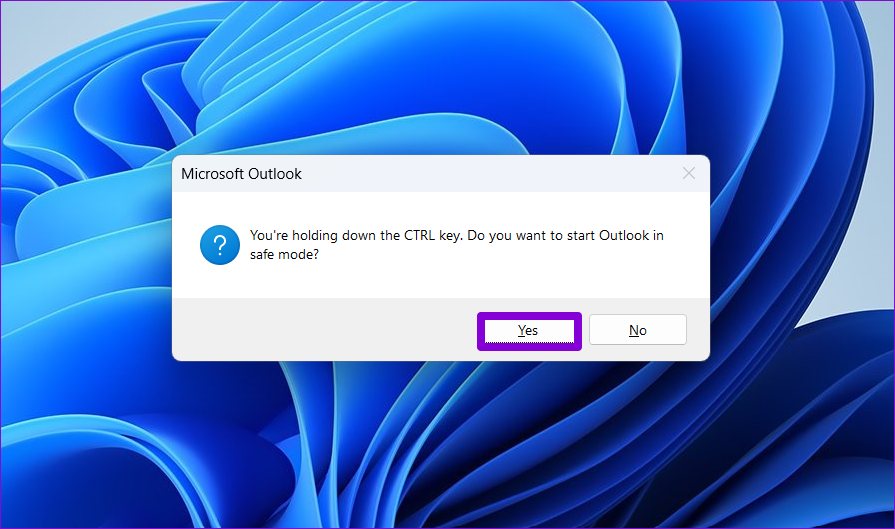
If Outlook opens and works fine in safe mode, you must disable all the add-ins and re-enable them one at a time. Doing so should help you identify the troublesome add-in.
Step 1: In the Outlook app, click on the File menu at the top.

Step 2: Use the left pane to navigate to Options.

Step 3: In the Outlook Options window, switch to the Add-ins tab. Use the drop-down menu next to Manage and select COM Add-ins. Then, click the Go button next to it.

Step 4: Uncheck the boxes to disable add-ins and click OK.
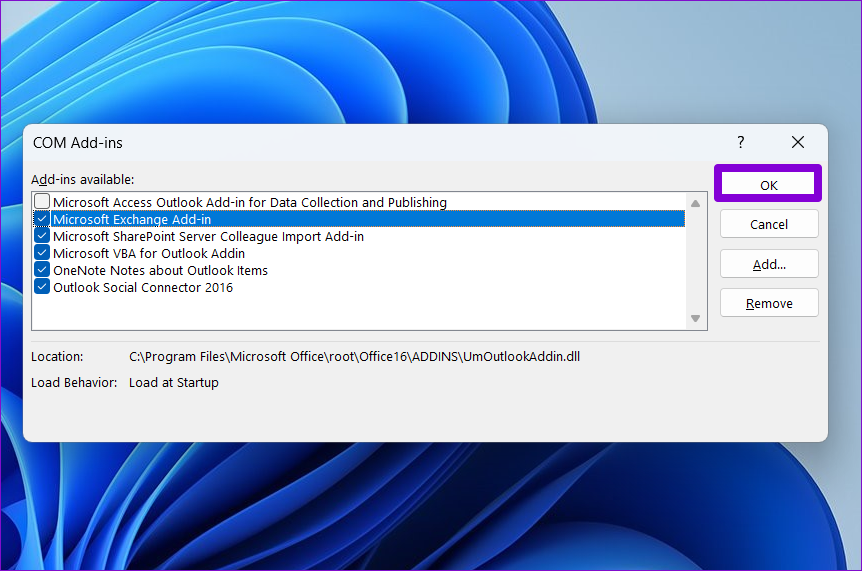
Restart the Outlook app after this and enable your add-ins one by one until the problem occurs again. Once you find the problematic add-in, consider removing it to avoid any issues in the future.
6. Update the Outlook App
Typically, Microsoft Office apps are updated automatically on Windows. However, if you have disabled automatic Office updates on your PC, you must install them manually. Since you can’t open Outlook, you must install Office updates using another app.
Step 1: Open any Office app, such as Word or Excel, and click the File menu in the top left corner.

Step 2: Switch to the Account tab. Expand Update Options and click on Update Now.
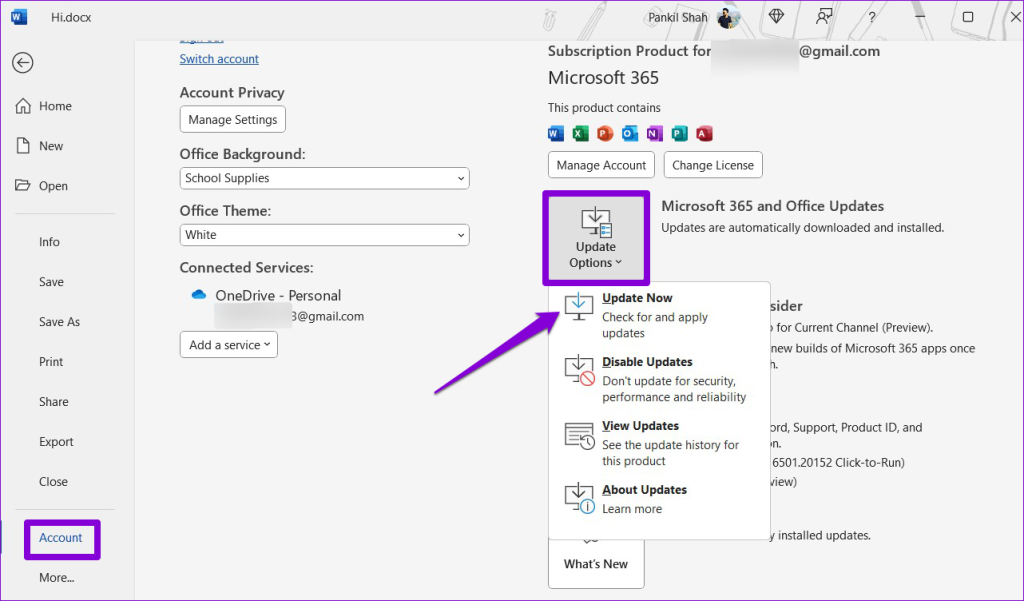
7. Create a New Outlook Profile
The Outlook profile on your PC contains your Outlook settings. If Windows is having trouble accessing this profile, Outlook won’t open. If that’s the case, you can create a new Outlook profile by following the steps below.
Step 1: Click the search icon on the taskbar, type control panel, and press Enter.
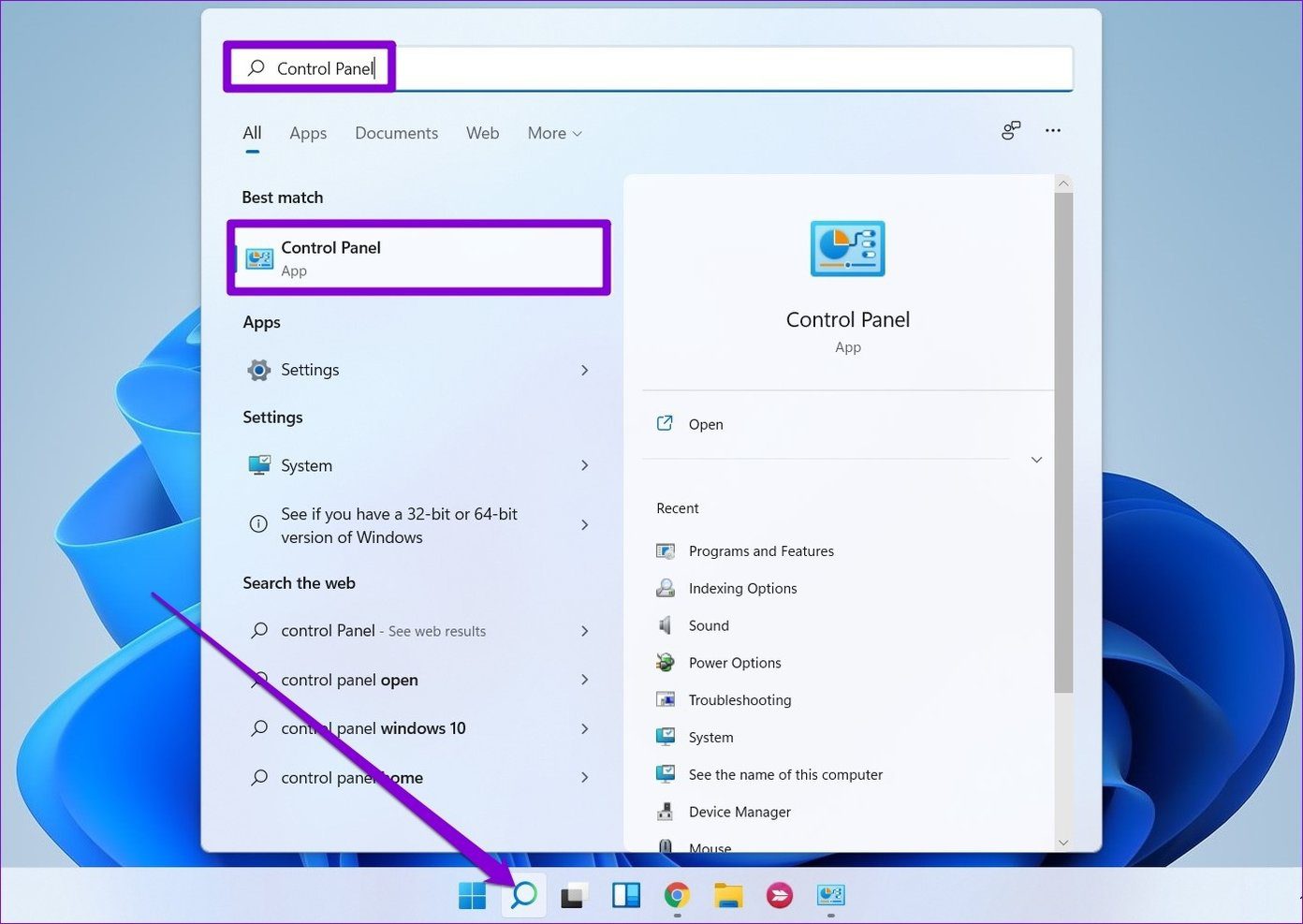
Step 2: Change the view type to Large icons and click on Mail (Microsoft Outlook).

Step 3: Click the Show Profiles button.

Step 4: Click the Add button, enter the name for the new profile, and click OK.
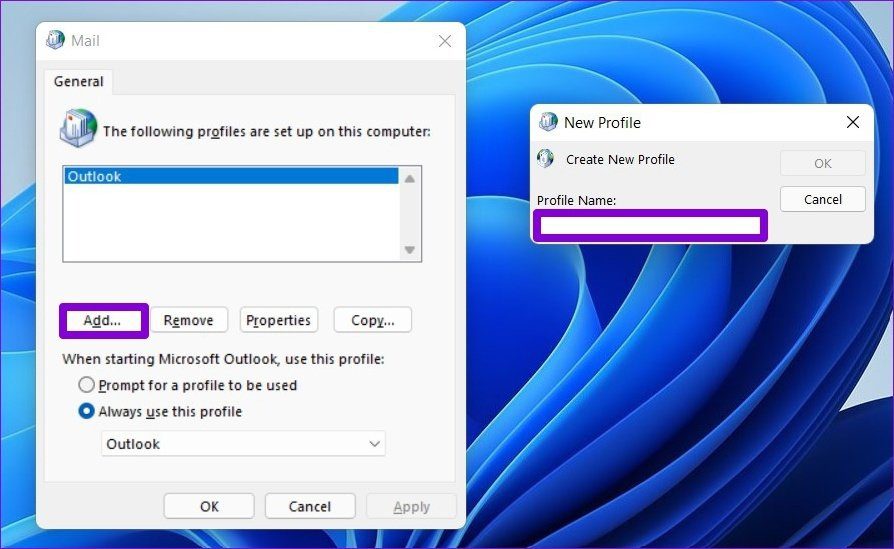
Step 5: In the Add Account window, enter your account details and hit Next.
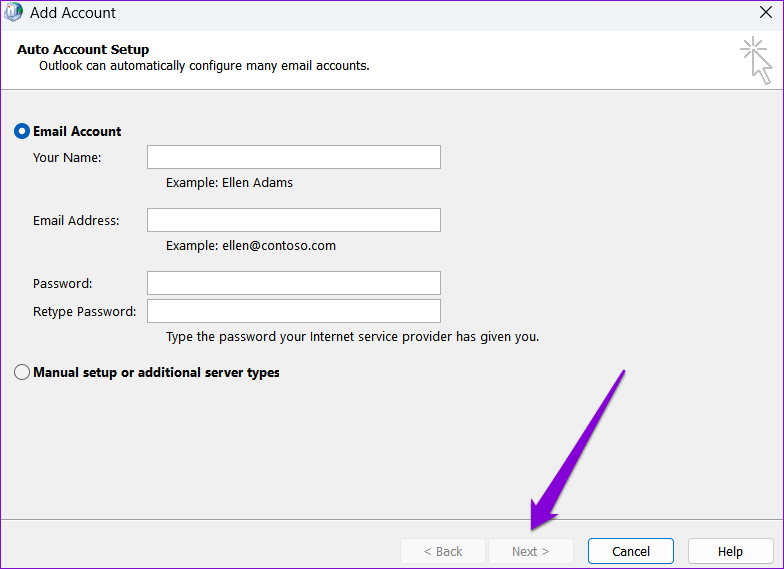
Step 6: Once the profile is created, select your new profile under ‘When starting Microsoft Outlook’ and hit Apply.
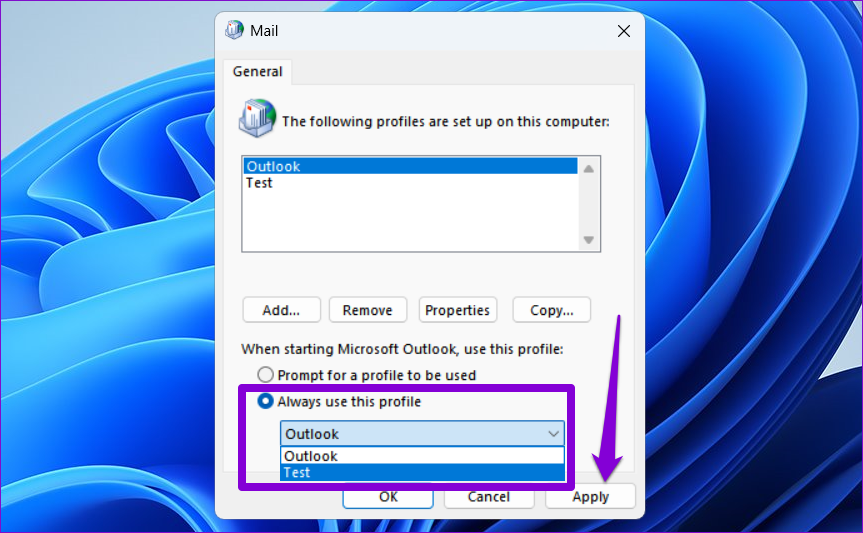
After completing the above steps, check if you can open Outlook.
8. Delete the Outlook App Data Folder
Some of the Outlook app data on your PC may be corrupt. To resolve that, remove Outlook’s app data folder from your PC and open Outlook again. Here’s how.
Step 1: Press the Windows key + R to launch the Run dialog box, type the following path in the text box, and press Enter.
%localappdata%\Microsoft\Outlook
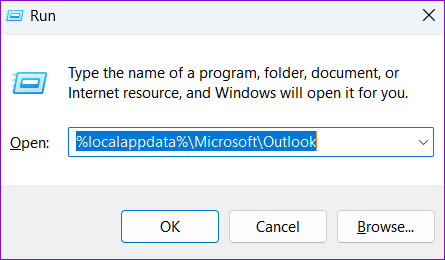
Step 2: Press Ctrl + A to select all the files and folders within the Outlook folder and click the trash icon at the top to delete them.
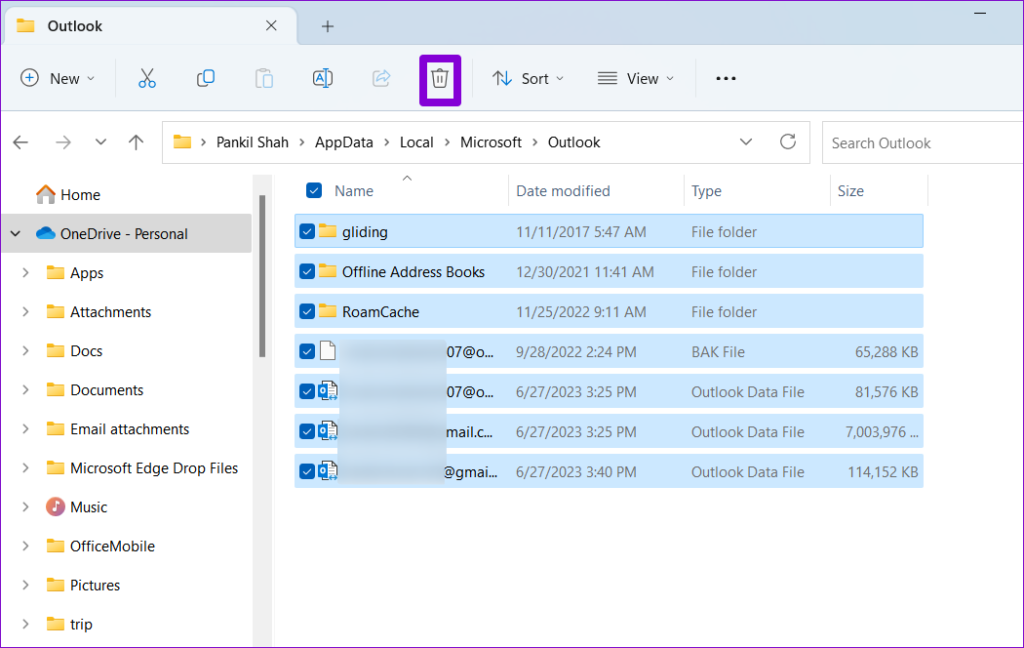
9. Run the SFC Scan
Another reason you might have trouble opening apps like Outlook is if some of the system files on your Windows 11 PC are corrupted. Thankfully, it’s easy to repair these system files with an SFC (System File Checker) scan.
Step 1: Right-click on the Start icon and select Terminal (Admin) from the resulting menu.

Step 2: In the console, paste the command given below and press Enter.
sfc /scannow

Step 3: Restart your PC after the above scan and check if the issue is still there.
10. Scan for Malware
Malware infection is another possible cause for such issues with the Outlook app. To overrule this possibility, try scanning your system with Windows Defender or a third-party antivirus program you trust.
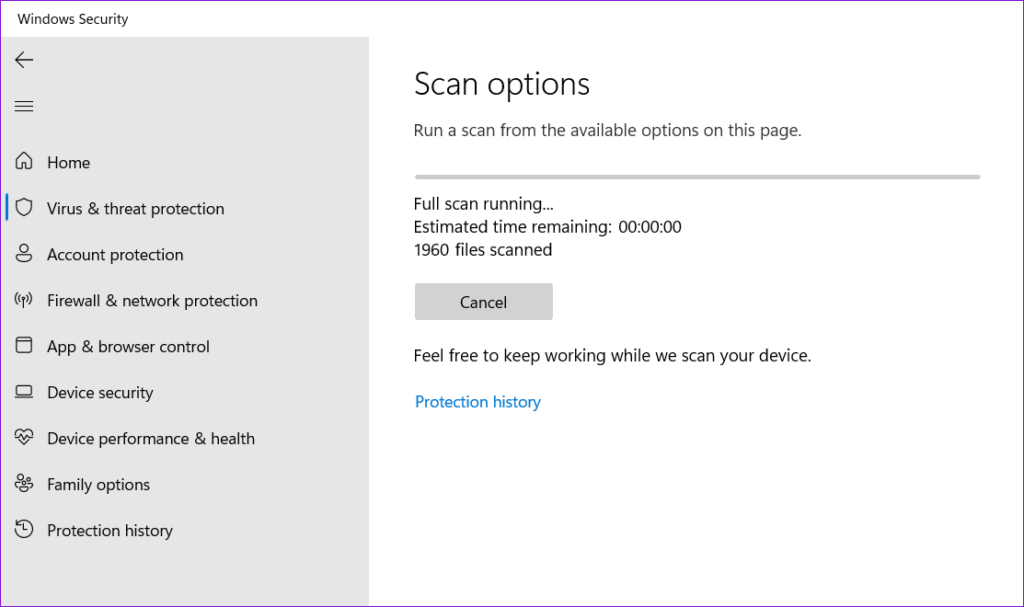
If the scan reveals anything suspicious, take the recommended steps to remove the threat.
FAQs on Outlook Not Opening on Windows 11
If you are unable to open your emails in Outlook, clearing the app cache or creating another Outlook profile should help.
Outlook may fail to load images if you have disabled the automatic image download option in the app.
Open Outlook Easily
Such issues with the Outlook app shouldn’t keep you from reading or responding to your important emails. One of the above solutions should get the Outlook app to work again on your Windows PC. As always, let us know which solution worked for you in the comments below.
Was this helpful?
Last updated on 19 March, 2024
8 Comments
Leave a Reply
The article above may contain affiliate links which help support Guiding Tech. The content remains unbiased and authentic and will never affect our editorial integrity.









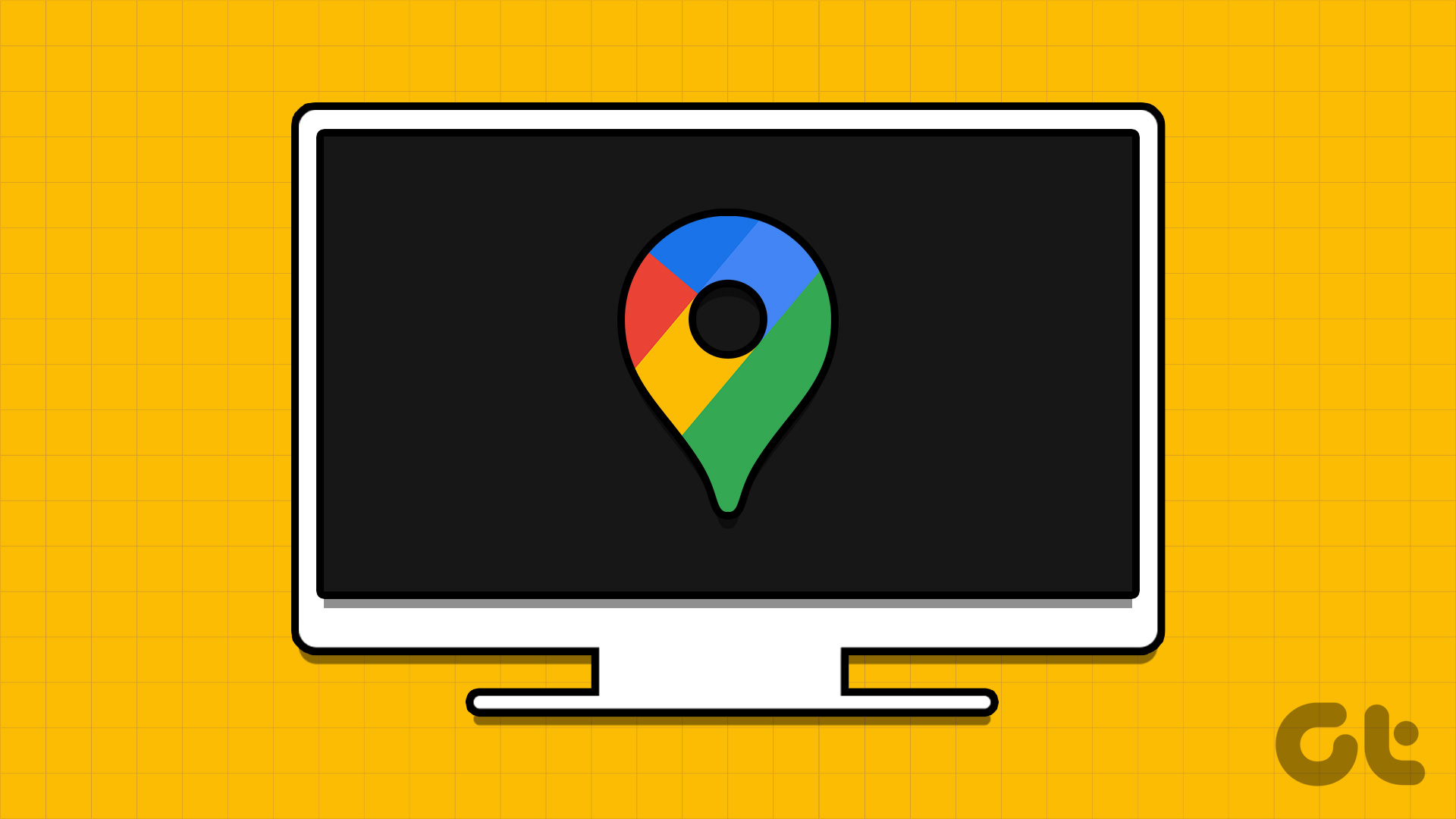
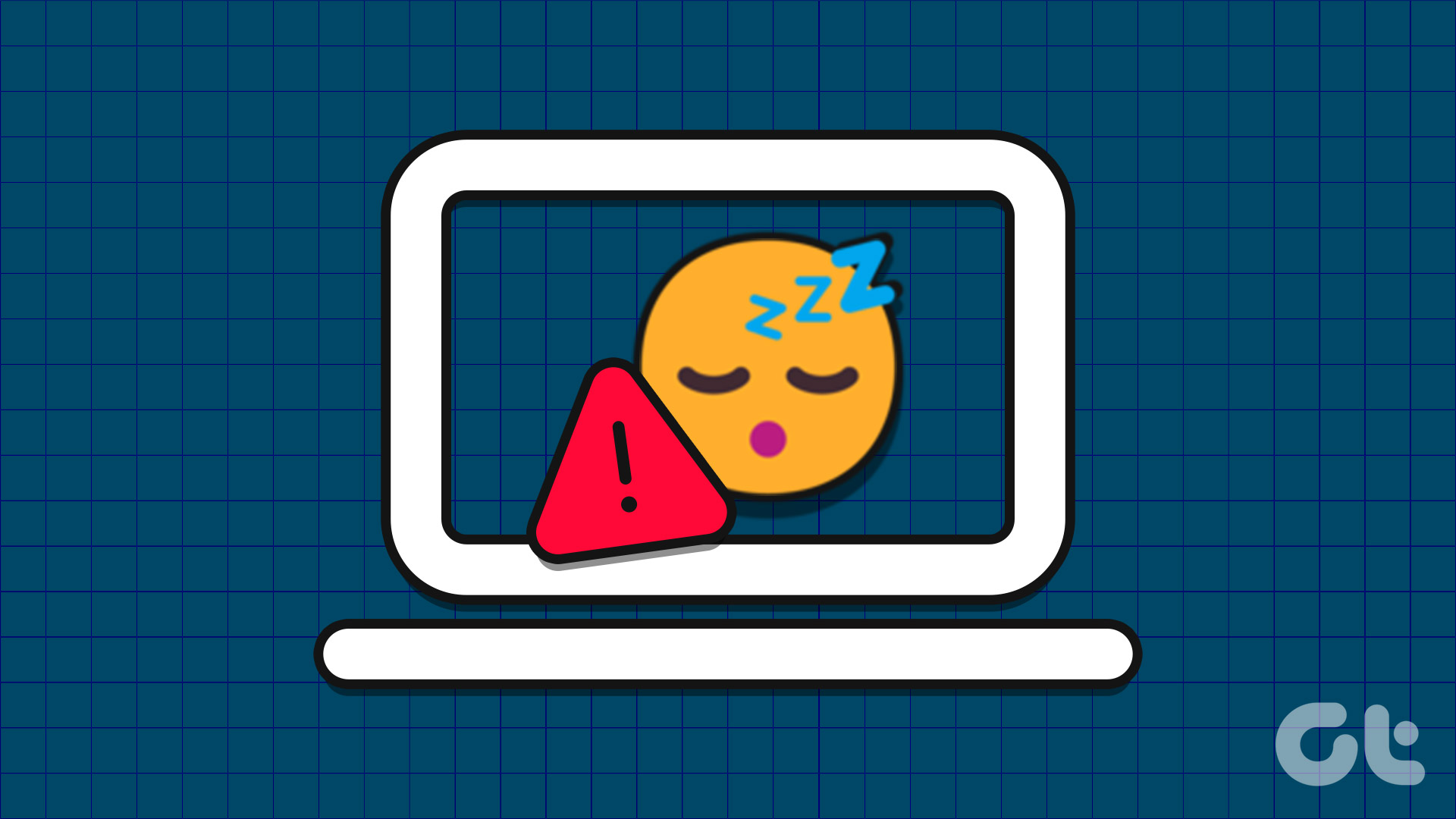
My new laptop and Window 11 is giving me a lot of problems. especially Outlook. I couldn’t open my Outlook this morning and Google lead me to your website. Your instruction is clear and concise, and the photos really help. I know Win 11 has new bells and whistles, but I am struggling with just performing the minimum essential tasks. There are still data didn’t transferred from my old laptop, or I failed to locate them. Basically I am just “making do” for now, I intend to explore your website further and hope to learn a few things as time goes on.
By the way, I am 75 years old, so my learning curve is a bit different than the 20 years old.
I’m so grateful for the information you provided – I could not open in safe mode (option #1), so I proceeded to Optoin #2 and used Microsoft repair which took care of it – thank you, thank you, thank you!
I found your site in a Google search. My Outlook 2016 just wasn’t opening. Thank God you authored this page with all the various options. Lucky for me so far I needed #2 Option: Repair. Completed your easy directions and ta-da! Back to work I go. I have this page bookmarked just in case. Thank you! If only Microsoft was so customer centered that they would have provided these solutions, but hey, they’re Microsoft- silly me thinking they’d be so resourceful. Thank you again!
After two days of not being able to open the Outlook app on my laptop and multiple phone calls to my online support – I came across your article and worked through all the fixes. I was starting to lose hope but the last fix worked! Phew and thank you 🙂
It works on the 2nd method, thanks! It saves my day! Appreciate it very much!
Same for me. Couldn’t open Outlook in Safe Mode, but 2. REPAIR MICROSOFT OFFICE worked.
Thanks
So grateful for this link! After running Step #4 – Reset the Navigation Pane – is when it started working again.
I basically tried all your fixes – nothing worked. In desperation I tried solution 8 – now I am getting new error messages :
“Outlook cannot long on. Verify you are connected to the network and are using the proper server and mailbox name. THe microsoft exchange information service in your profile is missing required information. Modify your profile to ensure you are using the correct Microsoft Exchange information service.”
followed by :
“System resources are critically low. Close some windows.” (which is nonsense – I have very few windows open – just the same as, or less than, previously when I was trying to open outlook and did not get any such message (and Task Manager shows I am using very little)).
followed by :
“THe file C:\Users………..\Outlook\Internet calendar Subscriptions.pst cannot be found.” and a window then opens asking me to point out where that pst file is (I’m guessing it is gone because you instructed to delete the files as per solution 8).
Somehow, I get the feeling things are now worse than they were before …
Please advise.
Kingsley