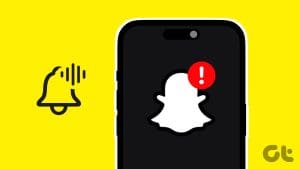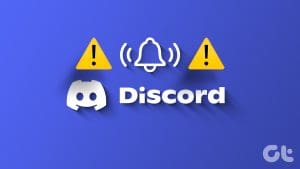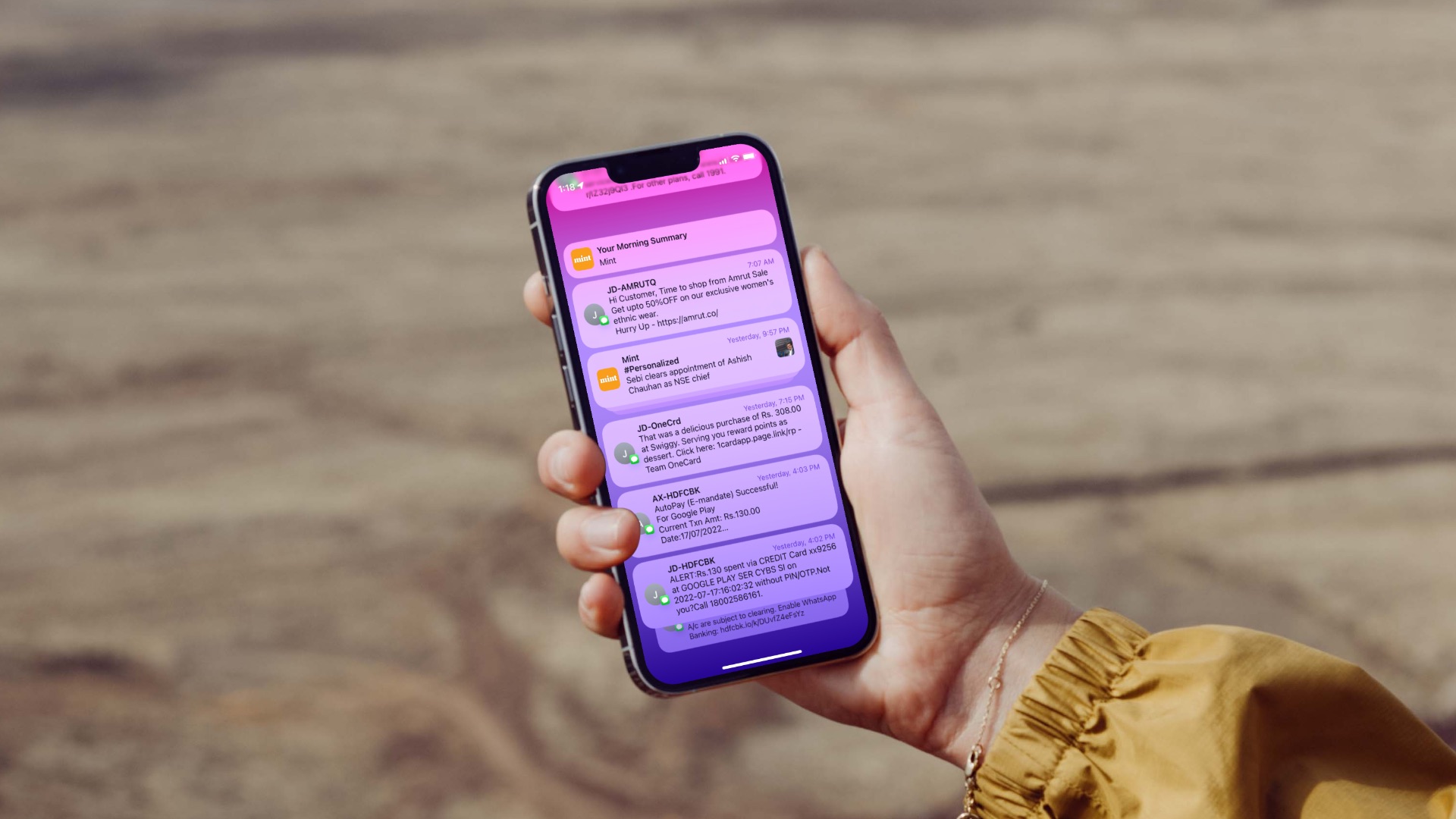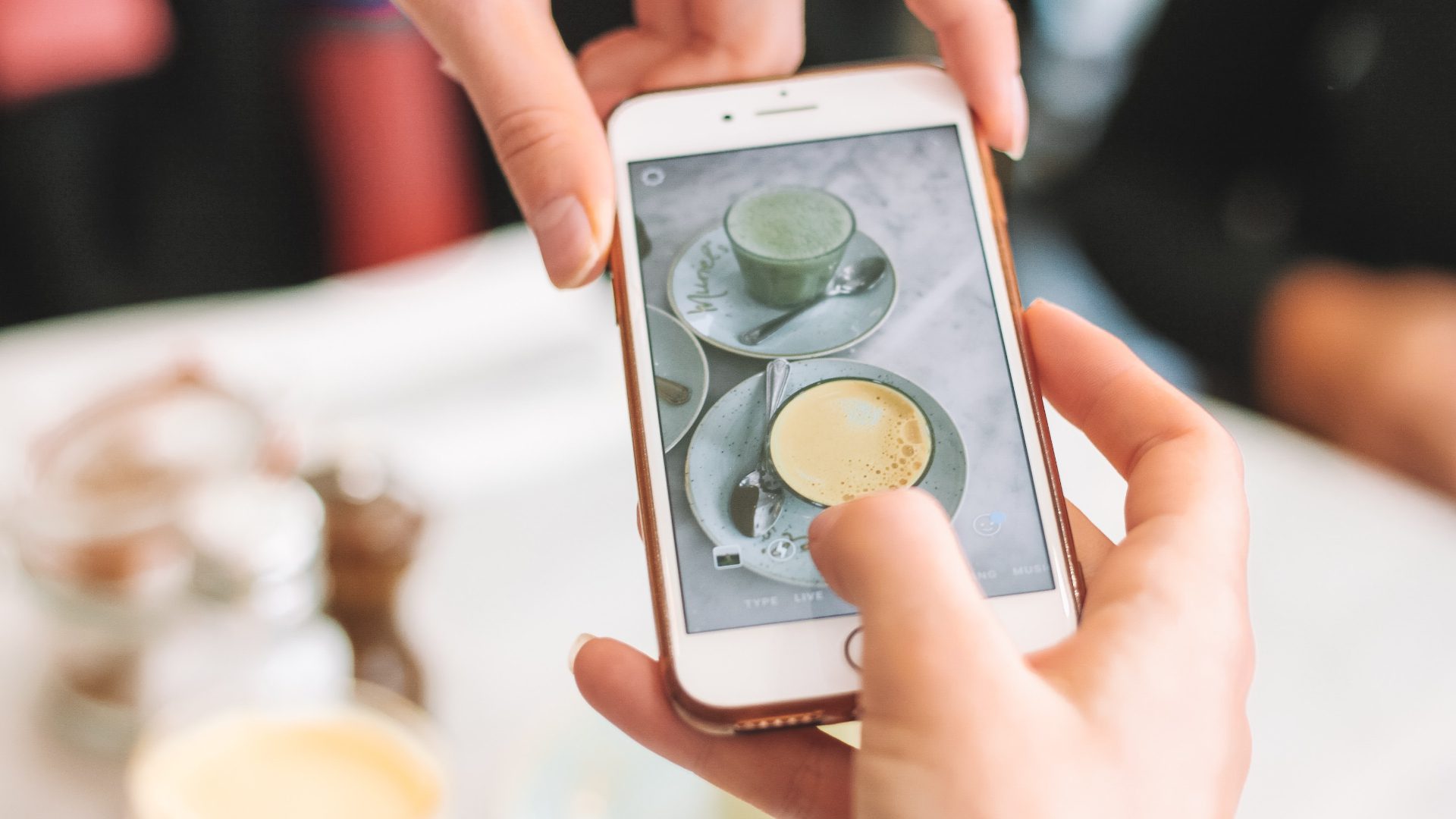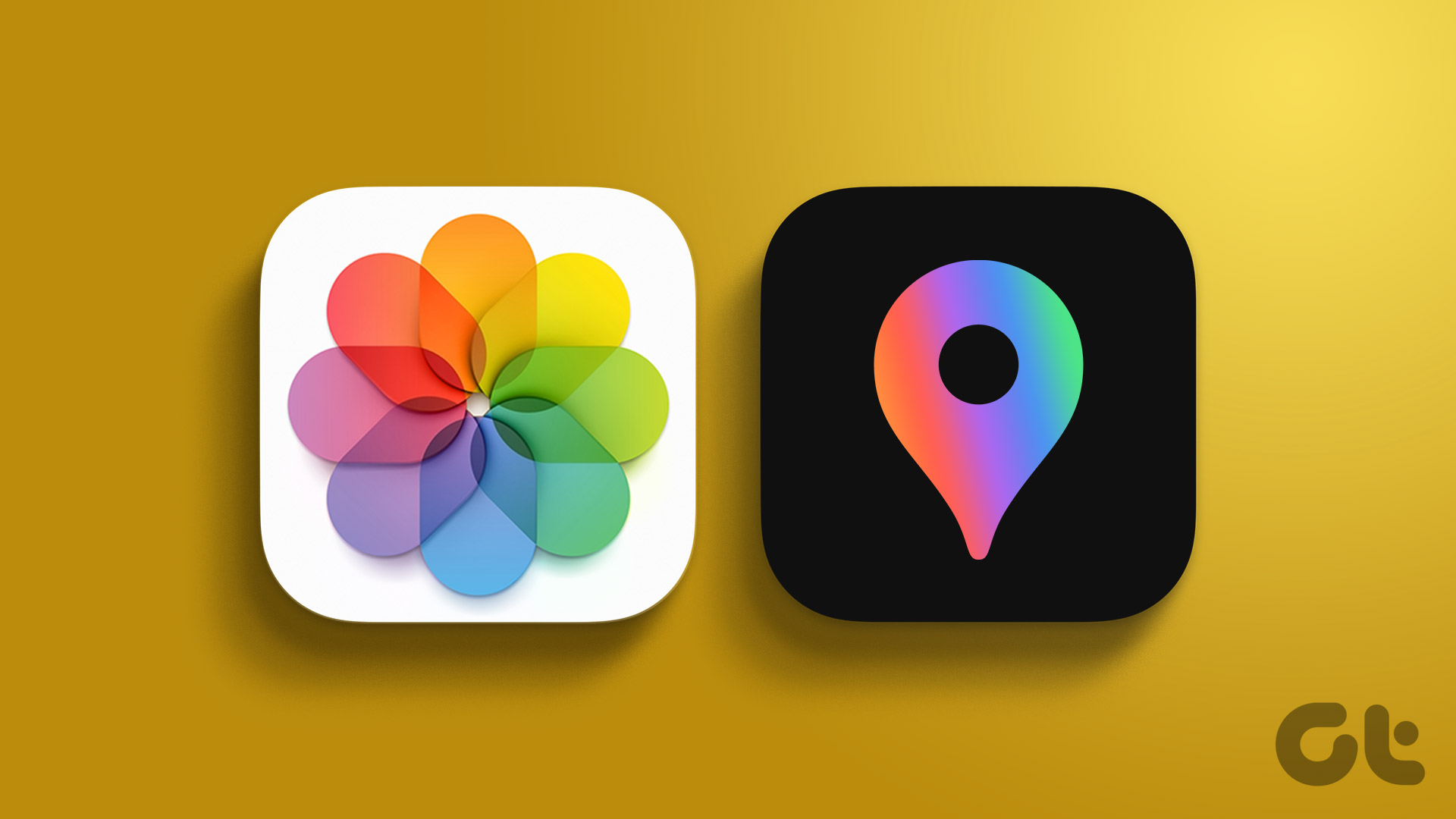With the iOS 16 update, Apple changed how you interact with notifications. From showing a scheduled summary of notifications to viewing a notification group stack at the base of the lock screen, these changes are meant to improve your experience. Sadly, all that doesn’t help if notifications aren’t working on your iPhone.

Whether the notification problem is limited to a specific app like Mail or Messages or occurs across all apps, don’t fret. We’ve compiled a list of possible solutions to fix notification issues on the iPhone for good. So, let’s begin.
1. Enable Notifications for Apps
The first thing you need to do is check the notification settings for your apps and ensure they aren’t disabled. Here’s how to do it.
Step 1: Open the Settings app on your iPhone. Scroll down to locate the app for which notifications are not working.
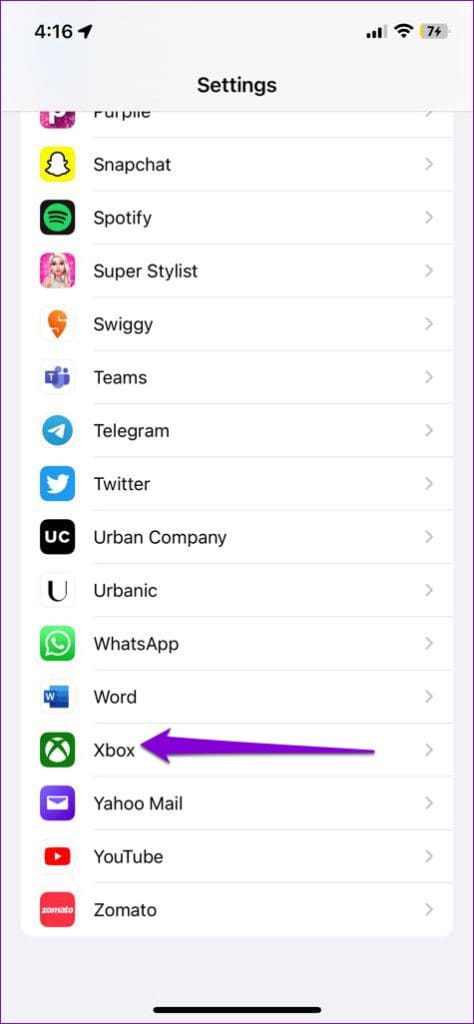
Step 2: Tap on Notifications and toggle on the switch next to Allow Notifications if it isn’t already.
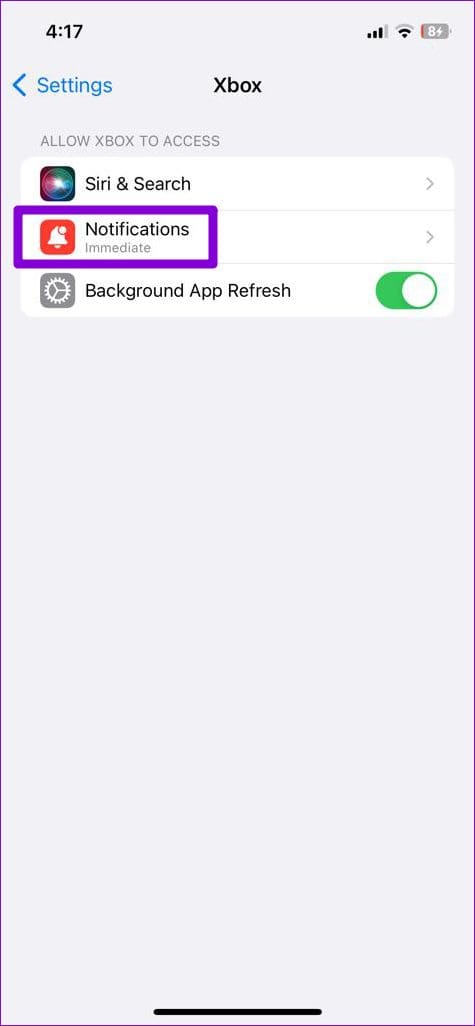

Repeat the above steps for each app that is falling to display notifications.
2. Check In-App Notification Settings
Several apps, such as WhatsApp, Gmail, Spotify, and others, provide the option to disable notifications through their in-app settings. So, if you are not getting notifications only from a specific app on your iPhone, review the in-app notification settings for that app and make sure notifications aren’t disabled.
3. Disable Focus Mode
Focus Mode is a useful feature that lets you silence calls and notifications on your iPhone. You need to ensure that you haven’t enabled Focus Mode by accident.
Swipe down from the top right corner of the screen to bring up the Control Center. Tap the crescent moon icon to disable Focus Mode.
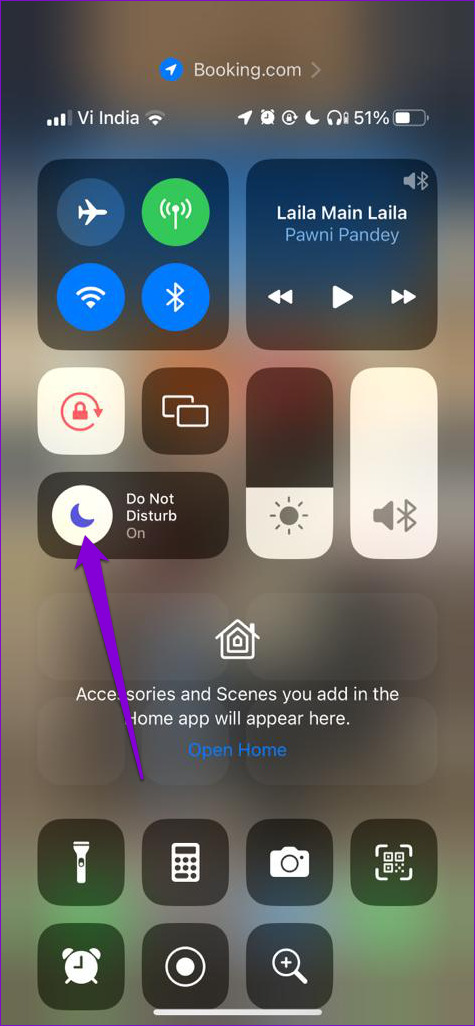
Alternatively, if you want to receive notifications from important apps without disabling Focus Mode, use these steps:
Step 1: Open the Settings app, tap on Focus, and select your focus profile from the following menu.
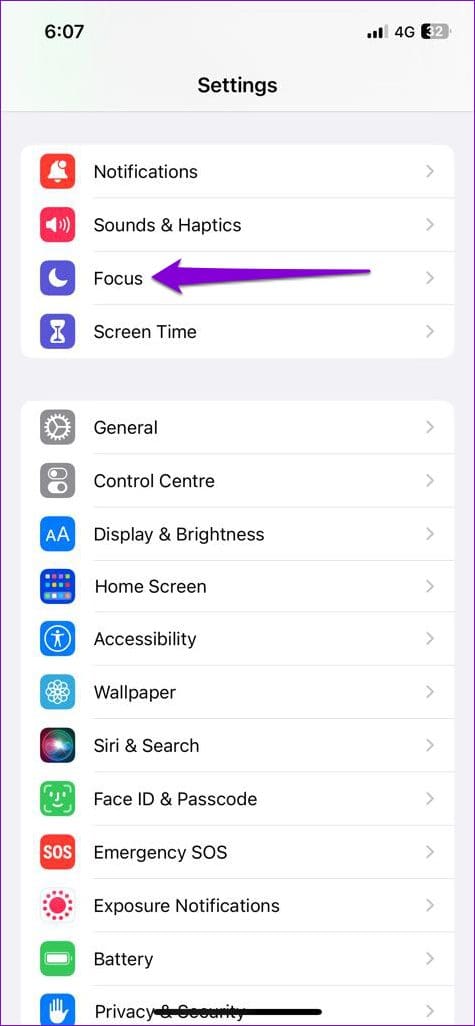
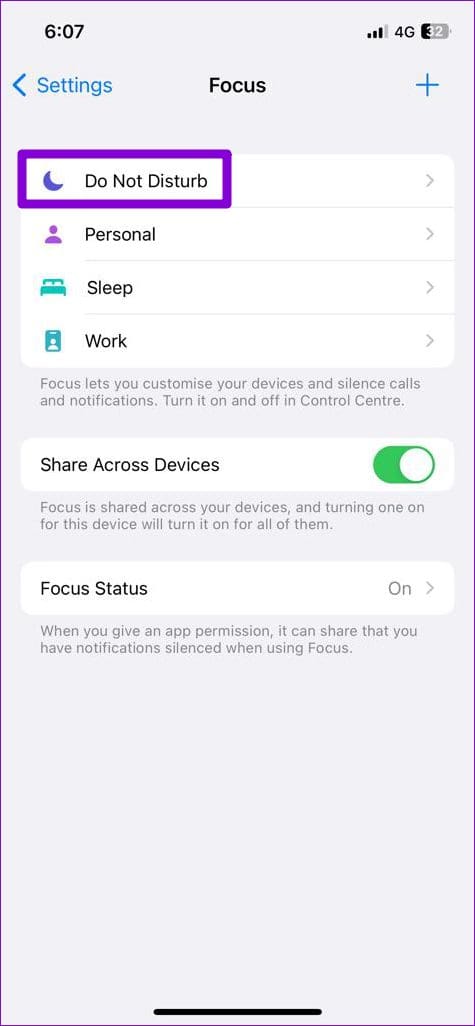
Step 2: Tap on Apps and select the Add option from the following menu.
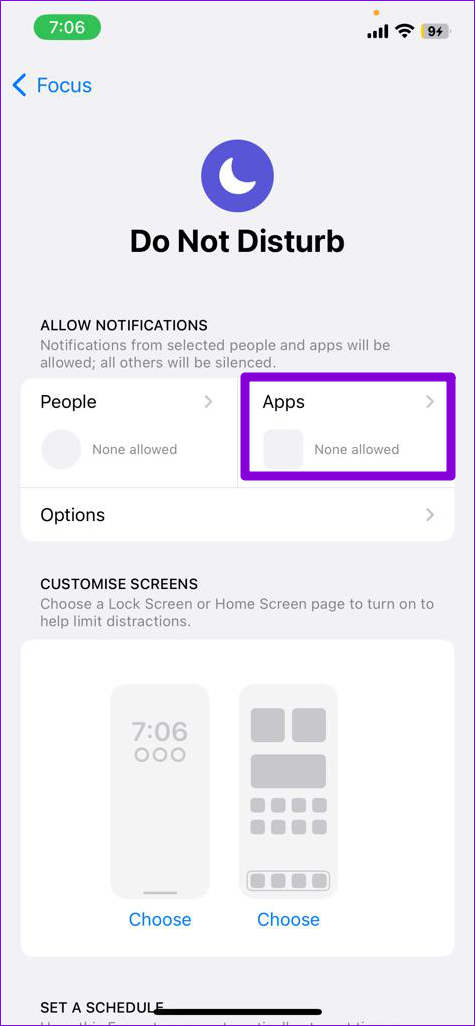
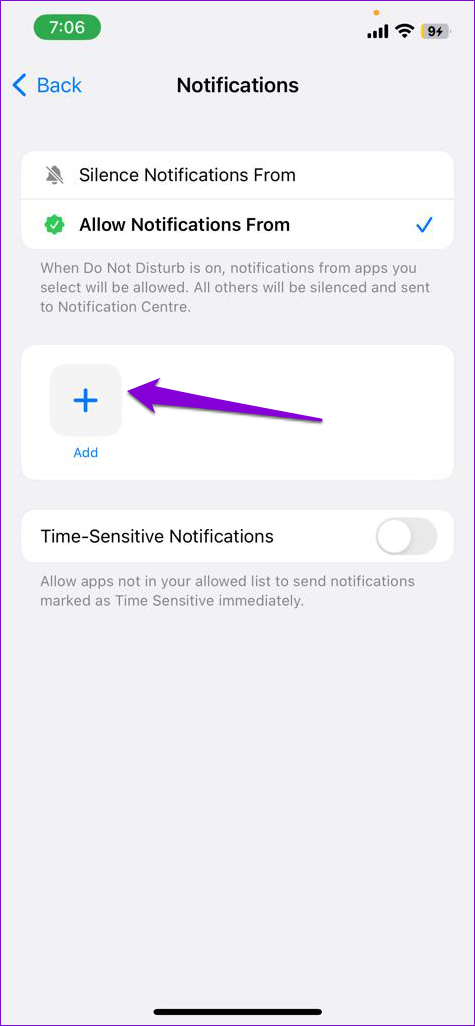
Step 3: Select your favorite apps from the list and tap Done.
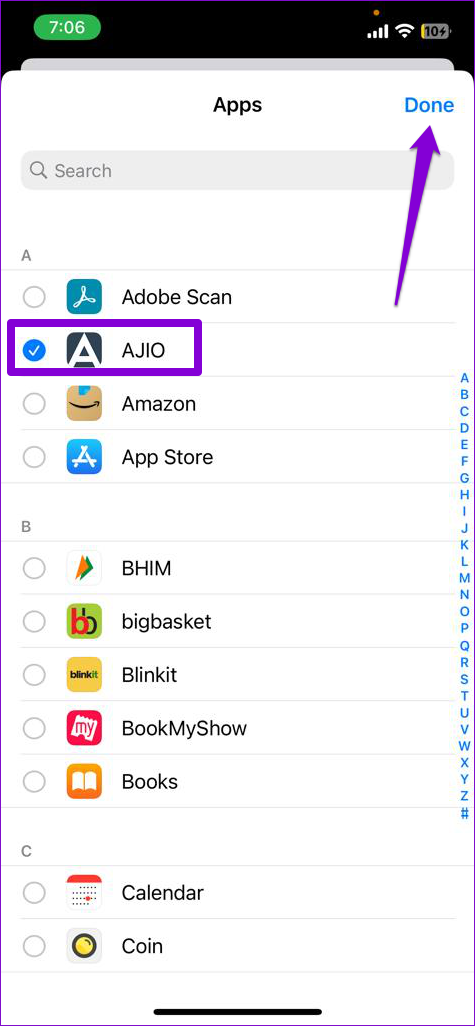
4. Disable Scheduled Focus Mode
On iOS, you can set Focus Mode to activate automatically at specific times. This can keep your iPhone from displaying notifications for a specified period of time. To prevent this, you will need to disable the scheduled activation of Focus Mode on your iPhone.
Step 1: Open the Settings app, tap on Focus, and select your focus profile from the following menu.
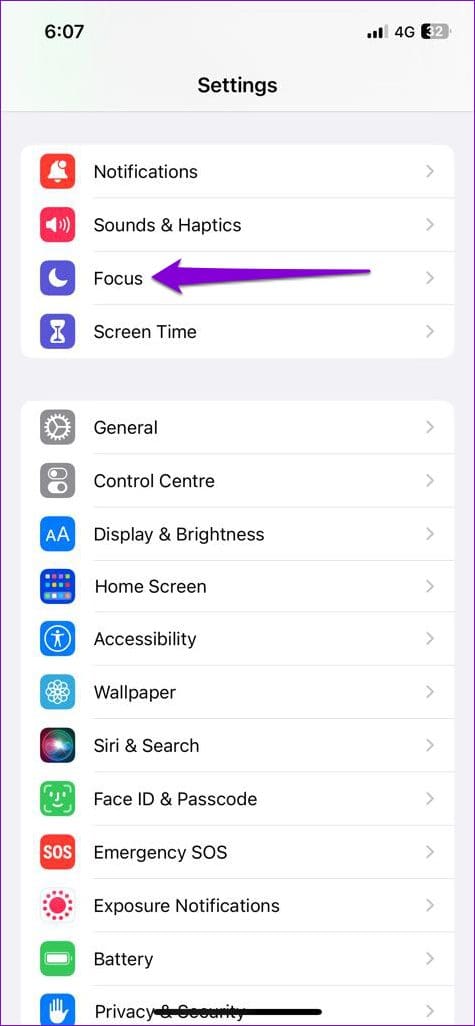
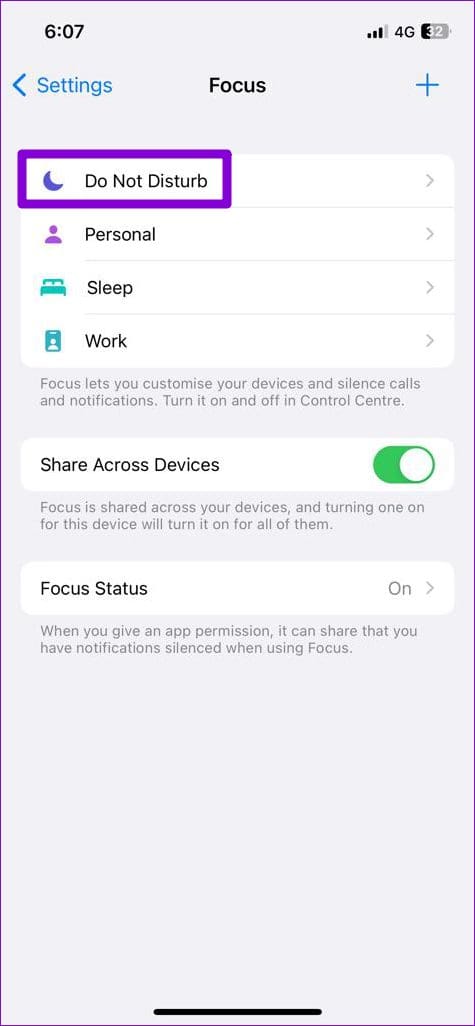
Step 2: Scroll down to select your Focus schedule and then turn off the toggle in the following menu. Repeat this step for each of your Focus schedules to disable them.
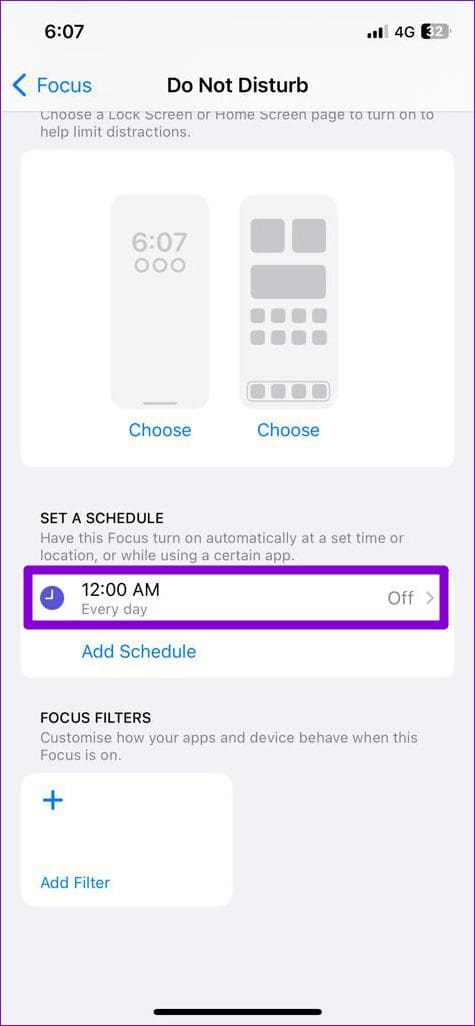
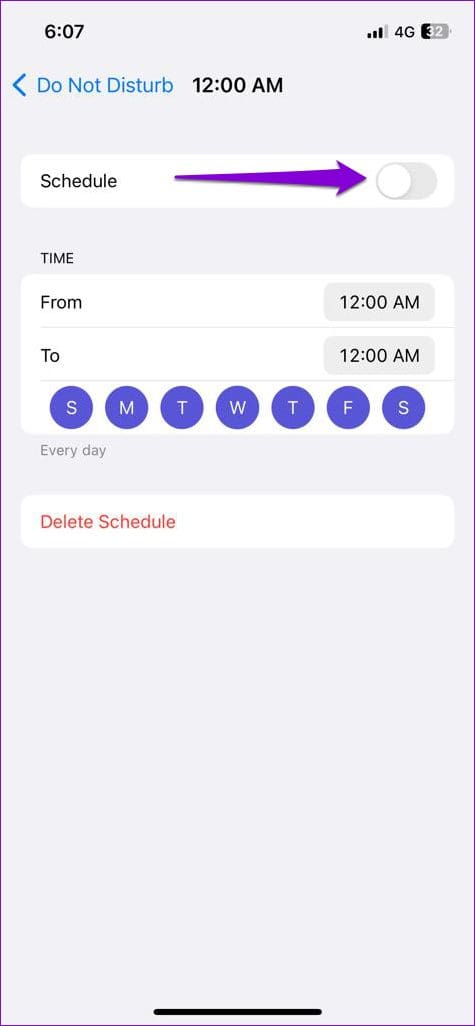
Further, if you use multiple Apple devices with the same ID, return to the Focus settings page and disable the toggle next to Share Across Devices.
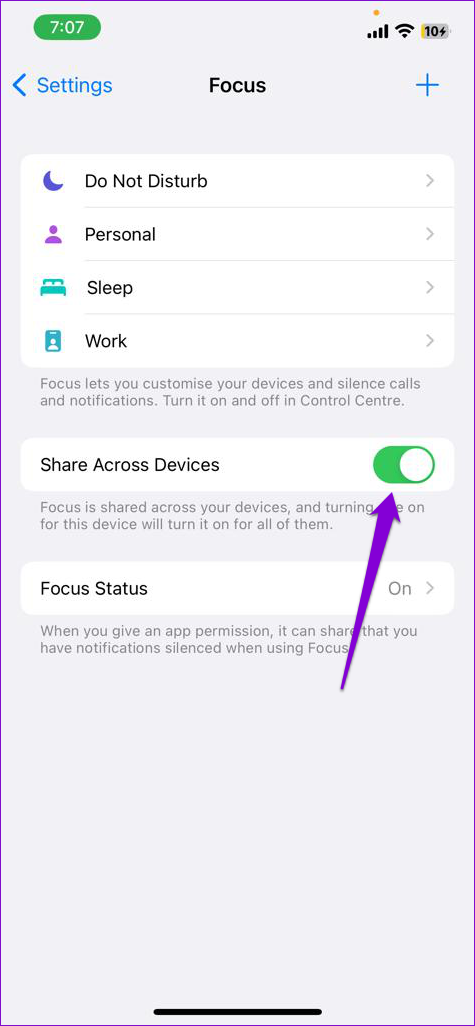
5. Turn Off Notification Summary
Notification Summary is a feature that can prevent certain apps from displaying notifications right away. This may lead you to believe that your iPhone notifications are not working properly. Hence, it’s best to disable this feature.
Step 1: Open Settings on your iPhone and tap on Notifications.
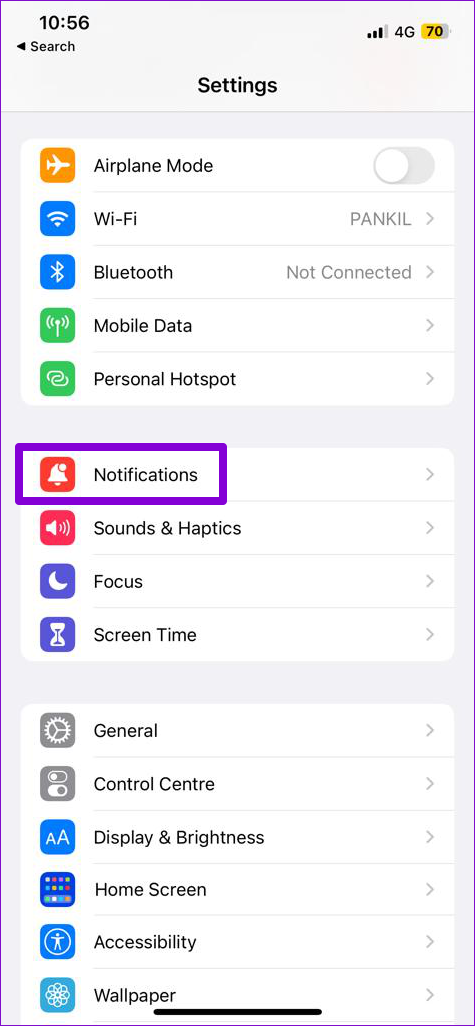
Step 2: Tap on Scheduled Summary and turn it off from the following menu.
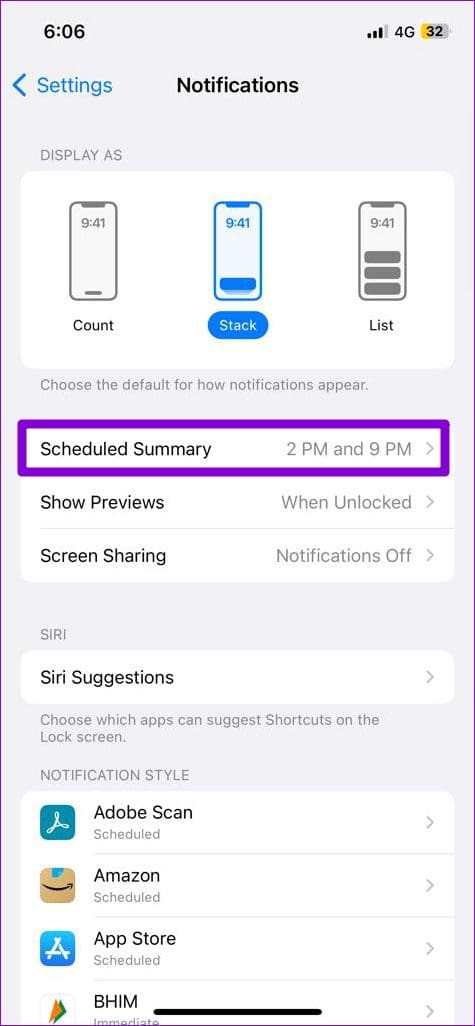
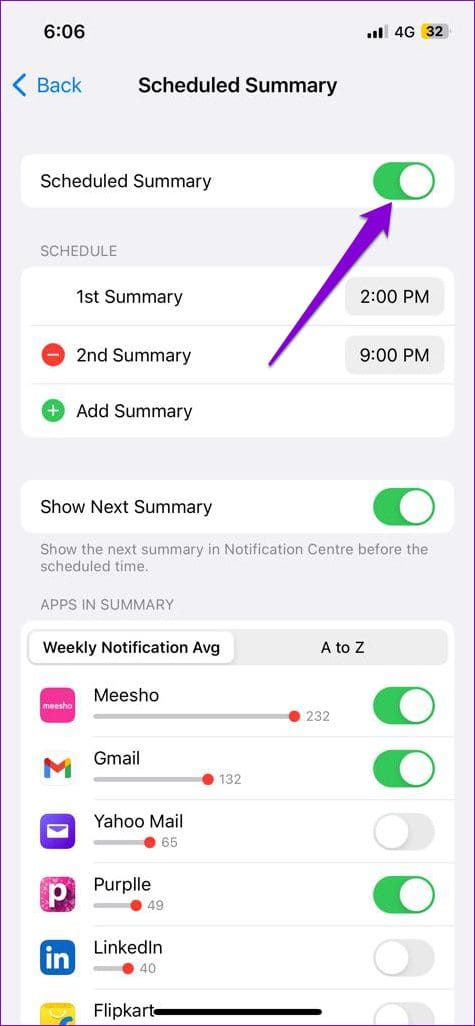
6. Rule Out Issues With Your Internet
This may seem obvious, but it is worth noting that notifications may not appear on your iPhone if there is an issue with your internet connection. A simple way to check if your internet is functioning properly is to open a few websites in Safari.
If the internet appears to be working, continue with the fixes below. If not, try switching to a different network connection.
7. Force Restart Your iPhone
Another reason why you might not be receiving notifications on your iPhone is due to temporary glitches with iOS. In some cases, you may not get notifications from your apps unless you open them on your iPhone. To resolve such issues, you can try force restarting your iPhone using these steps:
Step 1: Press and quickly release the Volume Up button.
Step 2: Press and quickly release the Volume Down button.
Step 3: Press and hold the side button until the Apple logo appears, and release the side button.
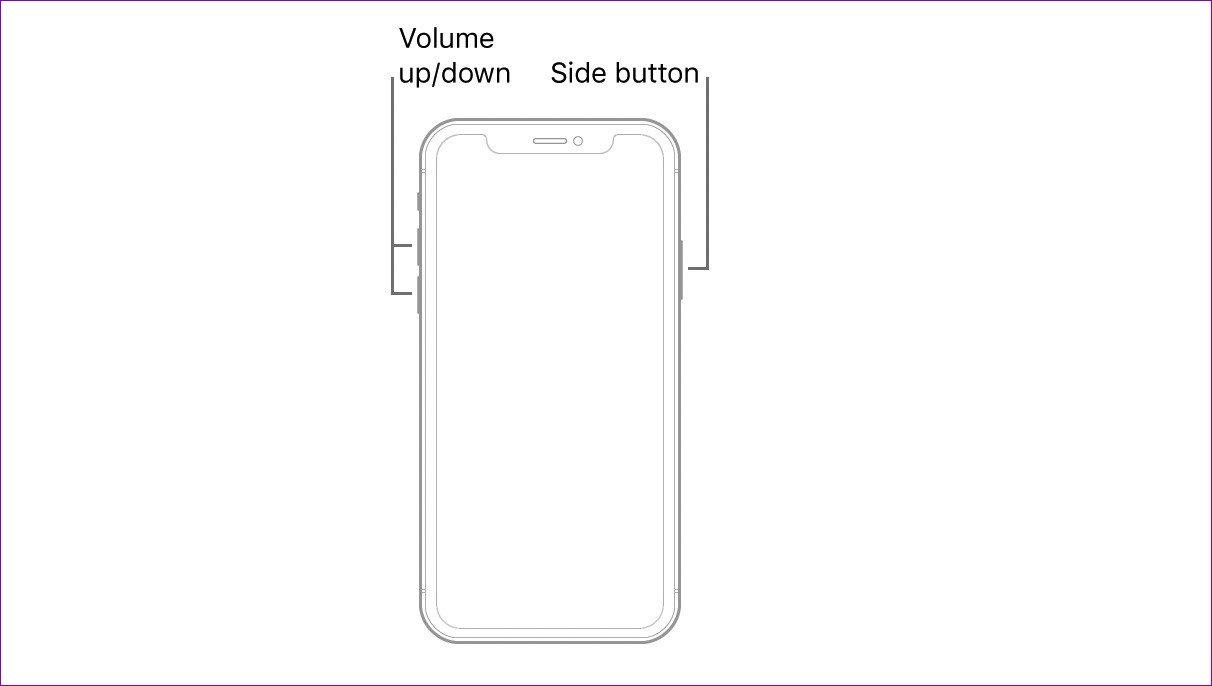
8. Update or Reinstall the App
Using an outdated version of the app could stop notifications from working on your iPhone. To fix it, you can check if a newer version of the app is available.
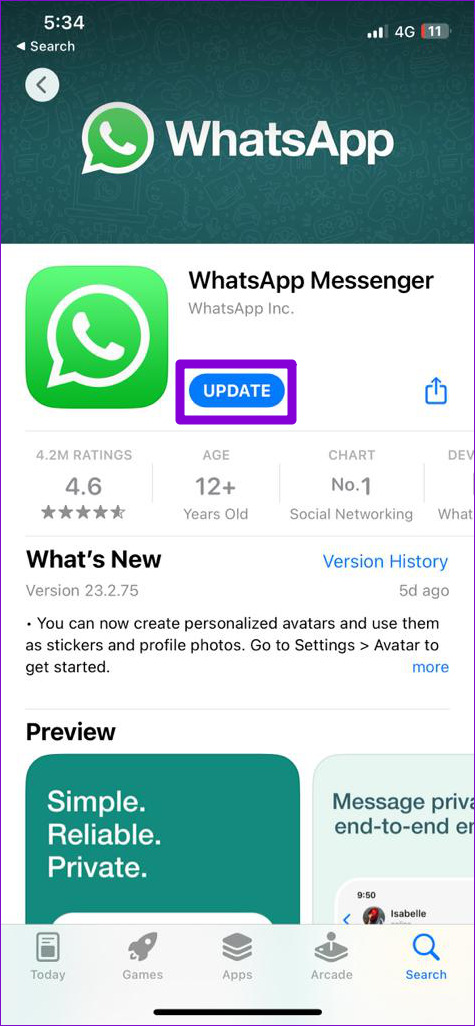
If updating the app does not solve your problem, it’s likely that some of the app’s core files are corrupt. In that case, your best option is to reinstall the problematic app on your iPhone. To do so, swipe left on your Home Screen pages until you see the App Library. Long press on the problematic app and select Delete App. Then, select Delete to confirm.


After removing the problematic app, head to the App Store to download and install the app again. After that, it should display notifications as expected.
9. Install iOS Updates
If you haven’t updated your iPhone in a while, now might be a good time to do so. It’s possible that apps are failing to display notifications due to compatibility issues or a bug within iOS. If that’s the case, upgrading to a newer build should help.
Open the Settings app, tap on General, and select Software Update from the following menu. Download and install any available updates and then check if that fixes the issue.


10. Reset All Settings on Your iPhone
If your iPhone is still silent, with no alerts appearing on the Notification Center, you may want to consider resetting it. Doing so will reset all the settings on your iPhone to their default values. Don’t worry, this process won’t delete any of your files or data.
Step 1: Open the Settings app, navigate to General, and tap on Transfer or Reset iPhone.


Step 2: Tap on Reset and select Reset All Settings from the resulting menu.
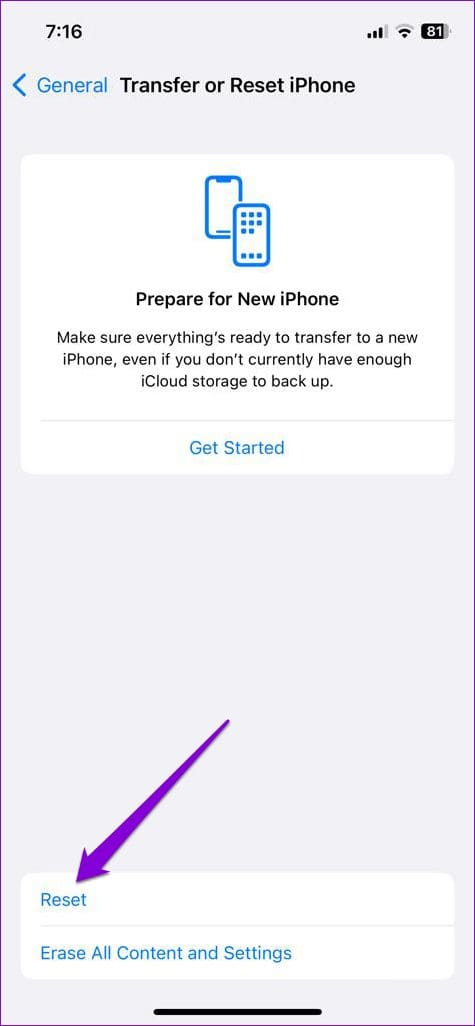

FAQs on Notifications Not Working on iOS 16
Your notifications may get delayed if you have accidentally enabled Notification Summary or Focus Mode on your iPhone.
If you are not seeing any notifications on your iPhone’s lock screen, make sure lock screen alerts aren’t disabled for your apps. Also, verify that access to the notification center is enabled when your iPhone is locked.
Never Miss an Alert Again
It’s never fun to miss out on important notifications. We hope that one of the above-mentioned fixes has helped you fix the underlying issue, and notifications are working as before.
Was this helpful?
Last updated on 24 November, 2023
The article above may contain affiliate links which help support Guiding Tech. The content remains unbiased and authentic and will never affect our editorial integrity.