Notifications from the Messenger app are important as they help you stay updated with the messages and calls you receive. You can customize these Messenger alerts on your phone to improve your experience. But what if these Facebook Messenger notifications stop working all of a sudden?

Fixing such notification issues can be difficult if you don’t know where to look. To help, we’ve prepared a list of useful solutions that should get Messenger notifications to work again on your Android or iPhone. Let’s begin.
1. Check Your Internet Connection
Inconsistent or poor internet connection is often the root cause behind an app’s inability to push notifications. Hence, it’s the first thing you should check.
Run a quick speed test on your phone to check the strength and reliability of your internet connection. If there’s a problem, consider switching to a different network connection.
2. Check Phone Notification Settings
Next, check the notification settings on your Android or iPhone and ensure that Messenger can display notifications. Here’s how you can go about it.
Android
Step 1: Press and hold the Messenger app icon and tap the info icon from the menu that pops up.
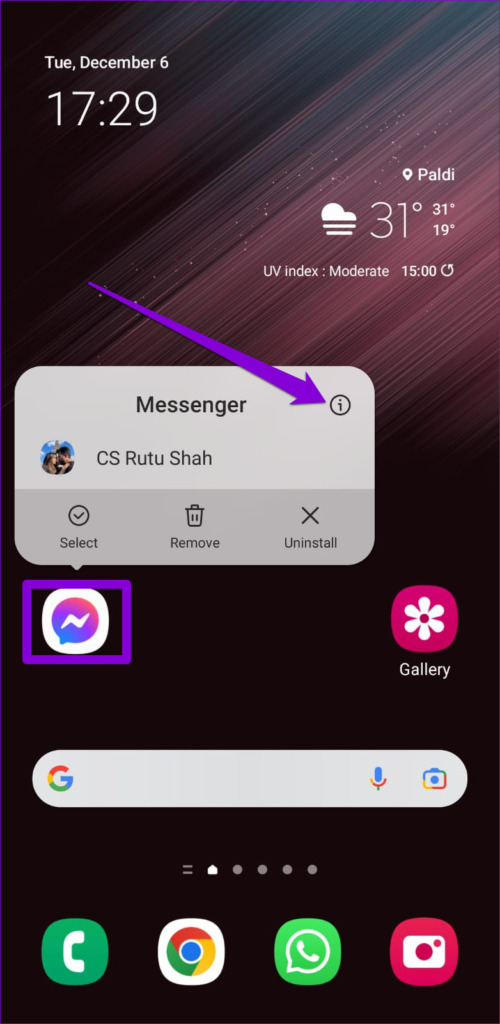
Step 2: On the app info page, tap on Notifications. Enable the toggle next to Allow notifications.
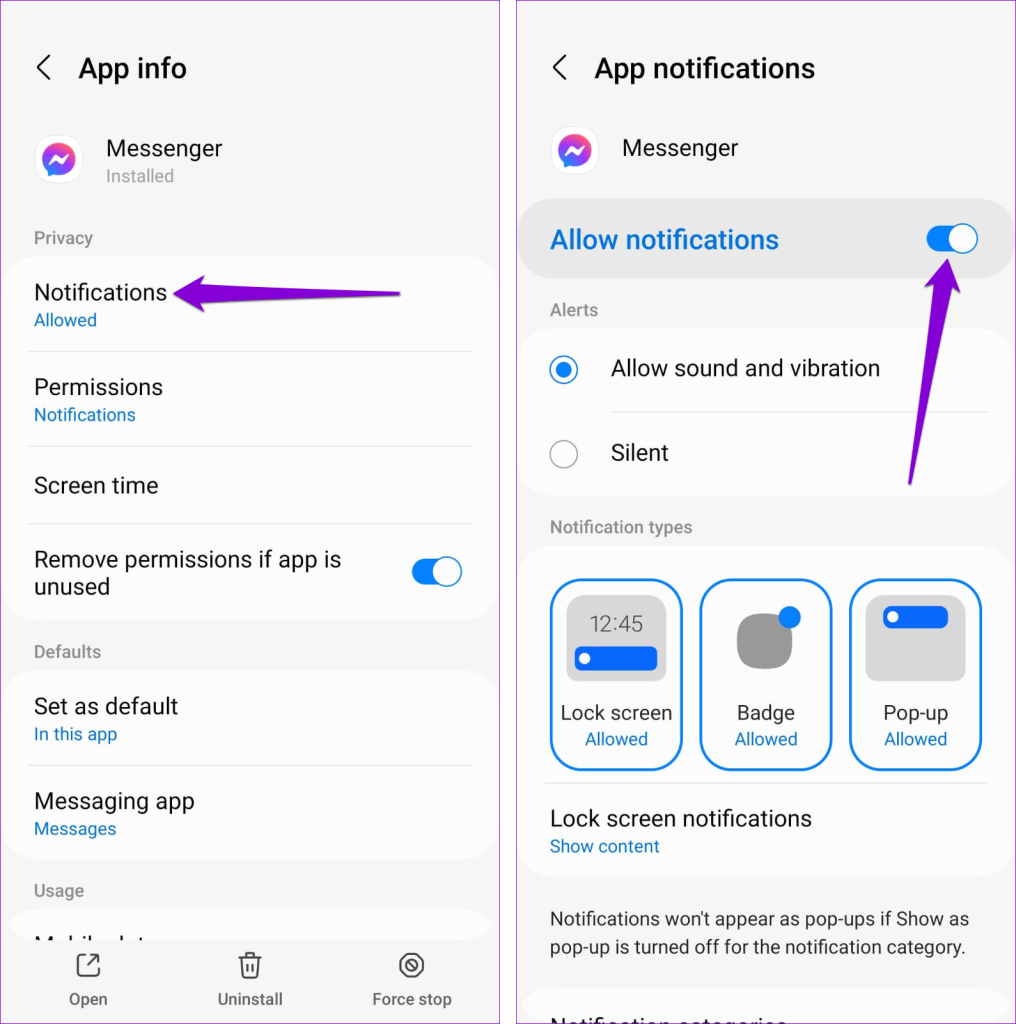
Step 3: Tap on Notification categories and ensure all the alerts are enabled.
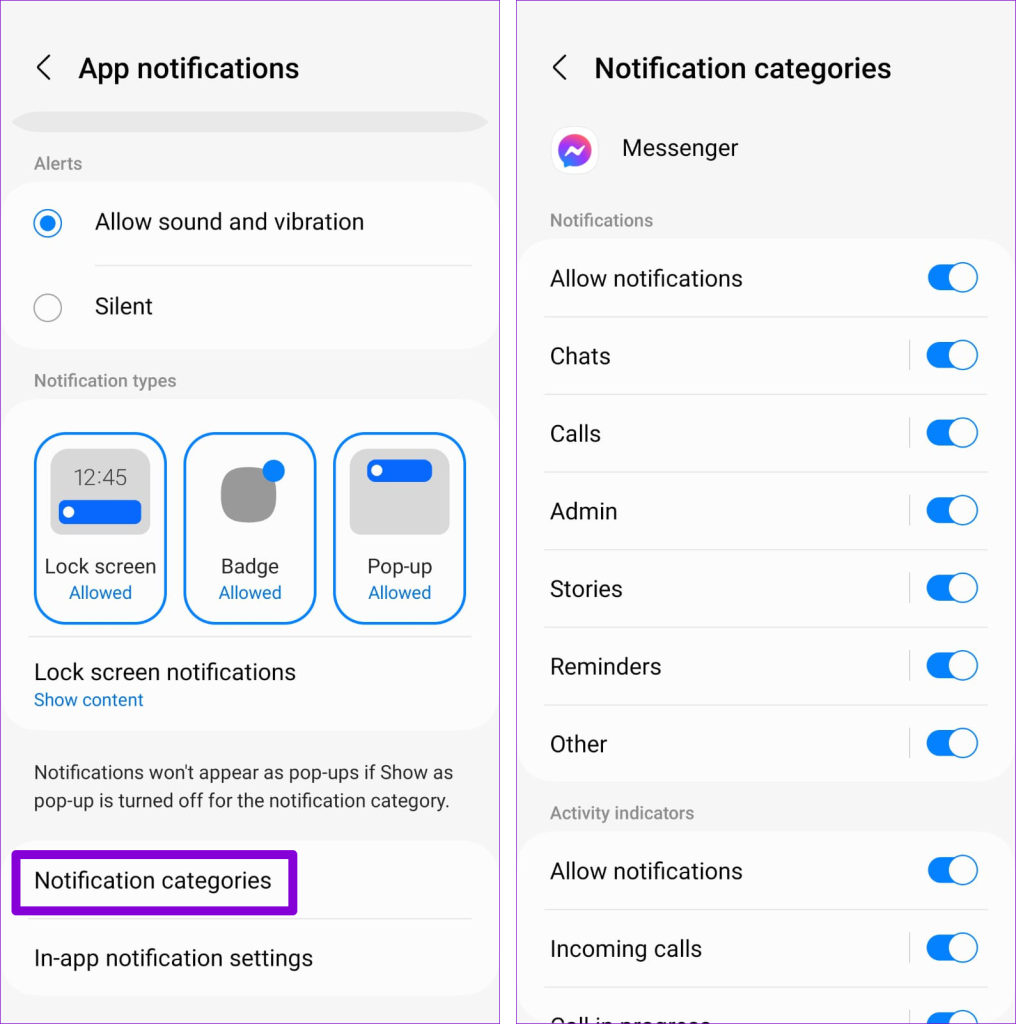
iPhone
Step 1: Open Settings and scroll down to tap on Messenger.
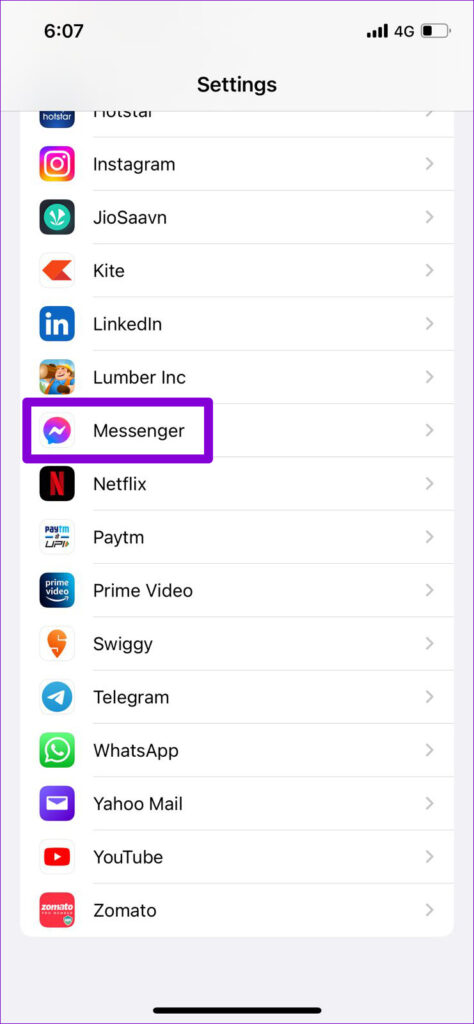
Step 2: Select Notifications and toggle on the switch next to Allow Notifications. Also, tick the checkboxes for Lock Screen, Notification Center, and Banners.
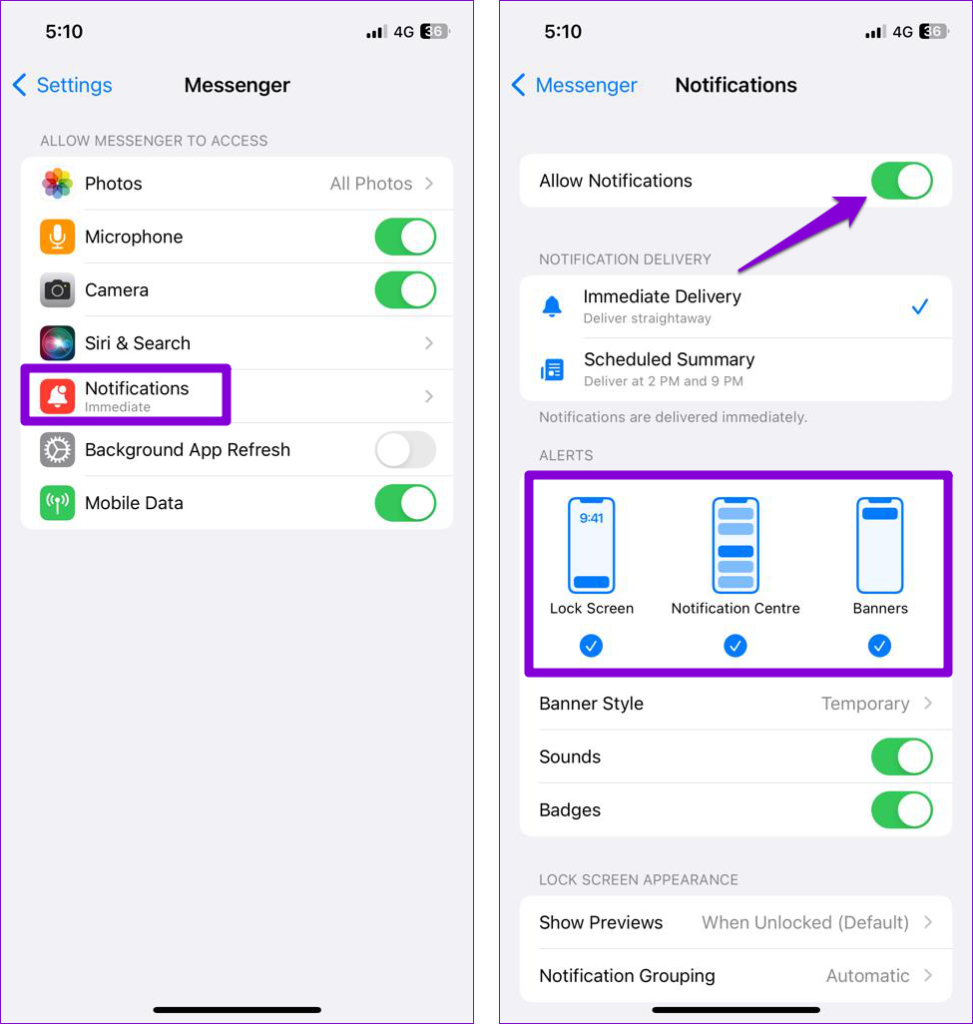
3. Check In-App Notification Settings
Like most apps, Messenger allows you to enable or disable notifications from its in-app settings menu. You must review these settings and ensure they are configured correctly.
Step 1: Open the Messenger app, tap the menu icon (three horizontal lines) in the top left corner, and tap the gear icon.
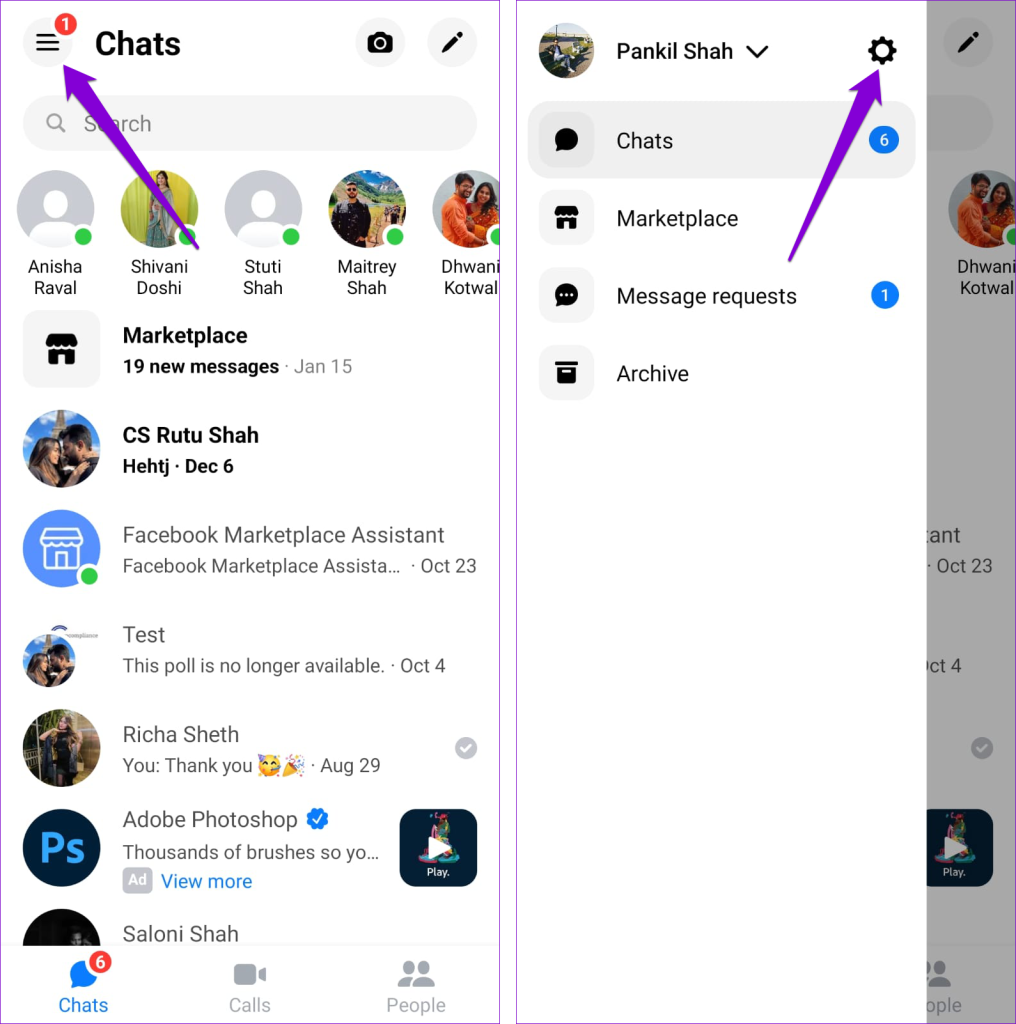
Step 2: Tap on Notifications & sounds and enable notifications from the following menu.
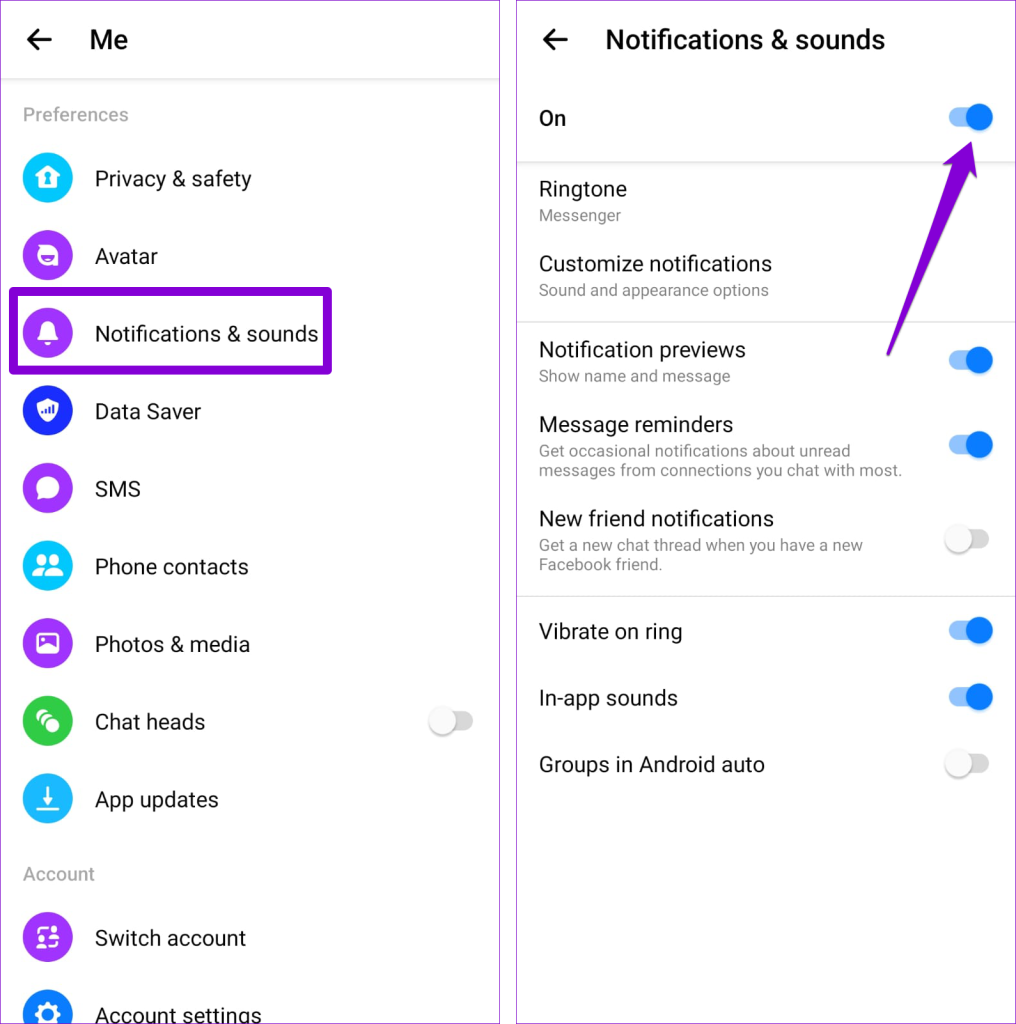
4. Allow Messenger to Run in the Background
Another reason Messenger may fail to display notifications is if you have restricted it from running in the background. Here’s how to change that.
Android
Step 1: Long-press the Messenger app icon and tap the info icon from the menu that pops up.
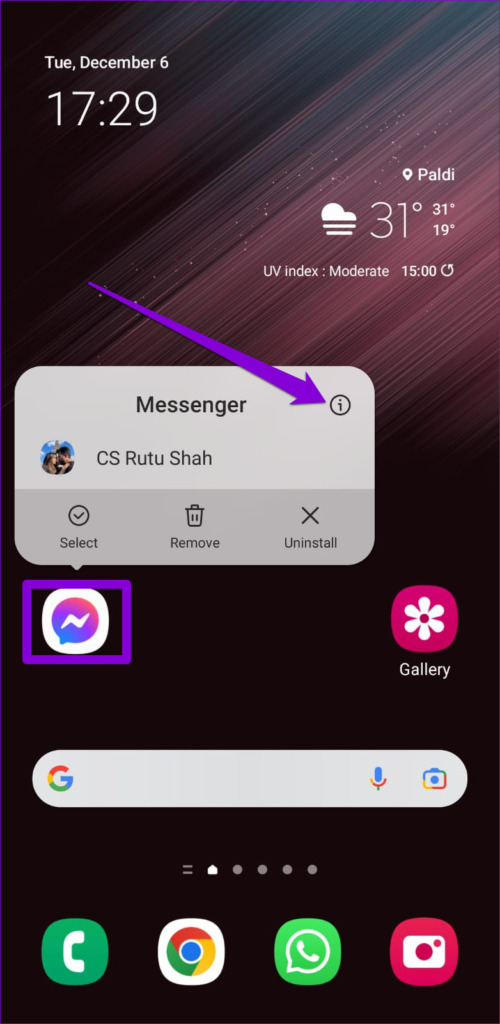
Step 2: Tap on Mobile data and enable the toggles next to ‘Allow background data usage’ and ‘Allow data usage while Data saver is on.’
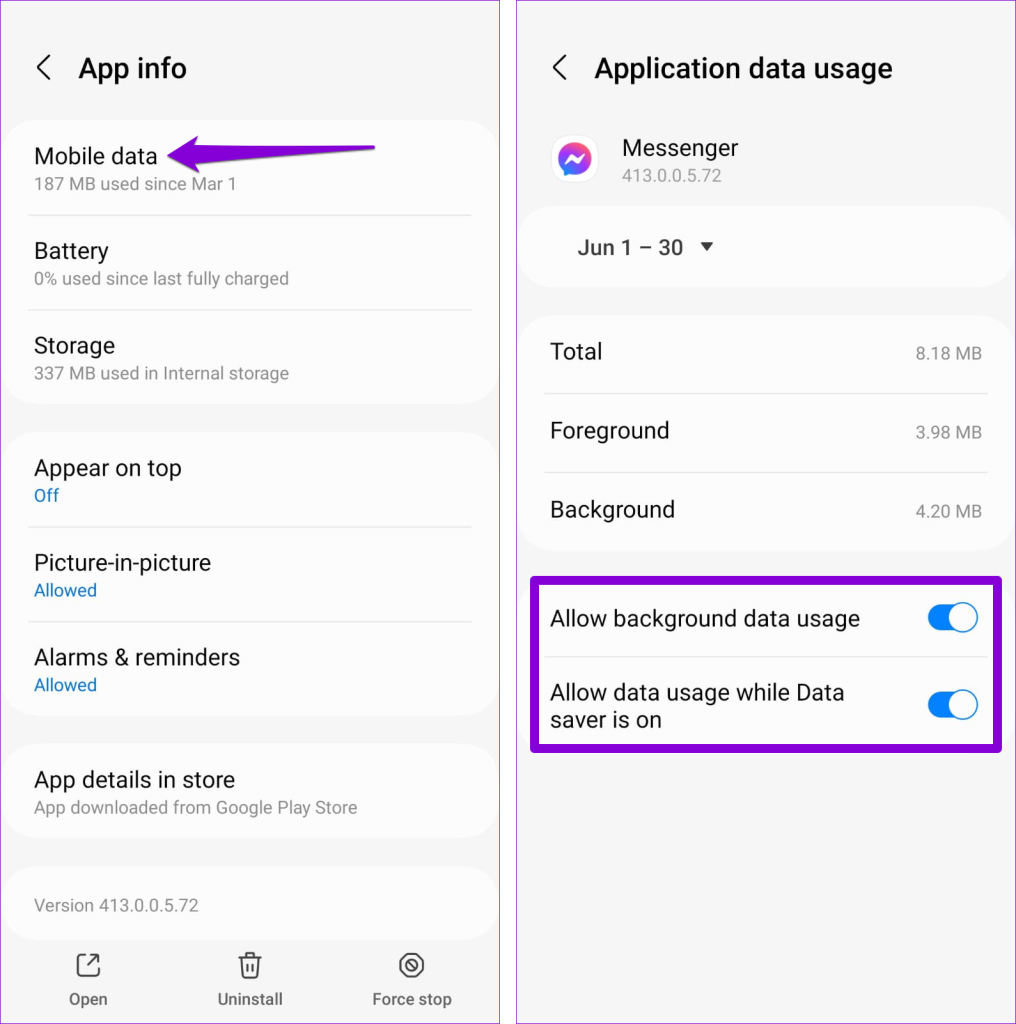
iPhone
Step 1: Open the Settings app on your iPhone and navigate to General.
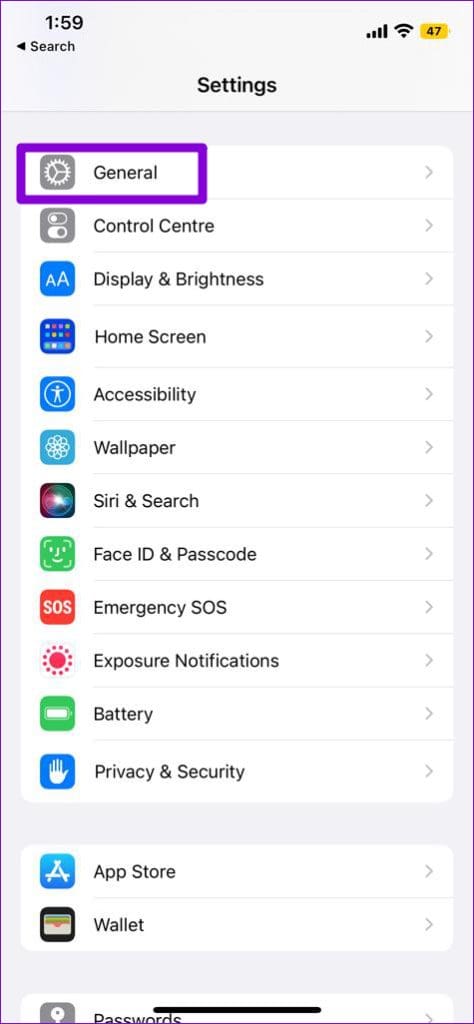
Step 2: Scroll down to tap on Background App Refresh and enable the toggle next to Messenger in the following menu.
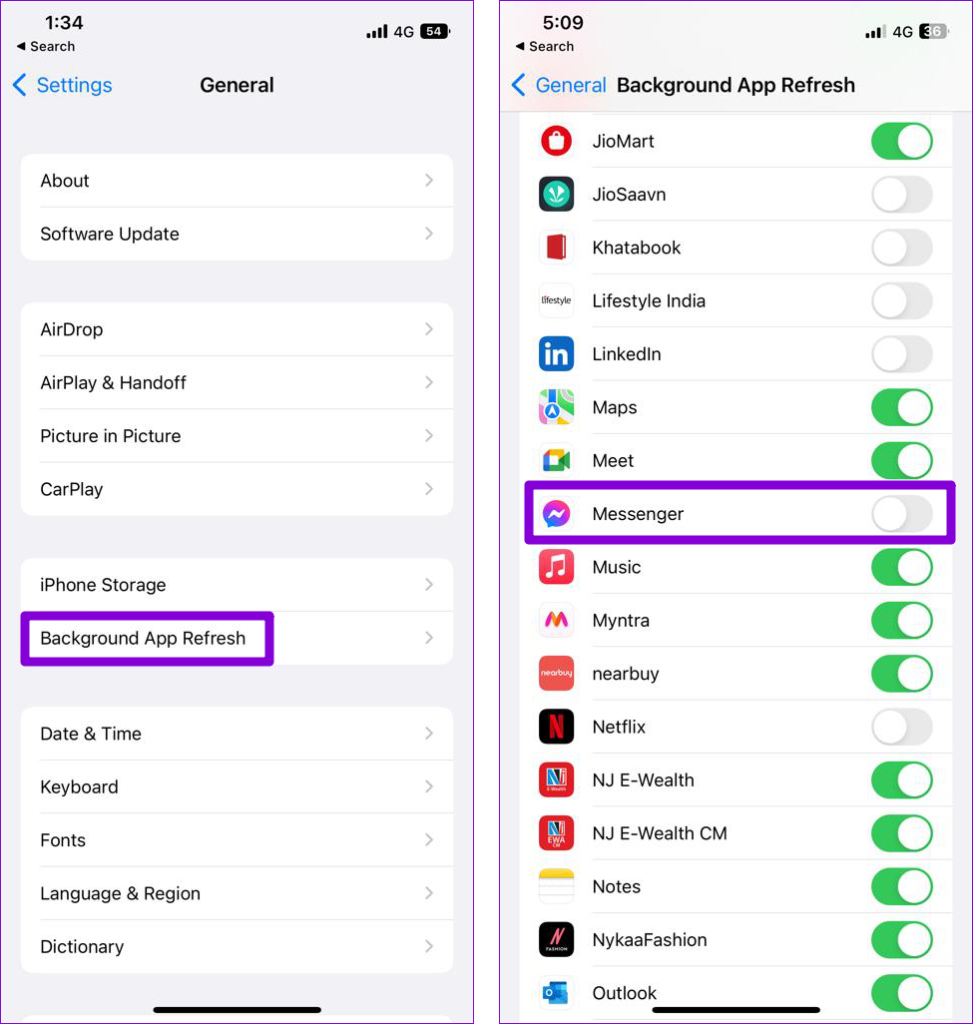
5. Turn Off the Battery Saver or Low Power Mode
When you enable battery saver mode on your phone, it limits certain background activities to reduce power consumption. This can cause Messenger notifications to stop working. To avoid such issues, disable battery saver mode on your phone.
Android
Step 1: Open the Settings app and scroll down to tap on ‘Battery and device care.’
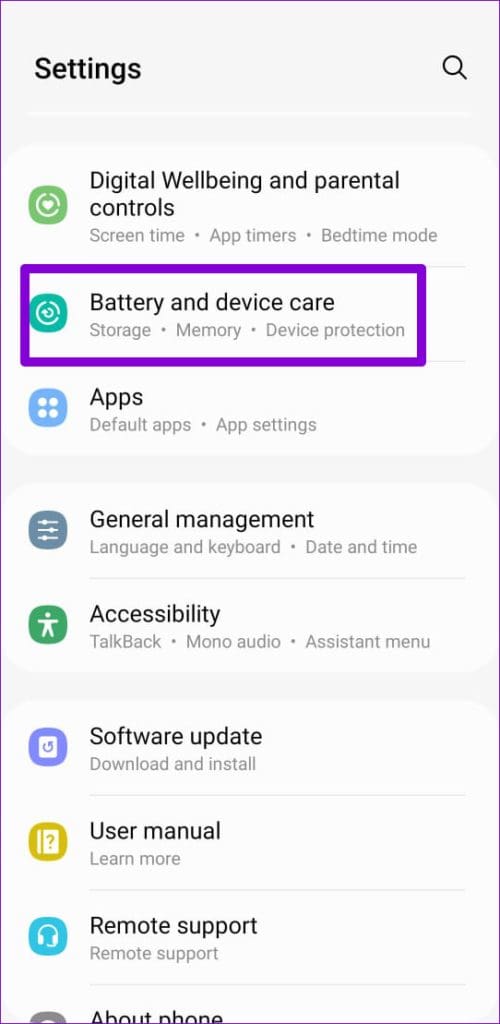
Step 2: Tap on Battery and turn off the Power saving option.

iPhone
Step 1: Open the Settings app and scroll down to tap on Battery.
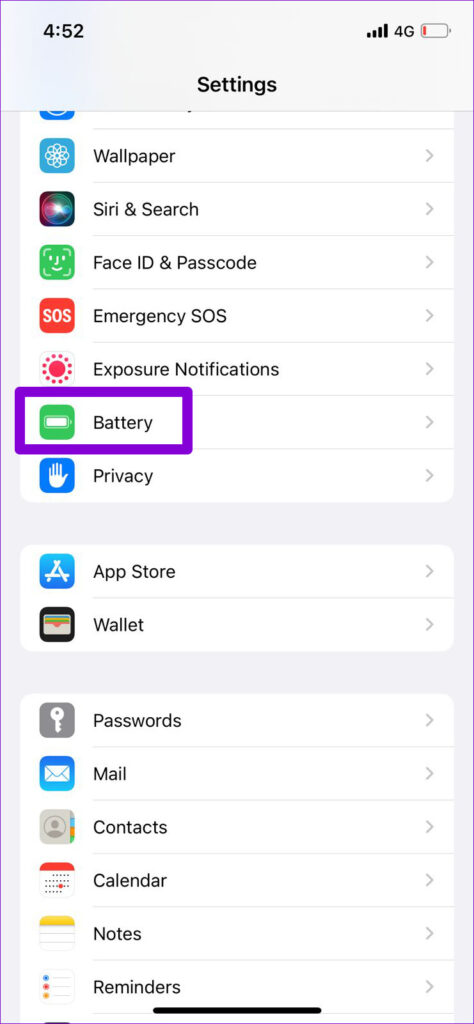
Step 2: Turn off the toggle for Low Power Mode.
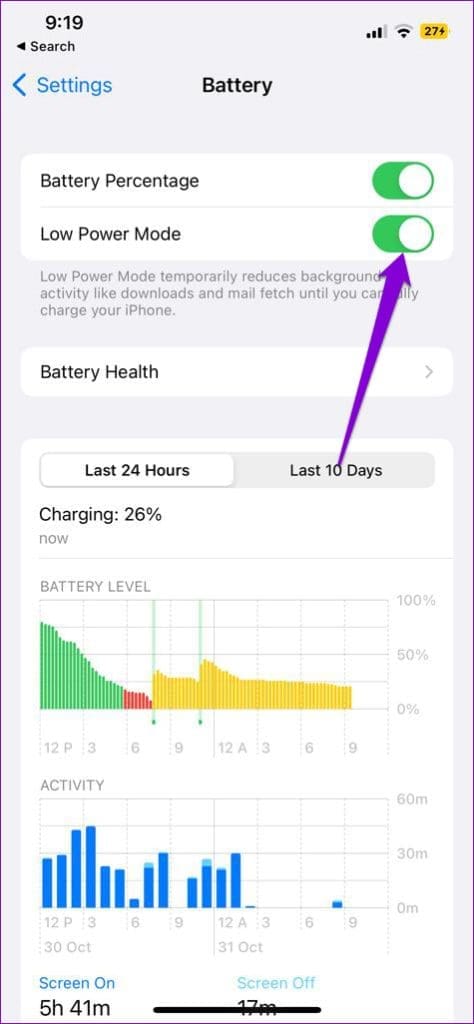
6. Disable Do Not Disturb
If you’ve enabled Do Not Disturb mode on your Android or iPhone, you won’t receive notifications from any apps, including Messenger. Hence, it’s best to ensure that DND is turned off.
Android
Step 1: Open Settings and tap on Notifications.
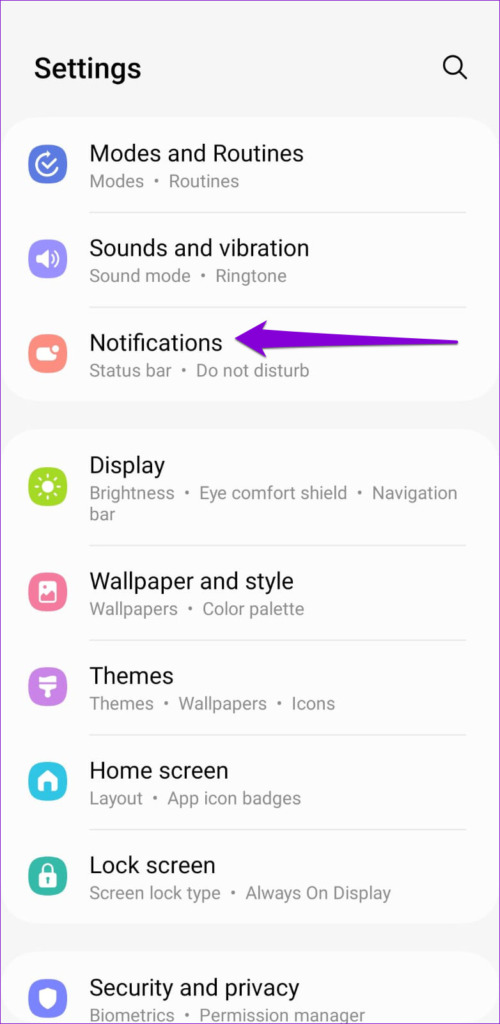
Step 2: Tap on Do not disturb and turn it off from the following menu.
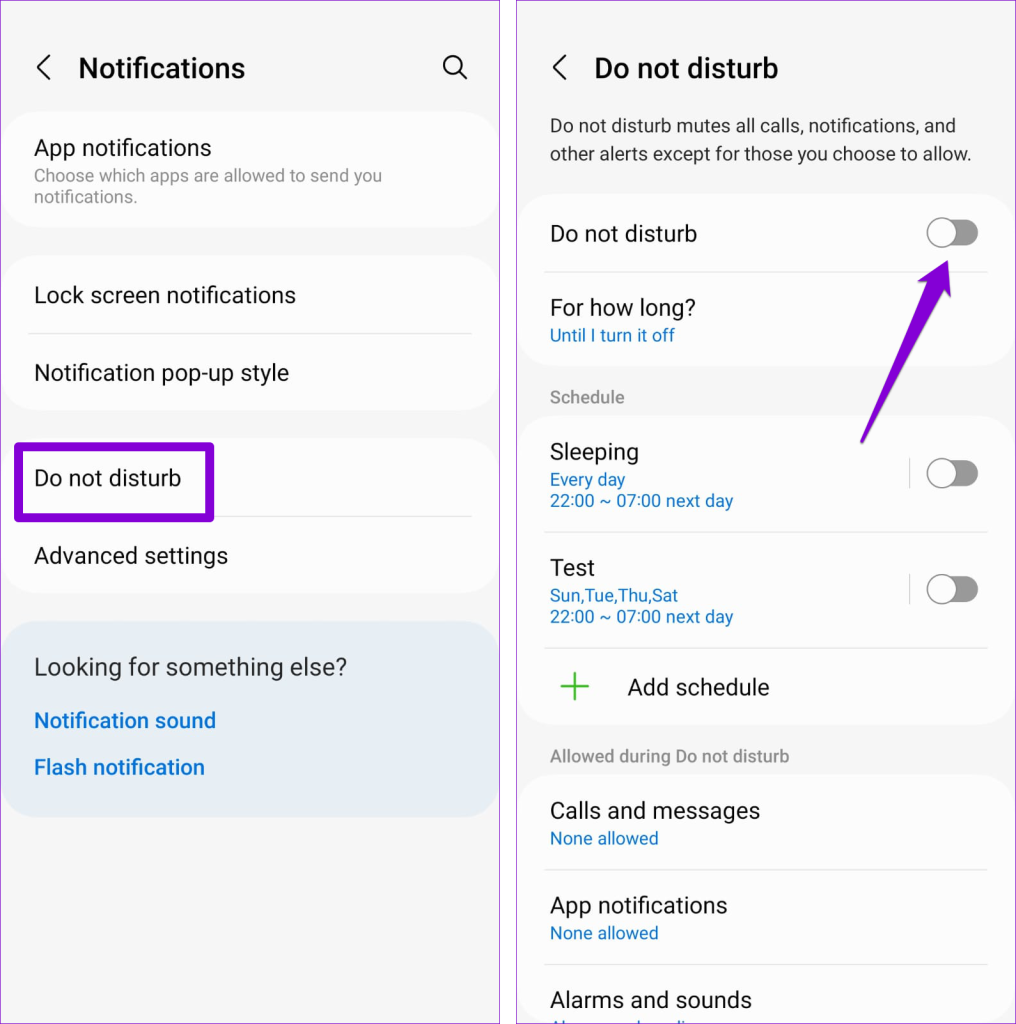
iPhone
To disable Do Not Disturb mode on your iPhone, swipe down from the top right corner of the screen and tap the crescent moon icon.
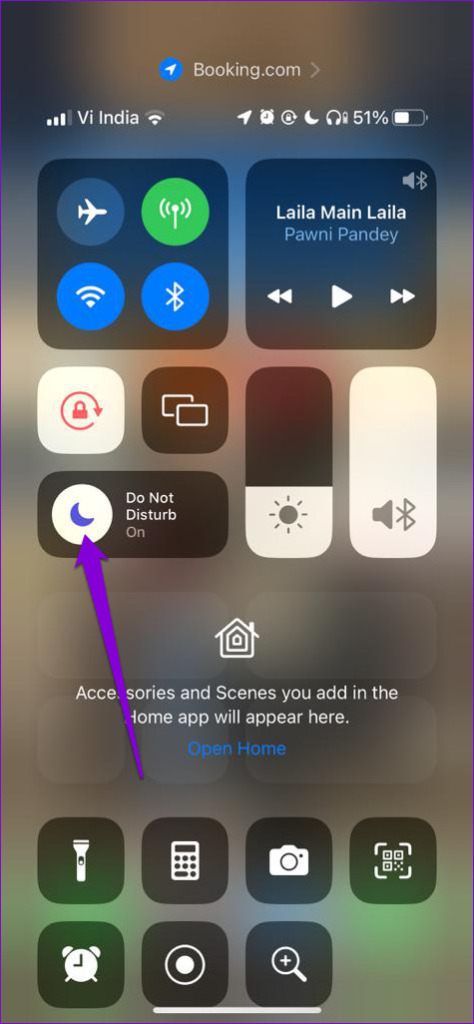
7. Unmute Contacts
Is Messenger not showing notifications for a specific contact or group? It’s worth checking if you have accidentally muted the person or group.
Step 1: Open the Messenger app on your phone and look for conversations with a crossed-out bell icon next to them.
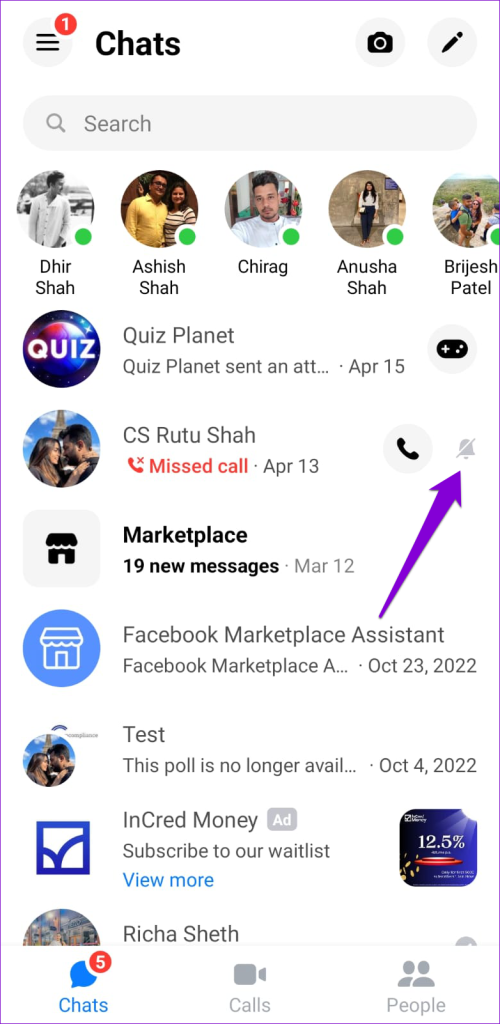
Step 2: Long-press on the conversation and select Unmute from the menu that appears.
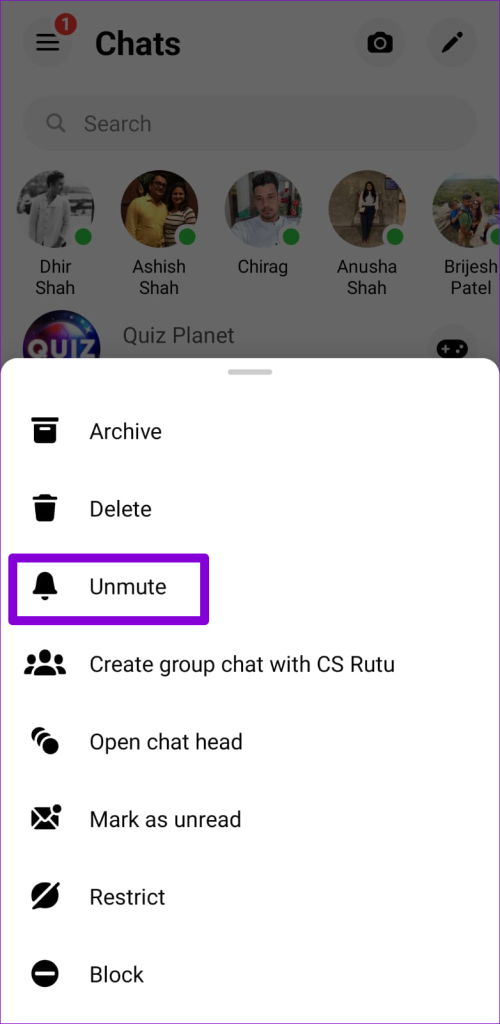
Repeat the above steps to unmute all the important contacts and groups on Messenger.
8. Avoid Removing Messenger From Recent Apps
Removing Messenger from the recent apps menu on your Android or iPhone terminates all associated app processes, preventing the app from functioning in the background.
To avoid this, it’s best not to remove Messenger from the recent apps menu on your phone.
9. Clear Messenger App Cache (Android)
Overwhelming or corrupt cache data can also cause Messenger to malfunction on your Android. If that’s the case, clearing the Messenger app cache should solve your problem.
Step 1: Long-press the Messenger app icon and tap the i icon from the menu that appears.
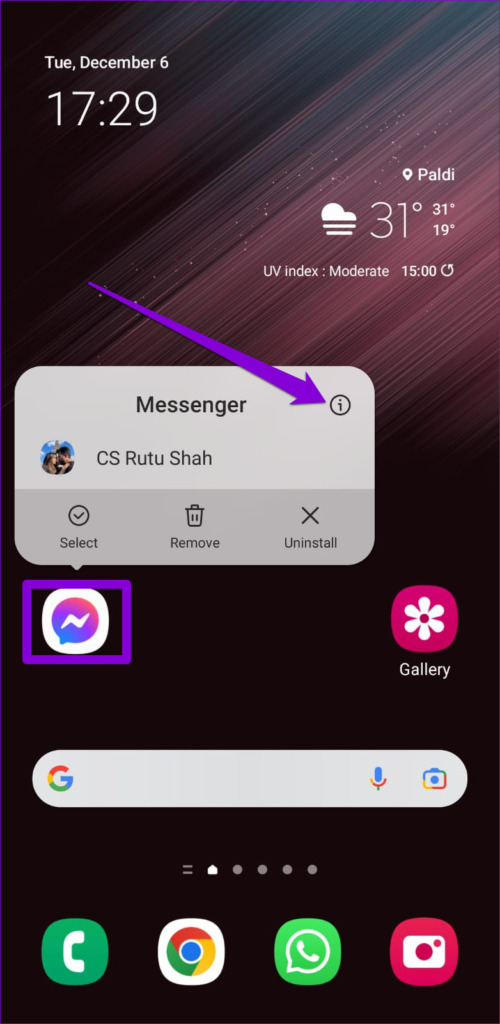
Step 2: Go to Storage and tap the Clear cache option in the bottom-right corner.
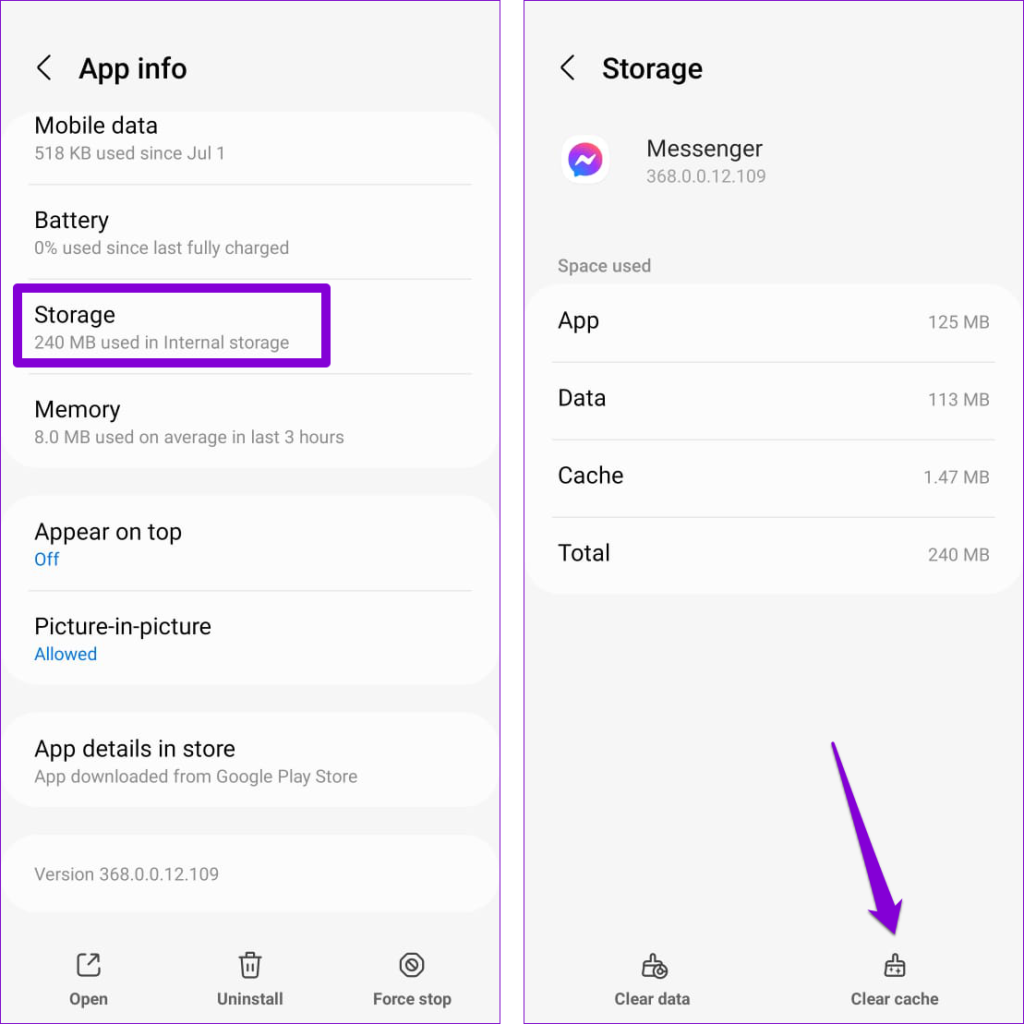
10. Update Facebook Messenger
The Messenger app regularly receives updates on both Android and iPhone that include bug fixes and performance improvements. If the notification problem occurs due to a bug within the app, updating it to the latest version should help.
11. Reinstall Facebook Messenger
If the notification issue persists after updating the app, your last option is to uninstall the messenger app and install it again. This should remove all the app data from your phone and give it a fresh start.
FAQs on Facebook Messenger Notifications Not Working
Facebook Messenger notifications may get delayed on your phone if you have enabled battery or data saver mode.
If Messenger notifications arrive silently, review your phone’s Messenger notification settings and ensure the alert sound is enabled.
Get Notified
It can be frustrating when Messenger notifications fail to work as expected on your Android or iPhone. Fortunately, it’s easy to get them working again with these quick fixes.
Was this helpful?
Last updated on 05 March, 2024
6 Comments
Leave a Reply
The article above may contain affiliate links which help support Guiding Tech. The content remains unbiased and authentic and will never affect our editorial integrity.

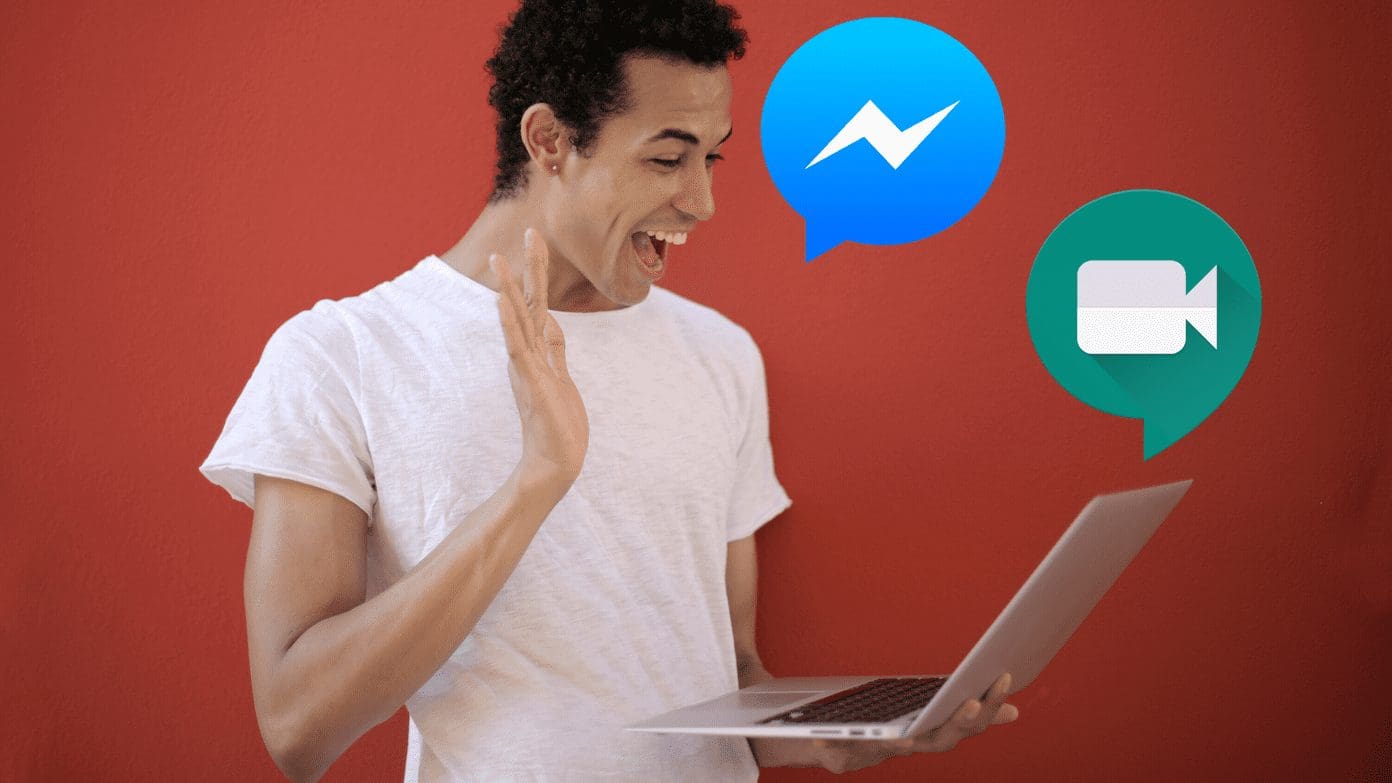


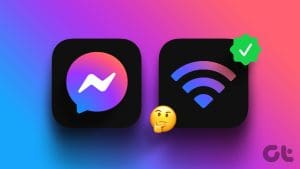

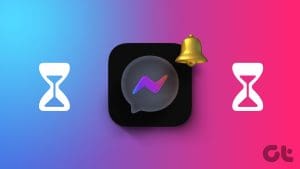
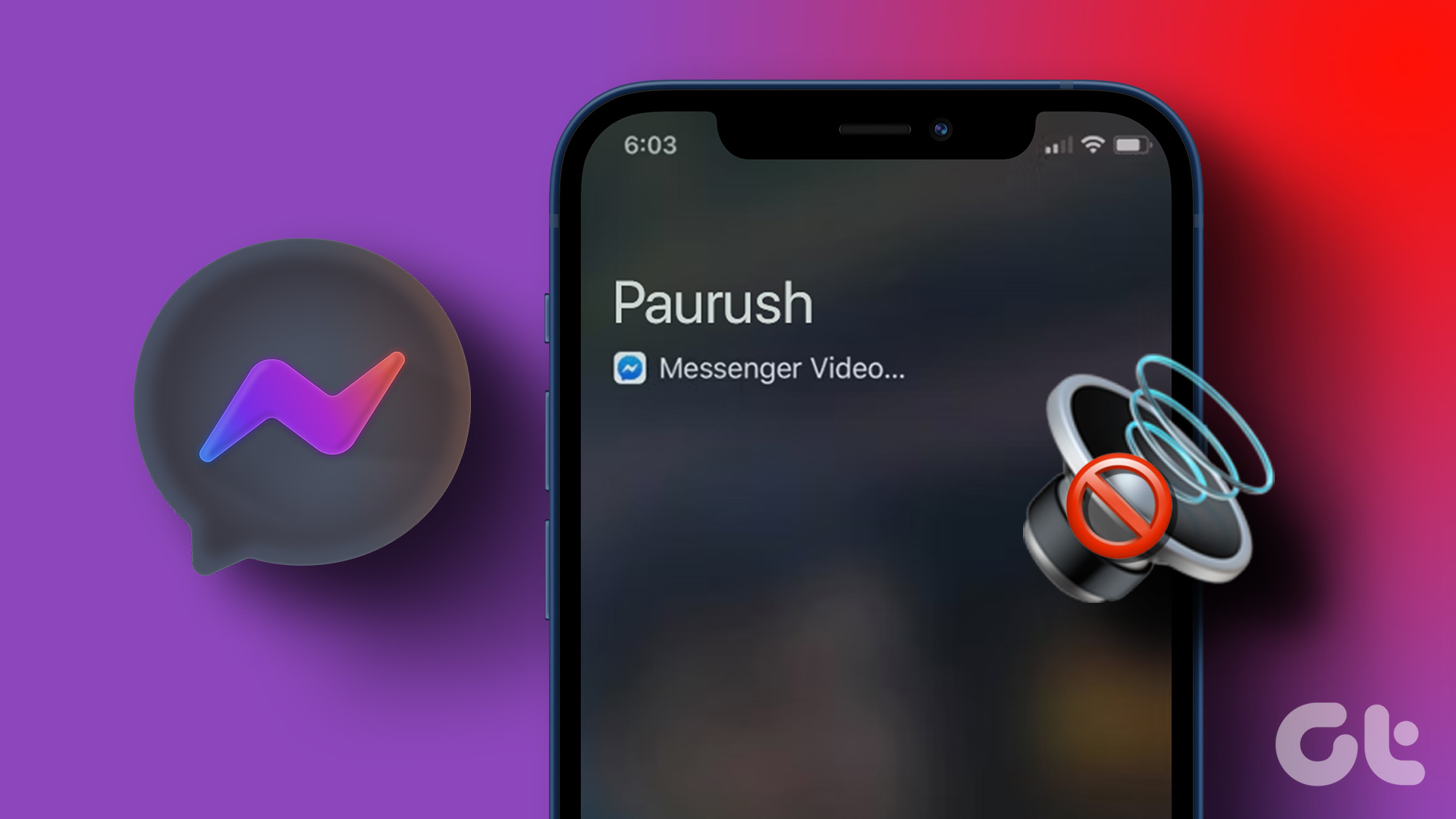

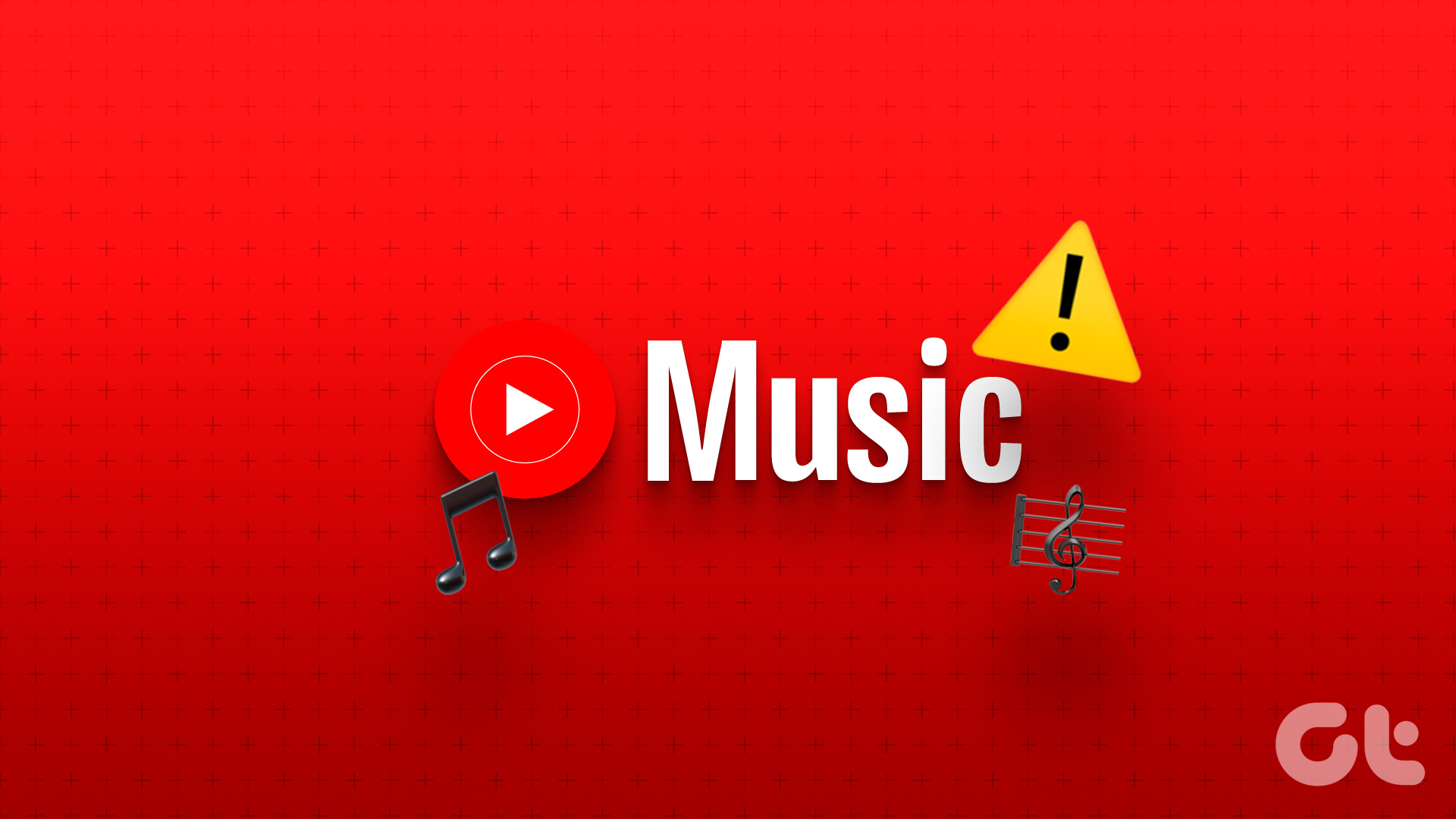

I have tried all of these suggestions, and I still can’t get the notifications to come through on my iPhone 12 mini. I have deleted the app and reinstalled it, restarted my phone, and still nothing.
Tried all of the above, still not working, my messenger notifications are not showing up in my Home Screen, I am only seeing them if I open Facebook and I have to physically press the icon to see any messages
I have the same issue and tried everything still no notifications
I can’t get incoming calls/video calls notification to show up to alert me that I’m receiving a call…. Tried everything. .. still nothing
Tried everything as well. Still nothing. I miss every video call because I don’t get a notification anymore.
My issue is more related to the notifications that do appear on the app but when I opened it there’s nothing to represent the 5 notifications.
In the past I found a couple were related to an emoji in an old conversation, but that means I have to open every single conversation in the long list I have active. Why can’t the creators write some script so that those conversations get taken to the top of the list, or have it in bold/highlighted so we know that convo needs attention??