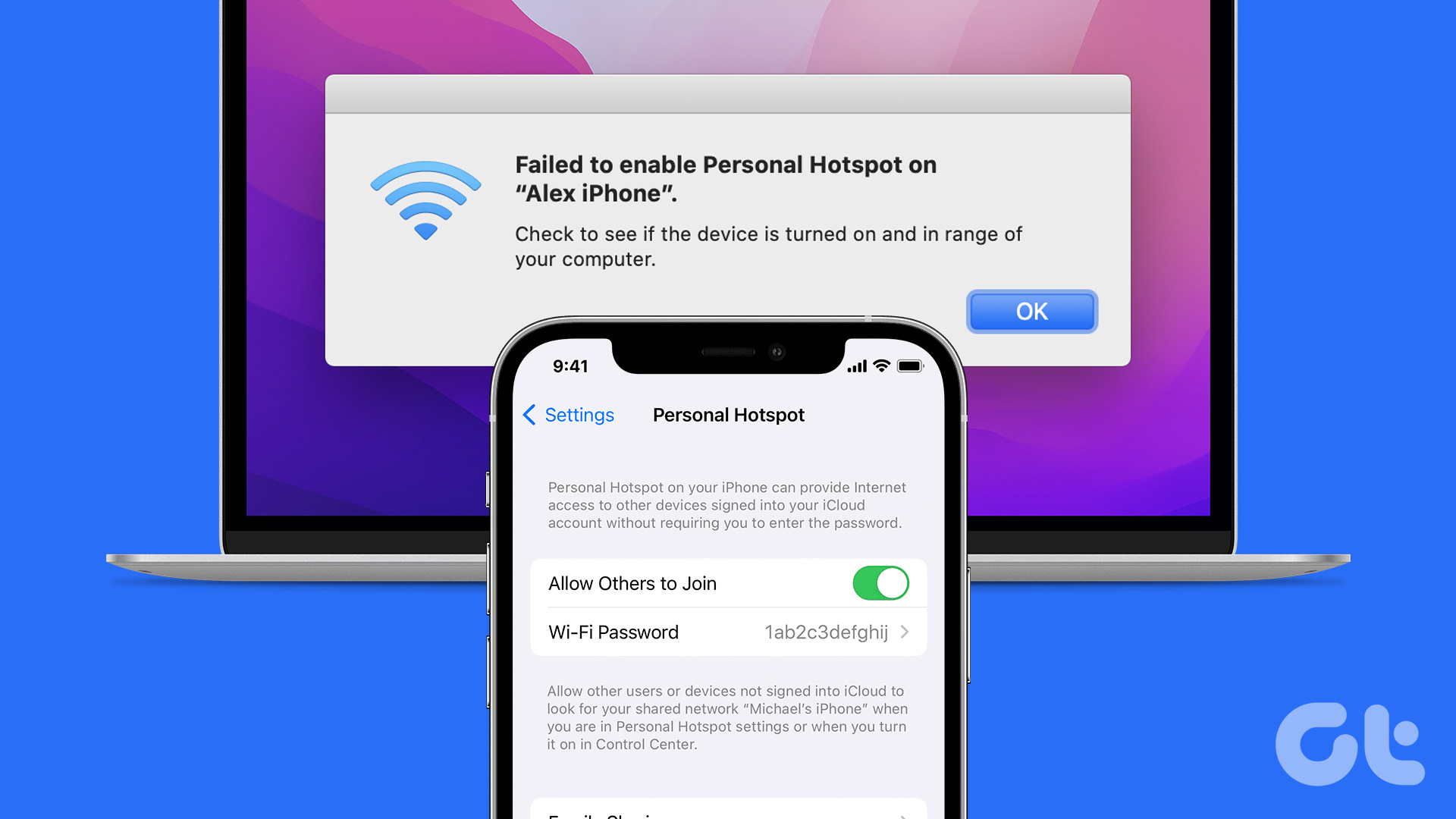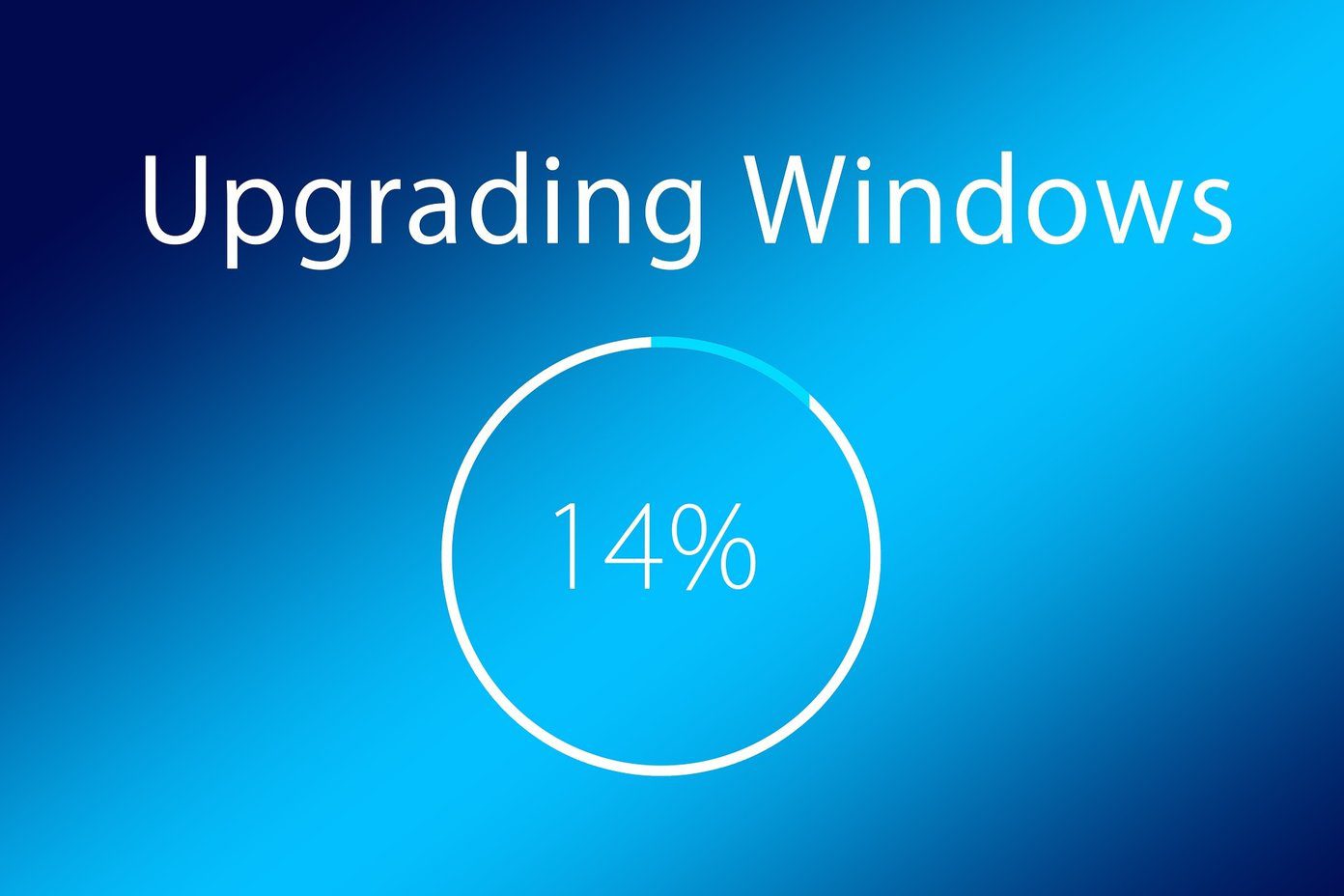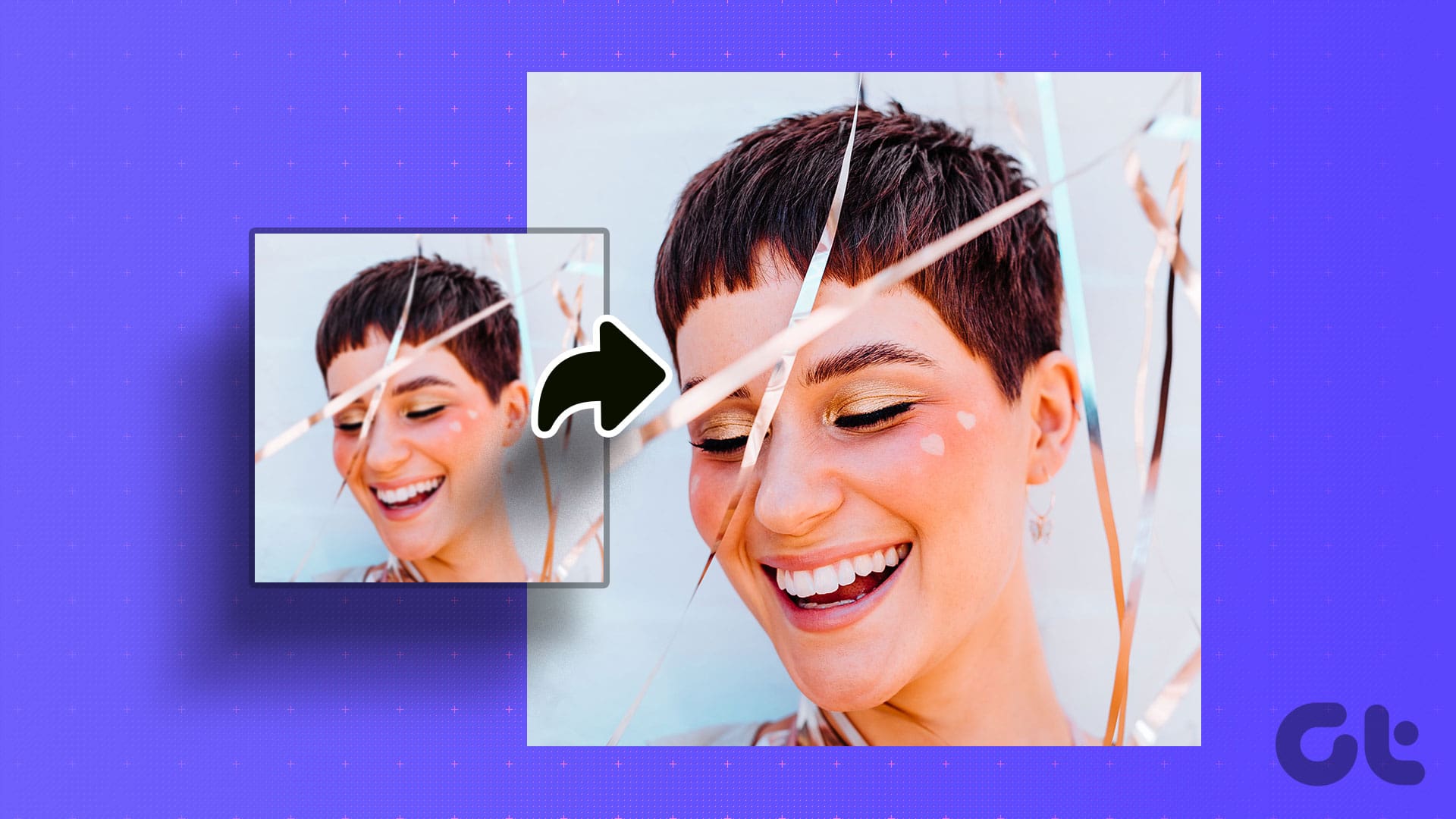Mobile Hotspot is a handy utility that allows you to share your PC’s internet connection with other wireless devices. As useful as it is, there can be times when the mobile hotspot on Windows 11 can act out and stop working.
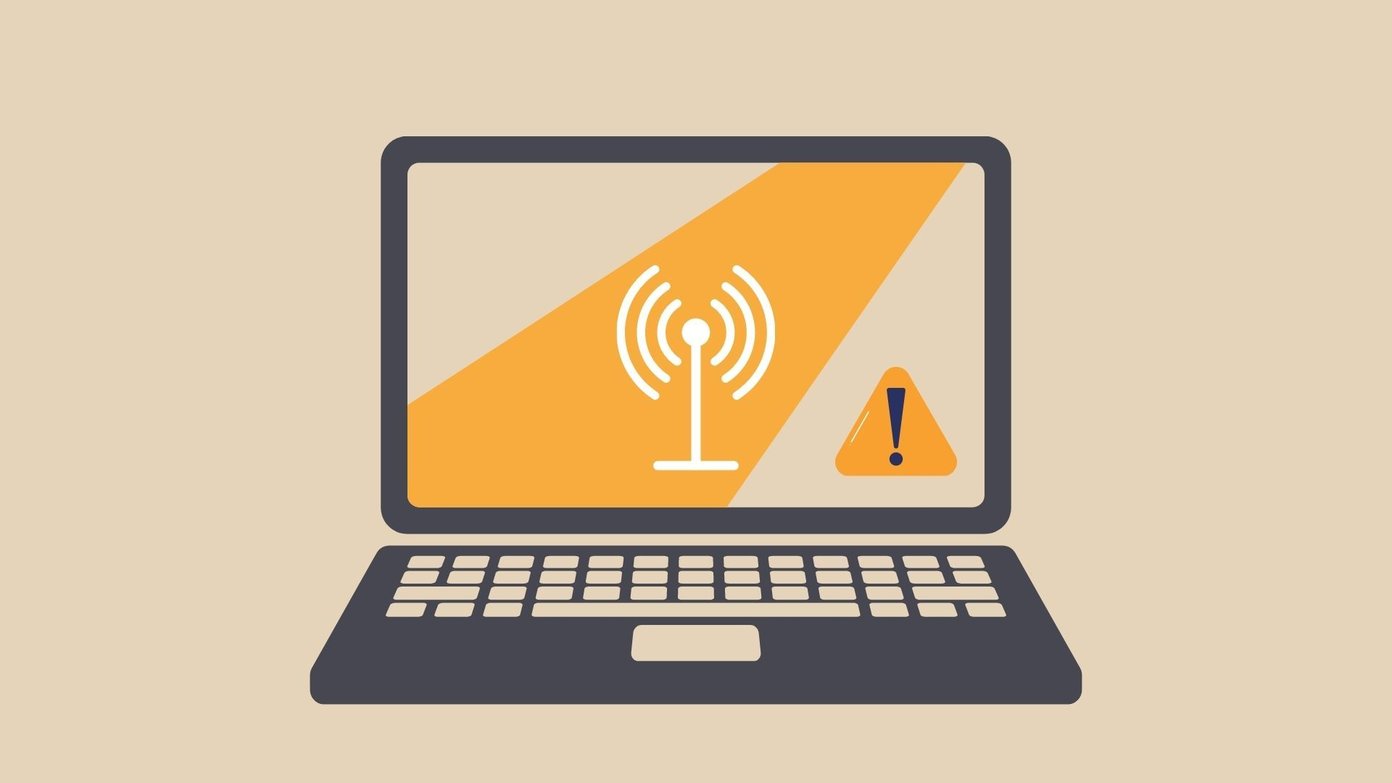
The issue could arise due to misconfigured configurations, outdated drivers, or antivirus programs. Whatever the case may be, the below-mentioned troubleshooting tips should help you deal with the mobile hotspot issues on Windows 11. So, let’s begin.
1. Run Network Adapter Troubleshooter
Troubleshooters come built-in to Windows 11 for detecting and fixing various computer problems. Hence, you should start with the Network Adapter troubleshooter to let it fix the mobile hotspot issue for you.
Step 1: Press Windows key + S to open the Windows Search, type troubleshoot settings, and press Enter.

Step 2: Go to Other troubleshooters.
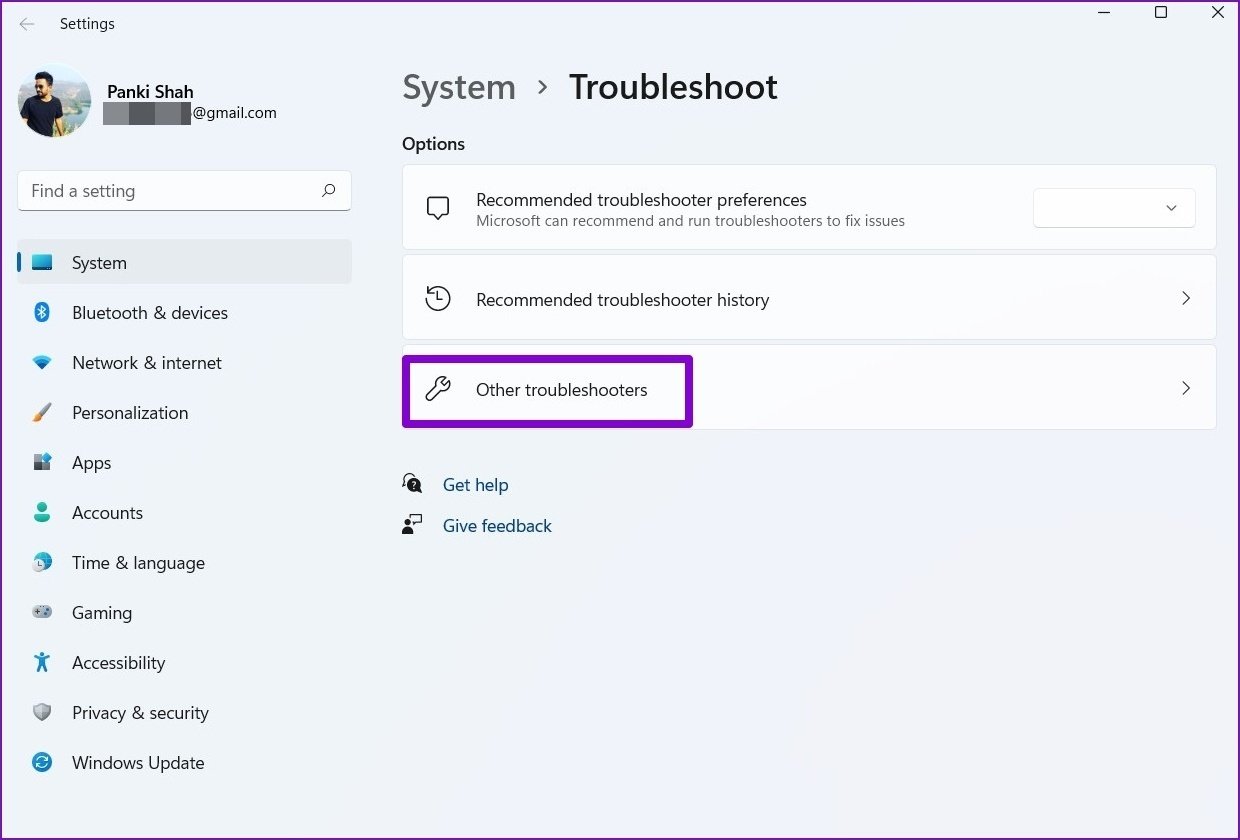
Step 3: Scroll down to locate Network Adapter and click on the Run button next to it to begin troubleshooting.

2. Turn Off Bluetooth
At times, the Bluetooth connection on your PC is known to interfere with the mobile hotspot. Hence, you should turn off Bluetooth to see if that helps. Here’s how.
Step 1: Press Windows key + I to open Settings.
Step 2: Use the left pane to navigate to Bluetooth & devices and toggle off the switch next to Bluetooth.
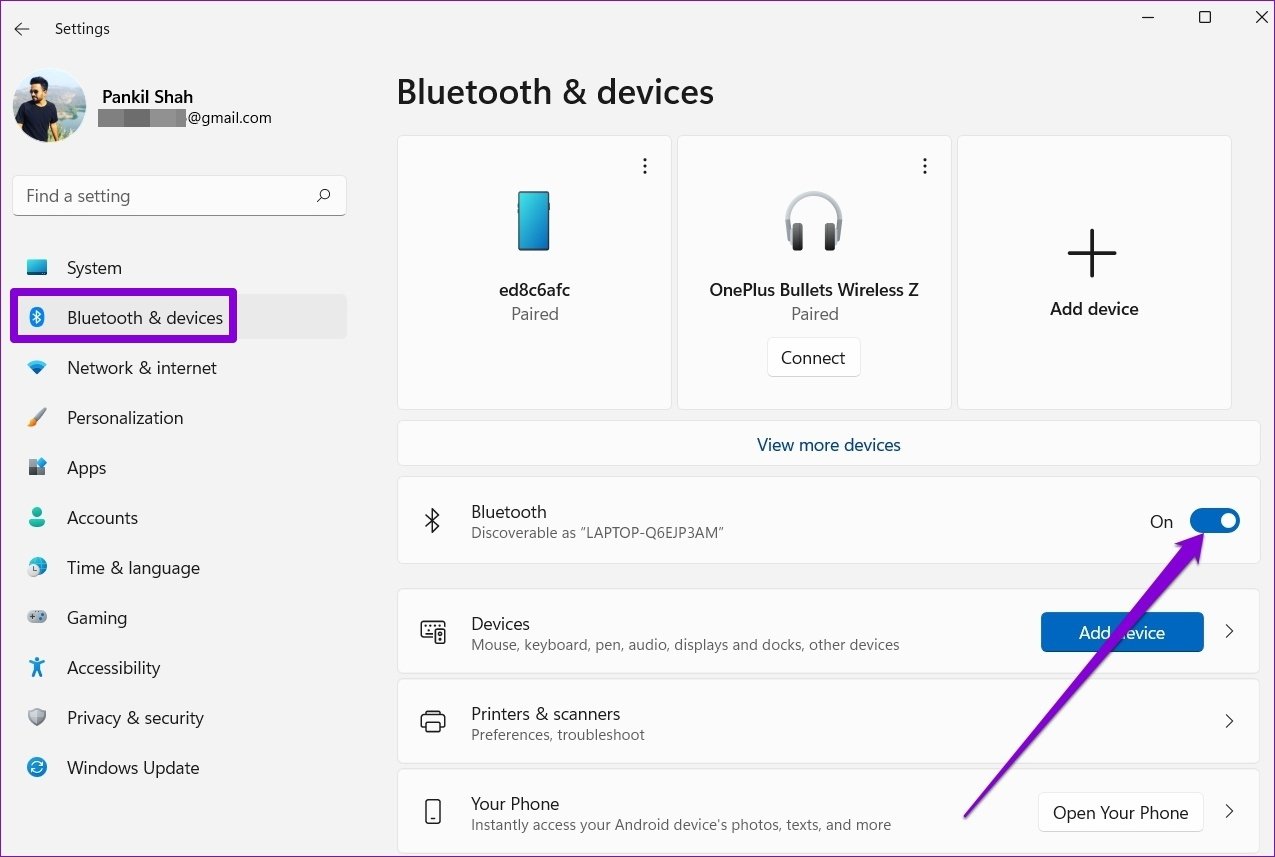
3. Disable Antivirus Program
Antivirus programs on your PC can also block the mobile hotspot in the name of security concerns. To rule out that possibility, disable the antivirus program on your PC and try using the mobile hotspot again. If it works, you’ll need to dig through the settings on your antivirus program and disable the setting causing the issue.
If the problem persists, continue with this guide.
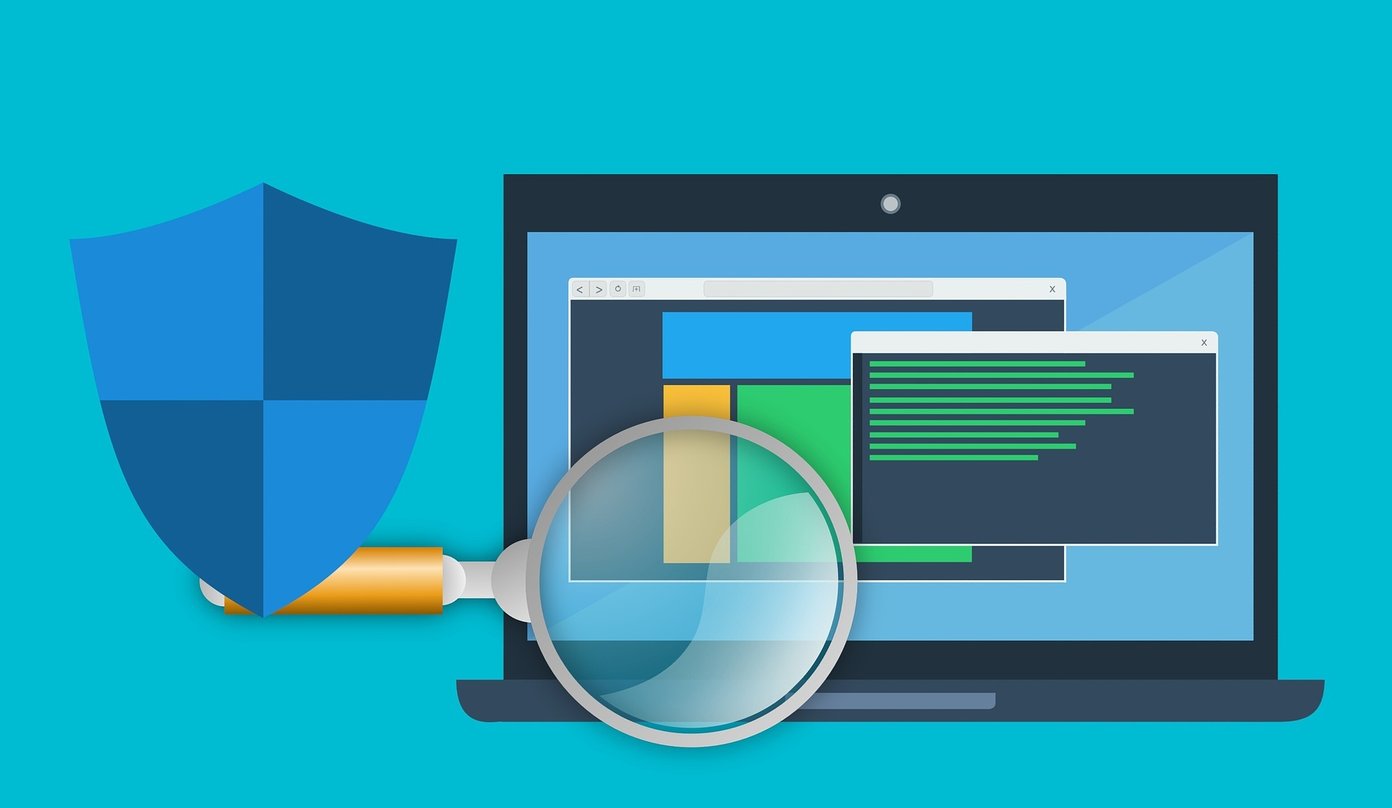
4. Start the Mobile Hotspot Service
Mobile Hotspot service is a small program that needs to work in the background for the hotspot to work. Ideally, this service should start every time you turn on the mobile hotspot. But if that isn’t happening, then you can try starting it manually by following the steps below.
Step 1: Open the Start menu, type in services, and press Enter.
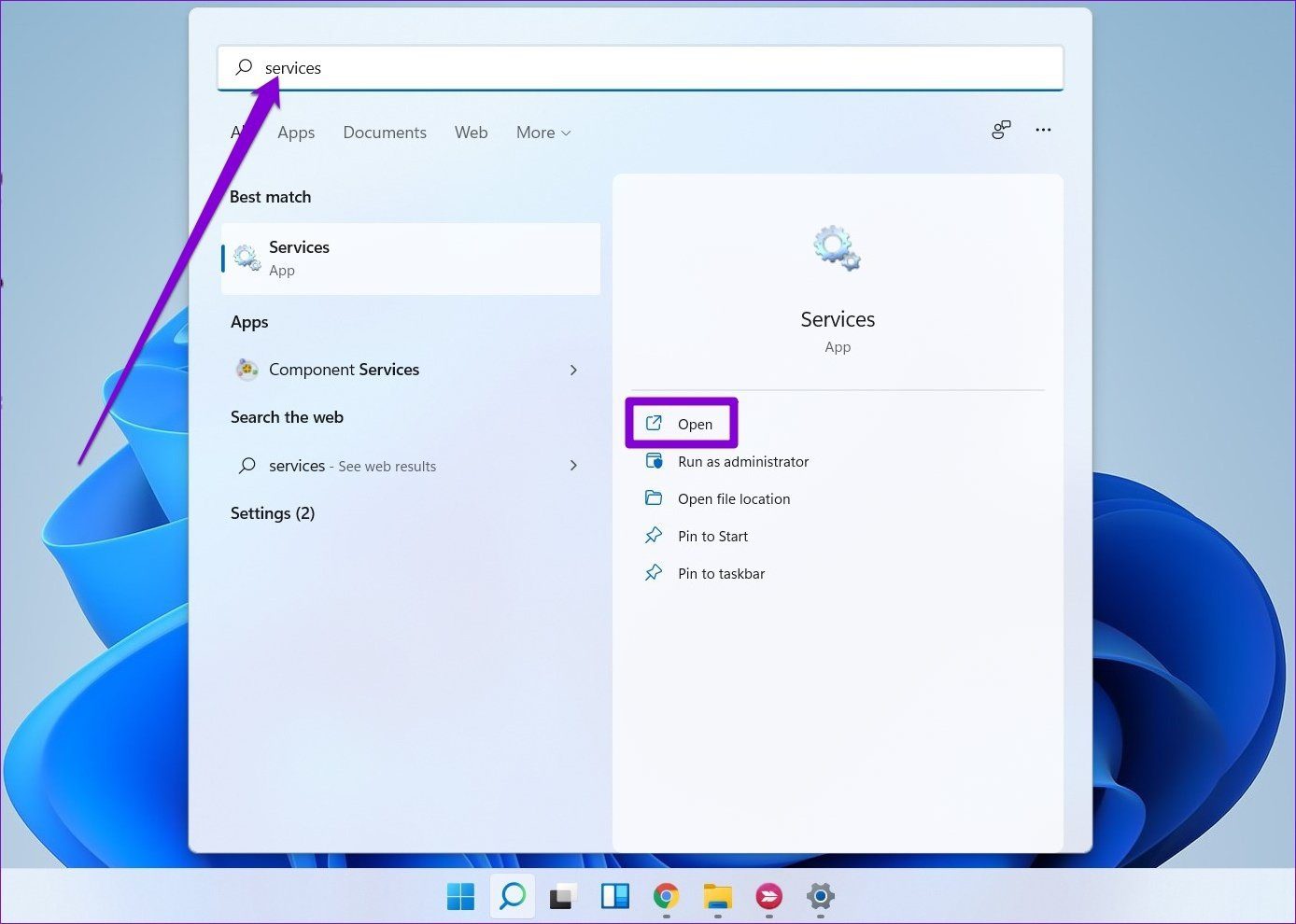
Step 2: Scroll down to locate Windows Mobile Hotspot Services. Right-click on it and select Start from the resulting menu.
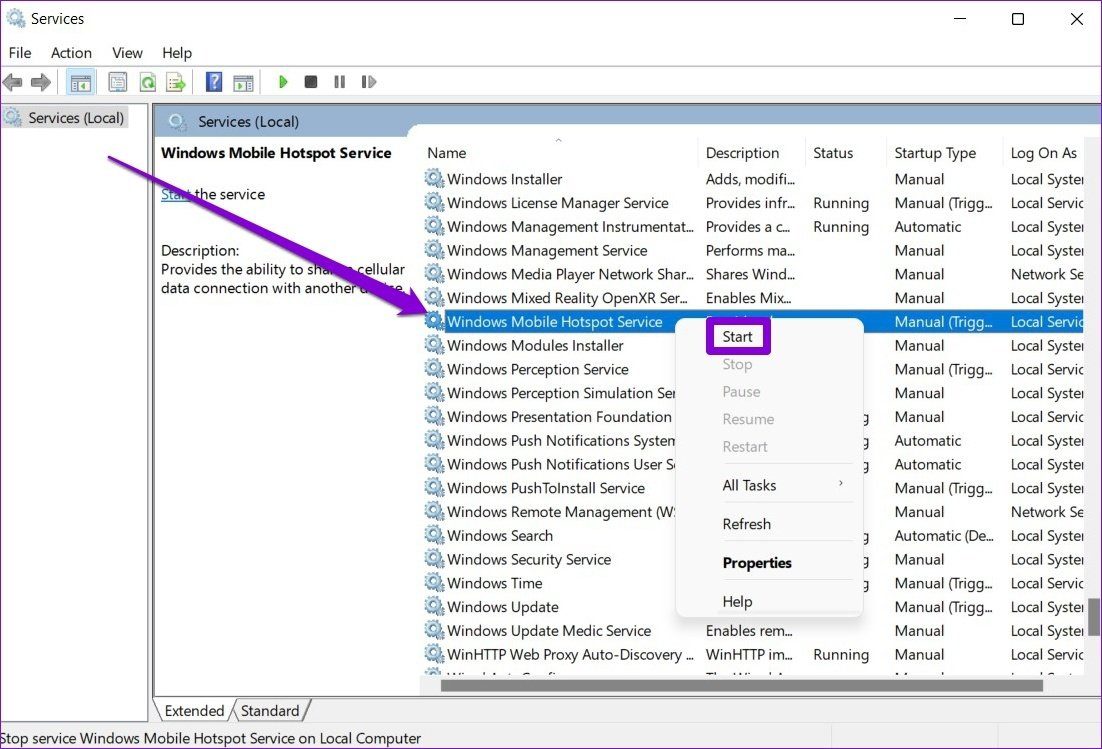
Check to see if the mobile hotspot works now.
5. Check Network Adapter
If the issue persists, you’ll need to look through the network adapter settings on your PC to see if the problem lies with them. Here’s how.
Step 1: Press Windows key + I to open Settings. Switch to the Network and internet tab on your left and go to Advanced network settings.

Step 2: Next, click on More network adaptor options. This will open a Network connections window.

Step 3: Right-click the network adapter for your mobile hotspot to open its Properties.
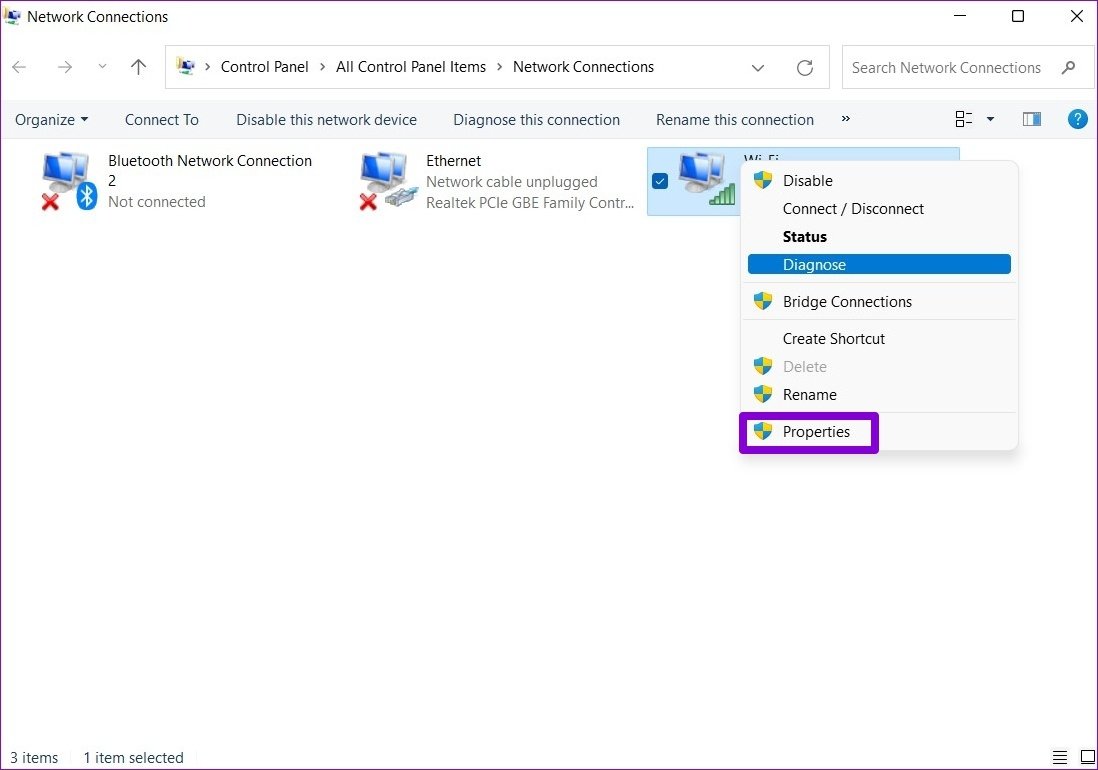
Step 4: Under Sharing, uncheck the box for ‘Allow other network users to connect through this computer’s Internet connection.’

Restart your PC before using the hotspot again.
6. Update Wi-Fi Drivers
With every Windows update, the drivers on your PC get updated automatically. But if you haven’t updated your PC in a while, then the mobile hotspot issue could be occurring due to outdated Wi-Fi drivers. Here’s how to update them manually.
Step 1: Press Windows key + S to access the Windows Search. Type device manager and press Enter.
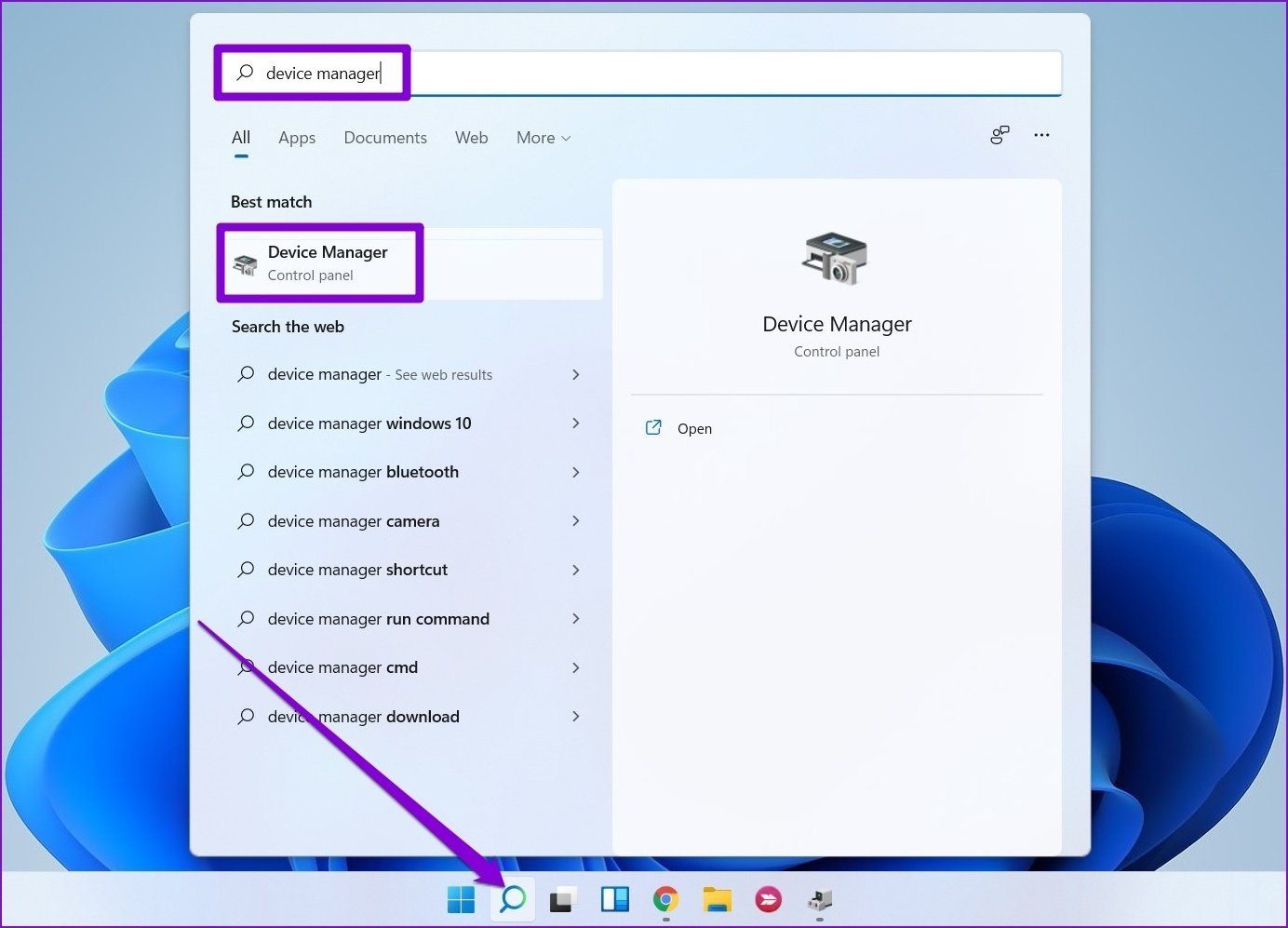
Step 2: Expand the Network adapter. Right-click on the WiFi driver and select Update driver.
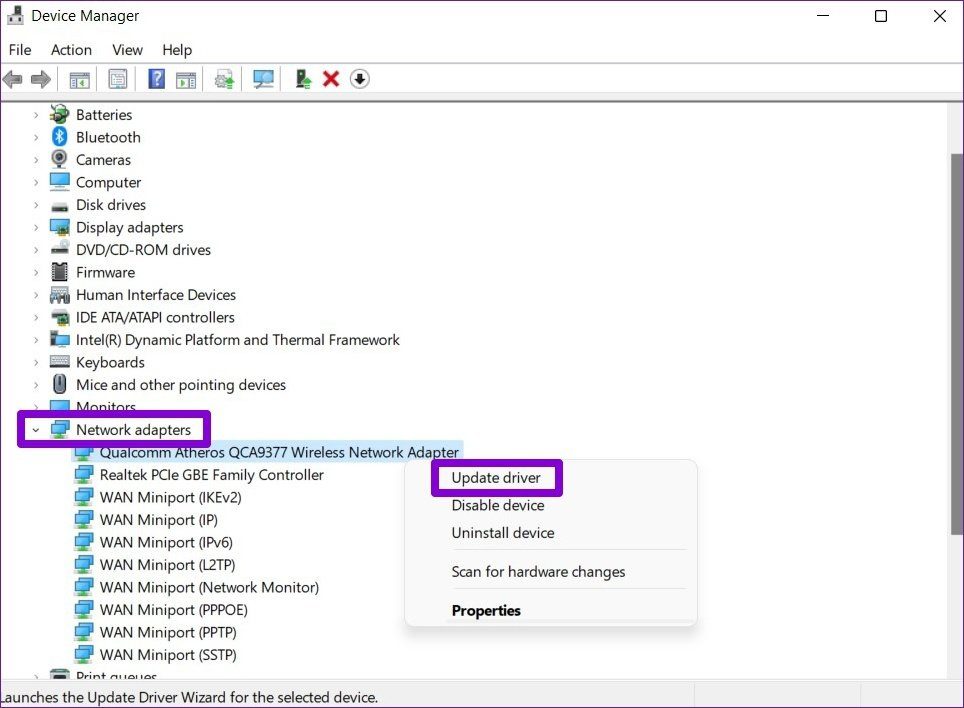
From there, follow the on-screen instructions to update Wi-Fi drivers on PC.
7. Tweak Windows Registry
If you’re still bothered by the mobile hotspot issues, you can try tweaking Windows Registry files on your PC.
Before you proceed, it’s important to know that registry files are critical for the Windows operating system. Hence, you should start with caution and spare time to backup your registry files beforehand.
Step 1: Press Windows key + R to open the Run dialog. Type regedit and press Enter.

Step 2: Use the address bar at the top to navigate to the following key:
HKEY_LOCAL_MACHINESYSTEMCurrentControlSetServicesWlanSvcParametersHostedNetworkSettings
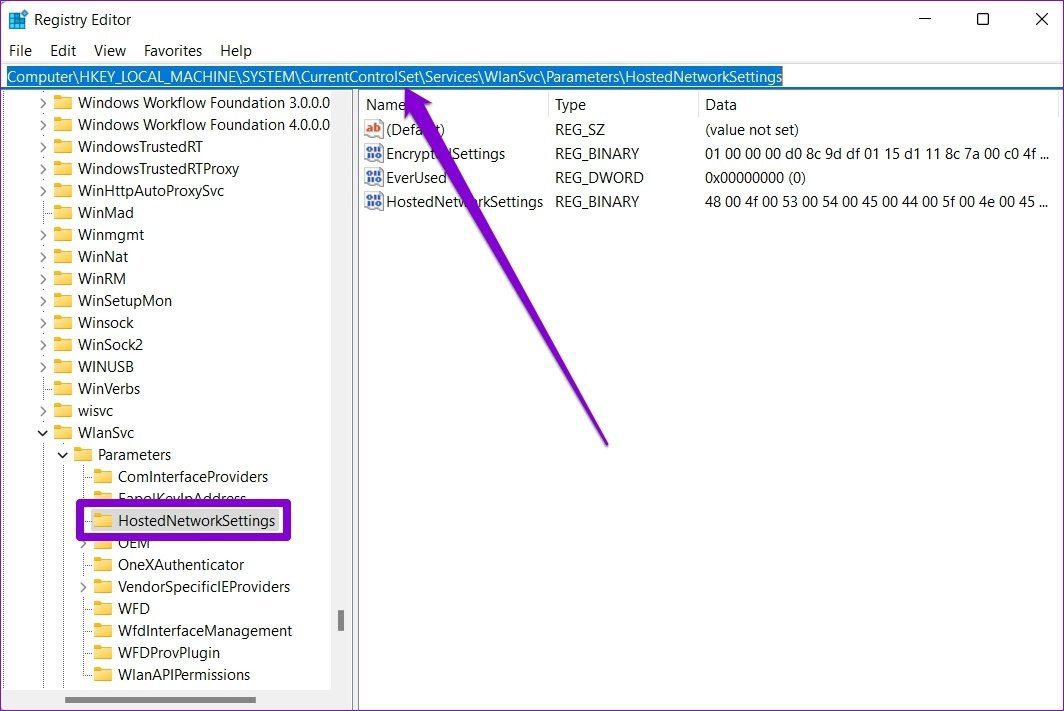
Step 3: On your right, locate HostedNetworkSettings. Right-click on it and select Delete.

After that, restart your PC and see if you can use a mobile hotspot now.
8. Reset Network Settings
If nothing works, you might have to reset existing network settings on your PC as a last resort. It will remove all network adaptors and restore other network settings to their default value. This includes Wi-Fi, Bluetooth, VPN, Network adapters, and Ethernet. So, if misconfigured settings cause the issue, resetting network settings should help.
Step 1: Press Windows key + I to launch the Settings app, navigate to the Network & Internet tab, and click on Advanced network settings.
Step 2: Under More settings, click on Network reset.
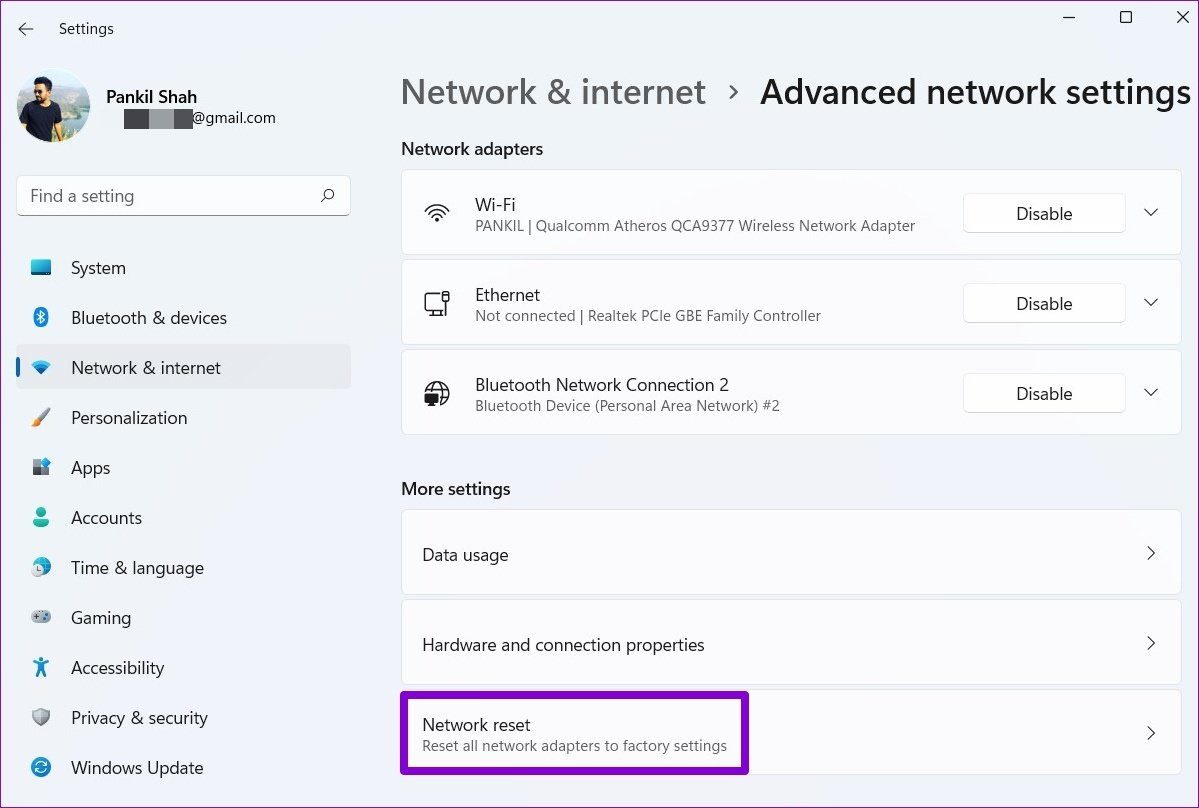
Step 3: Lastly, click on the Reset now button next to Network reset.

Wait for the process to finish and reboot your PC afterward to see if that resolves the issue.
Sharing Is Caring
Fixing Mobile hotspot issues on Windows shouldn’t take long. In most cases, you can resolve the issue by running the troubleshooter or updating the network adapter driver. Let us know which solution did the trick for you in the comments below.
Was this helpful?
Last updated on 07 February, 2022
The article above may contain affiliate links which help support Guiding Tech. The content remains unbiased and authentic and will never affect our editorial integrity.