As much as we like to use Microsoft Teams for organization needs, the software doesn’t seem to catch breathe in terms of bugs. Apart from screen sharing, and sign-in issues, users are also suffering from notifications not working on Mac. Here’s how to fix Microsoft Teams notifications not working on Mac.
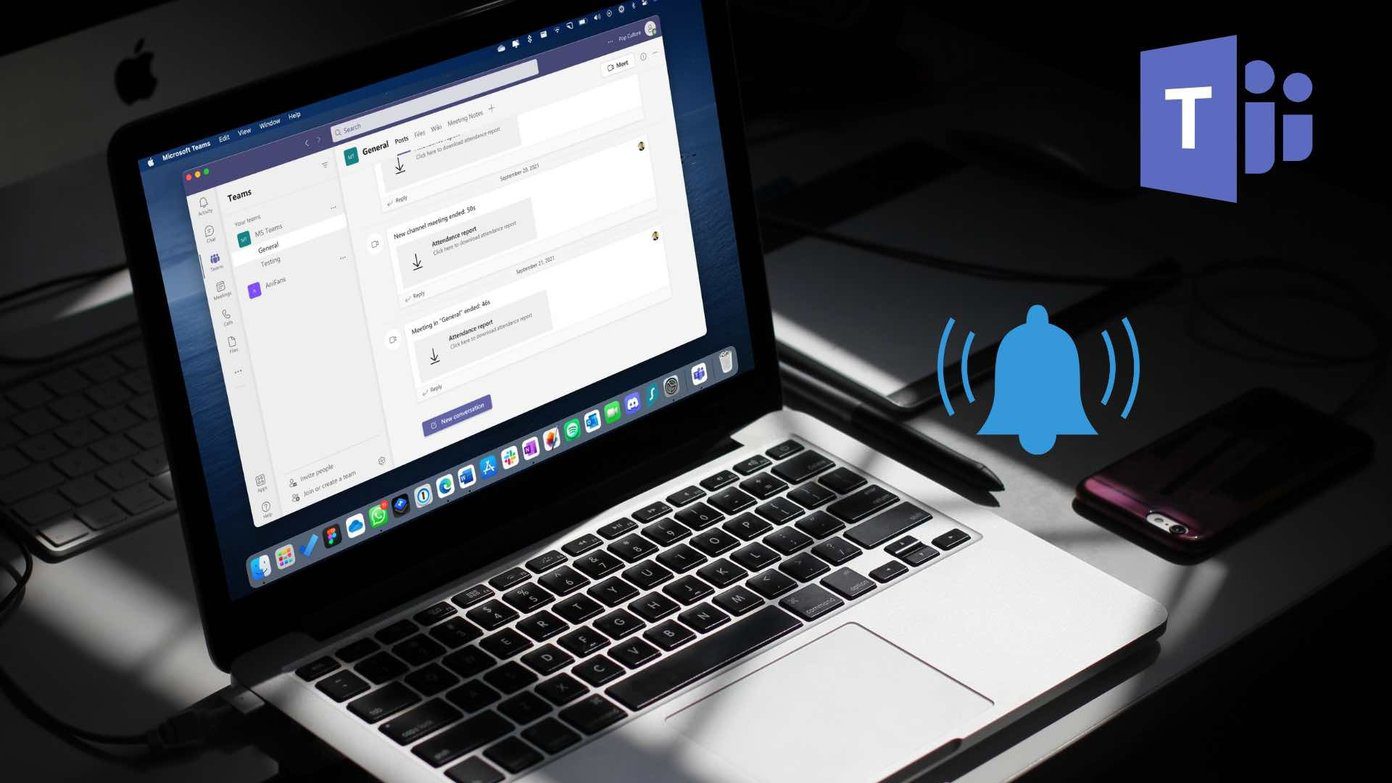
1. Enable Microsoft Teams Notifications
When you start using Teams on Mac, the software asks you to allow notifications. If you have accidentally denied the permission, you’ll need to enable it from the System Preferences menu.
Step 1: Click on the Apple menu at the top.
Step 2: Select System Preferences.
Step 3: Go to Notifications & Focus.
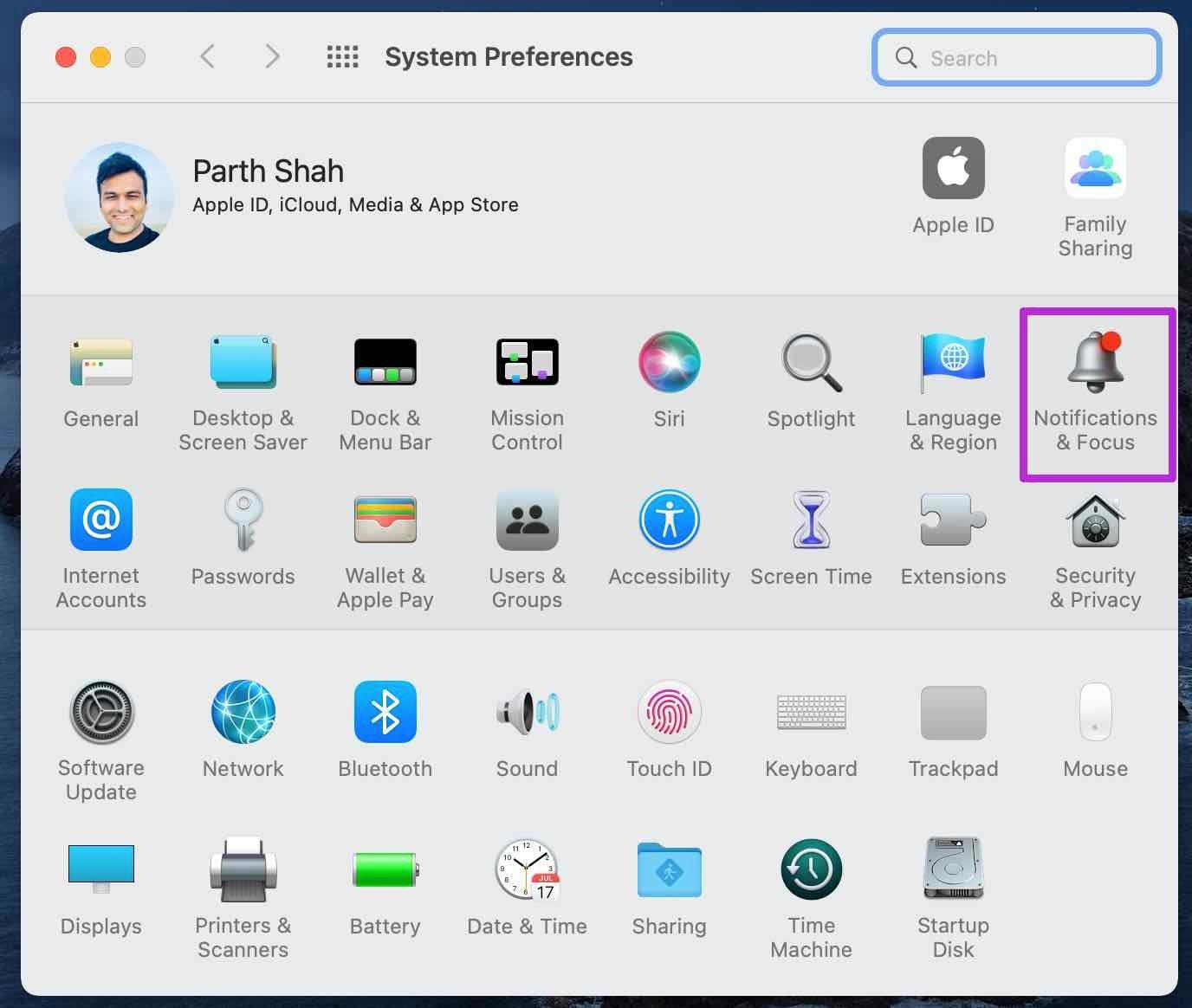
Step 4: From the Notifications menu, scroll down to Microsoft Teams.
Step 5: Enable Notifications toggle for Teams.

2. Disable Focus Mode on Mac
macOS Monterey replaces the Do Not Disturb mode on Mac. Enabling Focus mode will allow you to focus on work, restricting notifications and calls from apps and contacts.
If you have switched on Focus on Mac, you need to disable it. Here’s how.
Click on the Control Center in the Mac menu bar and disable Focus. Alternatively, you can turn off Focus from the System Preferences menu.
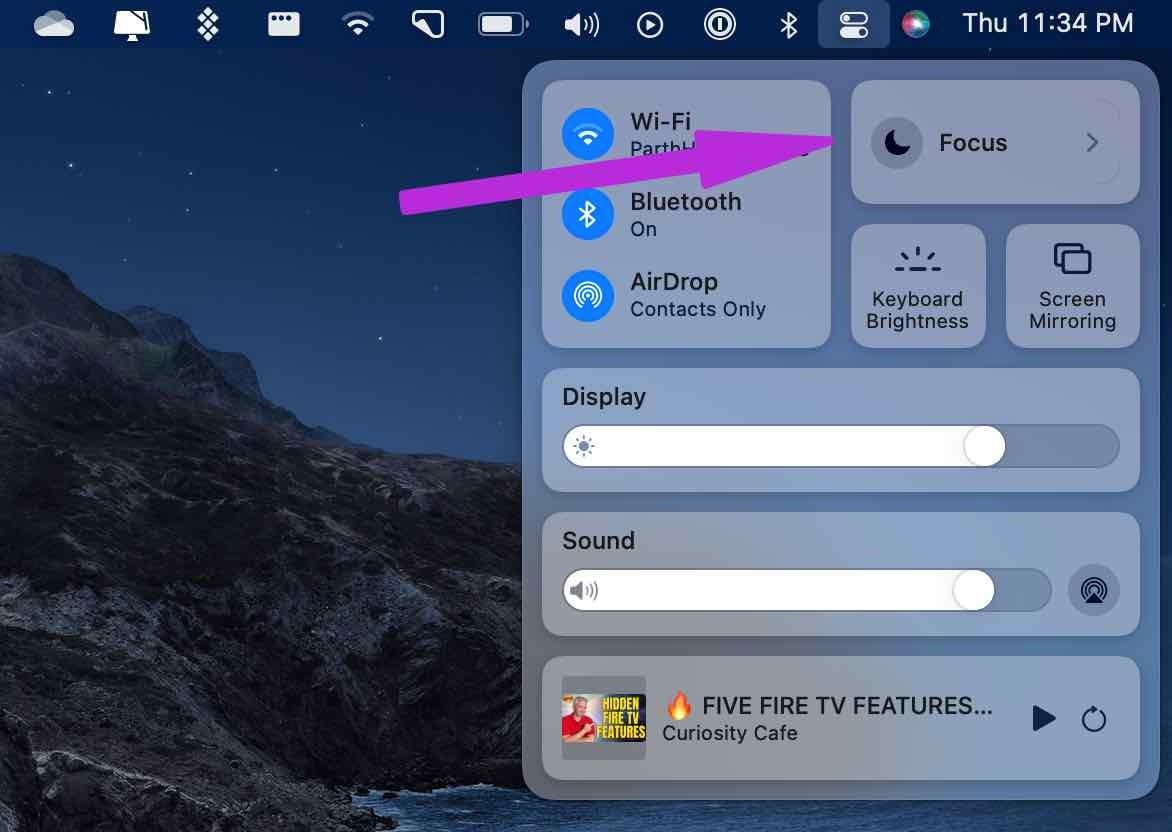
Open System Preferences and go to Notifications & Focus. Move to the Focus menu and come out from the Focus profile.
3. Disable Focus Share Across Devices
If you have enabled Focus on iPhone, then it will sync and switch on your Mac as well. That is possible if you use the same Apple ID on your Mac and iPhone.
You need to disable the Share Across Devices toggle from iPhone or iPad.
Step 1: Open the Settings app on iPhone.
Step 2: Go to the Focus menu.

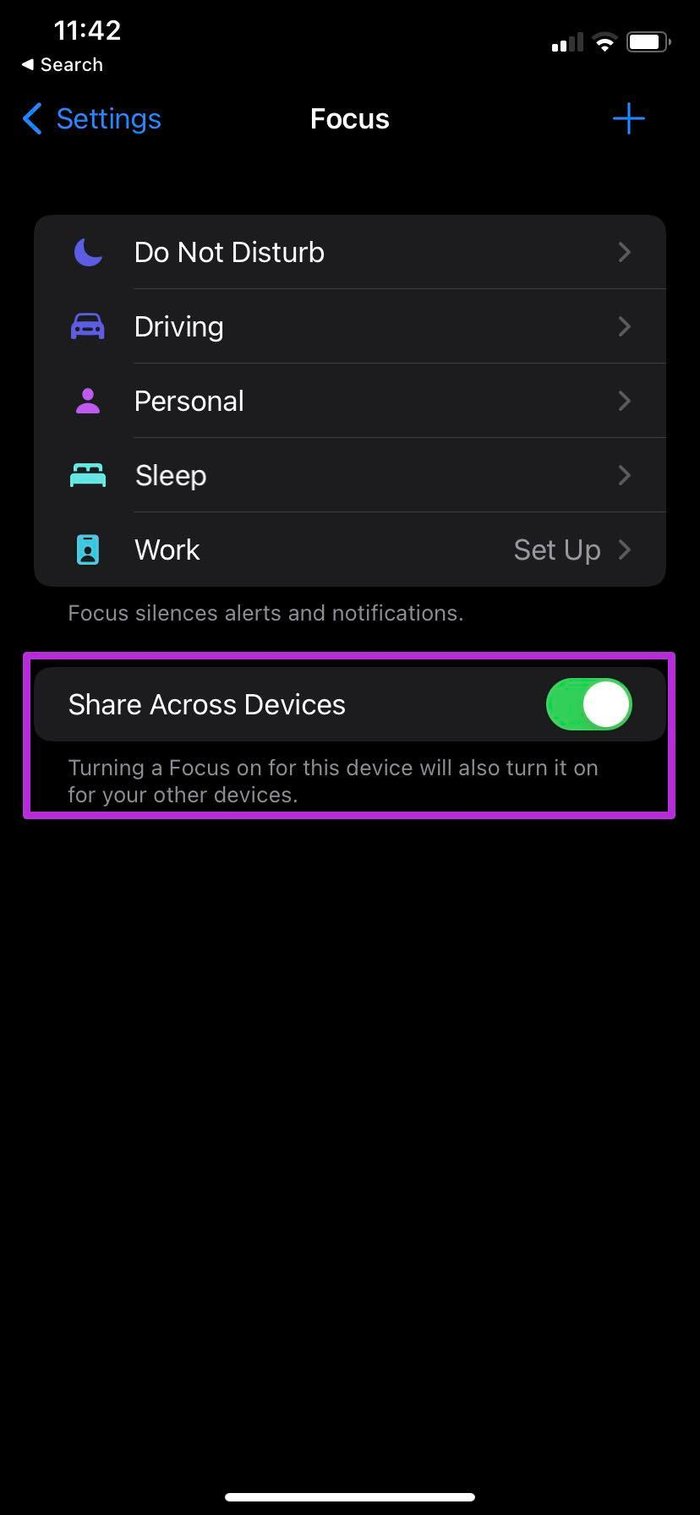
Step 3: Disable Share Across Devices option.
After this, whenever you use Focus on iPhone, it won’t enable Focus automatically on Mac. That way, it won’t mess up Microsoft Teams notifications.
4. Check Teams Status
By default, you are shown as available in the Teams. Maybe you temporarily changed your status to Do Not Disturb in Teams. When DND status is enabled in Teams, you won’t receive any notifications.
Read our dedicated post to learn how to change Teams’ status and every status means in the app.
You’ll need to click on the profile picture and change your status.
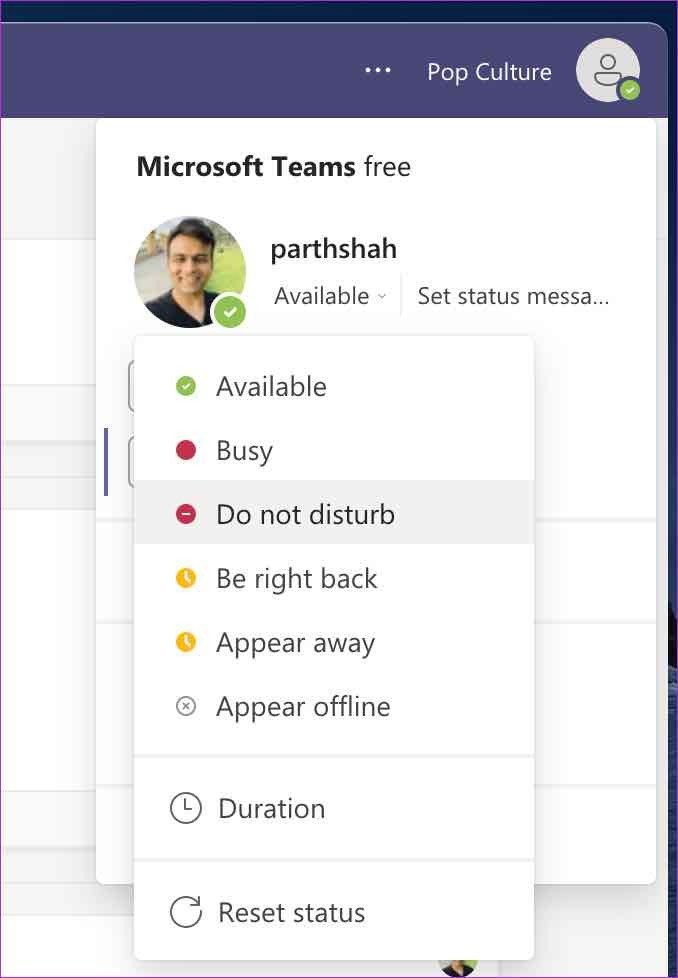
5. Open Teams on Startup
Microsoft Teams automatically opens on startup when you log into your Windows machine. You are ready to receive notifications right from your morning coffee.
On Mac, you need to adjust from the system preferences to open Microsoft Teams on startup.
Step 1: Open System Preferences menu.
Step 2: Go to Users & Groups.
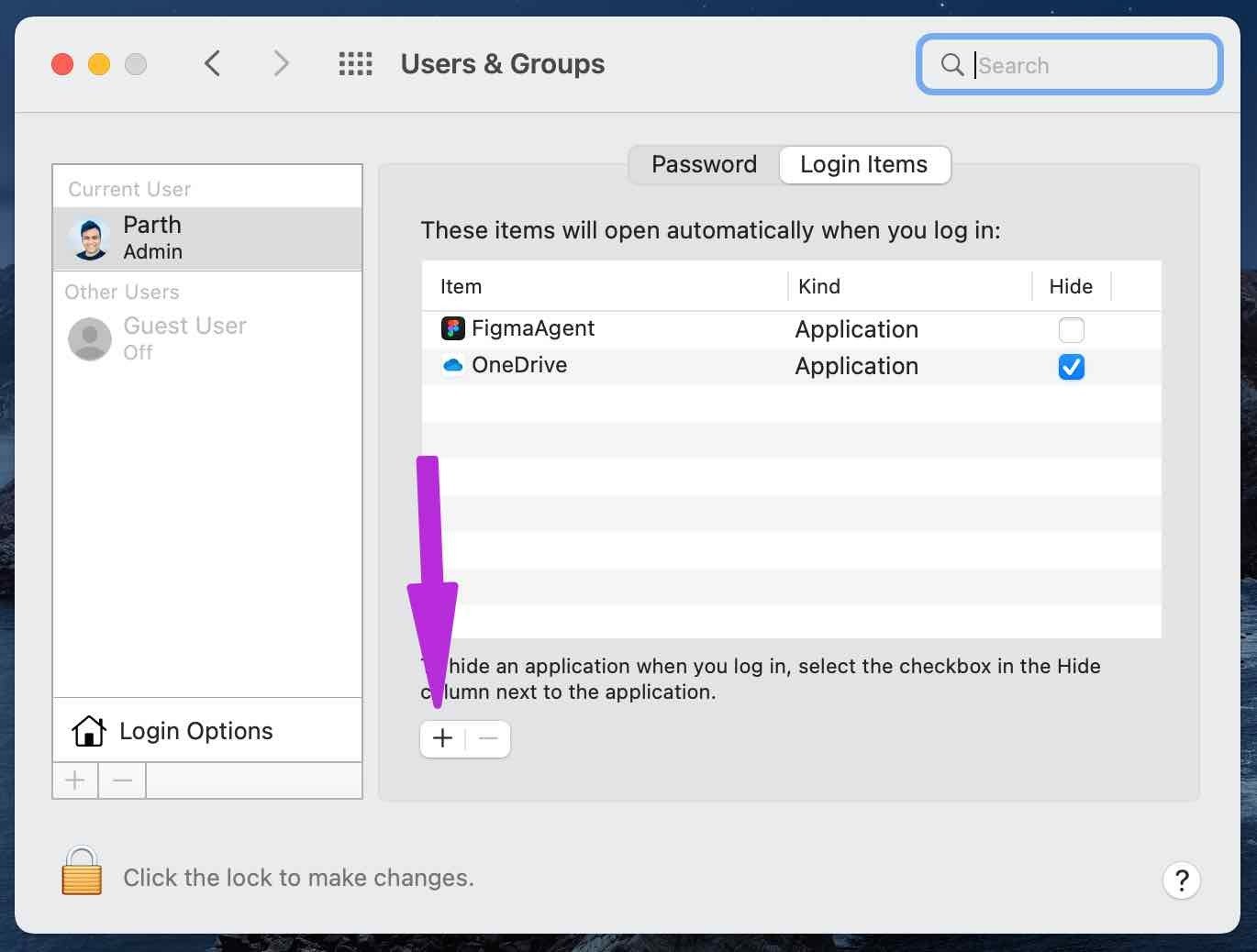
Step 3: Select Login Items tab from the right-side.
Step 4: Select + icon at the bottom and it will open the Finder menu.

Go to Applications and select Microsoft Teams. Hit Ok, and you are ready to receive your employer’s yelling during Mac startup.
6. Check Microsoft Teams Status
Are Teams servers working fine? If Microsoft suffers from an outage, you might want to confirm the issue via Downdetector. If that’s the case, you won’t be able to compose a message, call, or video call.
Wait for Microsoft to troubleshoot glitches from their side, and only then, you shall receive fresh notifications from the software.
7. Check If You Are Logged Out
Sign in again with the same account credentials and be ready to receive new chit-chats from Teams channels.
8. Customize Channel Notifications
You might have turned off channel notifications to focus more on work. Sometimes, users forget to go back to previous settings leading to notifications not working in Teams. Let’s enable notifications for a specific channel.
Step 1: Open Microsoft Teams on Mac.
Step 2: Go to a channel that is troubling you with notifications.
Step 3: Click on the three-dot menu at the top.

Step 4: Select Channel notifications and click All Activity to start receiving annoying pop-ups from Teams.
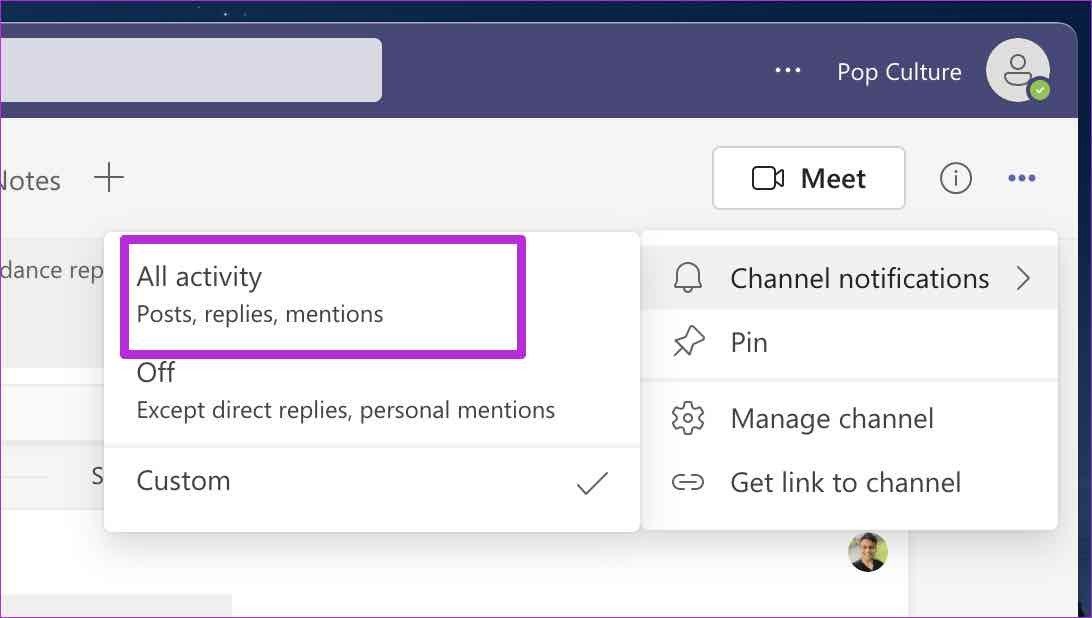
9. Update Microsoft Teams
Are you using an outdated version of Teams on Mac? It might interfere with notifications.
Open Teams on Mac and click on the three-dot menu at the top. Select Check for updates and install the latest version of Teams on your Mac.

Get Notifications from Microsoft Teams
Notifications not working on Microsoft Teams defeats the purpose of using such software in the first place. You won’t be able to create the perfect virtual workspace at home and it will often lead to confusion and mistakes as you are not getting the latest updates from team members.
Before the situation gets out of hand, follow the steps above to fix notifications not working on Microsoft Teams on Mac.
Was this helpful?
Last updated on 04 February, 2022
1 Comment
Leave a Reply
The article above may contain affiliate links which help support Guiding Tech. The content remains unbiased and authentic and will never affect our editorial integrity.







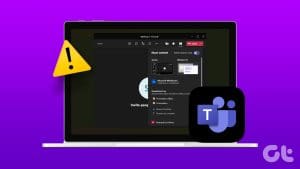

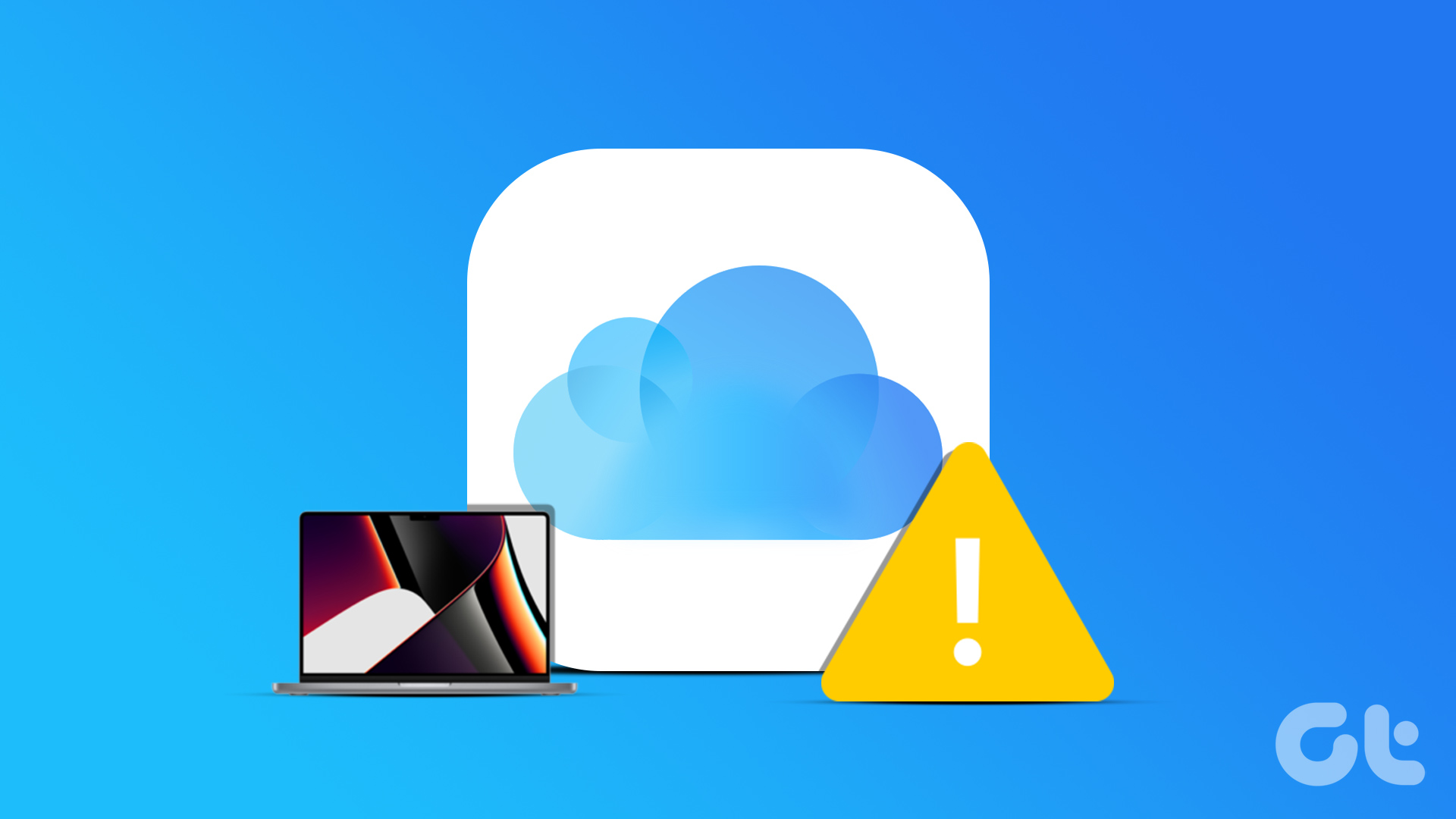

The steps 1-5 are very useful. Hopefully my notification issue should be resolved.