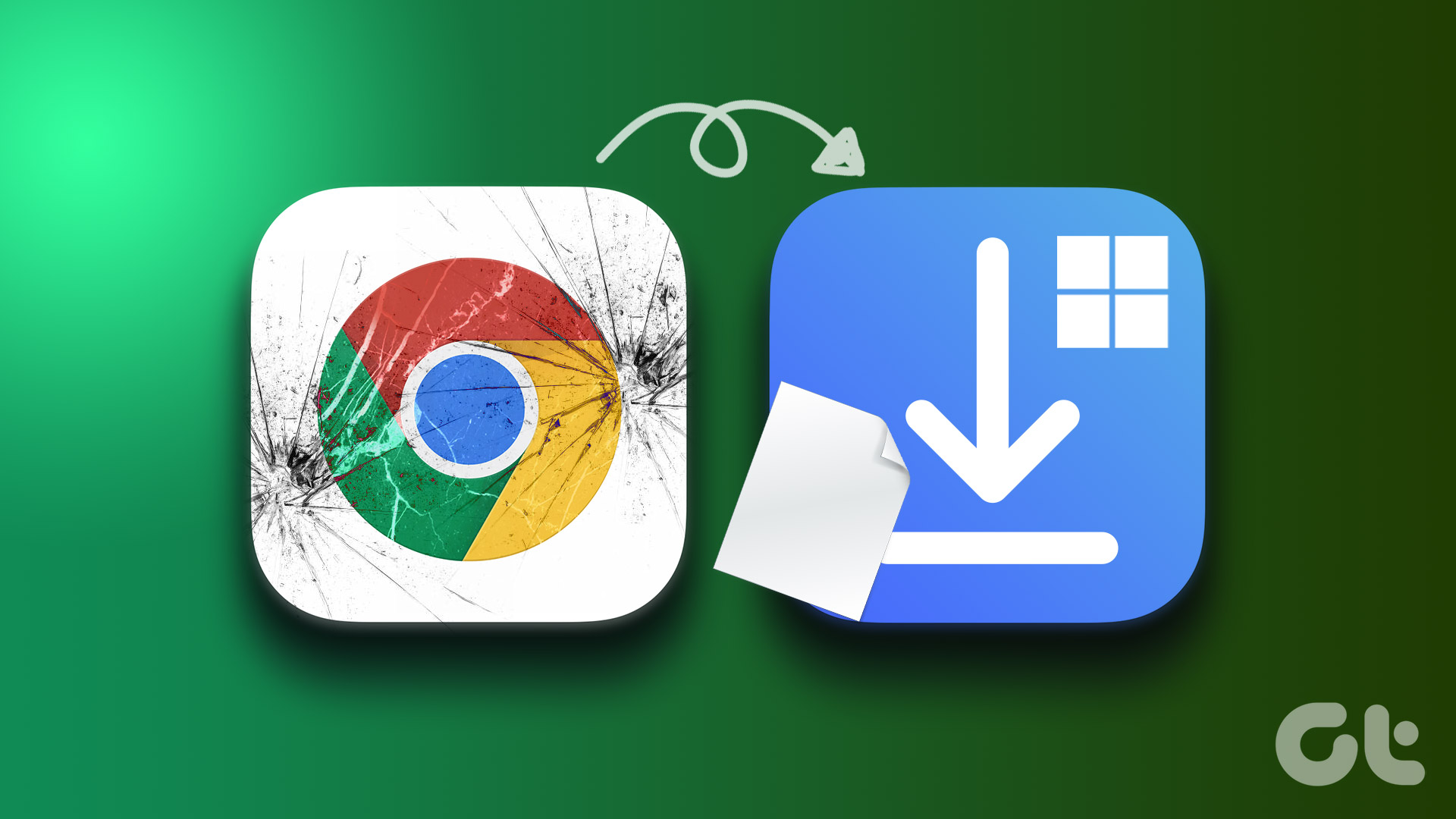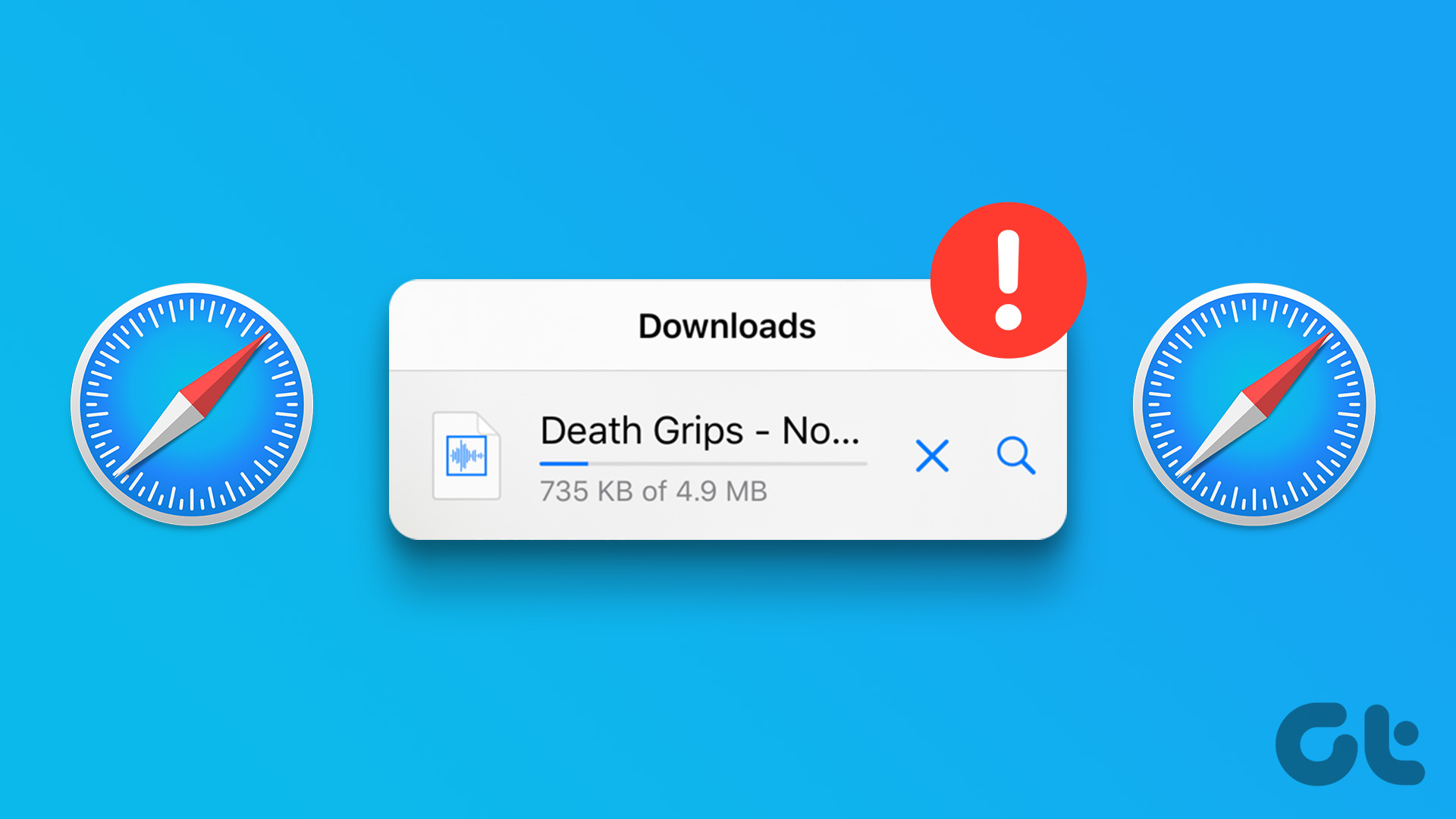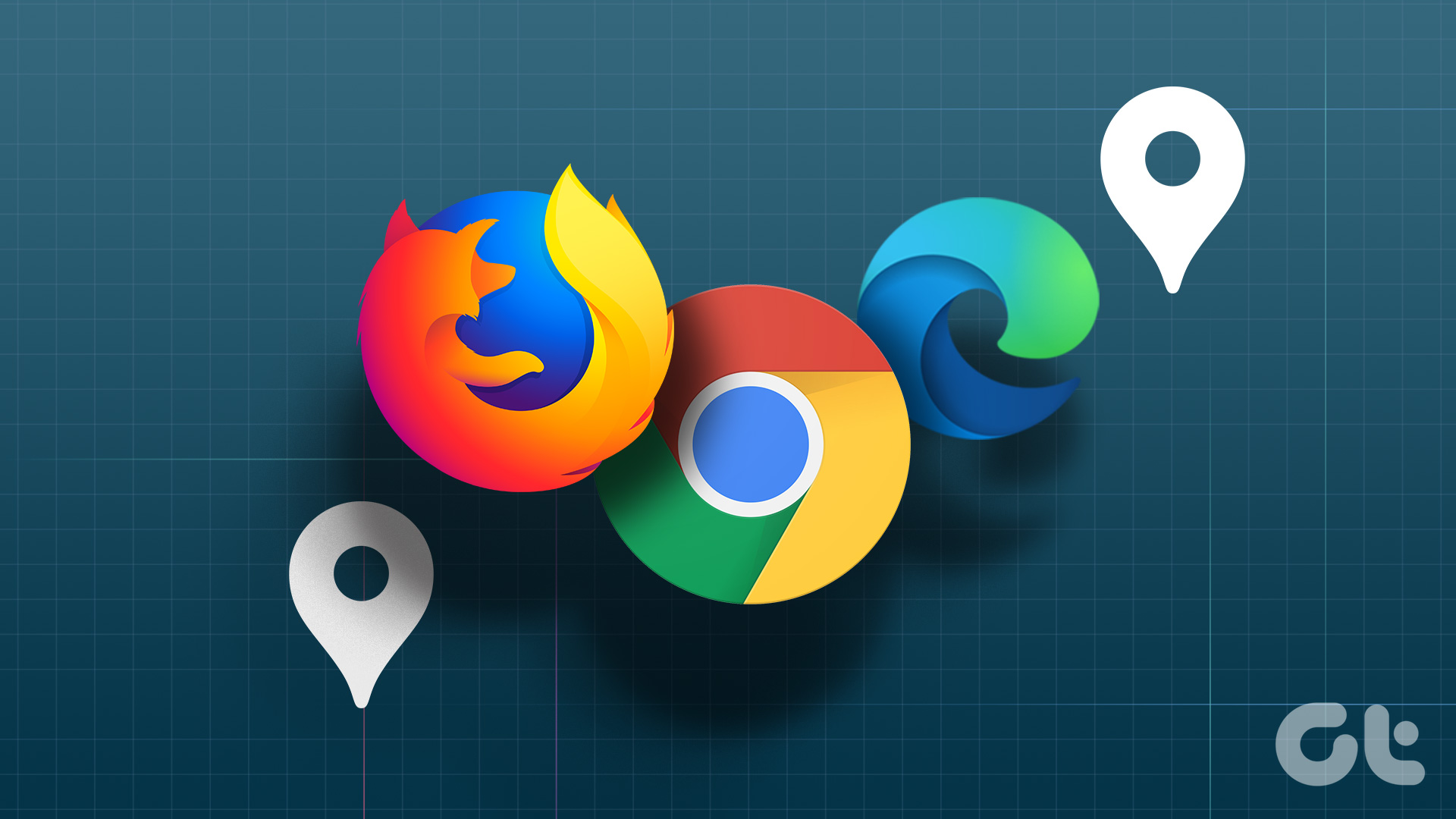Although the default browser on your Windows computer—Microsoft Edge—is usually quite reliable, it’s not immune to occasional glitches. At times, Microsoft Edge may trouble you when it becomes unresponsive, fails to open, or throws errors. One specific issue is when Microsoft Edge fails to download any files on your Windows PC.
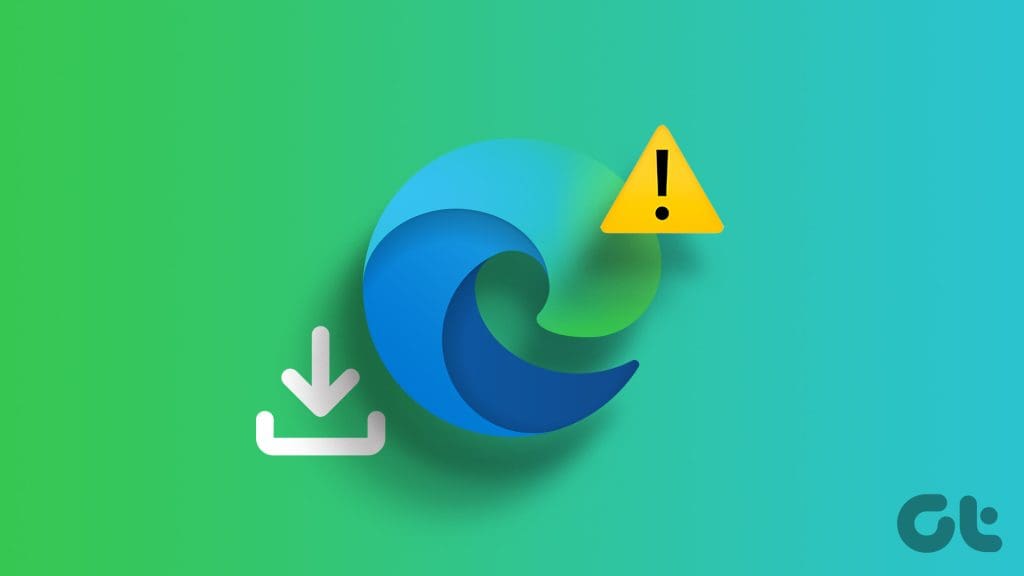
Don’t worry, there’s no need to change your default browser just yet. Below, we share some useful tips that should help resolve the downloading issue in Microsoft Edge for good.
1. Restart Your PC
Restarting your PC is a basic yet effective troubleshooting tip that can help resolve issues like this. Doing so will clear any minor glitches that might be interfering with downloads on Edge.
Open the Start menu, click the power icon at the bottom, and select Restart from the list. After your PC reboots, check if Edge can download files as expected.
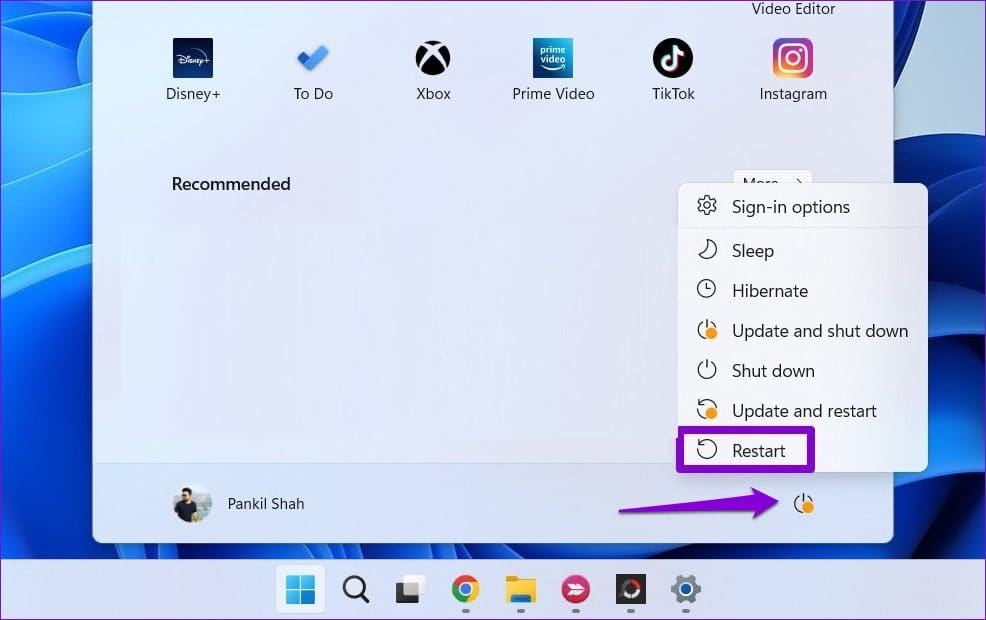
2. Check Antivirus Settings
Third-party antivirus programs on Windows often block downloads from the internet to protect your PC from any suspicious files. So, if you’re unable to download files on Edge, it’s a good idea to review the settings of your antivirus program and disable any option that might be blocking downloads from the internet.
3. Change Download Path
If you’ve recently changed the downloads folder path in your Edge, or if that path isn’t available anymore, Edge might encounter errors while looking for it. You can try switching the download path in Edge to something else to see if that works. Here’s how.
Step 1: Launch Microsoft Edge. Click the three-dot menu icon in the top right corner and select Settings from the list.
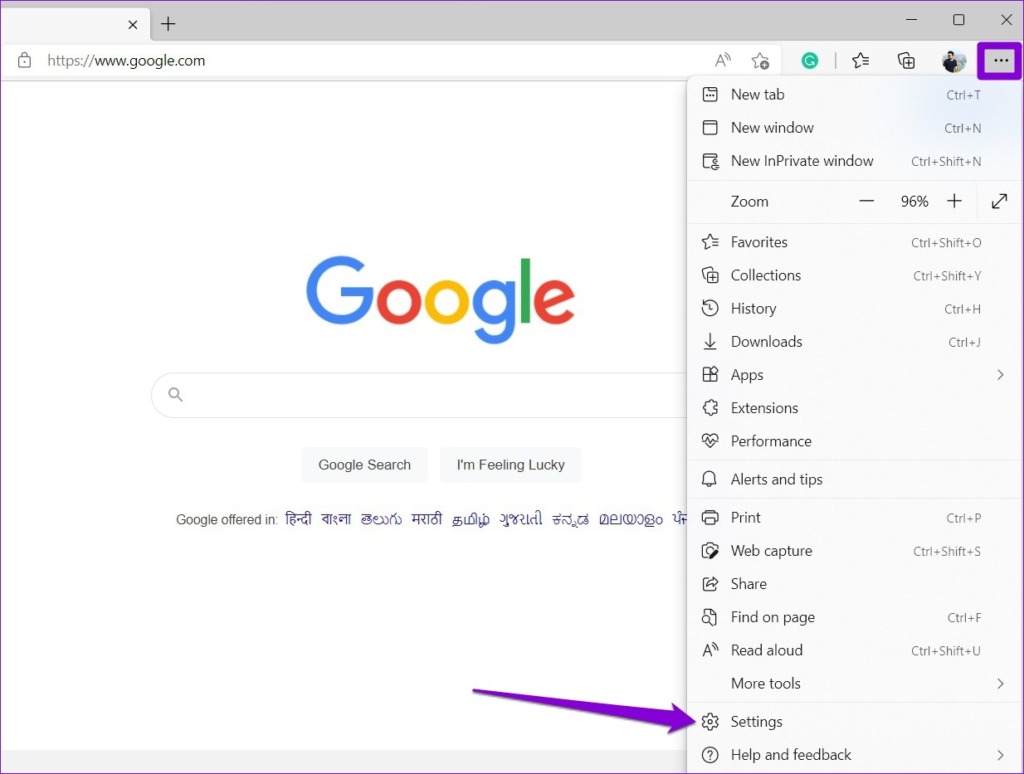
Step 2: Use the left pane to navigate to the Downloads tab and click the Change button next to Location.
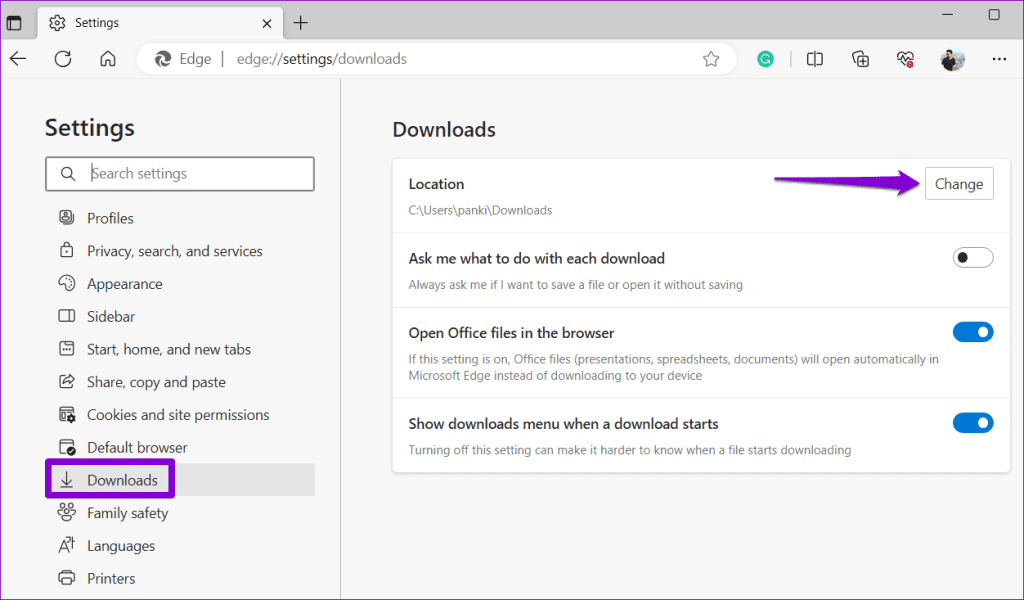
Choose a different location for saving your downloads and check if the issue occurs after that.
4. Configure Edge to Download Office Files
Are you having trouble downloading Office files in Microsoft Edge? That could happen if you have configured Edge to open Office files in the browser instead of downloading them. To change that, open Microsoft Edge, type edge://settings/downloads in the address bar at the top and press Enter. Then, turn off the toggle next to ‘Open Office files in the browser.’
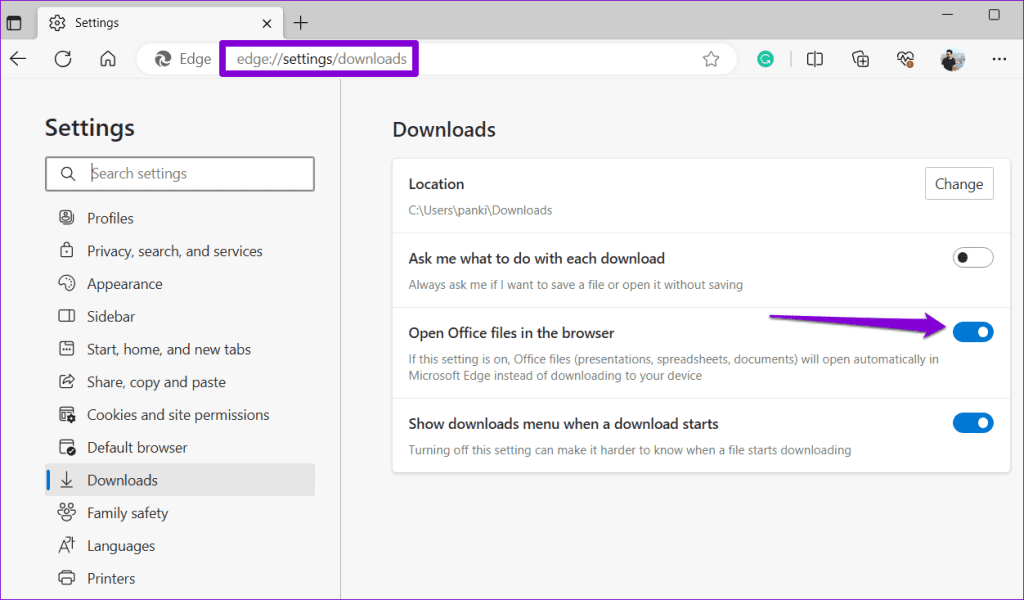
5. Try Incognito Mode
Another thing you can do is try downloading files in an InPrivate window in Edge and see if it works. If it does, it’s likely that one of your extensions is blocking downloads on Microsoft Edge. To identify the culprit causing the issue, you will need to disable all the extensions and re-enable them one at a time.
Step 1: Open Microsoft Edge, click the three-dot menu icon in the top right and select Extensions.

Step 2: Toggle off all the extensions.
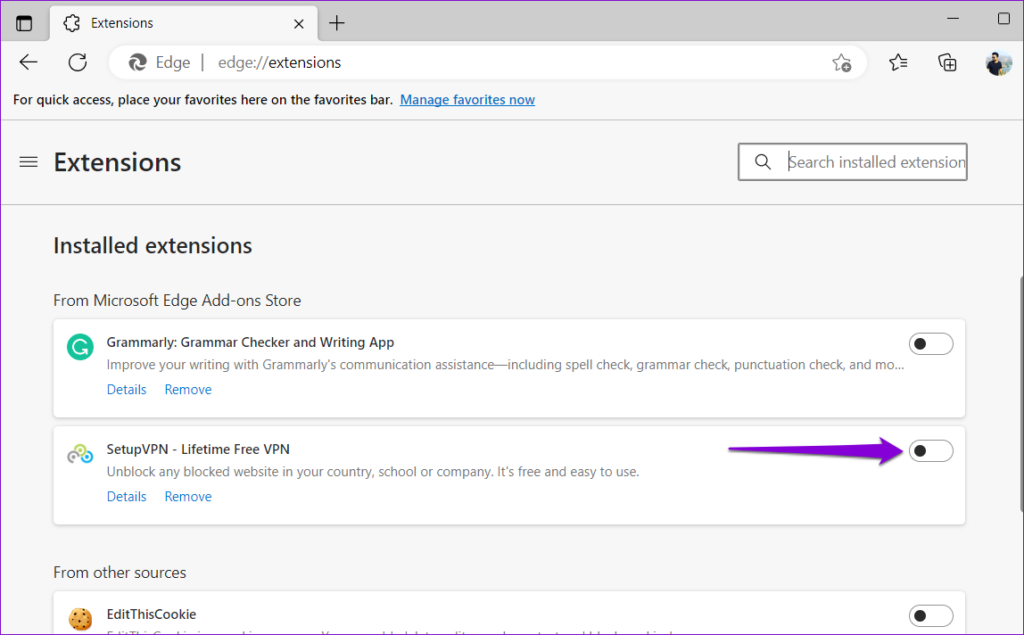
Restart Edge after this and enable your extensions one at a time. Try downloading a file after enabling each extension until the issue occurs again. Once you find the problematic extension, consider removing it.
6. Run SFC Scan
Corrupt or missing system files on your PC can also cause apps to misbehave on your PC. Running the SFC (or System File Checker) scan can help find and replace such problematic system files. Here are the steps for the same.
Step 1: Right-click on the Start icon and choose Terminal (admin) from the resulting menu.

Step 2: Select Yes when the User Account Control (UAC) prompt appears.

Step 3: In the console, type the command mentioned below and press Enter.
SFC /scannow

Restart your PC after the process is complete and then check if Edge can download files.
7. Repair Microsoft Edge
Repairing an app on Windows is an effective way of fixing issues that may be affecting its functioning. Also, it’s completely safe as you won’t lose any data while doing so.
To repair Microsoft Edge on Windows:
Step 1: Press the Windows key + I keyboard shortcut to open the Settings app. Switch to the Apps tab and click on Installed apps.

Step 2: Scroll down to locate Microsoft Edge. Click the three-dot menu next to it and select Modify.
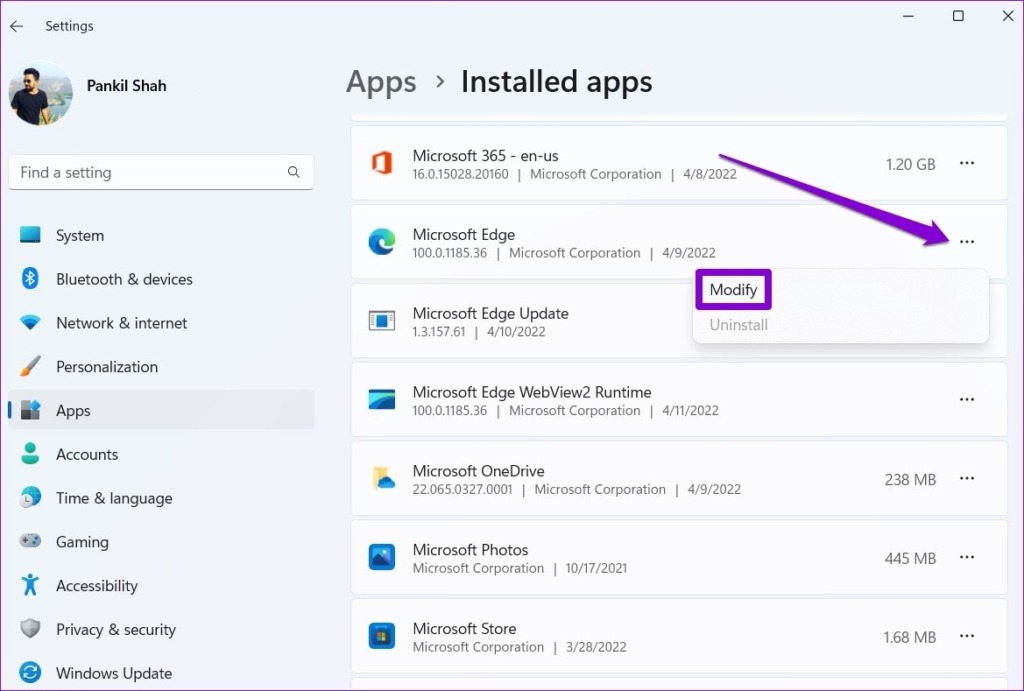
Step 3: Click the Repair button to initiate the process.
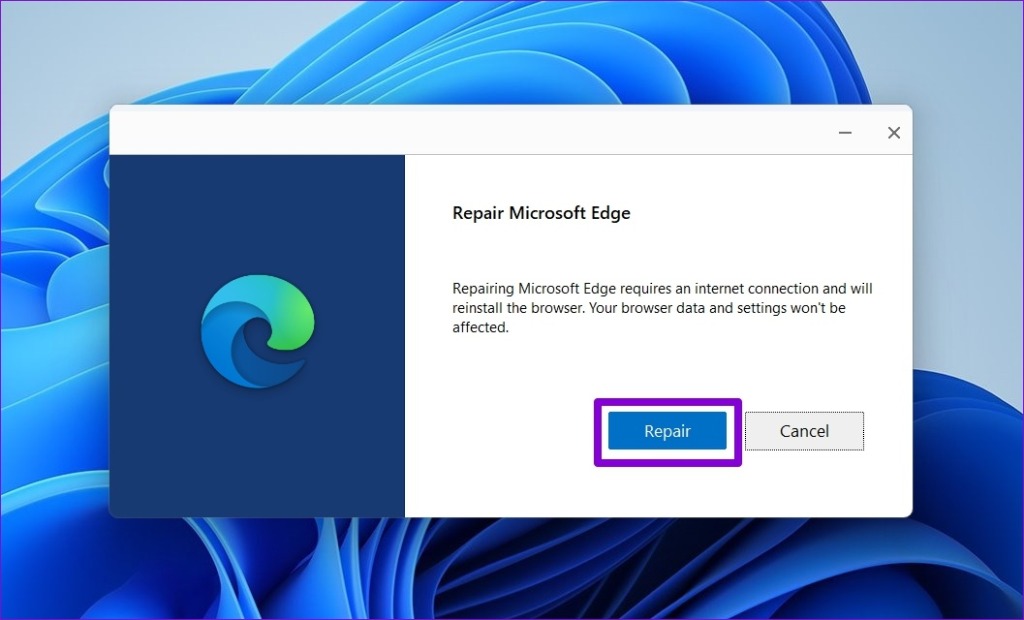
As this process involves downloading Microsoft Edge again, ensure that you are connected to the internet. Once the process is complete, Windows should automatically launch Edge.
8. Reset Microsoft Edge
If you still can’t download anything on Edge, you can consider resetting it on your PC. Doing so will revert the browser to its default configuration, resolving any issues.
Step 1: Launch Microsoft Edge, type edge://settings/reset in the URL box, and press Enter. Then, click on ‘Reset settings to their default values.’
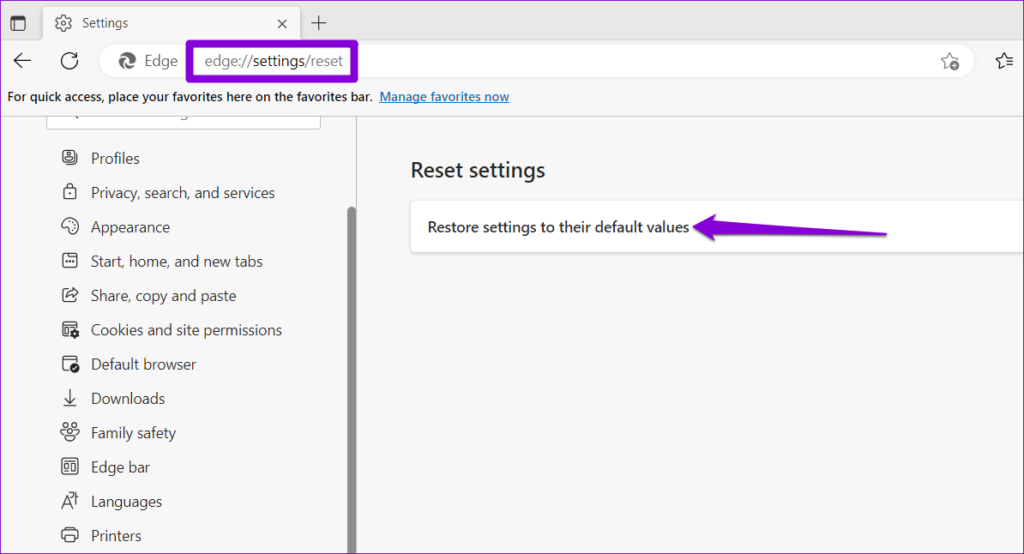
Step 2: Choose Reset when prompted.

9. Reset Network Settings
If you continue to encounter network errors while downloading files in Edge, even after resetting the browser, there may be an issue with your PC’s network settings. In that case, you will need to reset the network settings on Windows. Keep in mind that this action will erase all of your saved Wi-Fi networks, paired Bluetooth devices, and other network settings.
Step 1: Press the Windows key + I to open the Settings app. Select the Network & internet tab on your left and click on Advanced network settings.
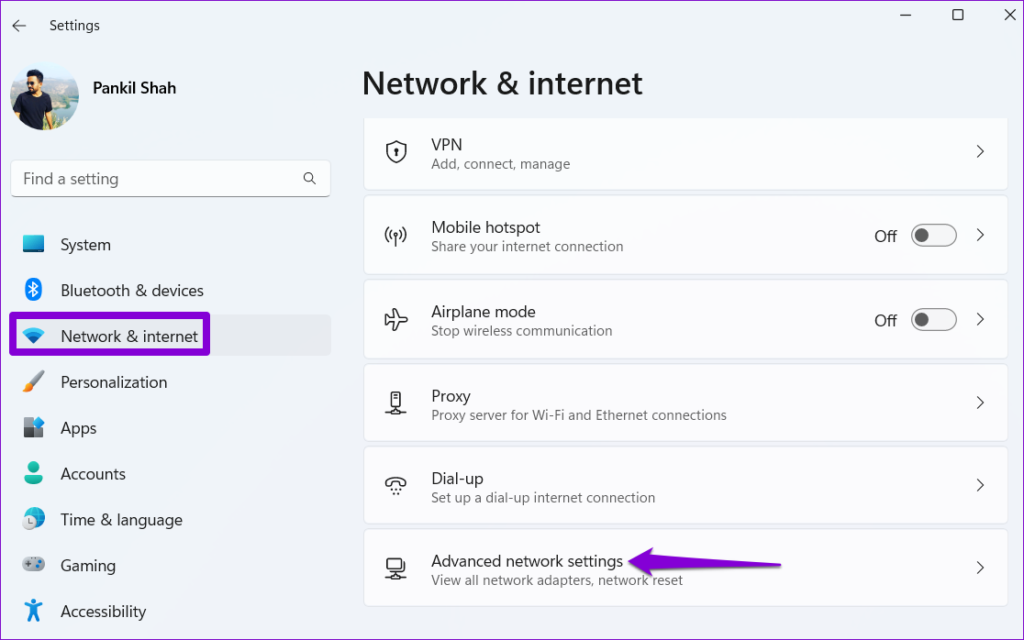
Step 2: Under More settings, click on Network reset.
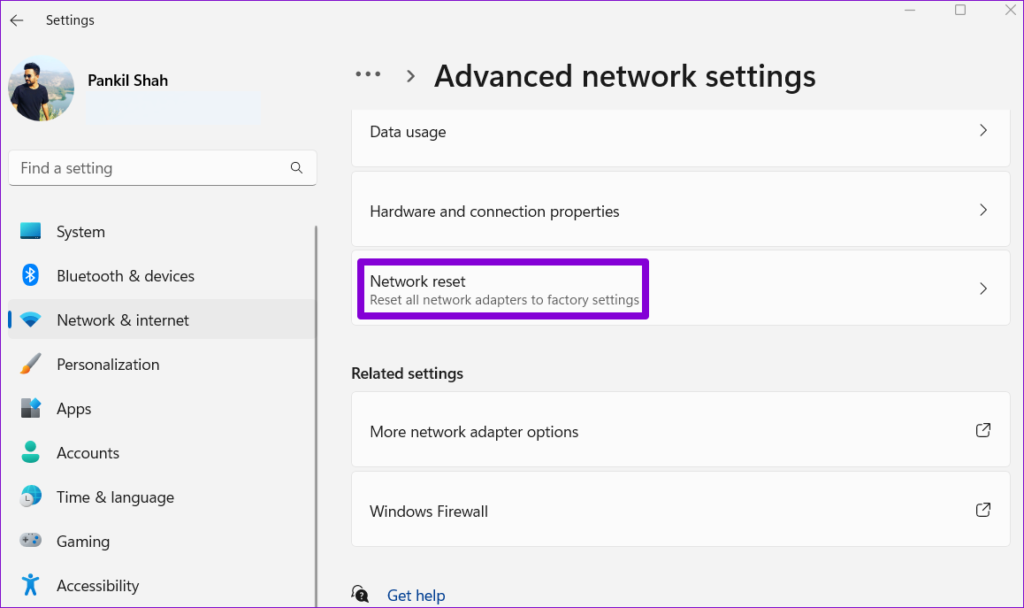
Step 3: Click the Reset now button next to Network reset.
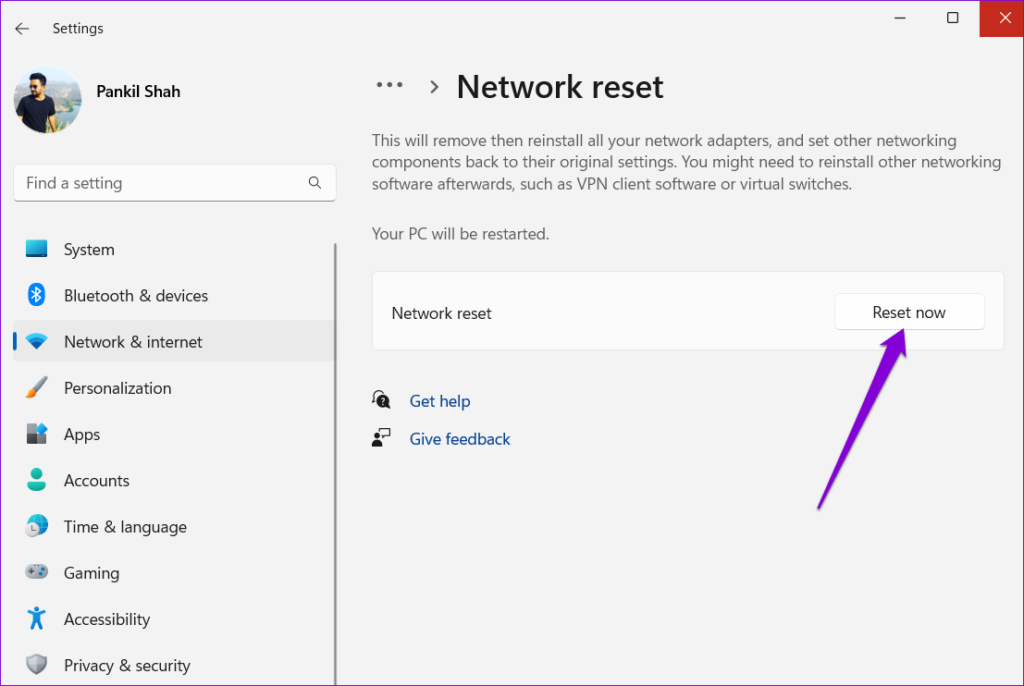
Wait for Windows to reset all the network settings. After that, Edge won’t give you any trouble while downloading files.
Uninterrupted Downloads
Going through the above tips should restore Microsoft Edge’s ability to download files as before. However, if you continue to encounter issues with Microsoft Edge, you can always consider switching to a familiar alternative browser on Windows.
Was this helpful?
Last updated on 28 November, 2023
The article above may contain affiliate links which help support Guiding Tech. The content remains unbiased and authentic and will never affect our editorial integrity.