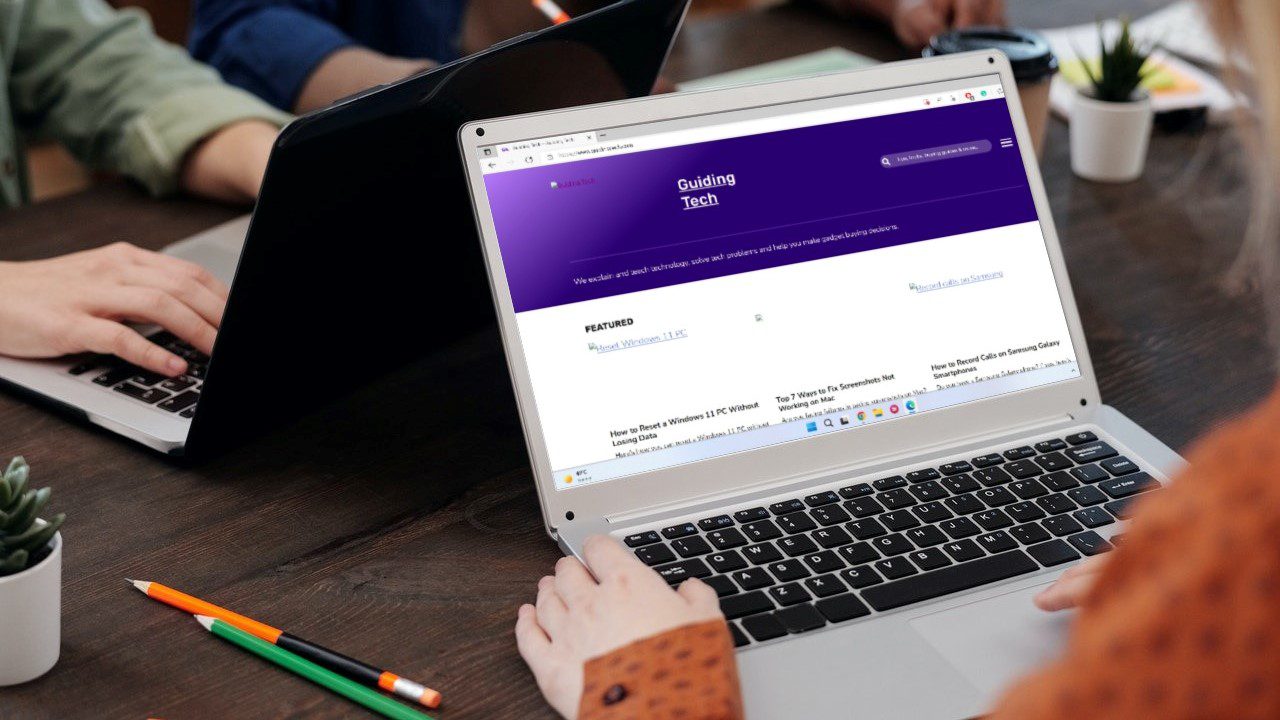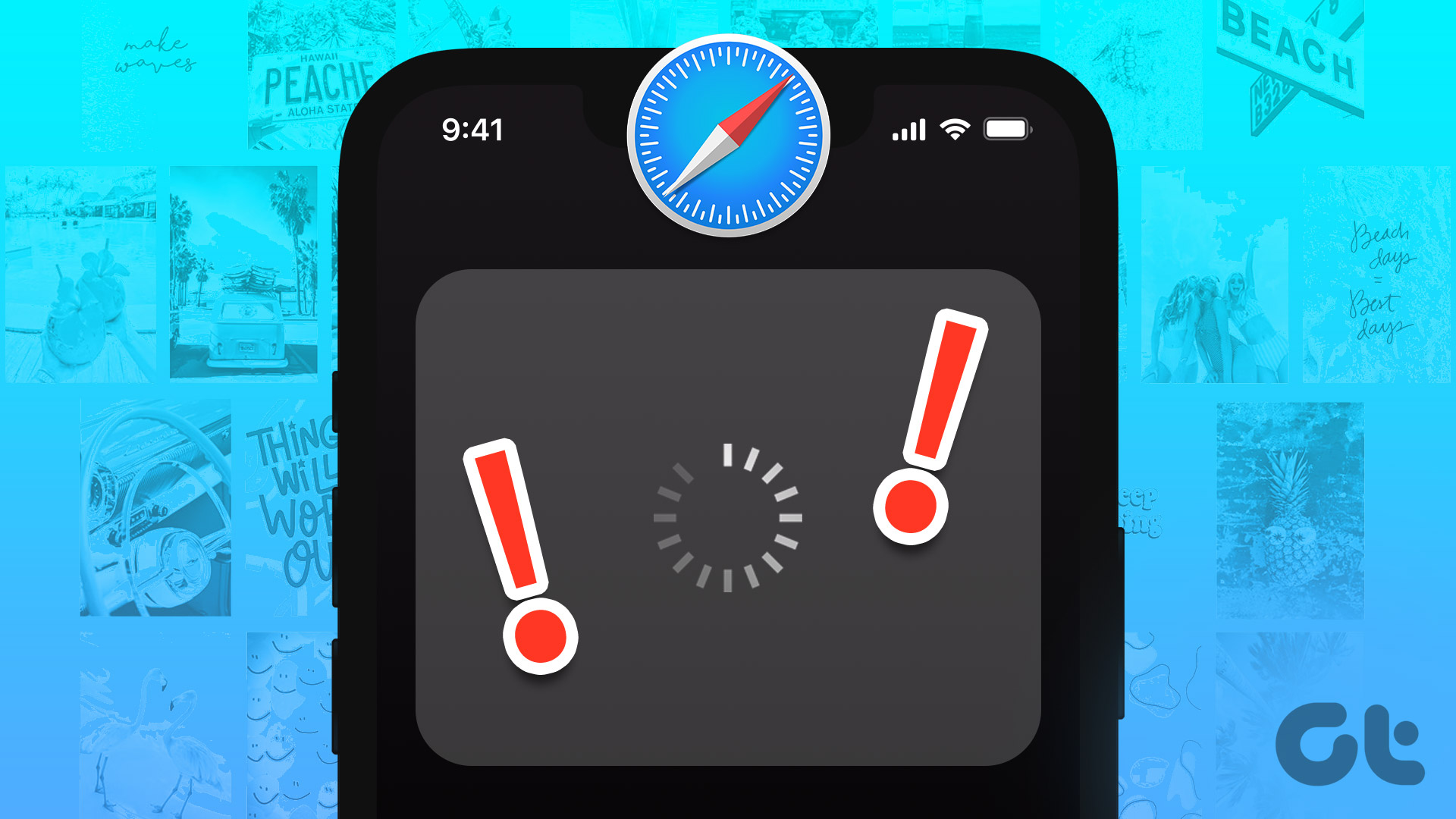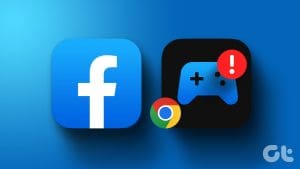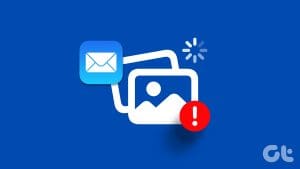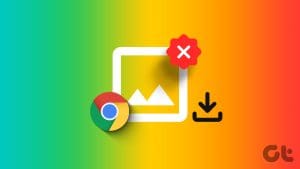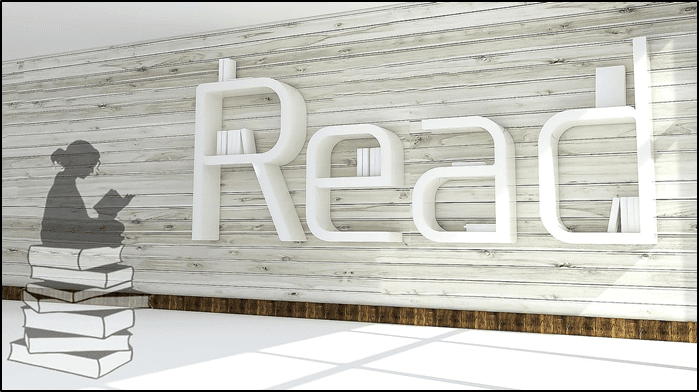Images play a significant role on any website. When used correctly, they often deliver contextual messages in the blink of an eye. However, there are times when your favorite browser — Google Chrome — fails to load them up and ends up showing a broken image icon instead. And if images are not loading in Chrome, you won’t get the full experience of viewing a website.

Whether Chrome is failing to load images due to a misconfigured setting or a shoddy browser extension, this post covers all the possible solutions for the Chrome not loading images issue. So, let’s take a look at what you can do when you see the broken picture icon on websites.
1. Verify Site Settings
To start, you should the content settings in Chrome and make sure websites are allowed to load images on your computer. This should fix the issue with Google images not opening when clicked. Here are the steps for the same.
Step 1: Open Chrome. Click the three-dot menu icon in the top-right corner and select Settings.

Step 2: Use the left pane to switch to the ‘Privacy and security’ tab and go to Site Settings.

Step 3: Scroll down to the Content section and click on Images.
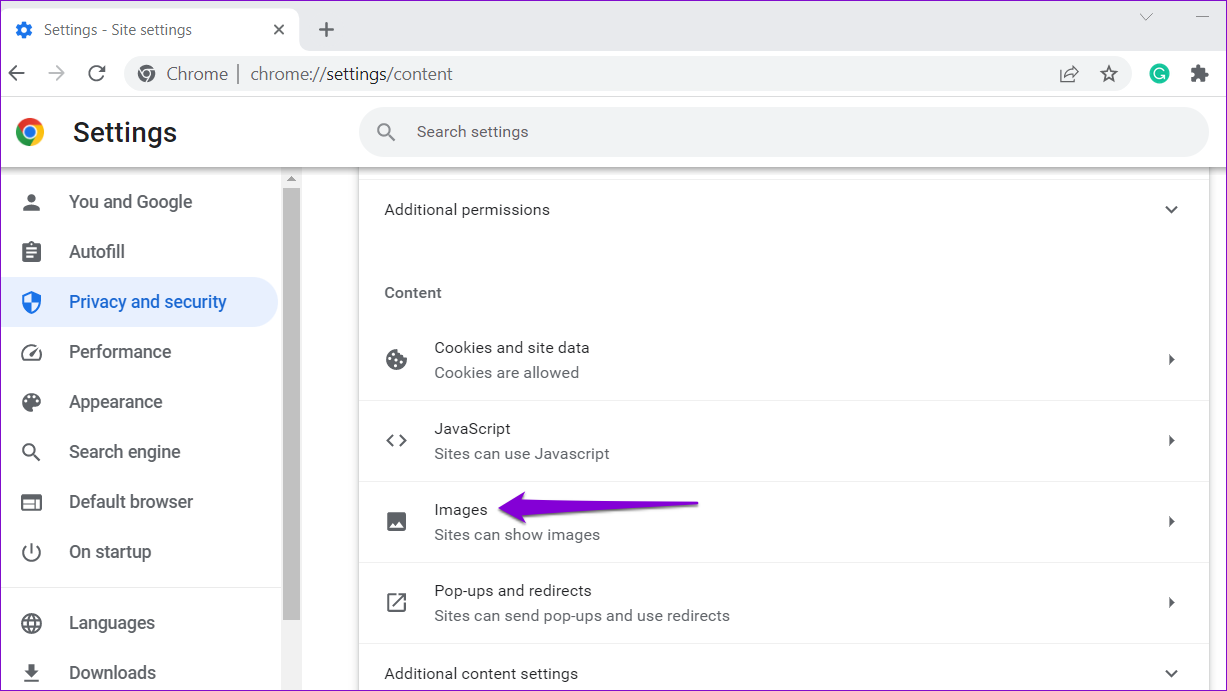
Step 4: Under Default behavior, select the ‘Sites can show images’ option.
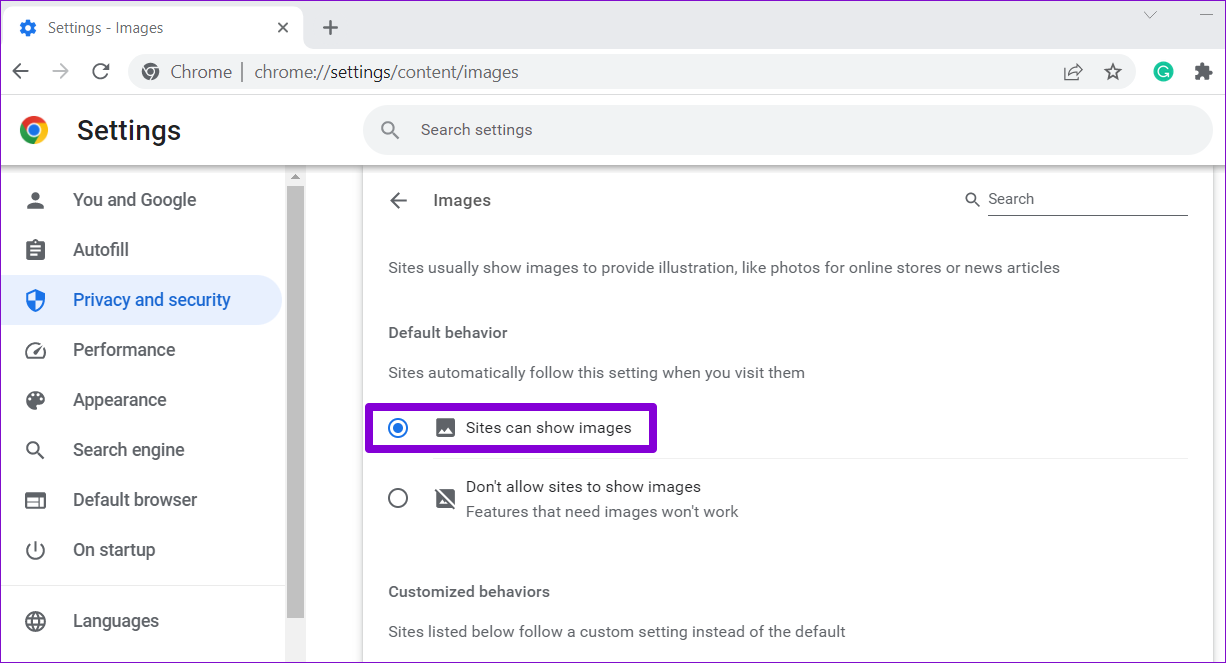
Restart Chrome and see if websites can load images now.
2. Turn On JavaScript
JavaScript is a programming language that web developers use to add various features and visual elements to their websites. If you’ve previously blocked websites from using JavaScript in Chrome, they might fail to load images. Here’s what you can do to fix that.
Step 1: In Google Chrome, type chrome://settings/content/javascript in the URL bar at the top and press Enter.

Step 2: Under Default behavior, select the ‘Sites can use Javascript’ option.

Now refresh the web page to see if Chrome can load images now.
3. Disable Hardware Acceleration
While enabling hardware acceleration in Chrome enhances your browsing experience visually, there are times when this feature fails to function properly. In such cases, Chrome might have trouble loading images or playing videos. To avoid this, you can try disabling hardware acceleration in Chrome.
Step 1: In Chrome, click the three-dot menu icons in the top right corner and select Settings from the list.

Step 2: In the System tab, toggle off the switch next to ‘Use hardware acceleration when available.’
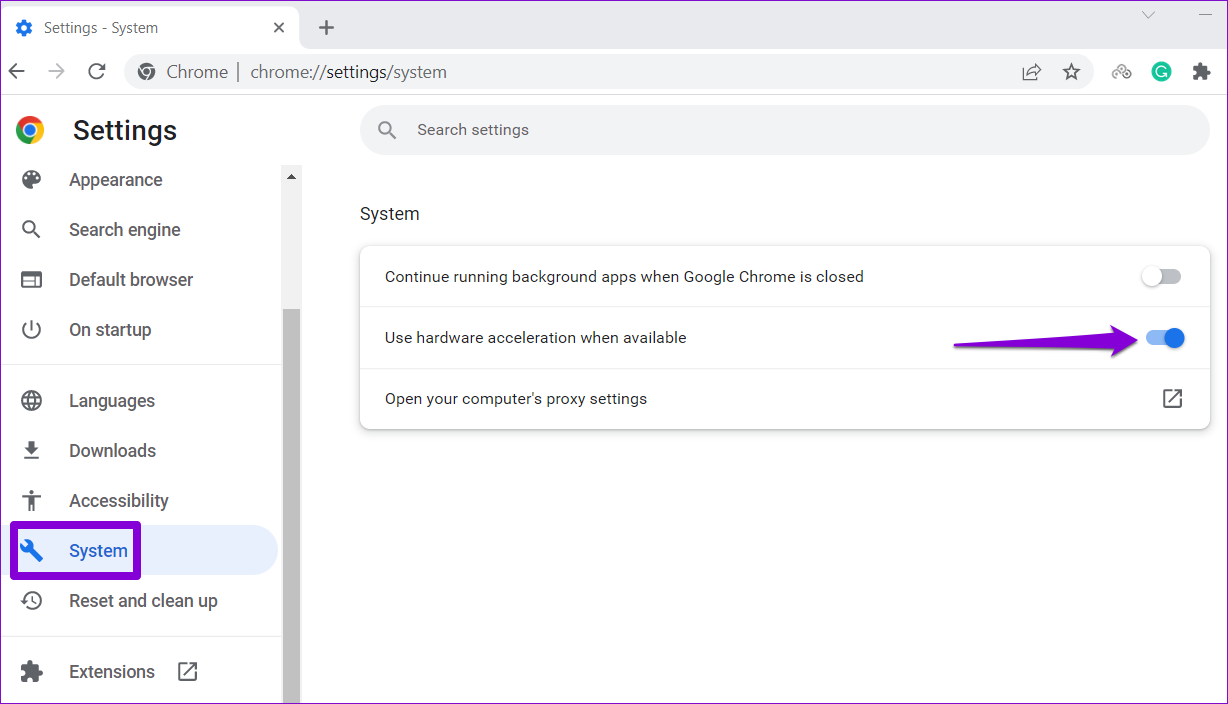
Step 3: Click the Relaunch button to restart Chrome and apply the changes.
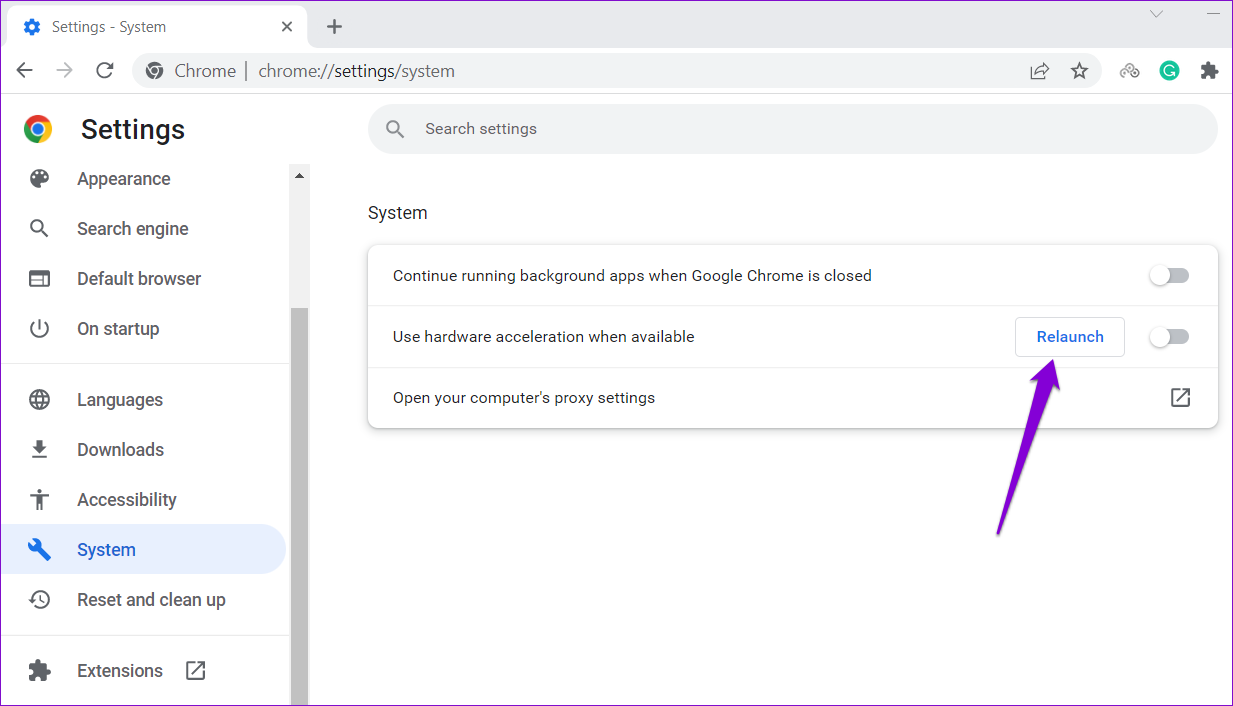
4. Try Incognito Mode
Another thing you can do is open websites in incognito mode. If Chrome loads images in incognito mode, it’s possible that one of your extensions is causing the issue. To identify the culprit, you will need to disable all your extensions in Chrome and re-enable them one at a time.
To disable extensions in Chrome, type chrome://extensions/ and press Enter. Then, use the toggles to turn off all the extensions.
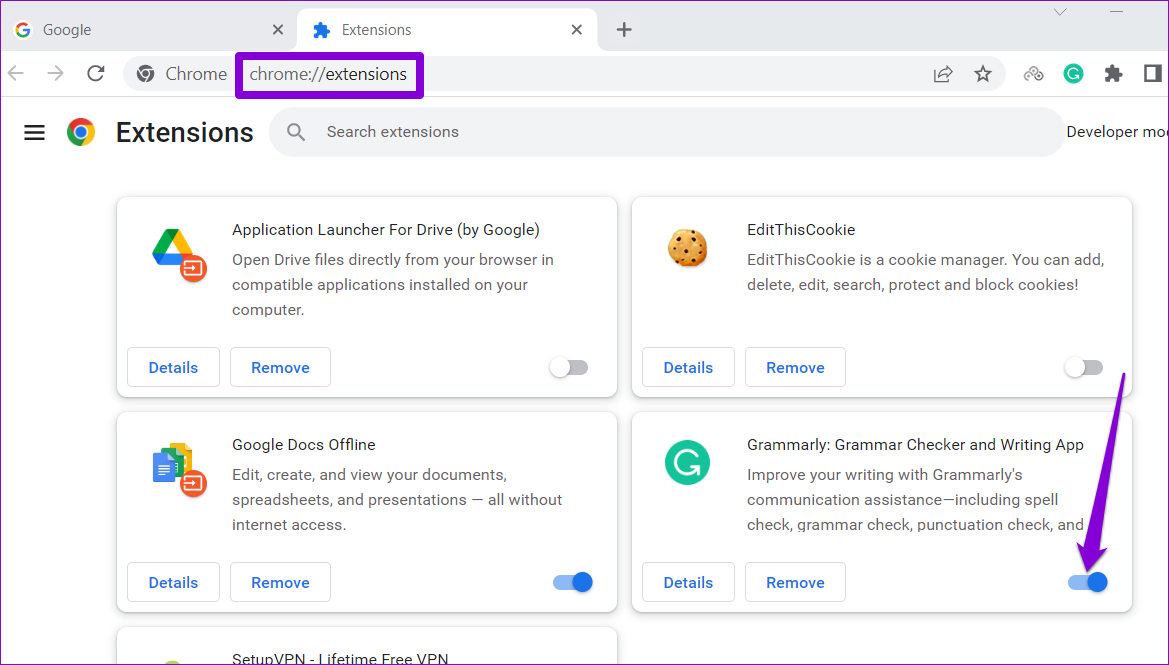
Restart Chrome after this and re-enable your extensions one by one until the issue occurs again. Once you find the problematic extension, consider removing it.
5. Rename Chrome’s Data Folder
Corrupt or outdated app files in Chrome’s data folder can also lead to such anomalies. To fix this, you can rename Chrome’s data folder on your PC, which will force the browser to recreate it.
Step 1: Press the Windows key + R to launch the Run command. Type %localappdata% in the Open field and press Enter.
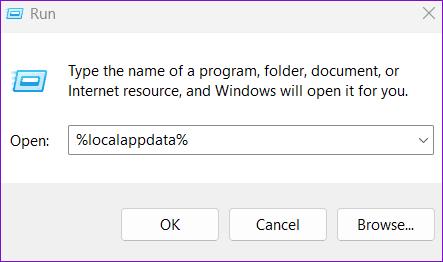
Step 2: In the File Explorer window that opens, navigate to Google > Chrome > User Data folder. Then, rename that Default folder to something else.

Relaunch Chrome after this and check if the issue is still there.
6. Try a Different Browser
Is Chrome failing to load images only on a specific website? If so, you can try opening the website in another browser, such as Edge or Firefox. This will help you identify whether the problem is related to the website itself or specific to Chrome.
If you don’t experience any issues in other browsers, continue with the fixes below.
7. Clear Browsing Data
Just like any other browser, Chrome stores cache data to reduce loading times and improve your experience. However, if this data somehow gets corrupted, Chrome might fail to load web pages as usual. You can try clearing Chrome’s existing browsing data to see if that helps.
Step 1: Press Ctrl + Shift + Del to open the Clear Browsing Data panel in Chrome.
Step 2: Use the Time range drop-down menu to select All time. Tick the checkboxes that read ‘Cookies and other site data’ and ‘Cached images and files’. Then, click on the Clear data button.

8. Update Google Chrome
If you haven’t updated Google Chrome in a while, now might be a good time. Aside from new features, these updates typically include bug fixes and performance improvements. Hence, it’s best to install them right away.
To check for pending updates in Chrome, click the three-dot menu in the top right corner and select Help > About Google Chrome. The browser should automatically download any newer updates.

9. Reset Chrome Flags
Google Chrome lets you try its upcoming features via Flags. The issue with those features is that they are indeed experimental and can result in unexpected issues. So, if you have recently tweaked any of the Chrome flags, try resetting them all and see if that fixes broken images in Chrome.
Type chrome://flags in the address bar at the top and press Enter. Click Reset all followed by Relaunch to reset Chrome flags.
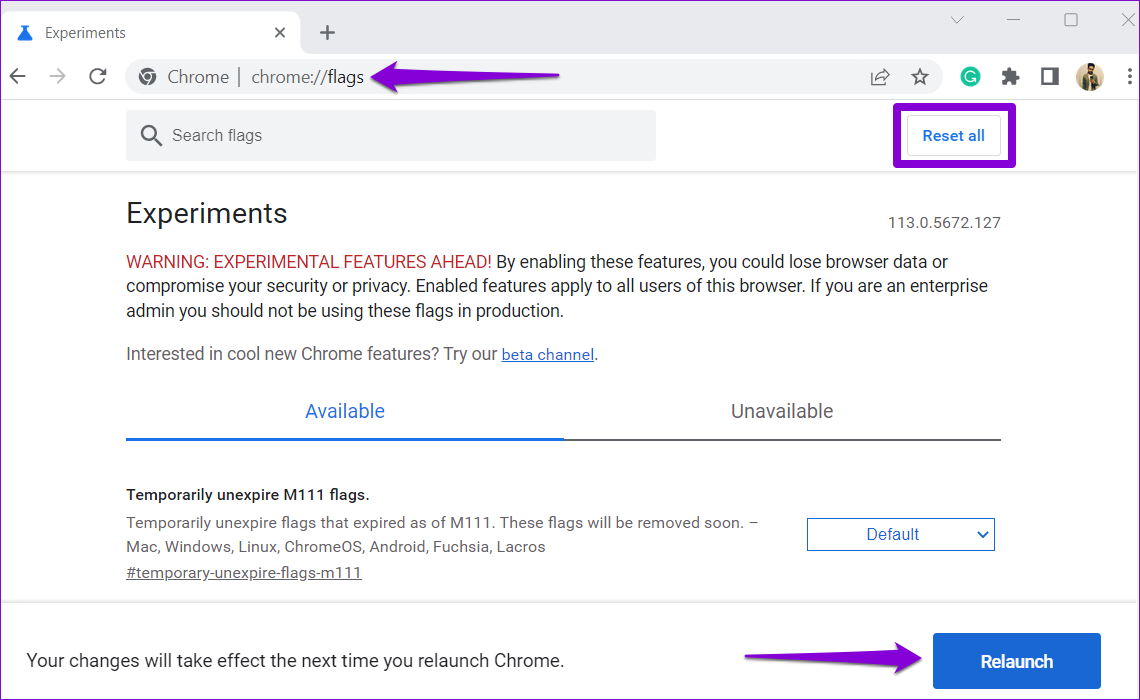
10. Change DNS Servers
Issues with your current DNS server can also prevent Chrome from loading images on your PC. You can try switching to a more reliable DNS server, such as Google Public DNS, to see if that helps.
Step 1: Press the Windows key + R to launch the Run dialog box. In the Open field, type ncpa.cpl, and press Enter.
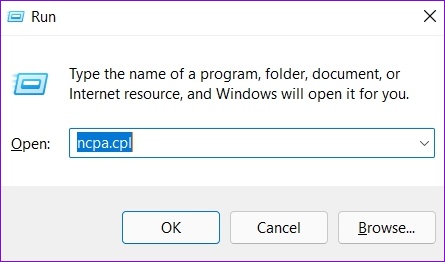
Step 2: In the Network Connections window, right-click on your internet connection and select Properties.
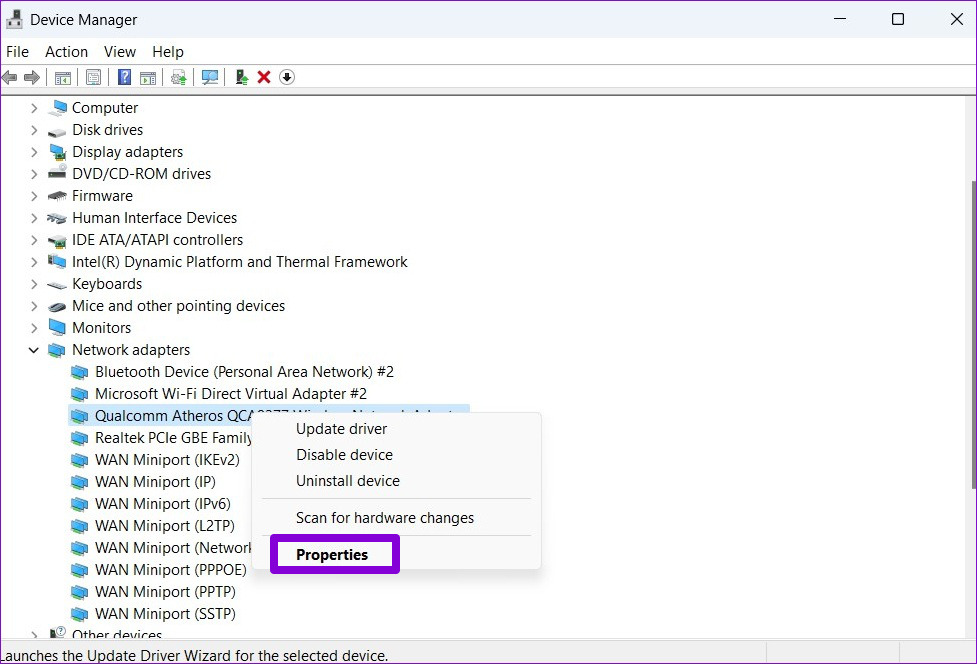
Step 3: Double-click the ‘Internet Protocol Version 4 (TCP/IPv4)’ option.
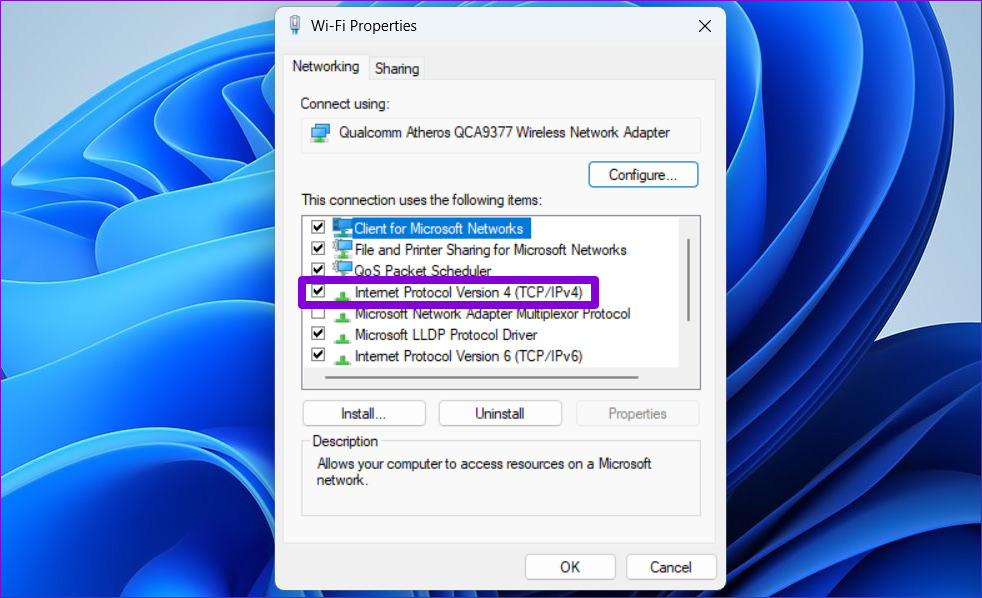
Step 4: Select the ‘Use the following DNS server addresses’ option. In the text fields next to the Preferred DNS Server and the Alternate DNS Server, enter 8.8.8.8 and 8.8.4.4, respectively. Then, click OK.
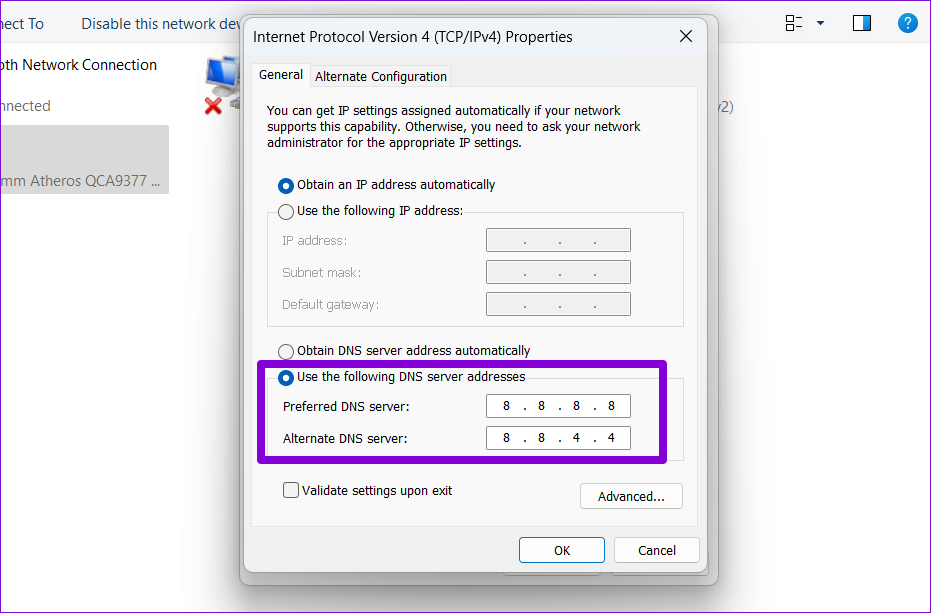
11. Reset Chrome
Lastly, if all else fails, you have no option but to reset Google Chrome. To do so, use these steps:
Step 1: In Chrome, type chrome://settings/reset in the address bar up top, and press Enter. Then, click on ‘Restore settings to their original defaults’.
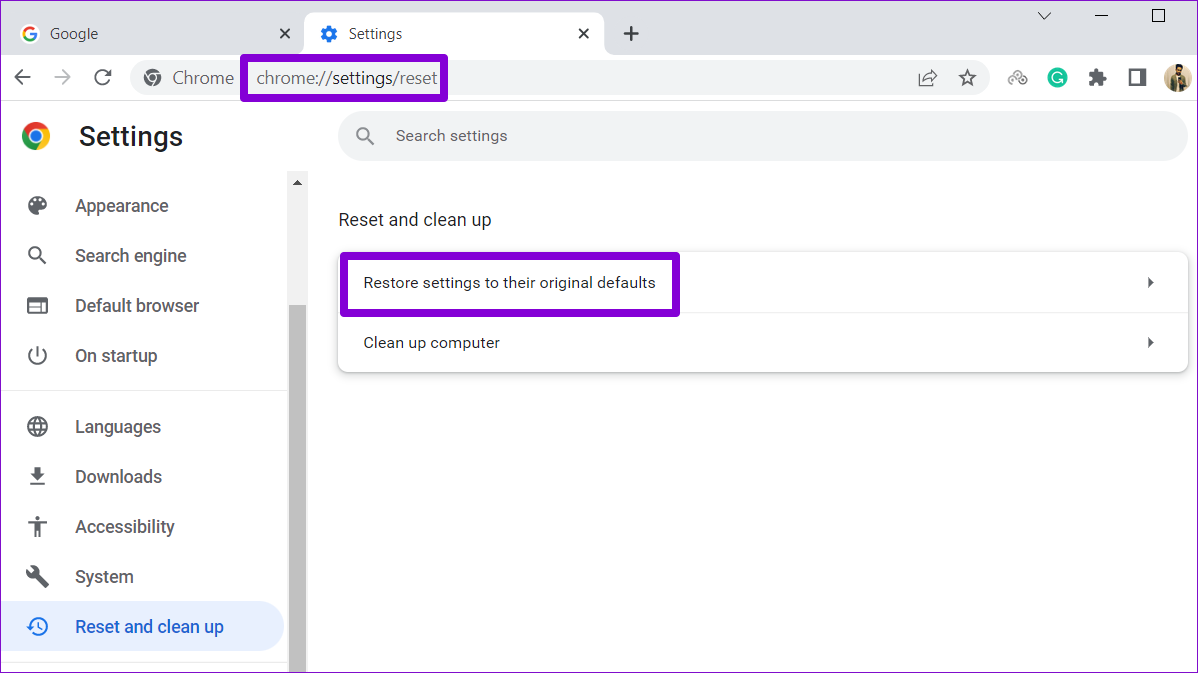
Step 2: Click on Reset settings when prompted.
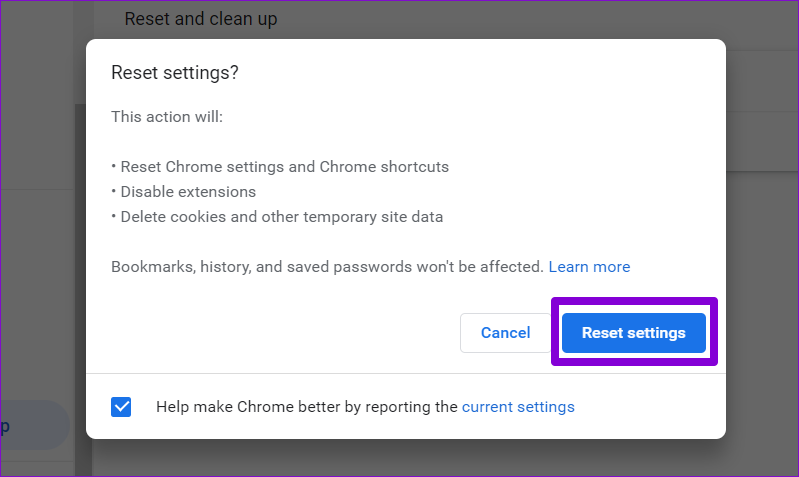
Since resetting Chrome reinstates all the browser settings to their default value, this should get the browser to load images again.
FAQs on Images Not Loading in Google Chrome
Google Chrome may display broken image icons if you haven’t allowed websites to load images. This can also happen due to network connectivity issues, outdated cache, or a faulty browser extension.
Chrome may run slowly on Windows if there are a large number of open tabs consuming system resources. Additionally, overwhelming cache data can also contribute to the sluggish behavior of the browser.
Images to Imagine
Without images and visual elements, a website is nothing but a huge wall of text. Hence, it can be frustrating when Google Chrome fails to load images on your computer. Hopefully, one of the above solutions has proven useful and helped you fix the issue for good.
Was this helpful?
Last updated on 30 November, 2023
The article above may contain affiliate links which help support Guiding Tech. The content remains unbiased and authentic and will never affect our editorial integrity.