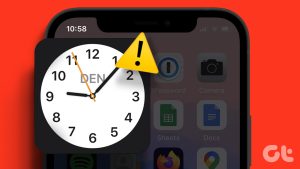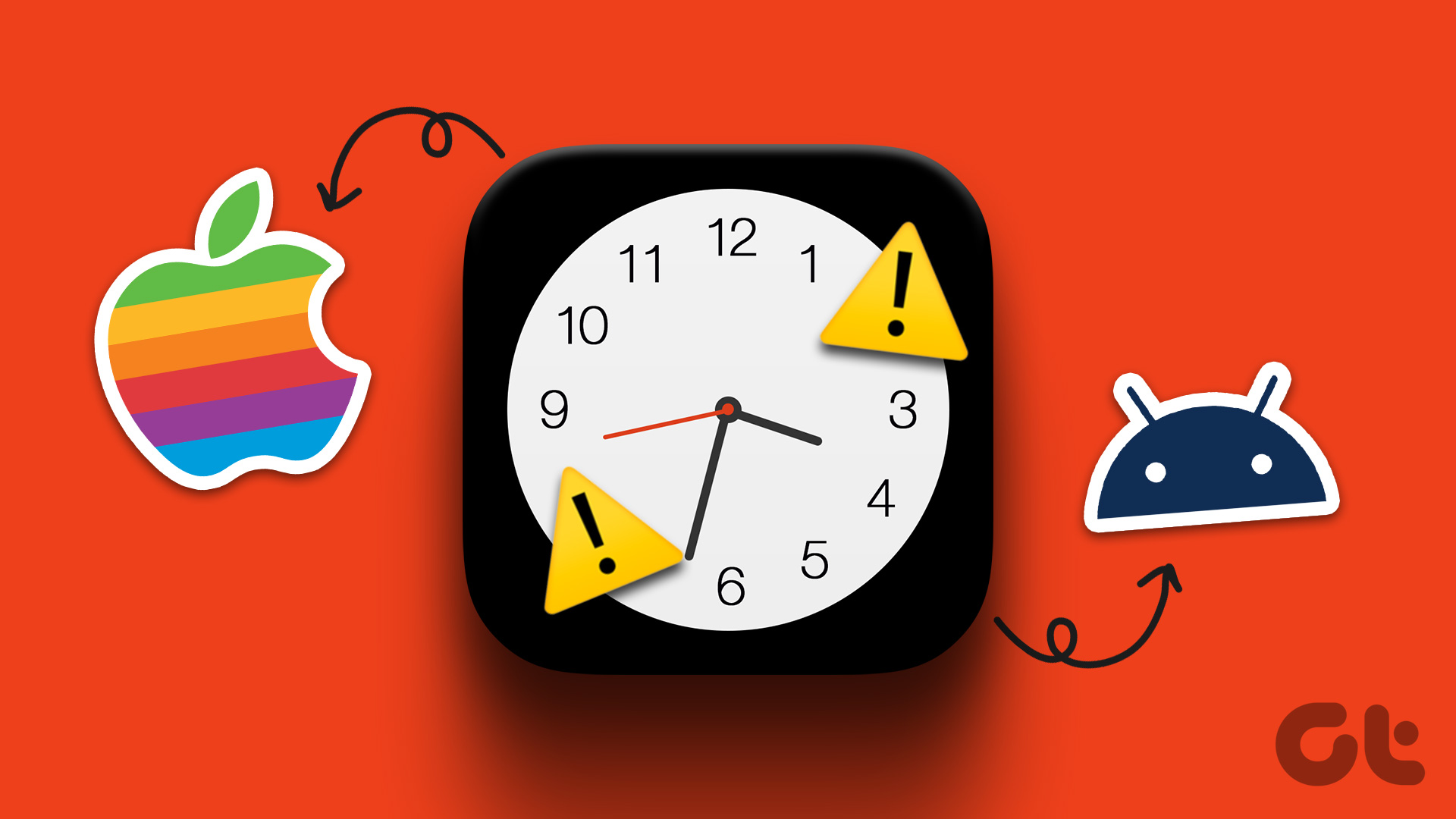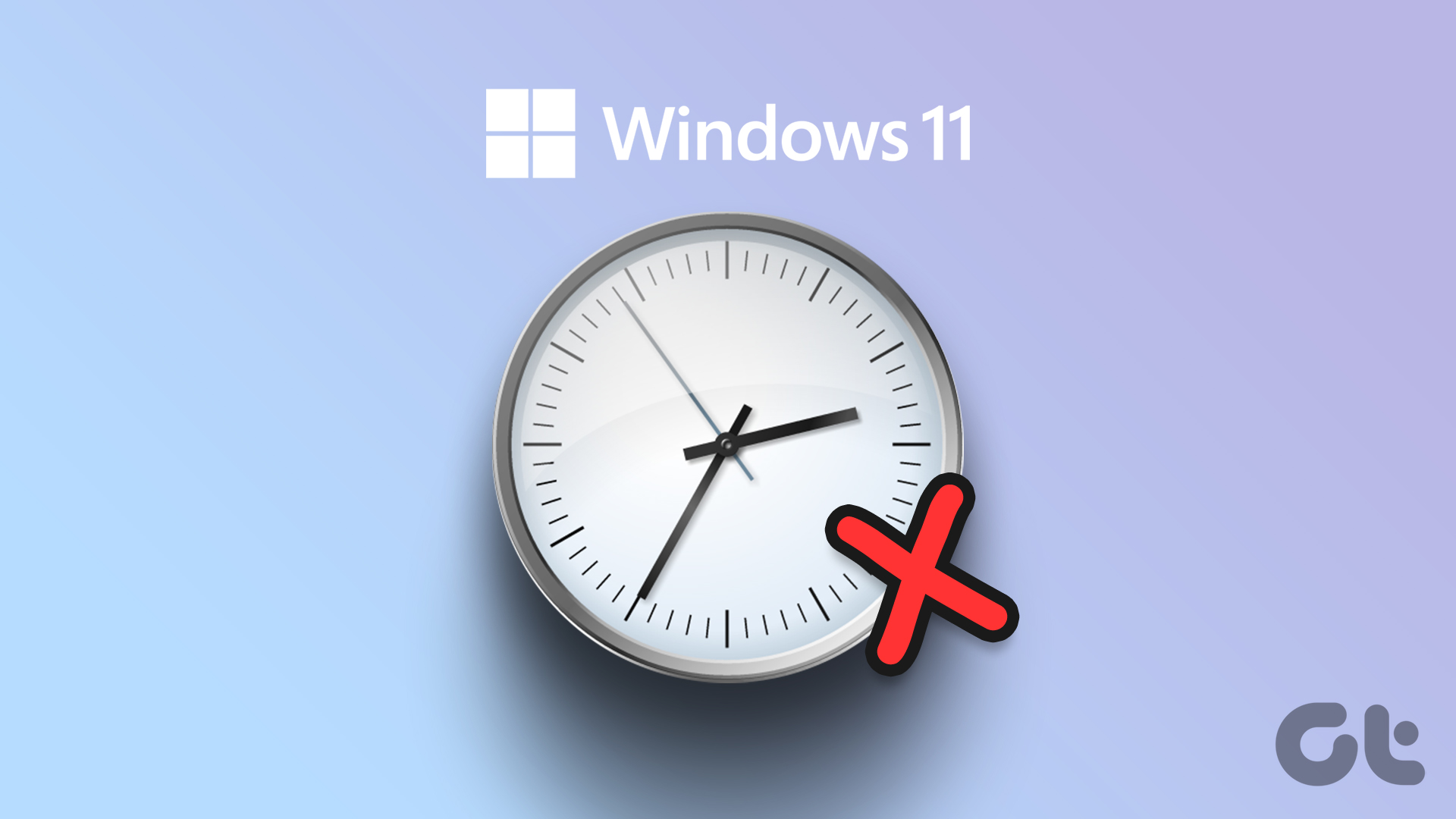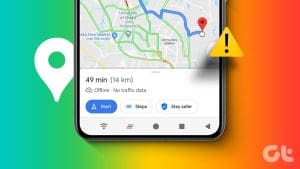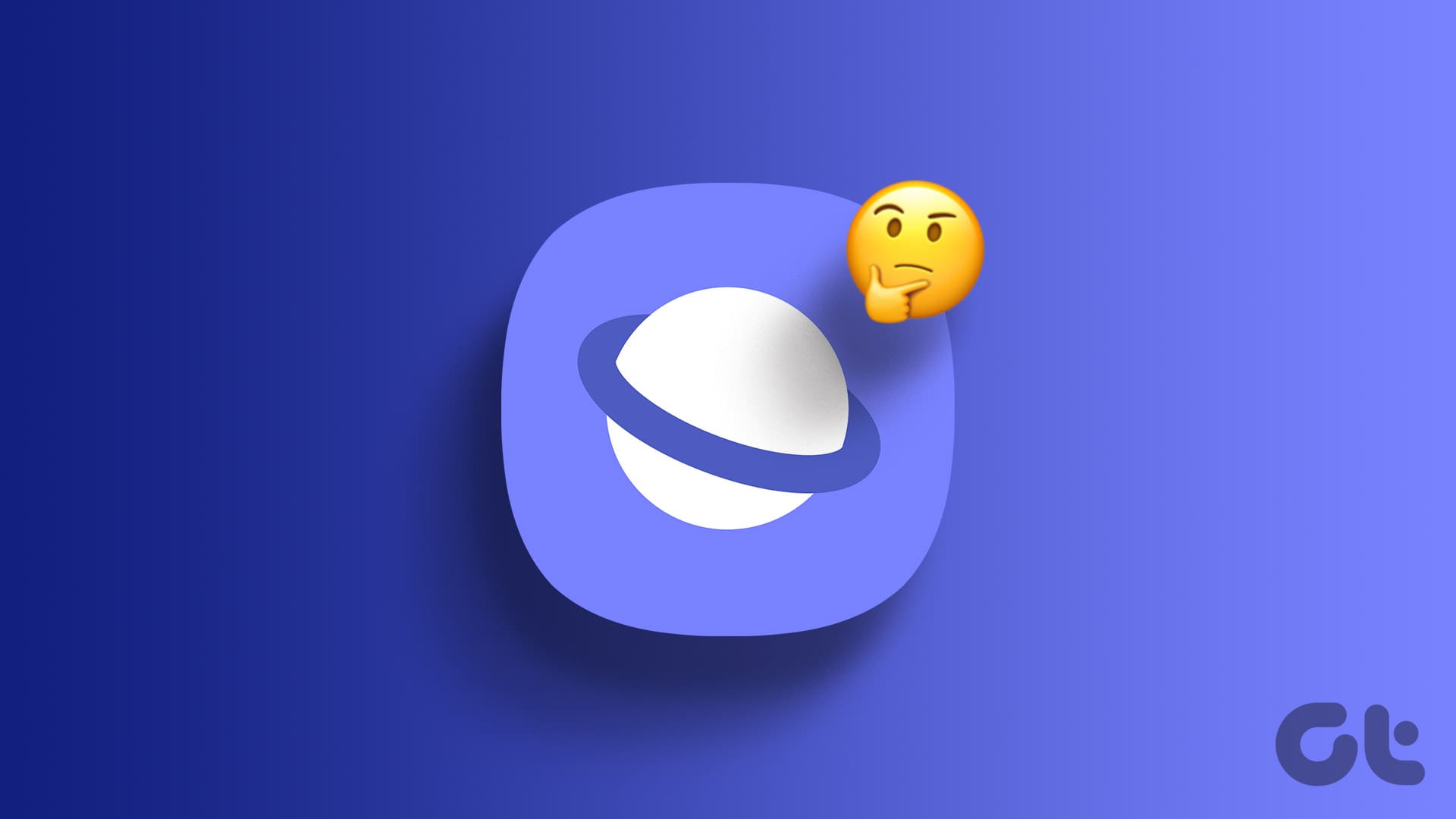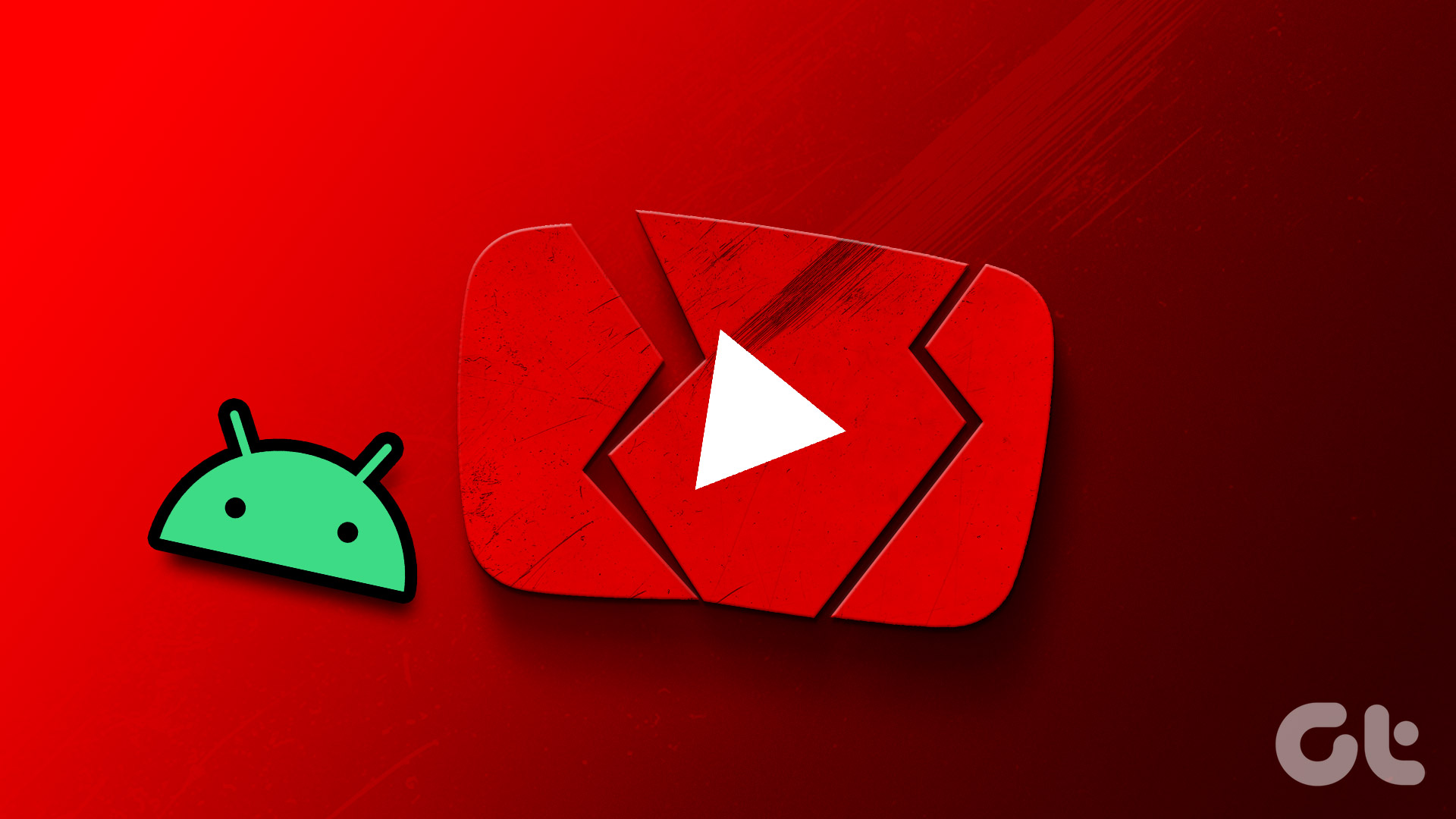Google Maps is renowned for its versatility as a navigation app, offering a plethora of useful features such as route optimization, location history tracking, and more. However, its robust functionality doesn’t make it immune to occasional imperfections. A common issue that you may encounter is when Google Maps shows the wrong location on your Android or iPhone.
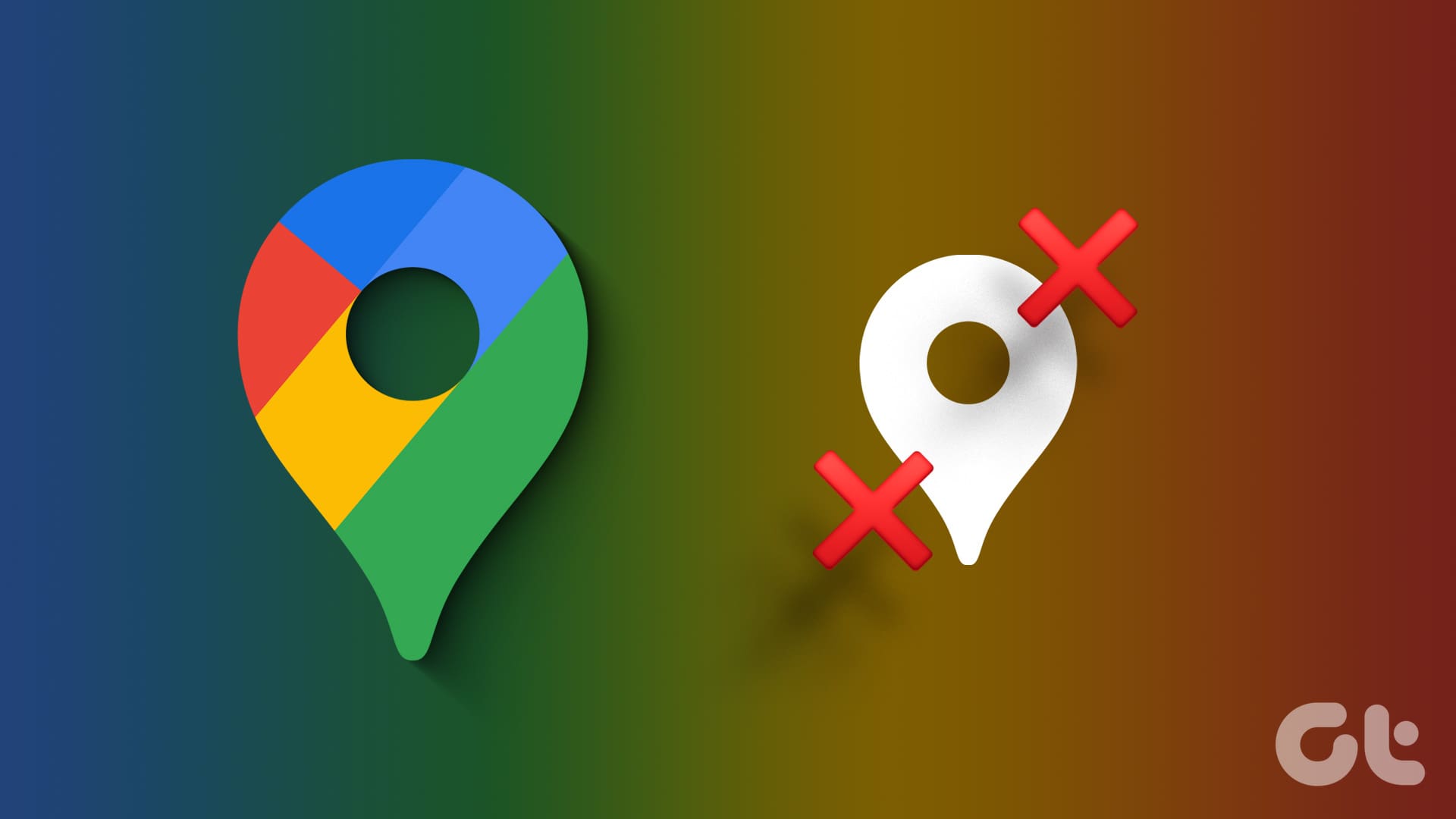
This can happen due to several reasons, ranging from incorrect location settings to corrupt app cache data. This guide will walk you through some useful tips that will get Google Maps to show your correct location as expected.
1. Review Location Permission for Google Maps
A common reason why Google Maps may display your location incorrectly is if you haven’t enabled the Precise Location option for the app. Here’s how to enable it.
Android
Step 1: Long-press on the Google Maps app icon and tap the ‘i’ icon from the resulting menu.
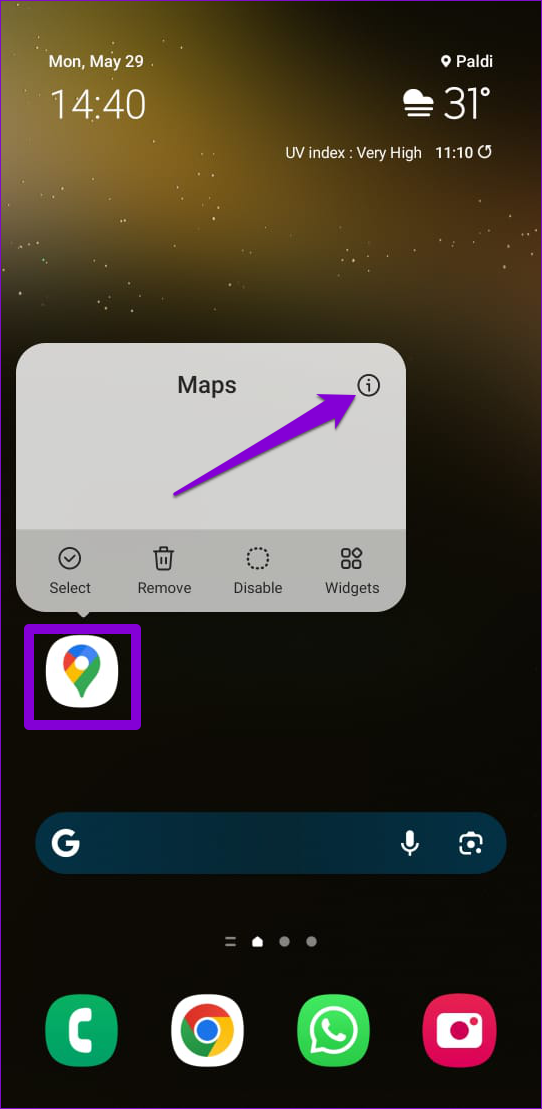
Step 2: Go to Permissions and select Location from the following menu.
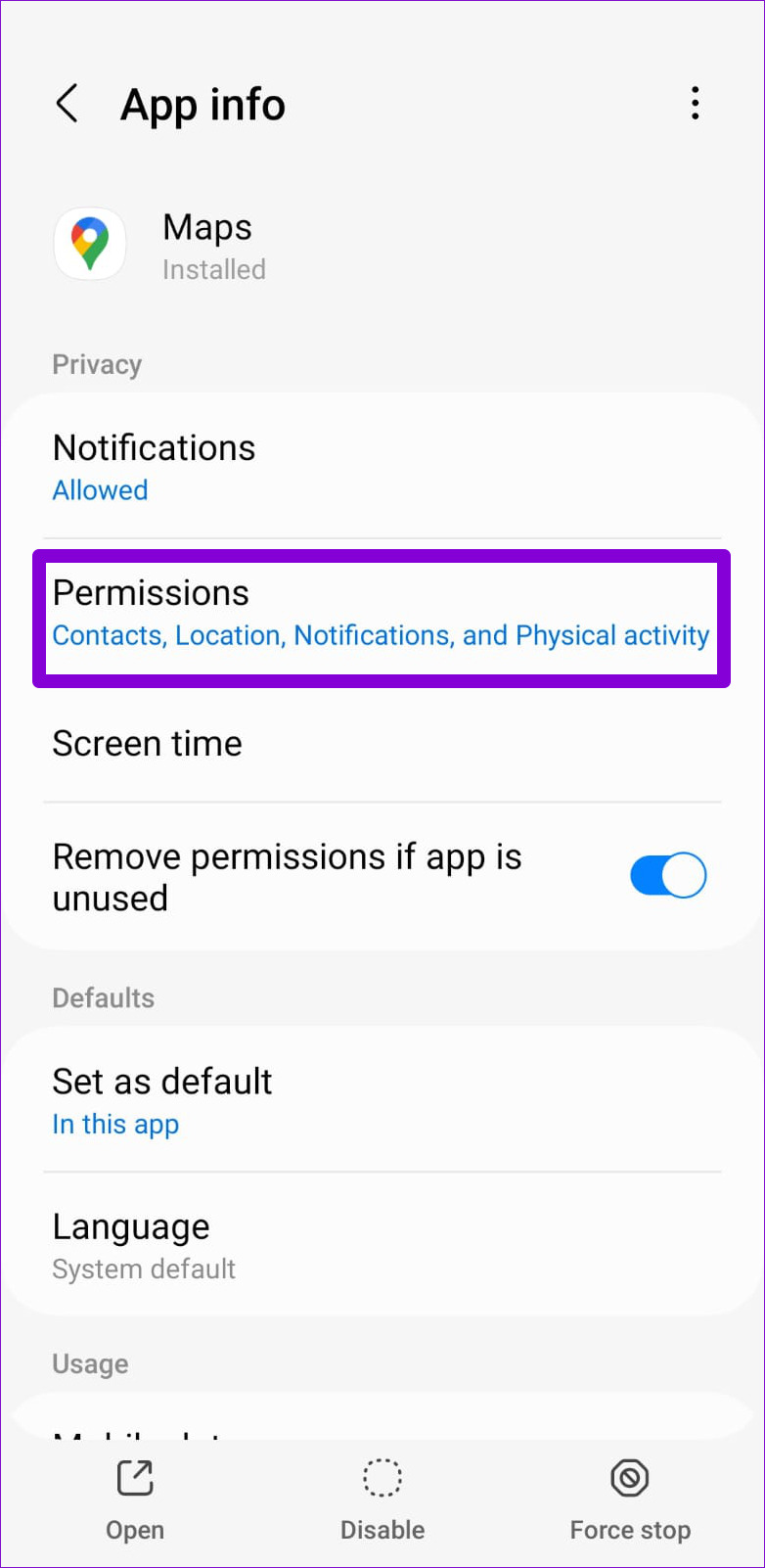

Step 3: Enable the toggle next to ‘Use precise location.’
Note: Precise location feature is only available for phones running Android 12 or higher.
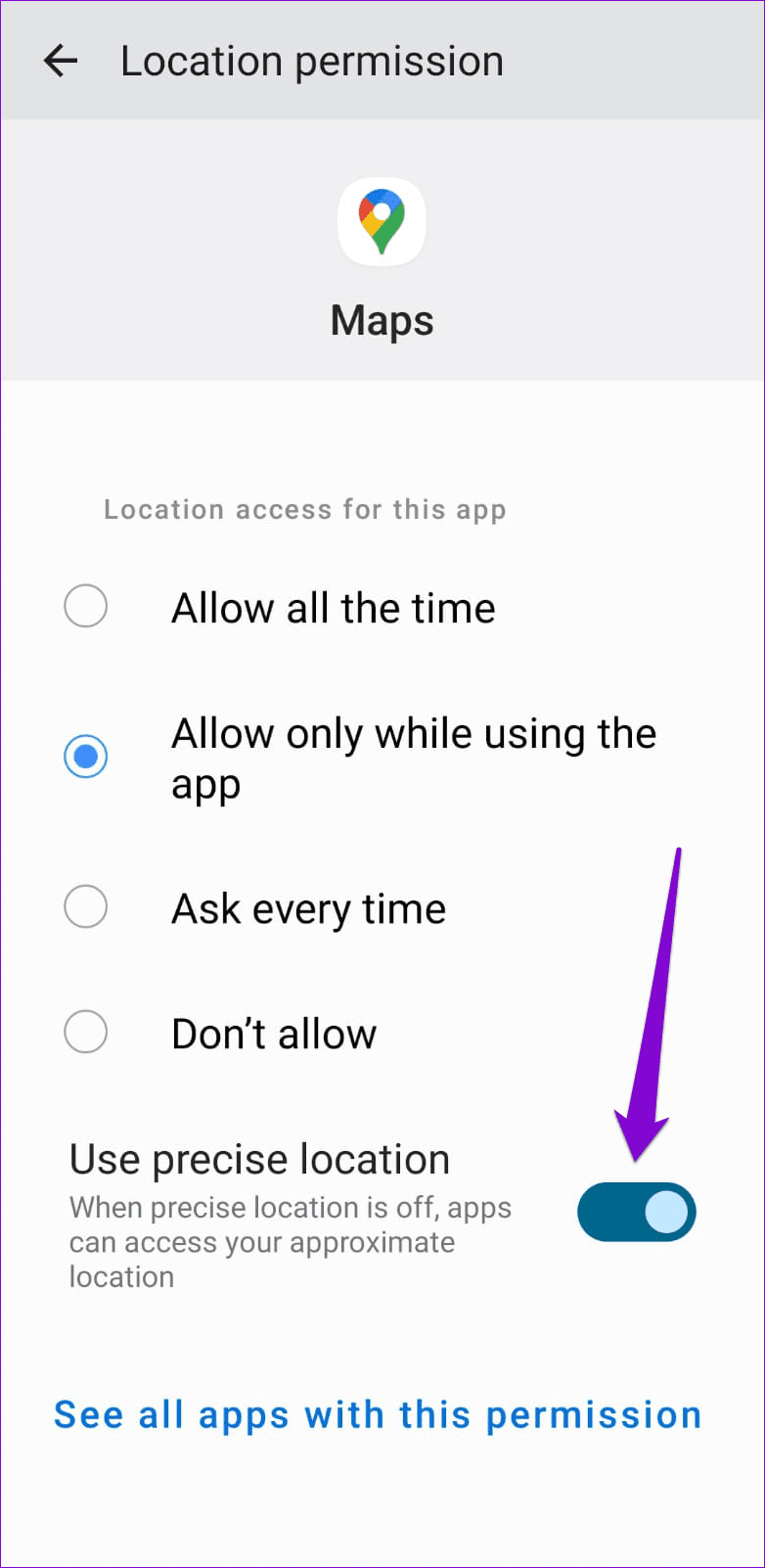
iPhone
Step 1: Open the Settings app on your iPhone and scroll down to tap on Google Maps.
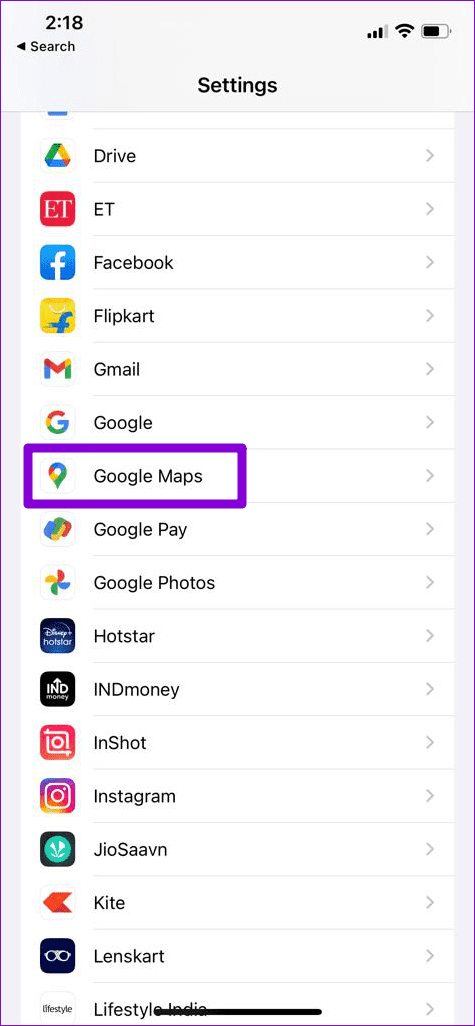
Step 2: Tap on Location and enable the Precise Location toggle.
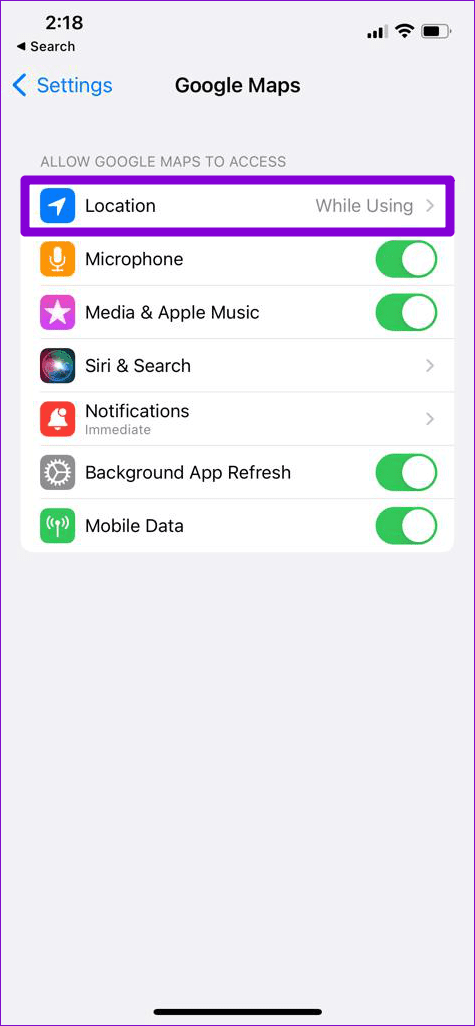
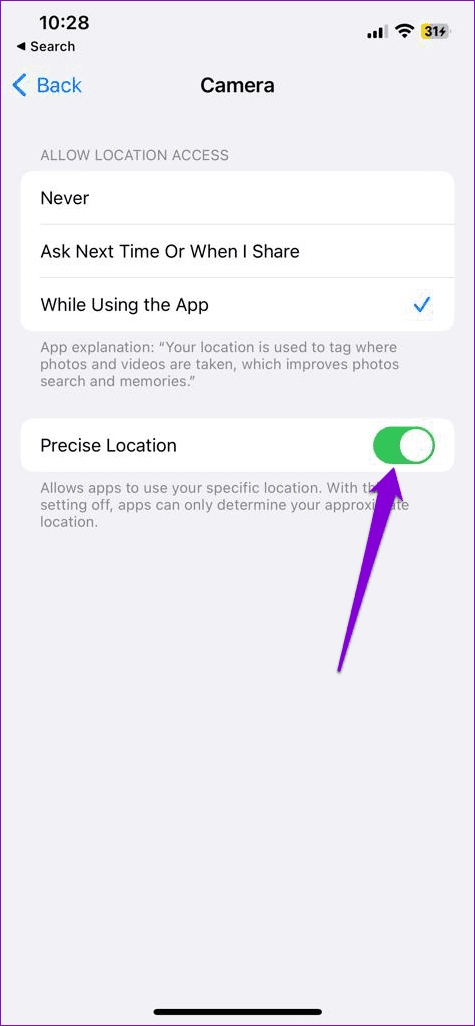
Restart the Google Maps app and check if the issue is still there.
2. Enable Google Location Accuracy (Android)
Enabling the Google Location Accuracy feature on your Android can help apps calculate your location as accurately as possible. So, if Google Maps is having a hard time tracking your current location, use these steps to enable the Google Location Accuracy feature:
Step 1: Open the Settings app on your phone and go to Location > Location services.
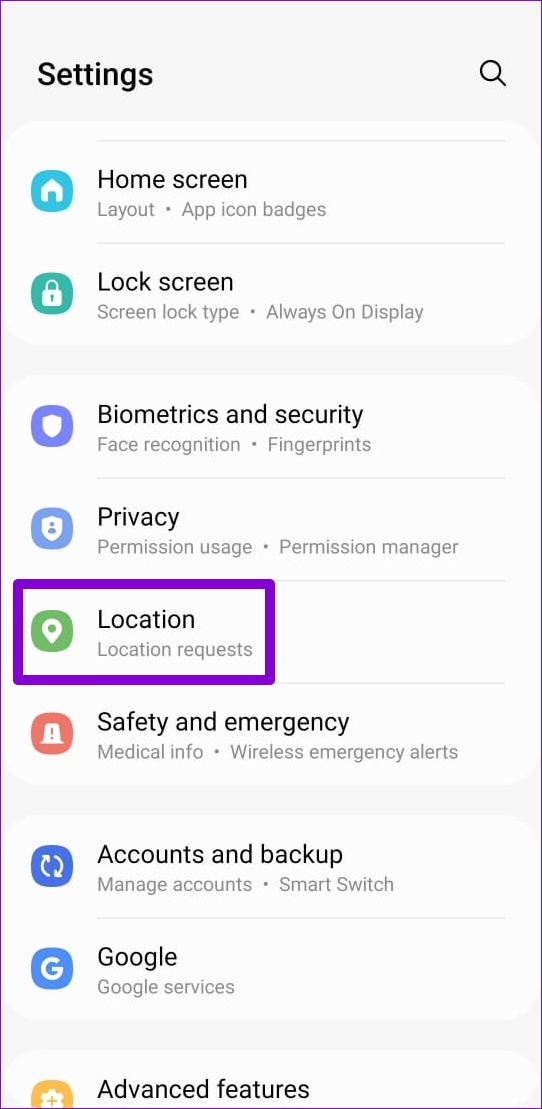
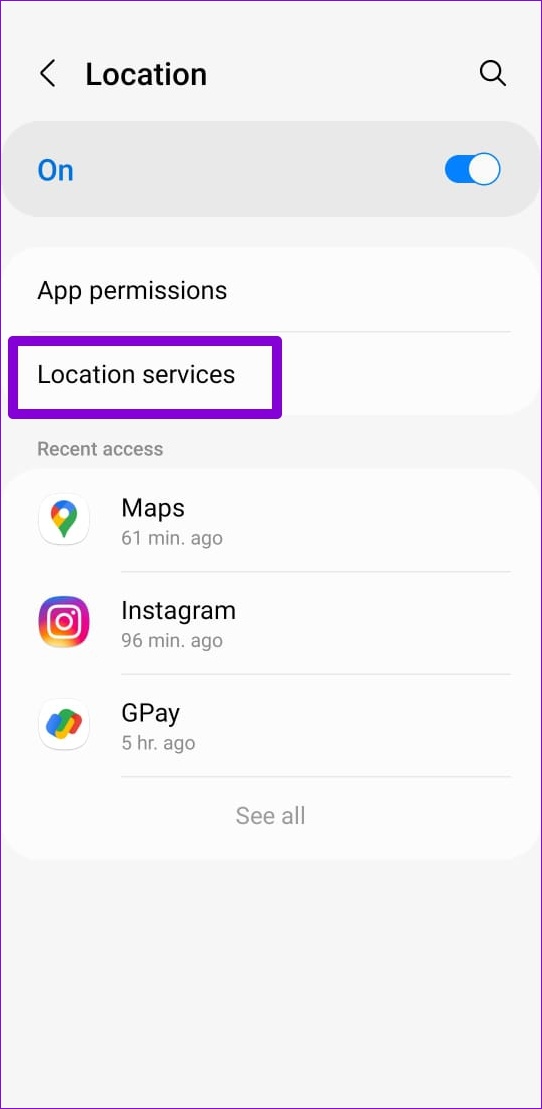
Step 2: Tap on Google Location Accuracy and toggle on the switch next to Improve Location Accuracy.
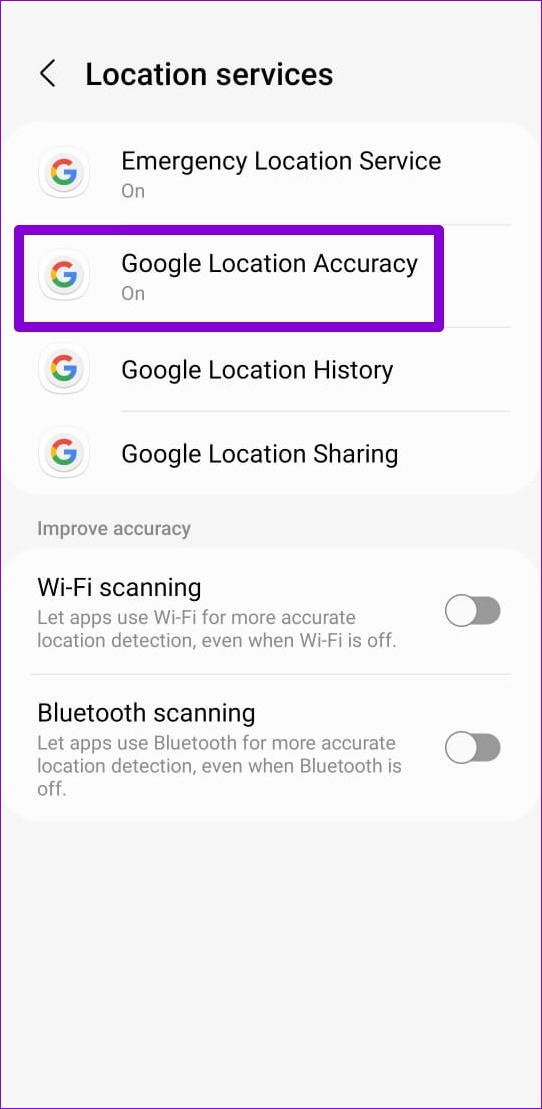
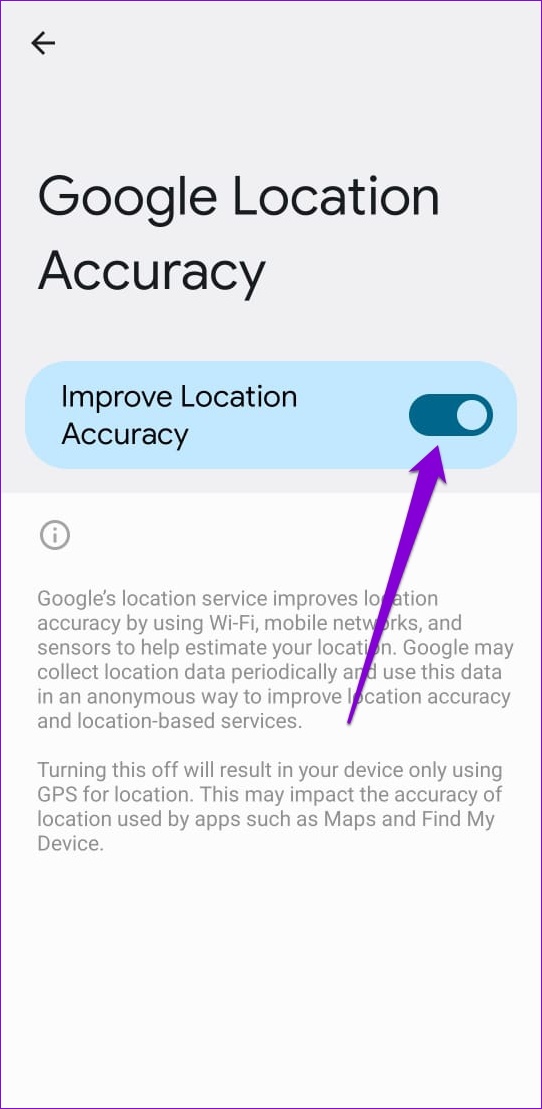
3. Turn Off Battery Saver
When you enable battery-saving mode, your phone turns off power-hungry features such as GPS tracking and background app data to improve battery life. As a result, Google Maps may not refresh and may inaccurately show your location even when you’re not actually there. Hence, it’s best to turn off battery saver mode on your phone.
On Android, open the Settings app, tap on Battery, and disable the toggle next to Power saving.
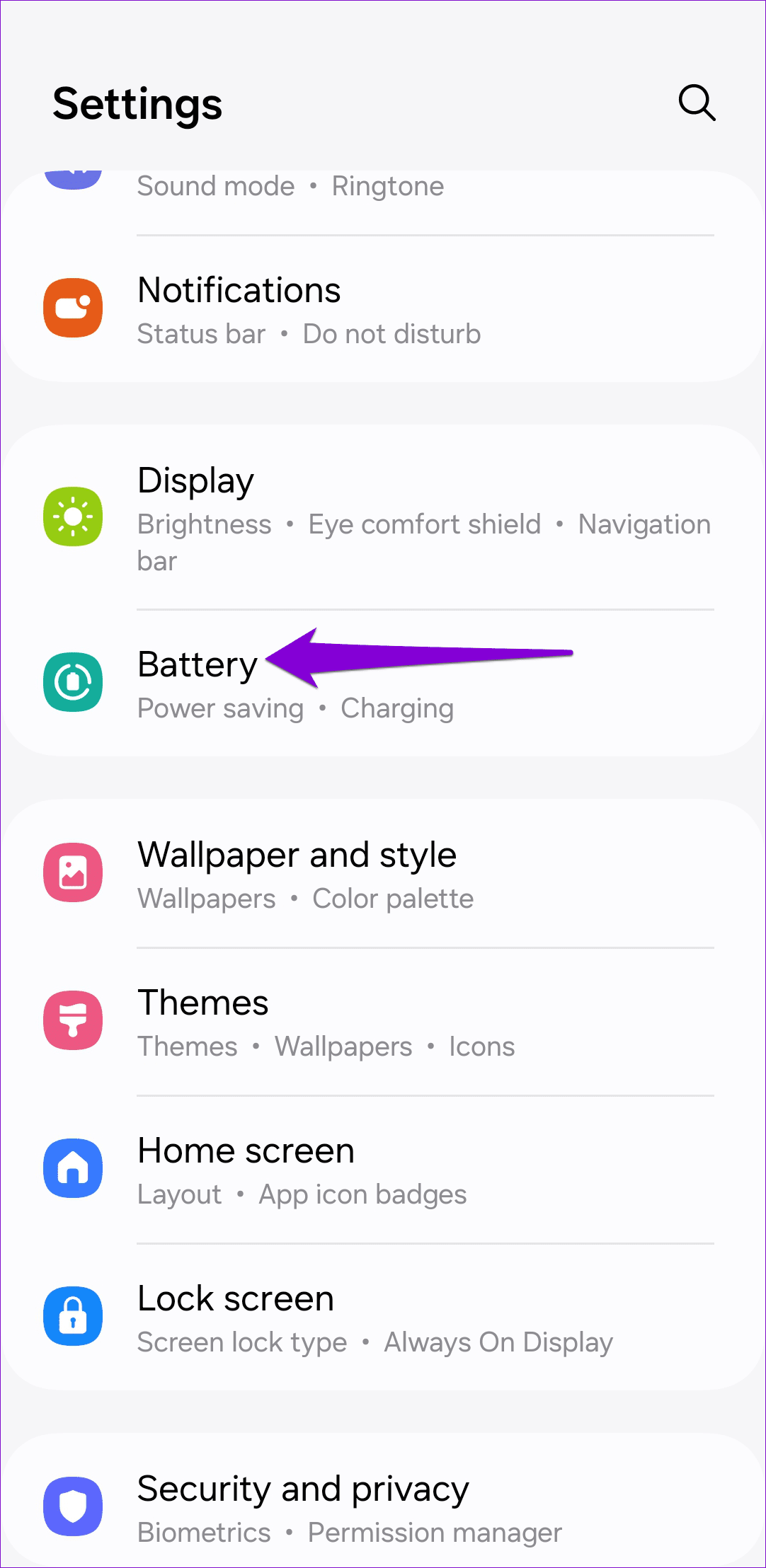
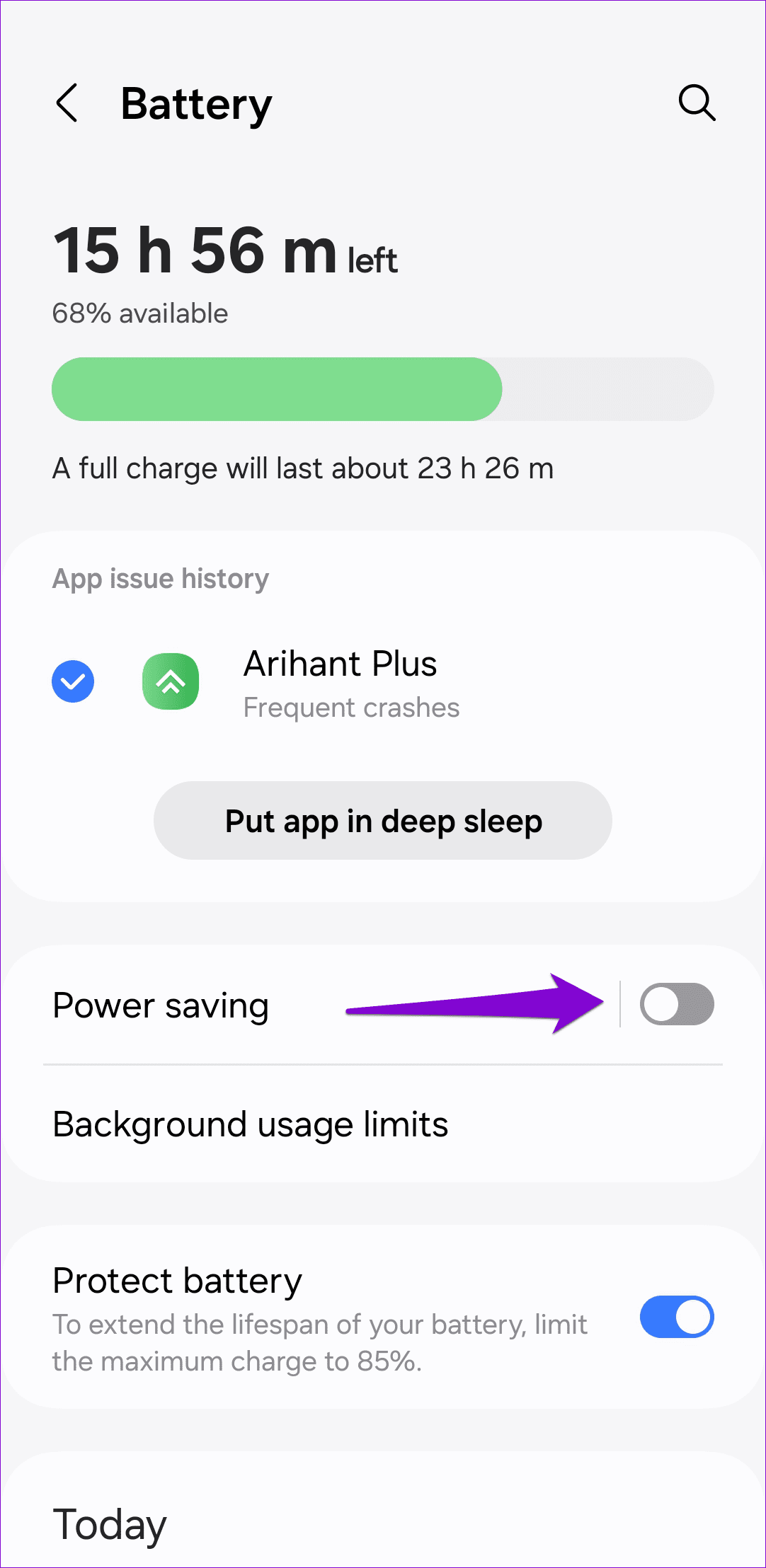
If you have an iPhone, open the Settings app, go to Battery, and turn off the Low Power Mode option.
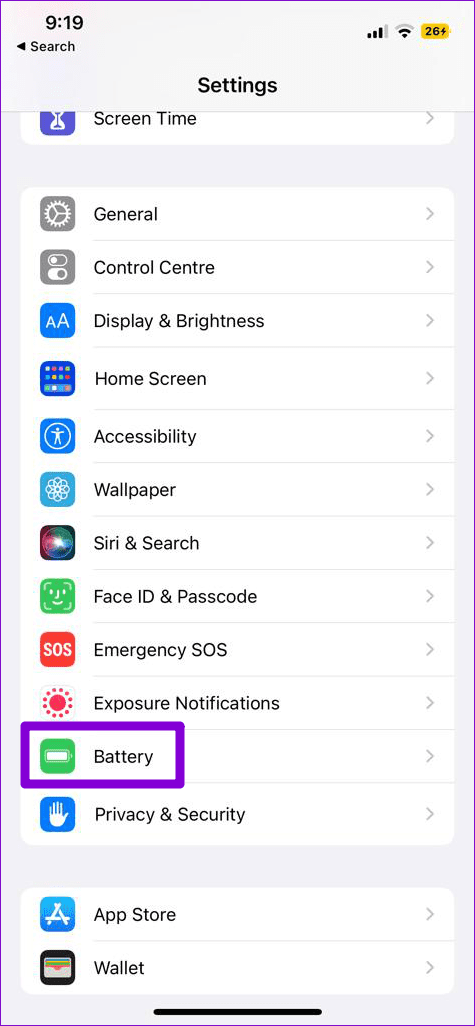
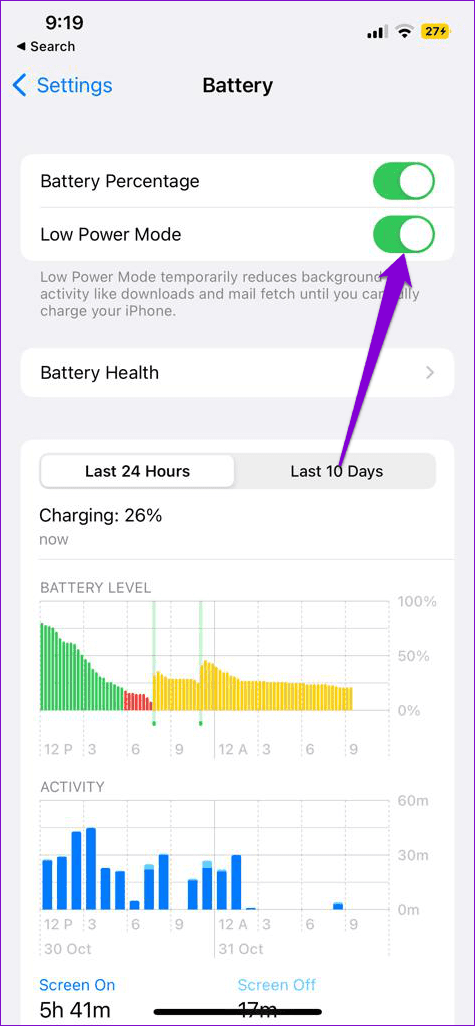
4. Calibrate the Compass
Besides GPS, apps like Google Maps rely on the compass (magnetometer) on your phone to determine your location accurately. You can try re-calibrating the compass on your Android or iPhone to see if that gets Google Maps to show your correct location.
5. Force Close and Reopen the App
Apps like Google Maps can run into issues while running at times. In most cases, force-closing the app and reopening it on your phone can help resolve the issue.
To force close Google Maps on Android, long press on its app icon and tap the Force stop option at the bottom.
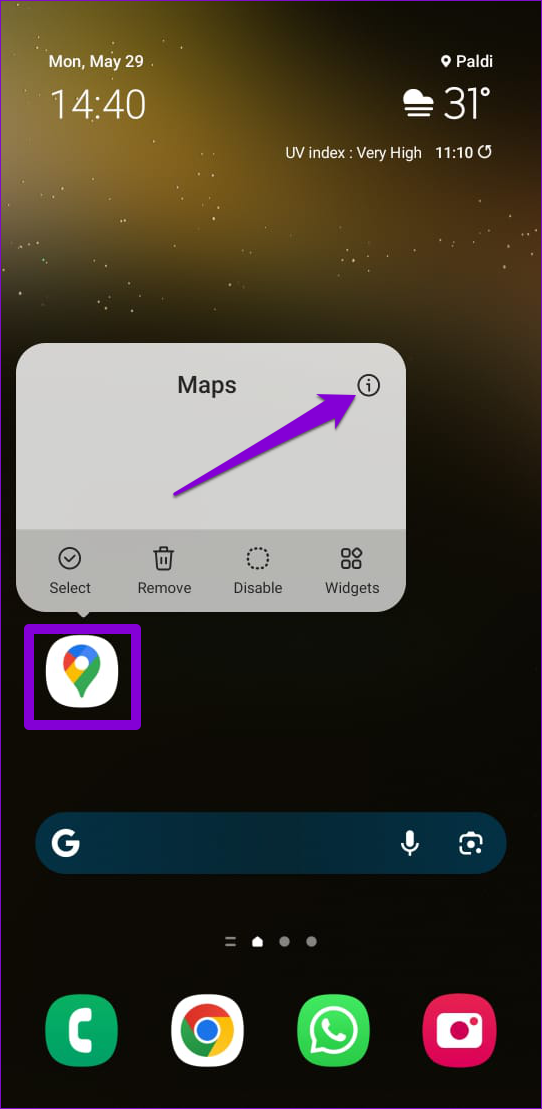
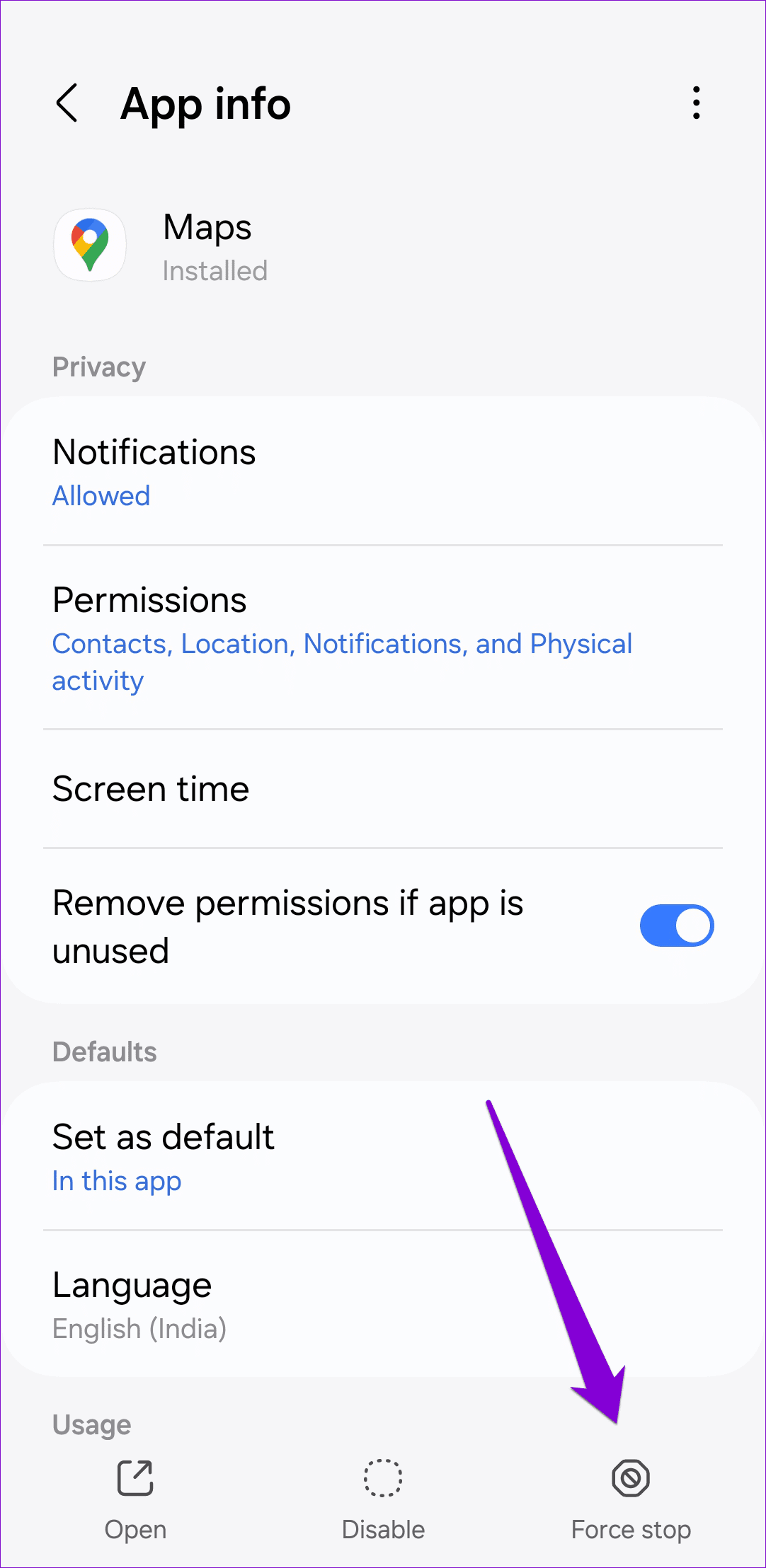
If you have an iPhone, swipe up from the bottom of the screen (or press the Home Screen button twice) to access the app switcher. Then, swipe up on Google Maps to close the app.
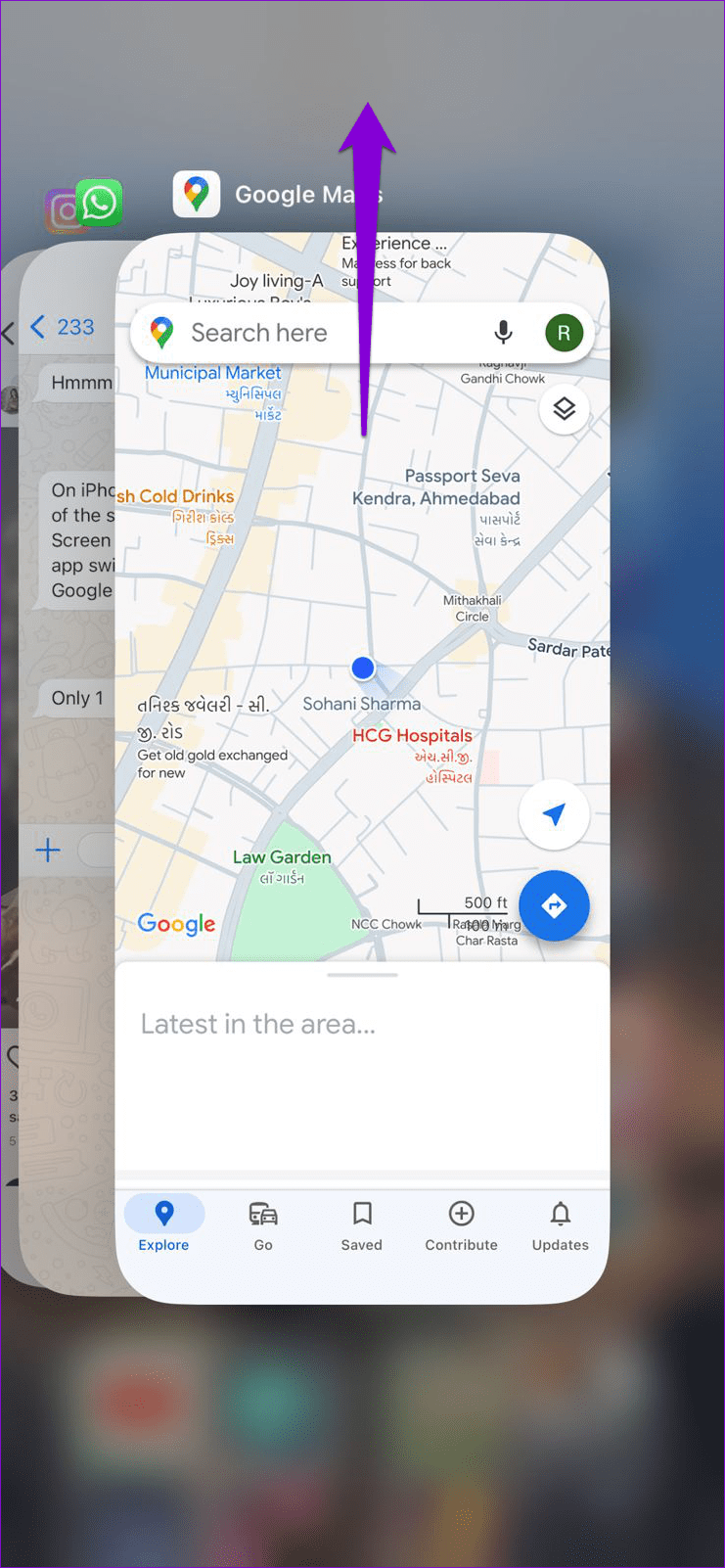
Reopen the app after this and check if the issue is still there.
6. Clear Google Maps Cache (Android)
If you’ve been using the Google Maps app for quite some time, it may have accumulated a significant amount of cache data. It’s possible that this data is interfering with Google Maps’ performance, causing it to show the wrong location. If that’s the case, clearing the existing Google Maps cache data should help.
Step 1: Long-press on the Google Maps app icon and tap the ‘i’ icon from the resulting menu.
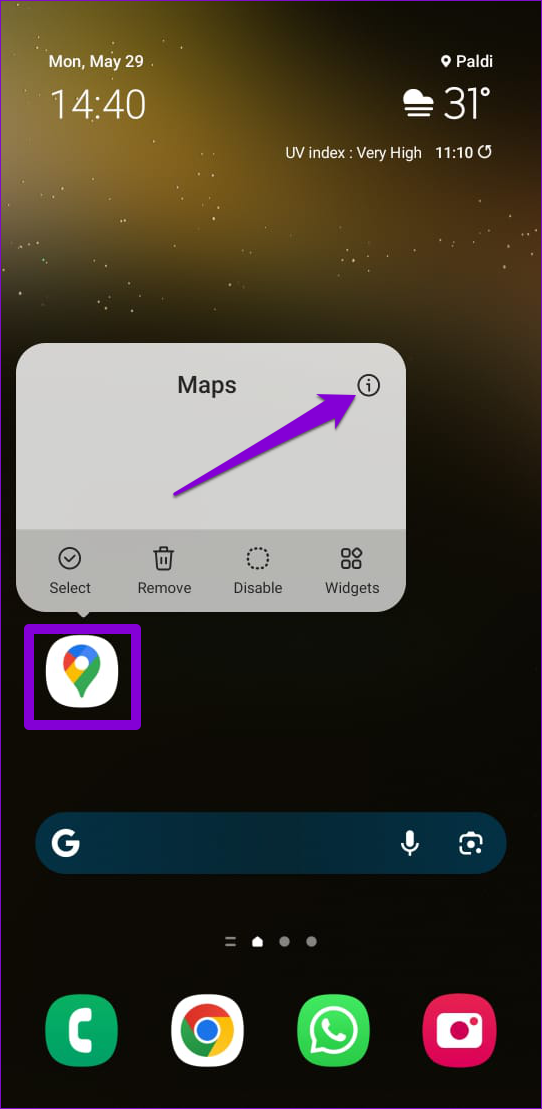
Step 2: Go to Storage and tap the Clear cache option at the bottom.
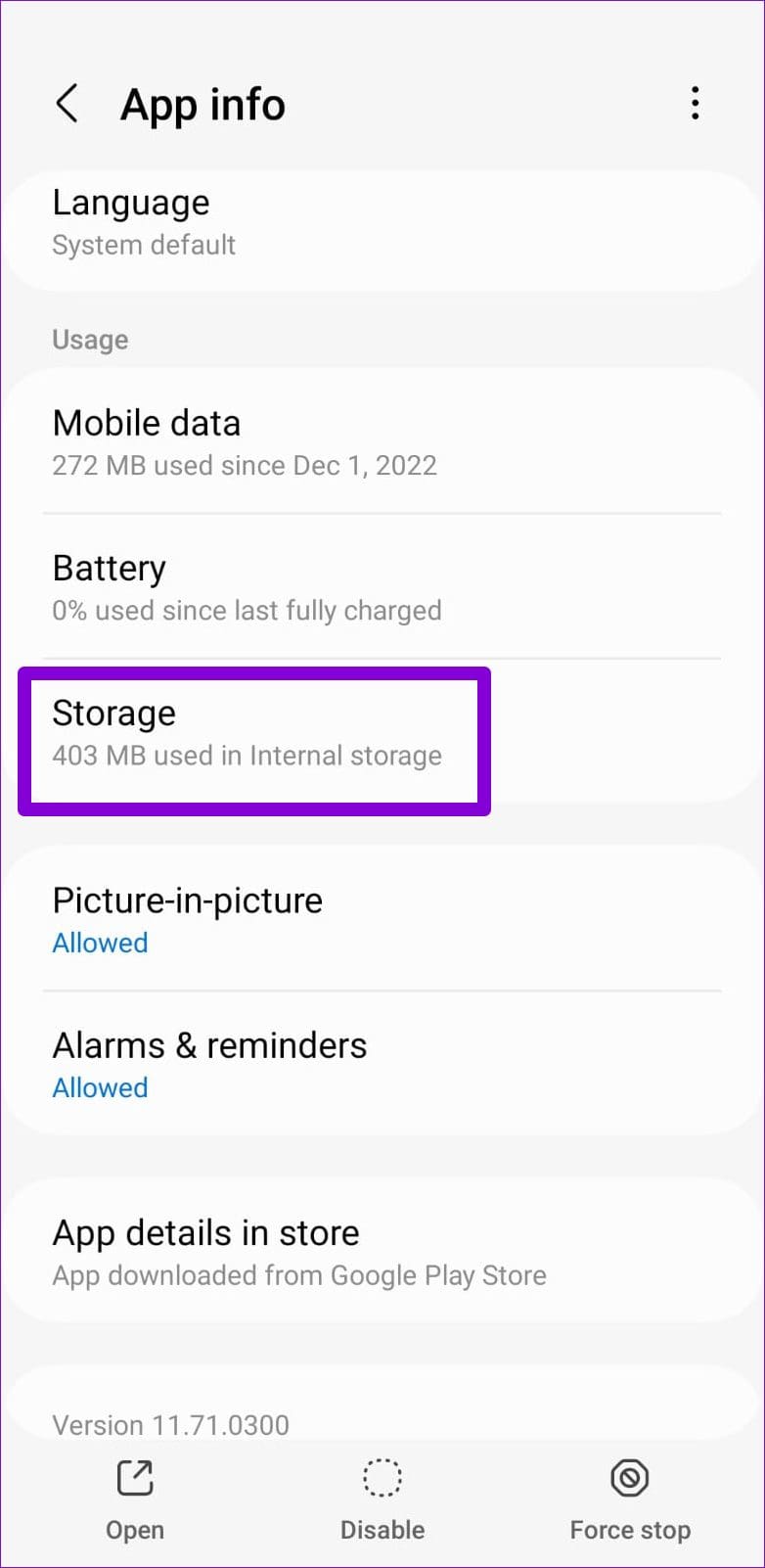

7. Update Google Maps
Running an outdated version of the Google Maps app can also cause such problems. So, if clearing the cache proves ineffective, use the following links to update the Google Maps app on your phone.
8. Disable Mock Locations (Android)
The Developer Options menu on your Android makes it easy for you to spoof your location. If you’ve previously used this menu to fake your location, Google Maps may end up showing the wrong location. Here’s how to fix it.
Step 1: Launch the Settings app and scroll down to tap Developer options.
Note: If you don’t see the Developer options in the Settings menu, it means they are disabled on your phone. In that case, you don’t need to worry about this solution.
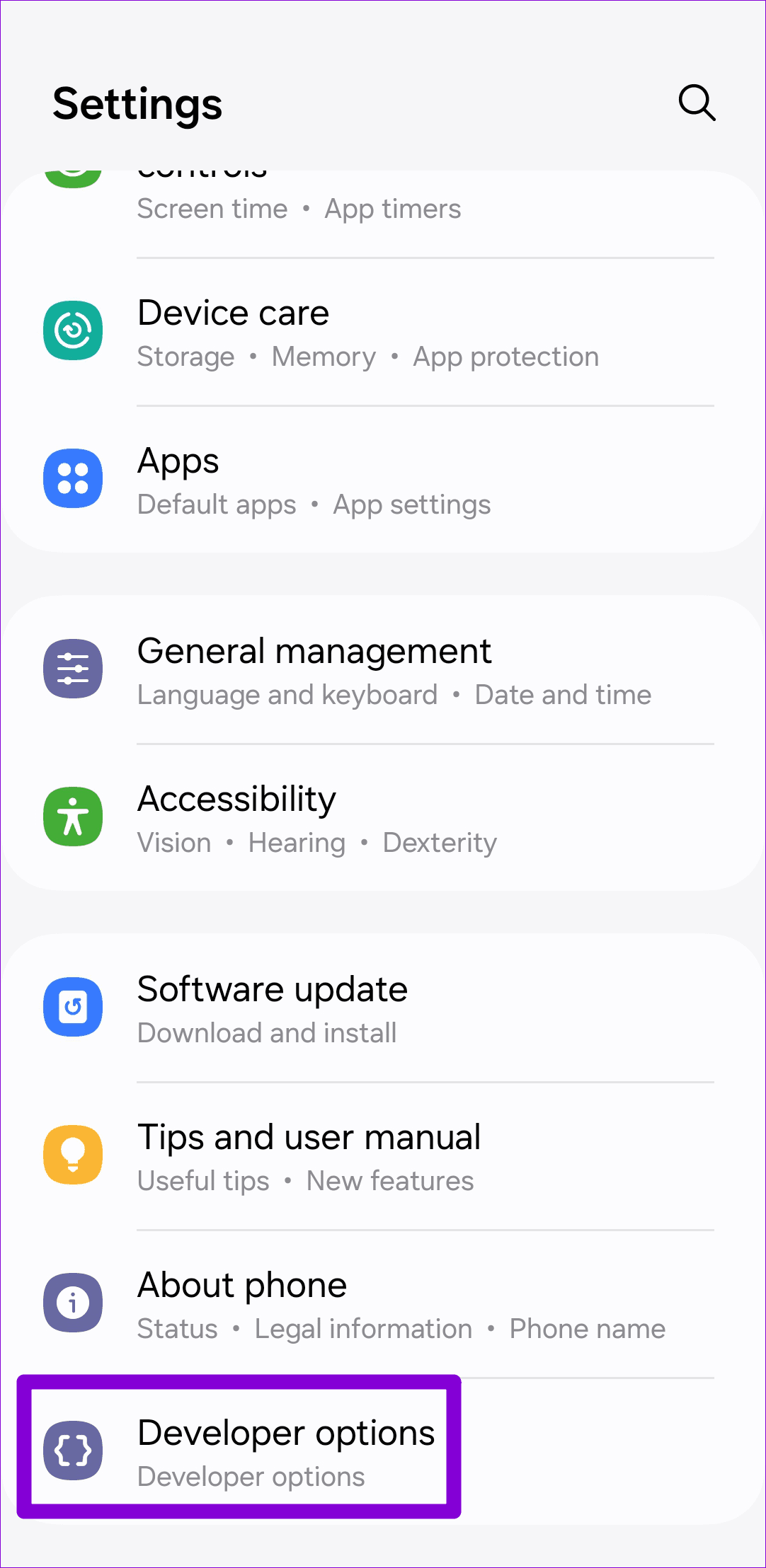
Step 2: Scroll down to tap ‘Select mock location app’ and select Nothing from the following menu.
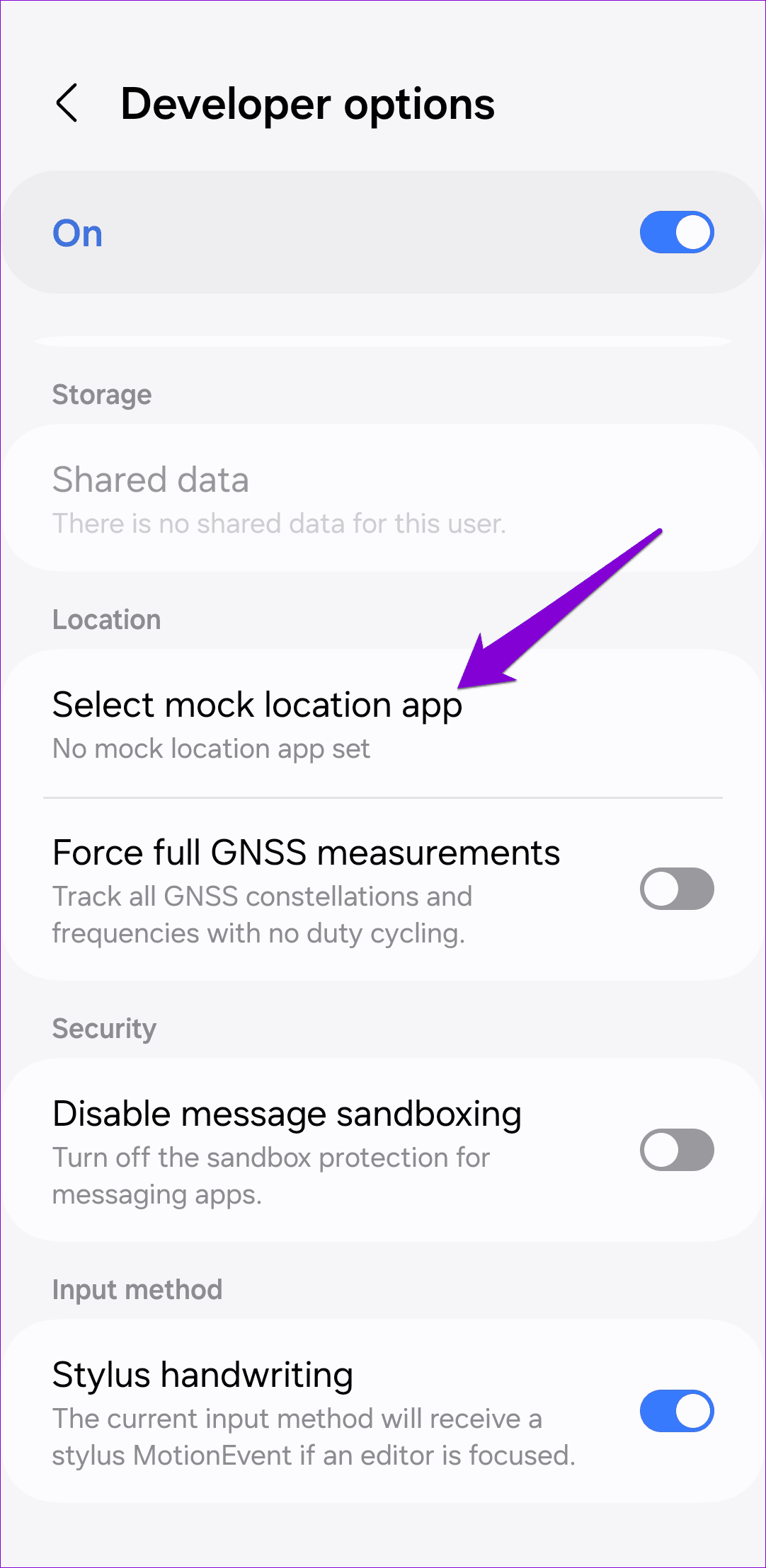
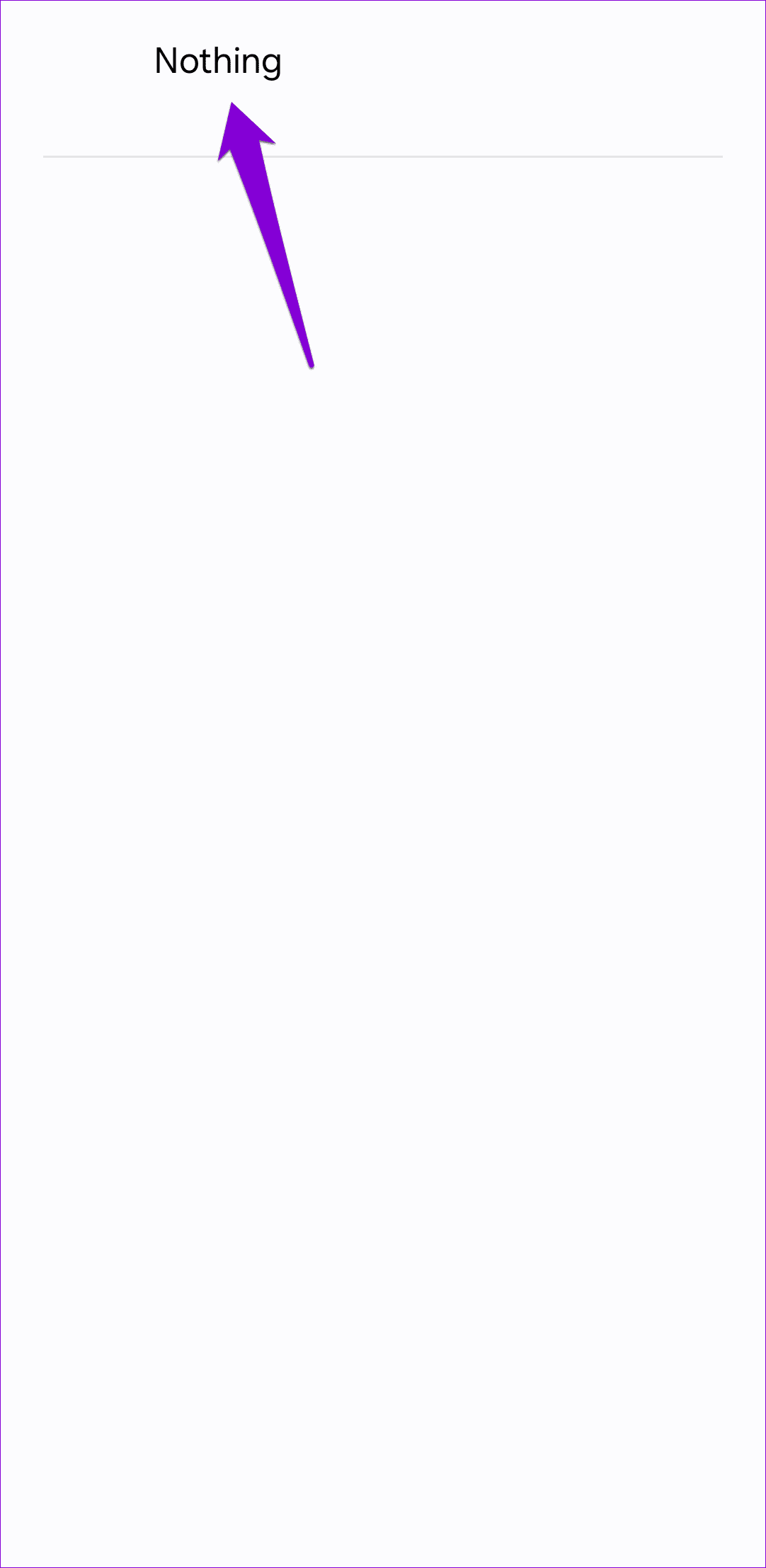
Accuracy Guaranteed
When you’re trying to find your way in an unfamiliar city or simply attempting to locate a nearby restaurant, it can be frustrating when Google Maps fails to track your location. Hopefully, applying the above tips has helped you fix that, and you’re at peace.
Was this helpful?
Last updated on 27 February, 2024
The article above may contain affiliate links which help support Guiding Tech. The content remains unbiased and authentic and will never affect our editorial integrity.