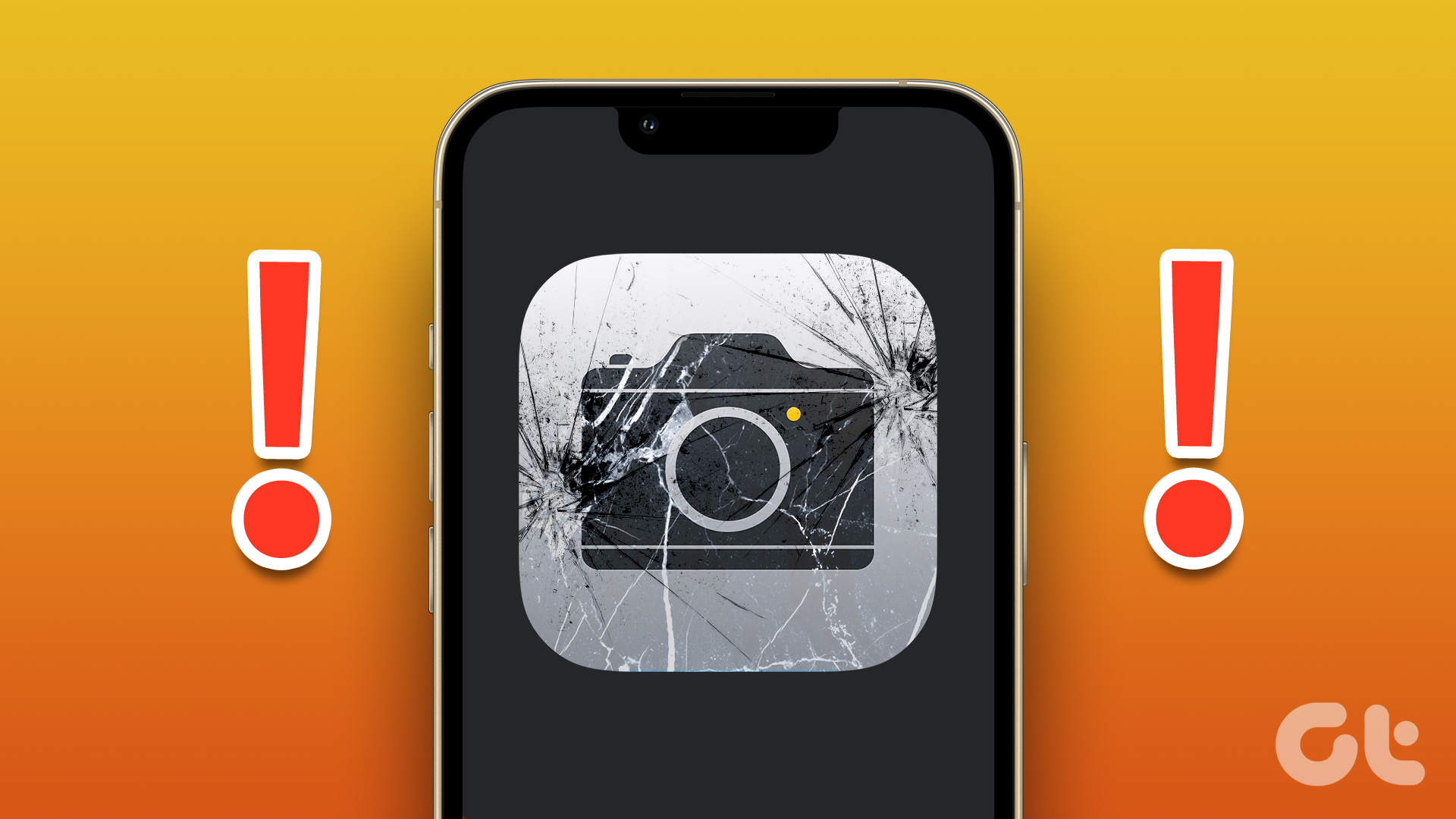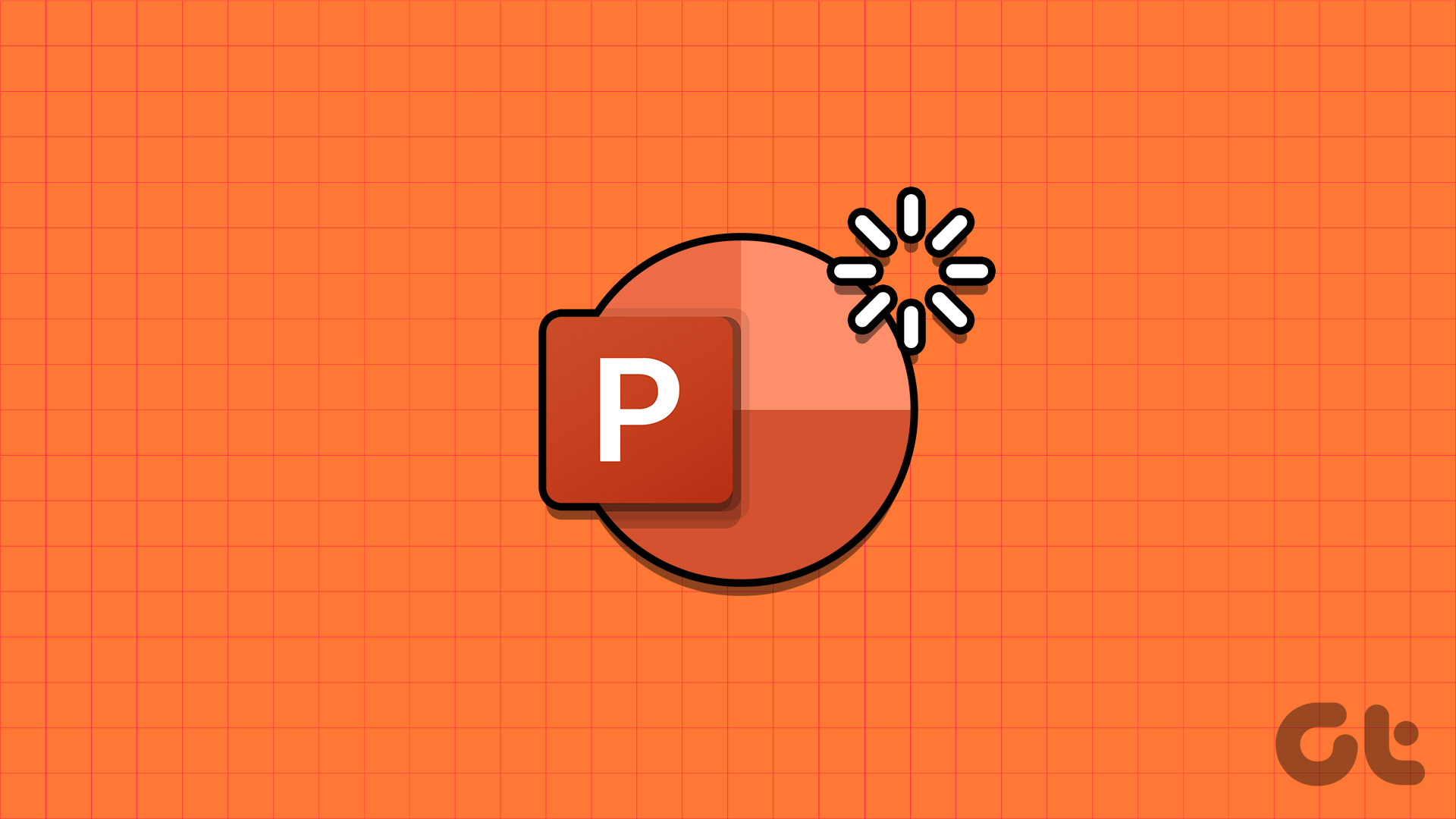Google Chrome is the go-to browser of millions across the world. Most people love the faster page-loading times and smooth browsing experience. But even the best browser around is known to run into problems at times. One such time is when Chrome starts to crash or freeze all of a sudden.

While these types of crashes are common, they can leave you high and dry by putting your important unsaved data at risk. In such cases, there are several things you can do to get Chrome back to its glory and attain a seamless browsing experience.
So without further ado, here are the 10 best solutions to fix Chrome crashes on Windows 10.
1. Close Unused Tabs
If you’ve too many tabs open in Google Chrome, it may cause Chrome to run out of memory and crash or freeze. So close all the lesser-used tabs and refresh the page to see if Chrome is working fine.
Additionally, to free up some memory, you can also open the Chrome Task Manager by pressing Shift + Esc to terminate processes, services, extensions, and more running in the background.
2. Restart Chrome
If Chrome has frozen on you badly and you can’t seem to close tabs or exit them in any way, then you can use the Task Manager on Windows to close Google Chrome.
To open Task Manager, press Ctrl + Alt + Del and select Task Manager from the list. In the Task Manager window, select Google Chrome from the list and click on the End task button in the bottom-right corner to force close Google Chrome.
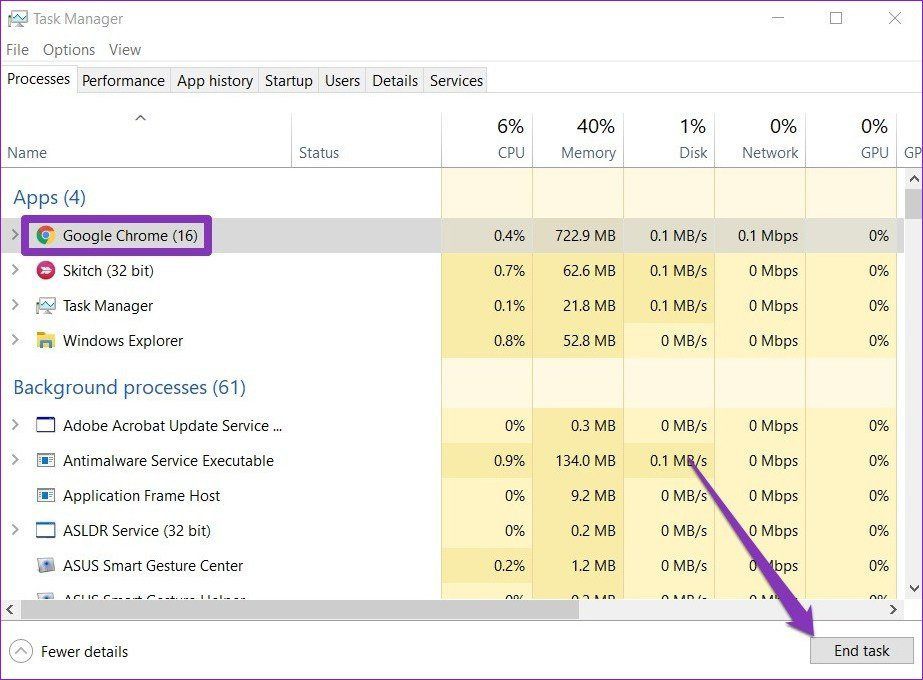
After closing it, wait for a few minutes and restart Chrome to see if it is working normally now.
3. Restart PC
If the issue persists even after restarting Chrome, then it’s time to restart your PC itself. This will end all of the processes running on your PC, giving them a fresh start. More often than not, restarting your PC helps to clear out small bugs or crashes associated with any programs on Windows 10.
4. Update Chrome
If there are any known bugs known to crash or freeze chrome, chances are, there’s already an update released by Google to resolve the issue.
To update Chrome, click on the three-dot menu and go to Help > About Google Chrome. It will automatically start installing any new updates if available.
5. Disable Extensions
Probably the most common cause behind Chrome crashes is the poorly designed third-party extensions. Still, knowing which one is causing the trouble isn’t a straightforward task. Therefore the best way to find one is by disabling all of the extensions running on Chrome and turning them on one by one.
To disable extensions on Chrome, type chrome://extensions in the address bar and press Enter. Then, disable all of the extensions and restart Chrome.

If Chrome is working fine, you can try turning on extensions one by one to find the faulty one.
6. Disable Hardware Acceleration
When Hardware Acceleration is enabled, some graphics-intensive tasks are assigned to your GPU instead of the CPU to enhance the browser’s visual output and overall performance. On the flip side, using your PC’s hardware to its full capacity can also cause problems such as Chrome crashing or white screen errors in Google Chrome. Thus, you can try disabling the Hardware acceleration on Chrome to avoid such crashes.
To do that, click on the three-dot menu to open Settings and go to Advanced. Then, under System, find and toggle off the ‘Use hardware acceleration when available’ option.
Once disabled, restart Chrome and see if the issue is resolved.
7. Find and Remove Incompatible Apps
If some apps installed on your PC are incompatible with Chrome, it can cause Chrome to slow down or freeze. Luckily, Google Chrome comes with built-in functionality to find and remove incompatible apps running on your PC.
To remove incompatible apps, click on the three-dot menu to open Settings and go to Advanced. Under ‘Reset and clean up,’ click on the ‘Clean up computer’ option.
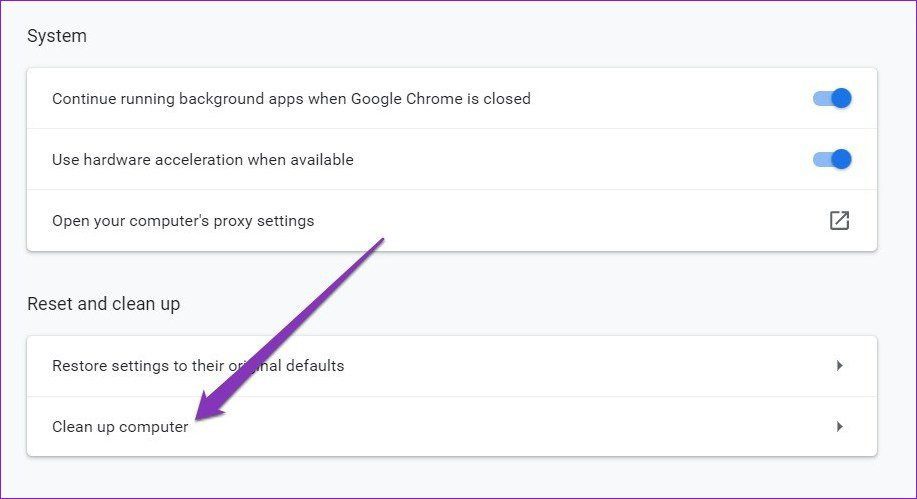
In there, click on the Find button and wait for Chrome to scan your PC for incompatible apps. Then, remove incompatible apps and restart Chrome to see if that solves the issue.
8. Scan your PC for Virus
If the above solutions didn’t work out for you, it’s well worth scanning your PC for any malware or viruses. If you already have an Antivirus installed, use that to scan your PC. Or else, you can count on the built-in Windows Defender (now, Microsoft Defender) to do the job.
To perform a quick scan on your PC using Windows Defender, go to Settings > Update & Security > Windows Security. Then click on ‘Virus & threat protection.’ Next, on your right, click on the ‘Quick scan’ button to scan for viruses on your computer. Once done, reboot your PC and see if Chrome is working fine.
9. Clear Browsing Data
Corrupted cache and overburdened browsing data can ruin your Chrome experience. Therefore, you can try purging browsing data on chrome to give it a fresh start.
To clear browsing data, press Ctrl + Shift + Delete to open the Clear browsing data menu. Next, select all items and click on the Clear data button.

Now relaunch Chrome and check if it is working fine.
10. Reinstall Chrome
If all else fails, your last option is to reinstall Chrome. This way, you’ll be able to start completely from scratch. But before uninstalling, make sure that all your important data is synced with your Google account.
Freeze No More
While Chrome crashes are nothing new, trying out the above solutions should fix them for good. Besides this, you can also try switching to a new browser like Microsoft Edge or Safari and see if you can find a new daily driver in them.
Was this helpful?
Last updated on 07 February, 2022
The article above may contain affiliate links which help support Guiding Tech. The content remains unbiased and authentic and will never affect our editorial integrity.