The default font settings in Google Chrome work fine for most users. Some often find fonts blurry in the browser, making it hard to read what’s on screen. We’ll show you how to fix Google Chrome’s blurry font rendering problem on Windows.
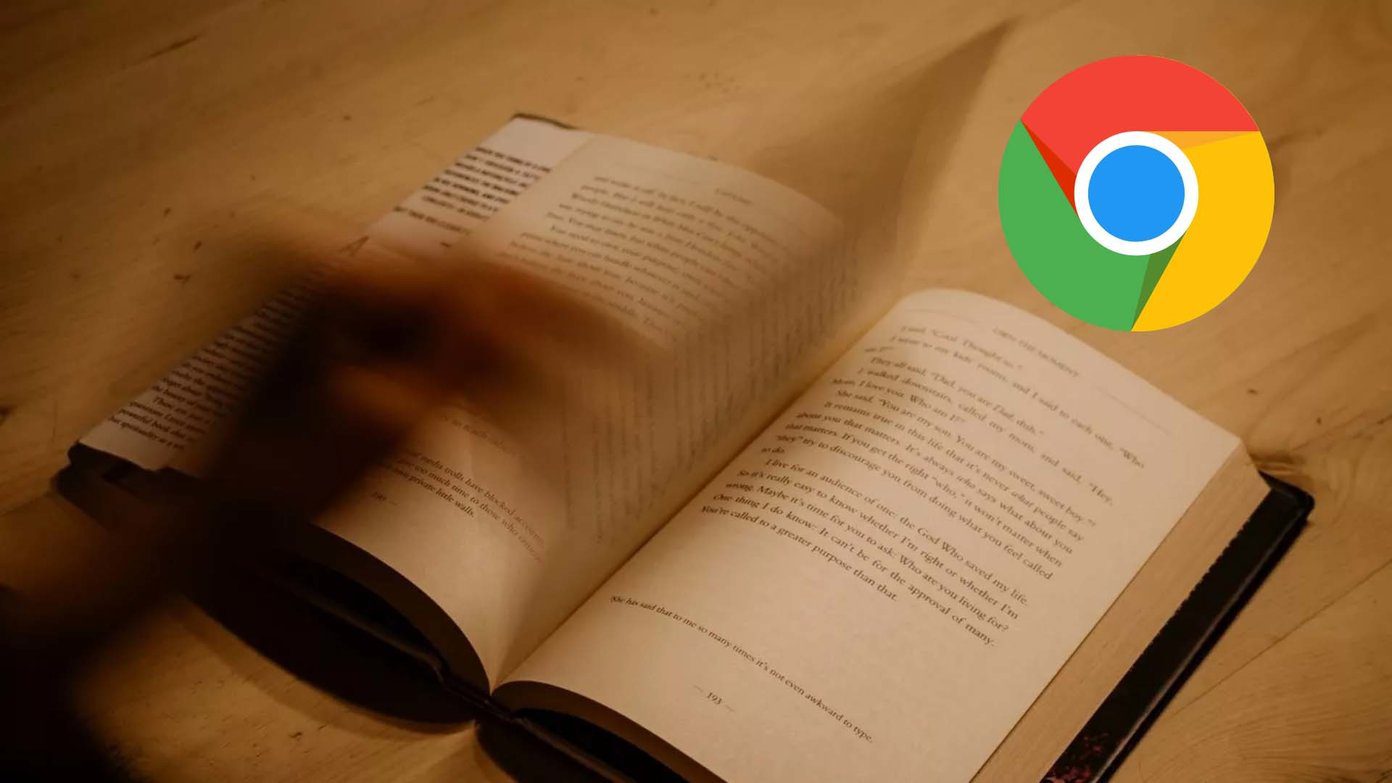
The issue can be due to wrong settings tweak on Chrome or the way Windows handles text rending on the screen. We will discuss every possible scenario and fix the blurry font issue for you.
1. Check Font Settings from Google Chrome
Google Chrome offers a default font customization menu from Settings. Here’s how you can use and customize the font the way you like.
Step 1: Open Google Chrome and click on the three-dot menu in the upper right corner.
Step 2: Go to Settings and search for Fonts.
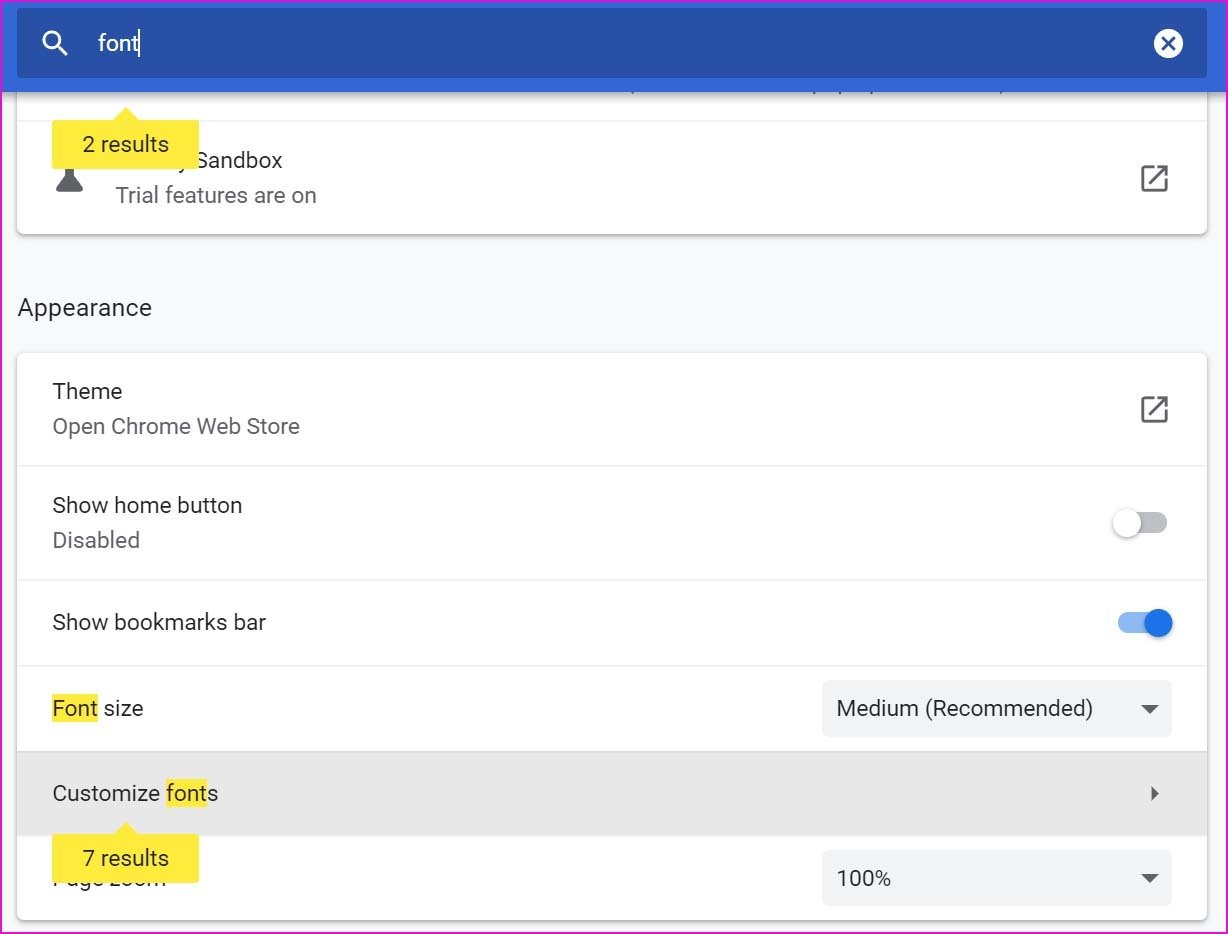
Step 3: Select Customize Fonts menu.
Step 4: You can check font size and select different font styles from the same menu.
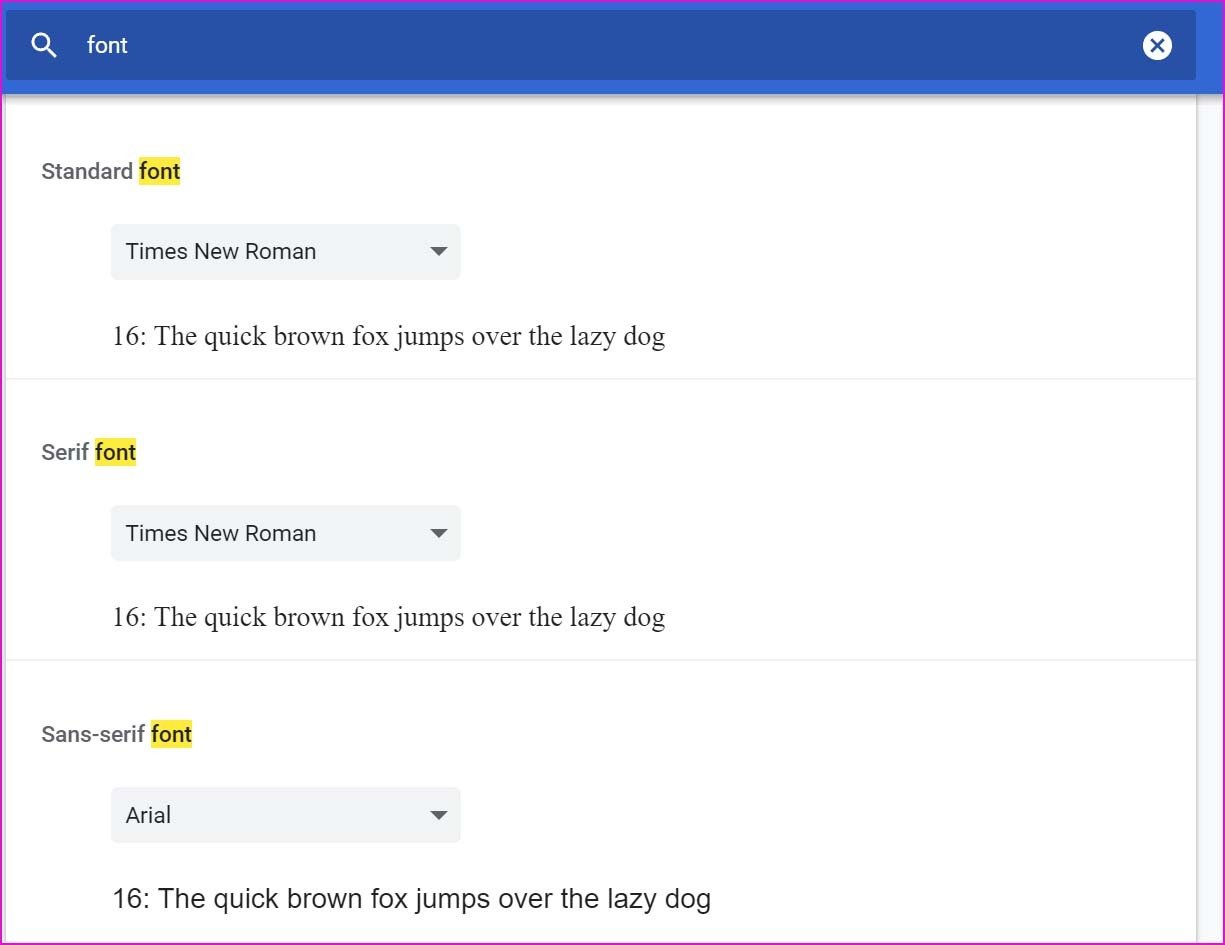
Pick one that suits better to your eyes and close the Settings menu.
2. Use ClearType Text Tuner
Windows has a built-in ClearType text tuner tool to help users adjust the font style and appearance on a laptop or PC.
Press the Windows key and search for ClearType. It will open the ClearType Text Tuner menu.

The objective is to customize the text you see on the screen to be sharper, clearer, and easier to read. Hit Next and select your monitor. Windows will take you through five examples of text paragraphs and ask you to choose the text that looks better to you.
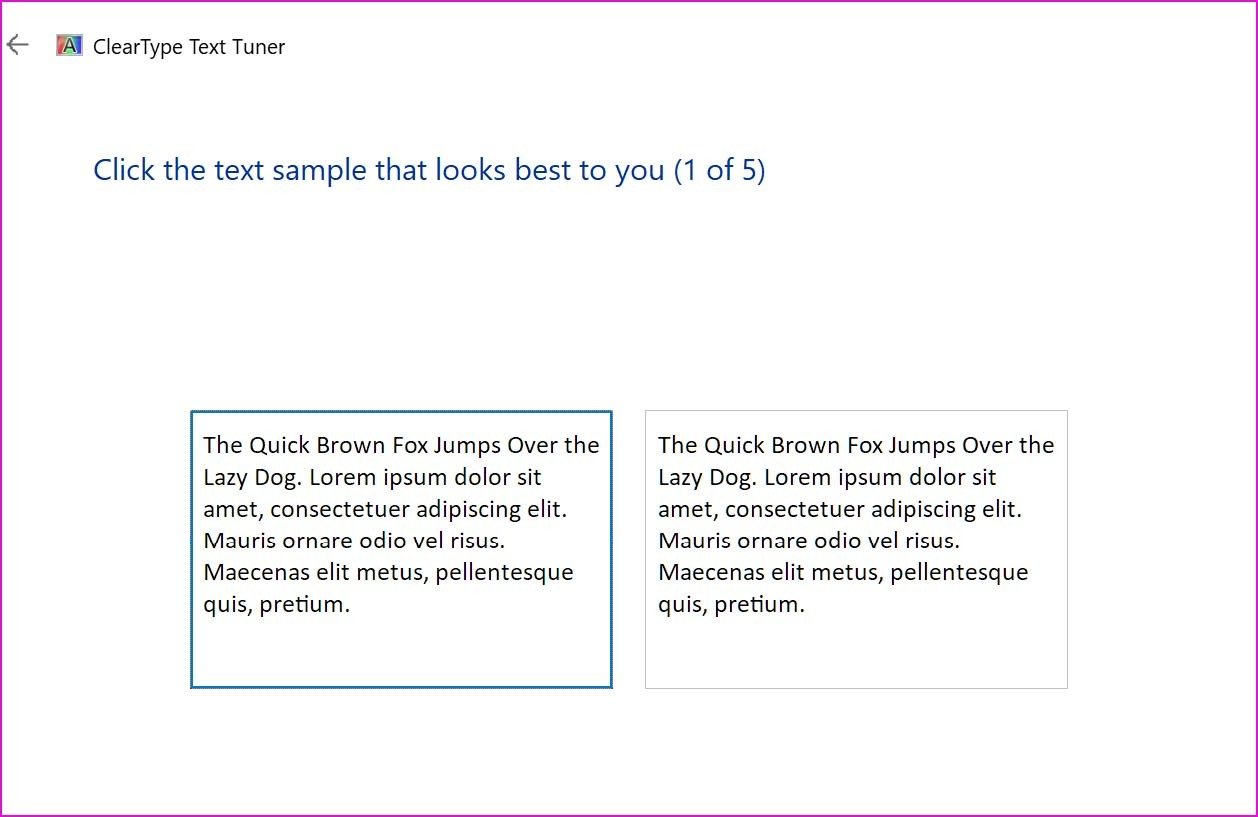
After the survey, the OS will adjust the font style throughout the system to make text easier to read.
3. Change Windows Resolution and Windows Scale
By default, Windows recommends using a 150% scaling setting. However, it can be too low when using your laptop or PC with a 4K monitor. You need to ensure you have the right scaling and resolution selected from the Windows Settings menu. Here’s how.
Step 1: Open the Windows Settings app.
Step 2: Go to System and select Display.
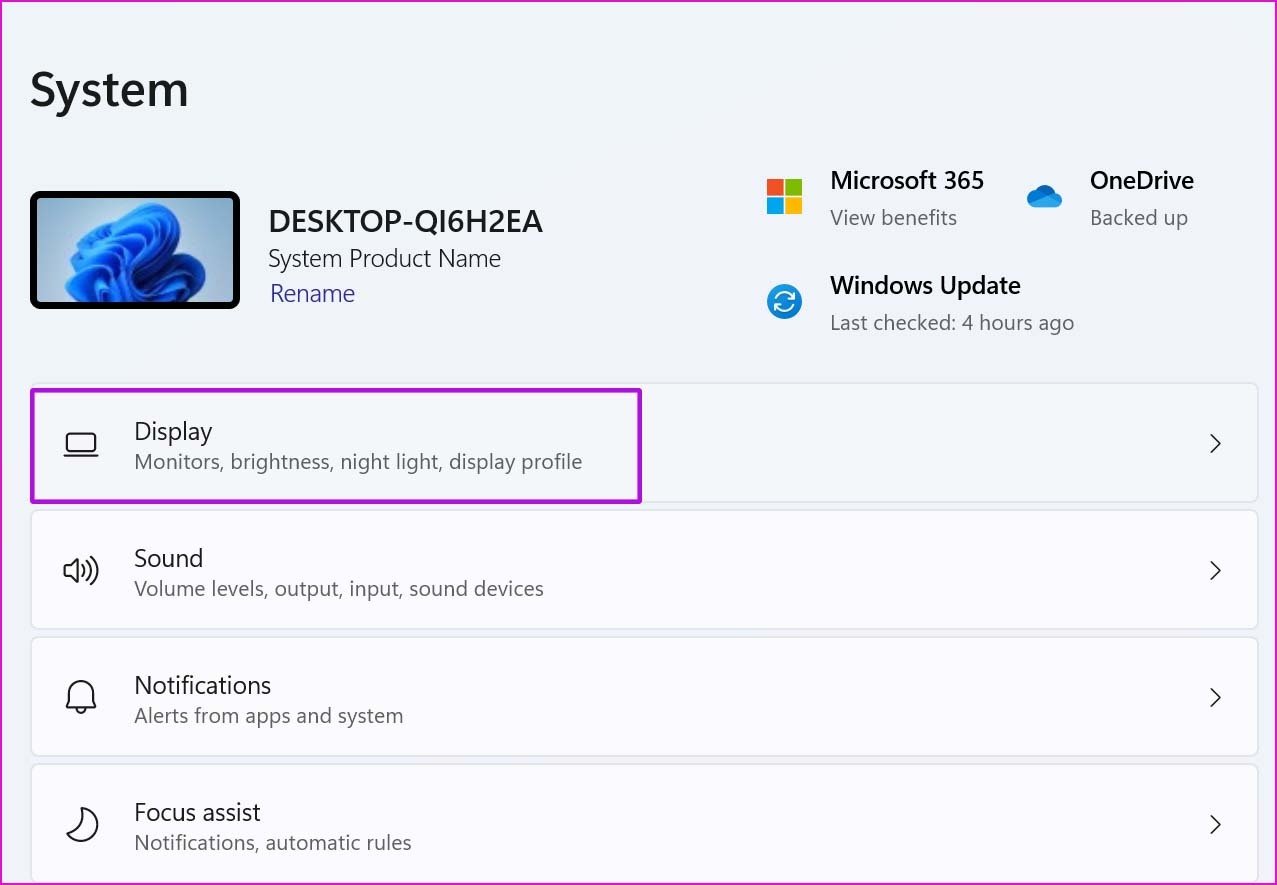
Step 3: Select the preferred scaling percentage from the Scale and Layout. Most GT members are using 175% when using Windows with a monitor.

You can change display resolution from the same menu as well.
4. Enable Hardware Acceleration
Enabling hardware acceleration will do a better job at rendering graphics-intensive tasks in Google Chrome. It will boost performance for specific tasks and remove the possibility of blurry text in Chrome.
By default, the option is enabled in Google Chrome, but if you have disabled it somehow, it’s time to enable it again.
Step 1: Open Google Chrome Settings.
Step 2: Go to the Advanced menu from the left sidebar.
Step 3: Select System.
Step 4: Enable Hardware Acceleration toggle from the following menu.
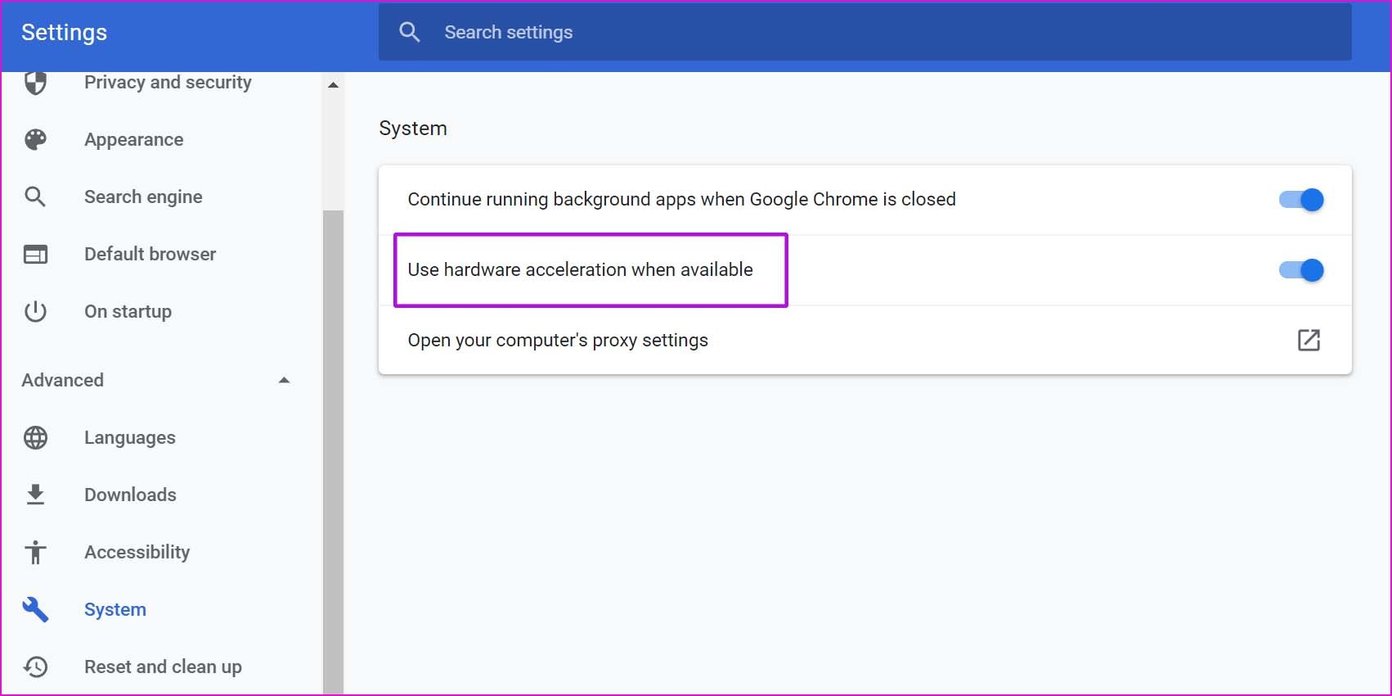
Restart Google Chrome, and you won’t notice blurry font in the browser.
5. Disable Google Chrome Extensions
A sketchy Chromium extension can also lead to blurry font throughout the browser. It can be difficult to pinpoint a single extension for this behavior. Instead, you can disable most extensions in your Chrome browser and restart the app.
Step 1: Open Google Chrome and click on the three-dot menu at the top.
Step 2: Go to More Tools and select Extensions.
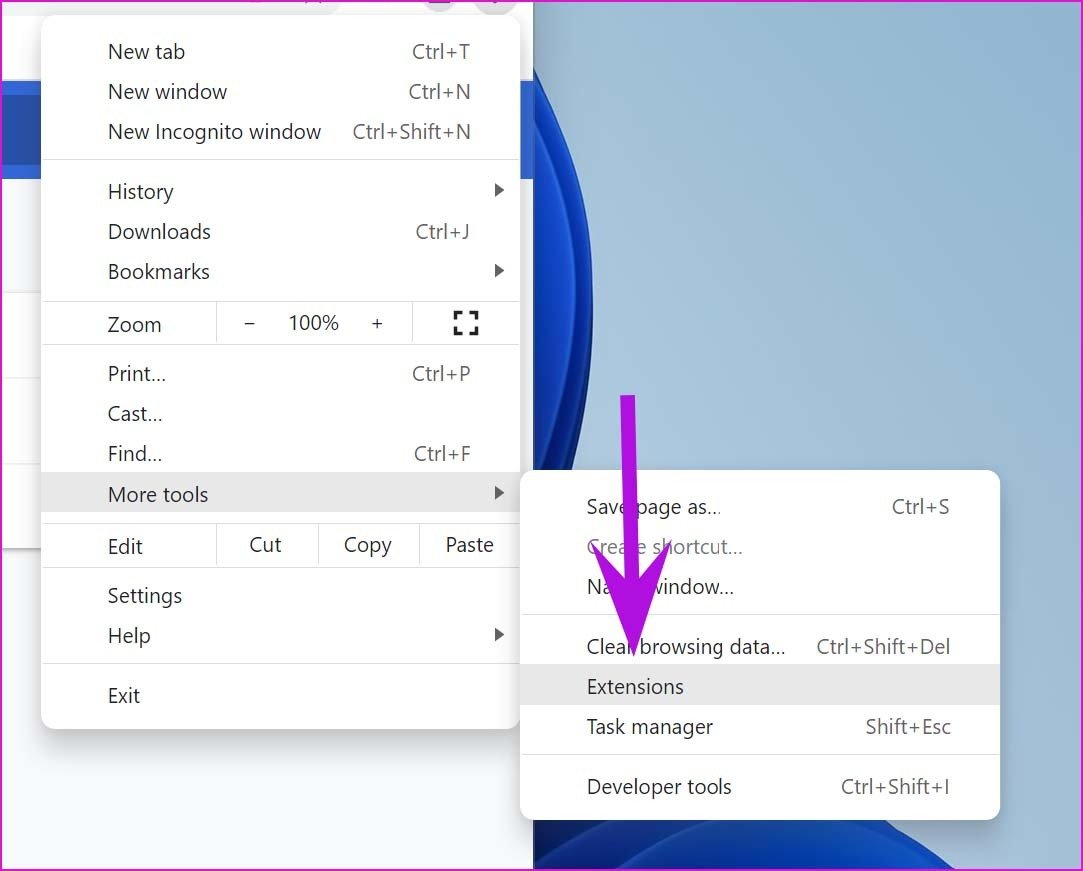
Step 3: Disable extensions from the following menu.

If you want, you can keep password manager extensions on the list. They don’t mess up with fonts in Chrome.
6. Change Your Windows Appearance Settings
Windows offers an option to smooth edges of screen fonts from the Settings menu. If you are still facing issues with blurry fonts in Google Chrome, you need to enable a setting tweak.
Step 1: Press the Windows key and search for Appearance.
Step 2: Select Adjust the appearance and performance of Windows.
Step 3: Click on it and hit Enter.
Step 4: It will open the Performance Options menu.

Step 5: Enable Smooth edges of screen fonts and hit Apply.
Click OK and you won’t see blurry fonts in Google Chrome.
7. Update Google Chrome
Are you using an outdated Google Chrome build on Windows? Google might have fixed the blurry fonts issue with a new Chromium build, which you haven’t installed on the computer yet.
Select About from Chrome Settings and update Google Chrome to the latest version.
Enjoy Clear Fonts in Google Chrome
If you face a blurry fonts issue with a specific website in Chrome, you need to contact the website admin and ask him/her to make changes from the backend. Which trick worked for you? Share your experience in the comments below.
Was this helpful?
Last updated on 04 February, 2022
3 Comments
Leave a Reply
The article above may contain affiliate links which help support Guiding Tech. The content remains unbiased and authentic and will never affect our editorial integrity.

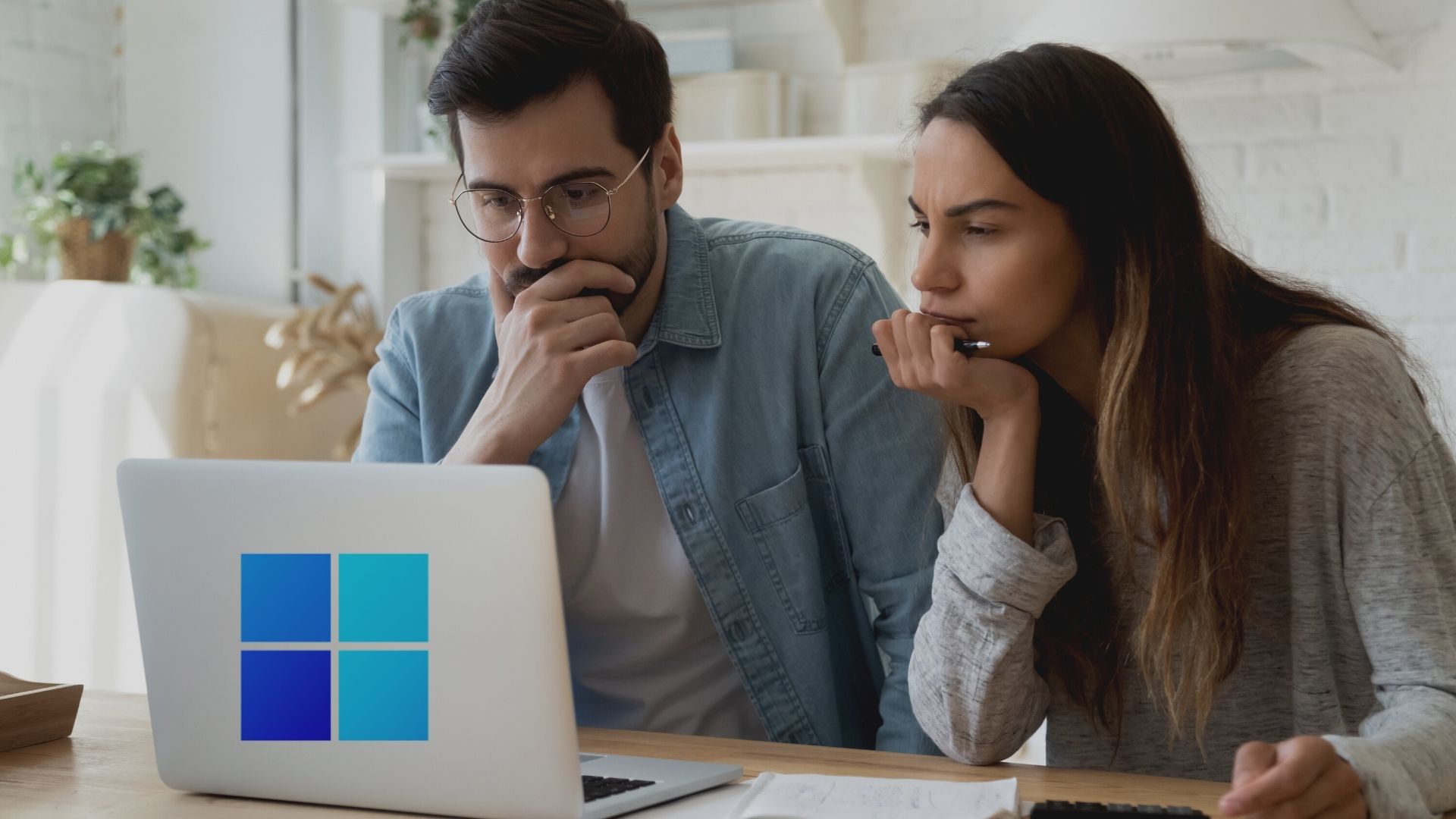
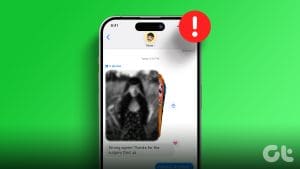
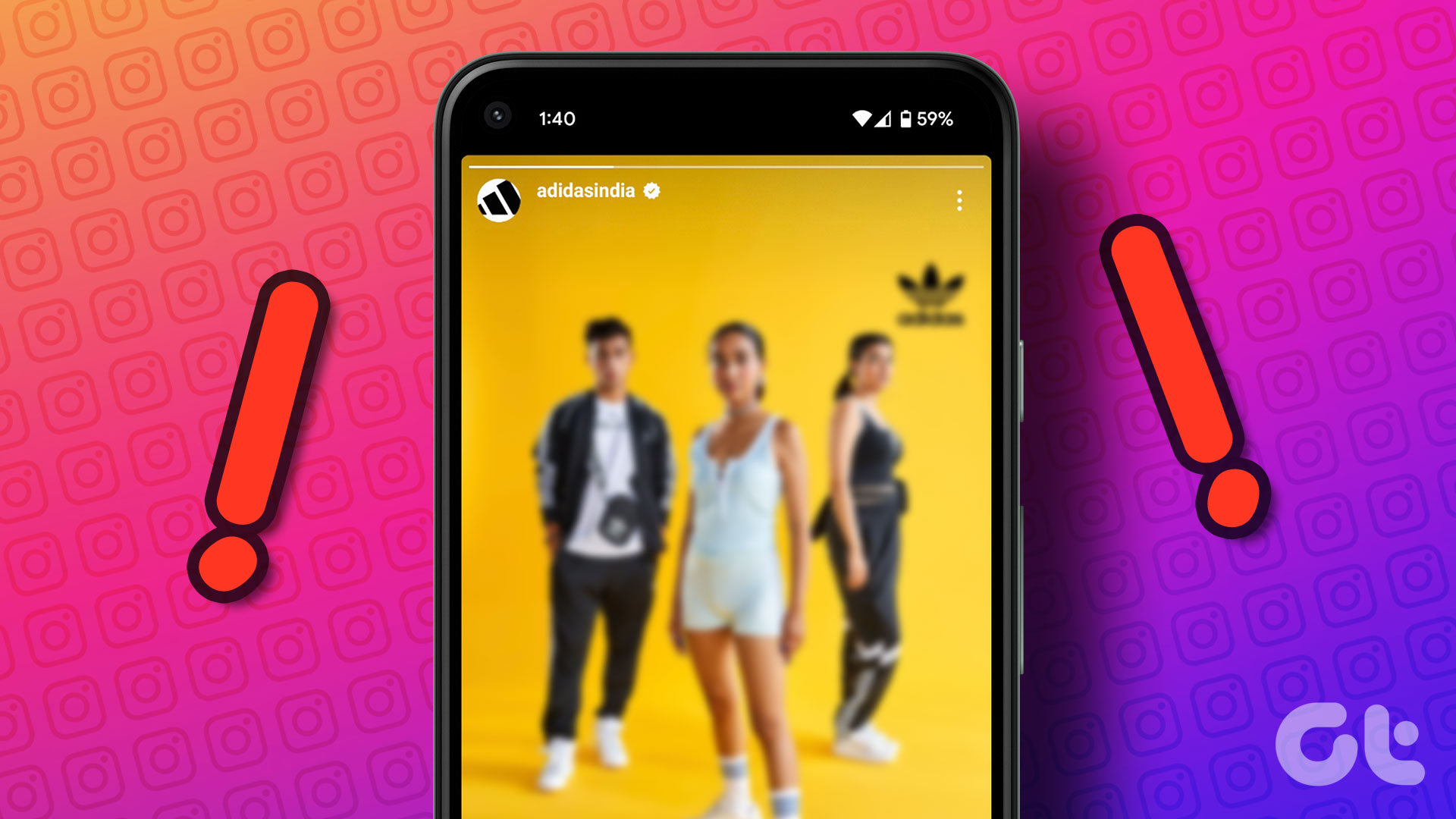

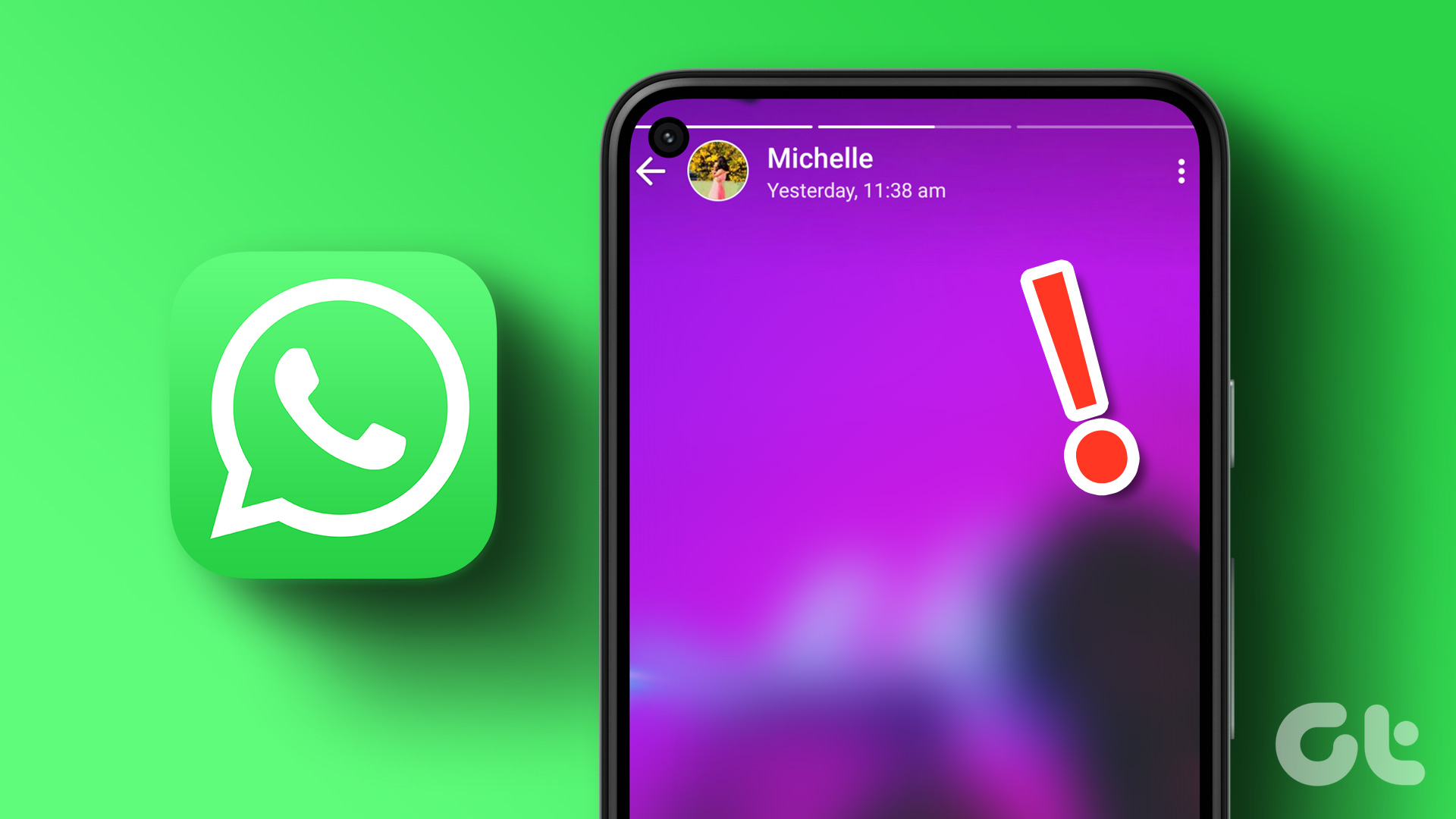



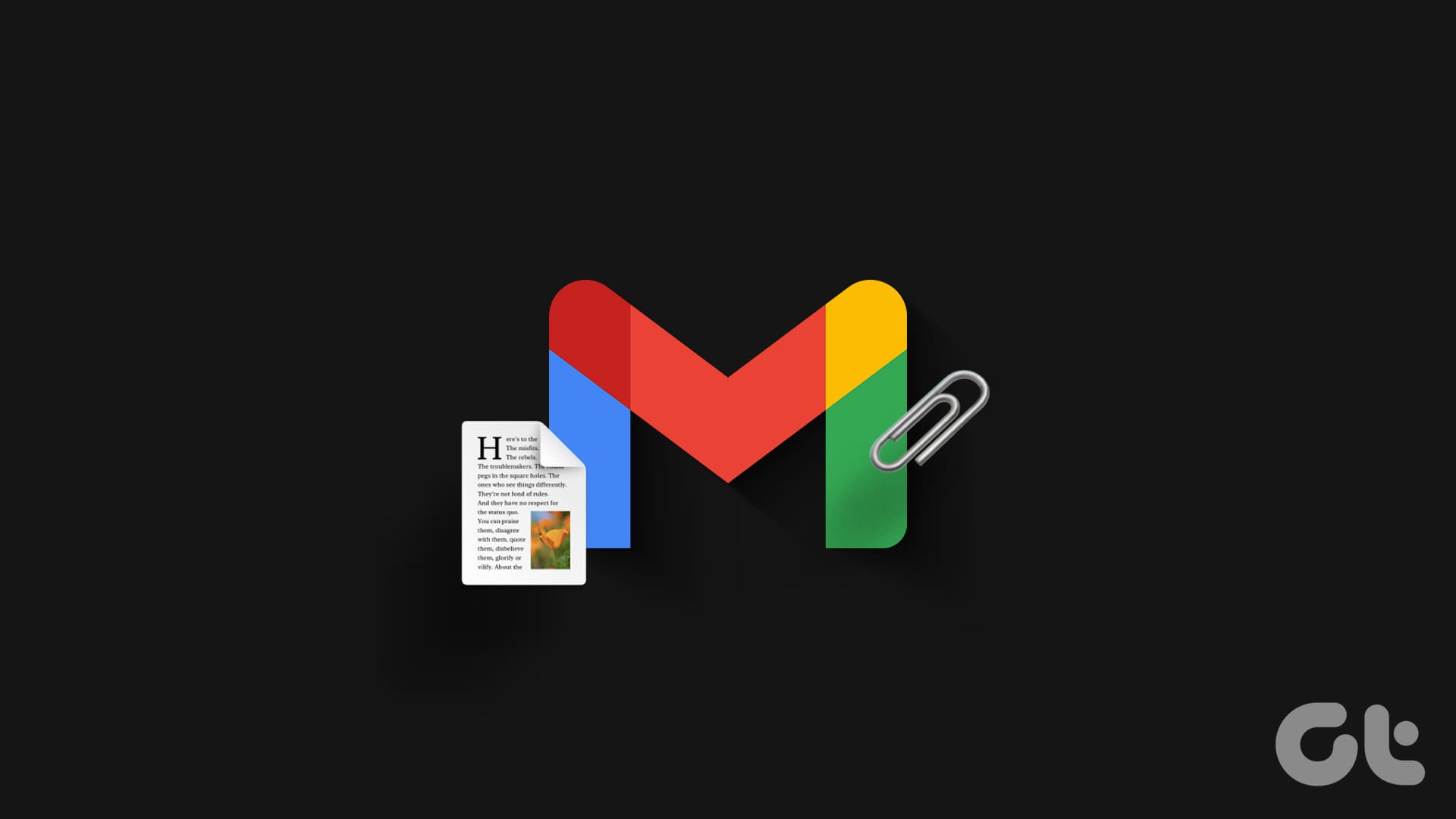

The only thing that ended up working for me was disabling hardware acceleration – my fonts were blurry in Chrome with it enabled!
Thanks, that’s the only thing that worked for me as well!
Number 6 is the one that is made the font in gmail somewhat better but it’s still not all the way clear.