When you depend on Gmail on your iPhone to view, access, and manage your emails on the go, it can be frustrating when it suddenly stops working. This can happen due to several reasons, including authentication issues, misconfigured settings, an outdated app, and more. Fortunately, there’s no need to switch to your desktop, as it is possible to fix the problem.
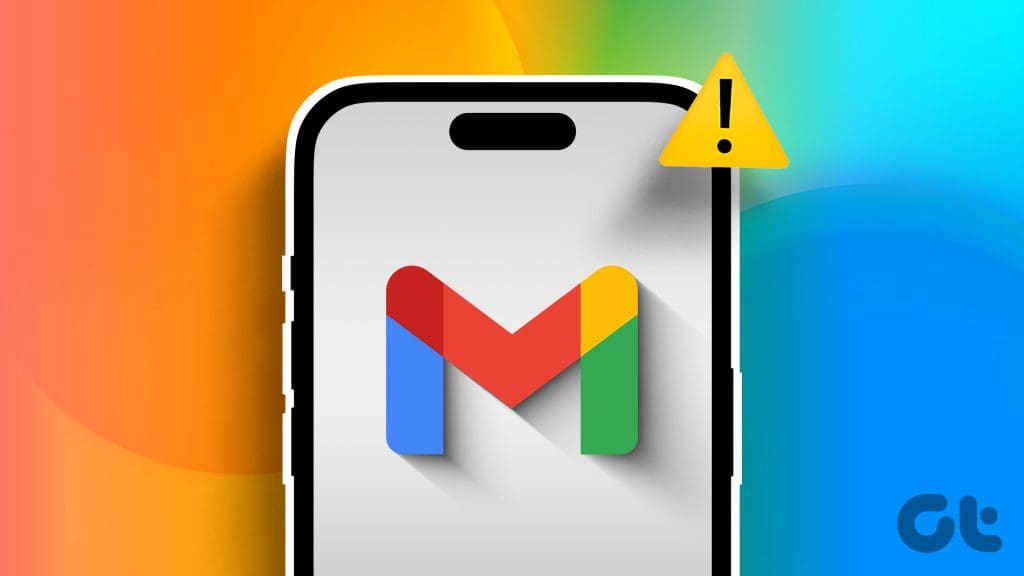
Whether you are experiencing issues with your Gmail account on the Apple Mail app or the Gmail app, this guide can help. Below, we have a few effective tips that should get Gmail working on your iPhone.
1. Restart Your iPhone
To start, you can try restarting your iPhone. If it’s just a minor glitch that is affecting Gmail’s functionality, this should take care of it.
For iPhone X or newer models, press and hold the Sleep/Wake button along with one of the volume buttons, and then drag the slider to your right to power off your iPhone. On older iPhones, press and hold the Sleep/Wake button until the slider appears. Then, use it to power off your iPhone.
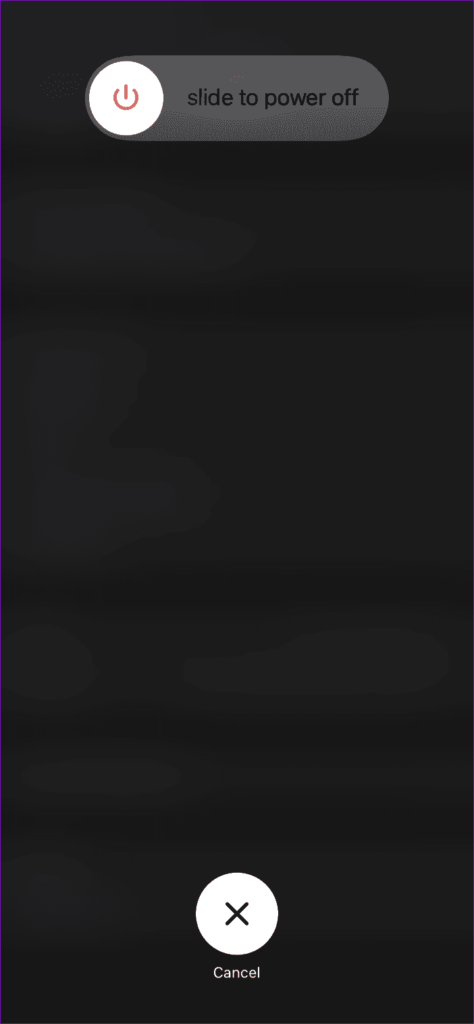
Wait for your device to turn off completely, and then press and hold the Sleep/Wake button again to turn it back on.
2. Approve Gmail Login From a Trusted Device
If you are signing into your Gmail account on your iPhone for the first time, Google will send a notification to your phone or another trusted device, asking you to verify your identity. In this case, you will need to approve the sign-in from one of your other devices to start using Gmail on your iPhone.
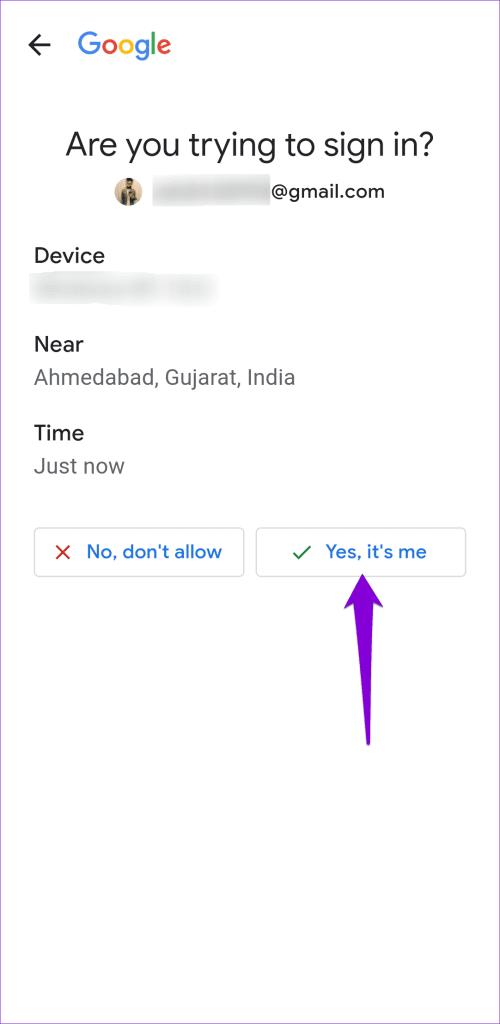
3. Review Account Security Activity
In case you don’t have access to a trusted device, you can sign into your Google account on a computer and verify your Gmail login on your iPhone from there. Here’s how.
Step 1: Open up a web browser on your computer and sign into your Google account.
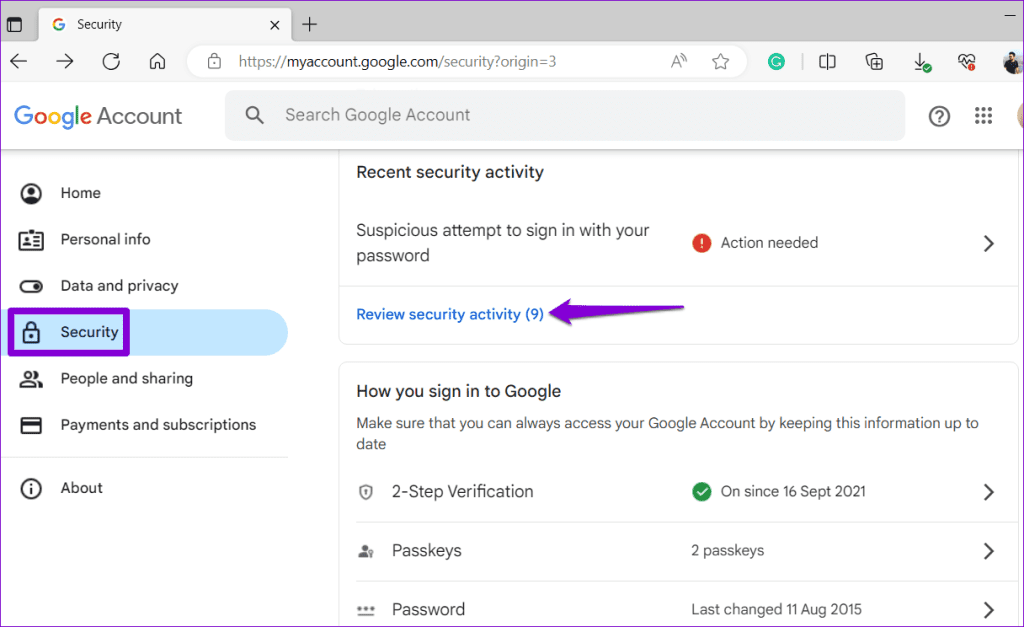
Step 3: Find and click on your login activity.
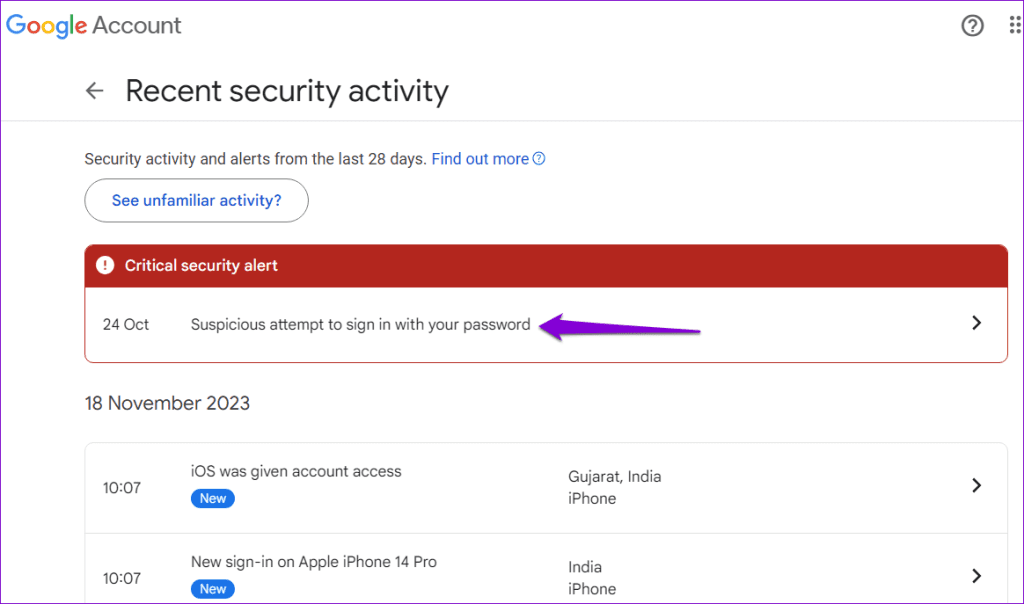
Step 4: In the following screen, click on ‘Yes, it was me.’
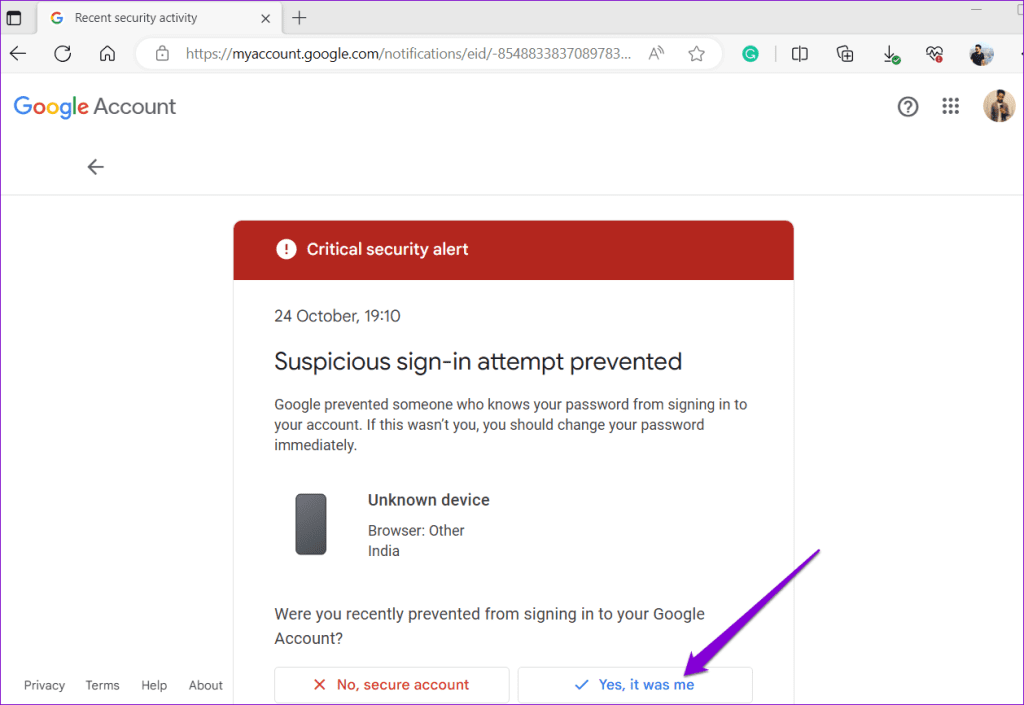
After this, try using Gmail on your iPhone and see if it works fine now.
4. Ensure IMAP Is Enabled
IMAP, or Internet Message Access Protocol, is the internet protocol Gmail uses to send and receive all your account information to and from your smartphone. If you have inadvertently disabled IMAP, Gmail won’t work on your iPhone. Here’s how to re-enable it.
Step 1: Open a web browser on your computer and visit Gmail.
Step 2: Click the gear icon in the top right corner and select See all settings.
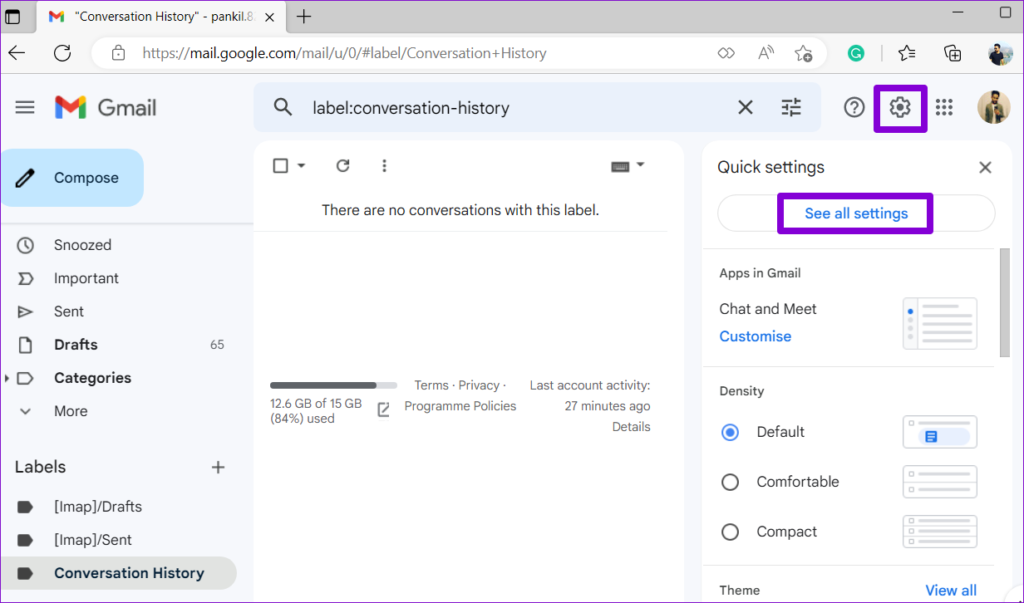
Step 3: Switch to the ‘Forwarding and POP/IMAP’ tab and scroll down to the IMAP access section. Select Enable IMAP and click the Save Changes button at the bottom.
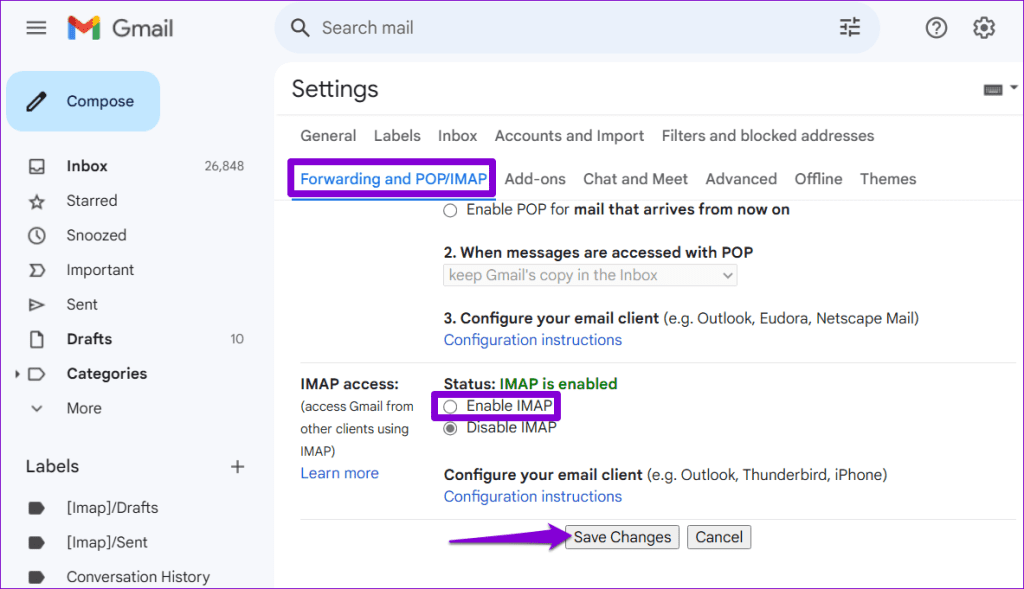
5. Remove and Add Your Gmail Account
Removing your Gmail account from your iPhone and then re-adding it can help refresh the account’s connection to the server, resolving any sync issues.
Step 1: Open the Settings app and tap on Mail.
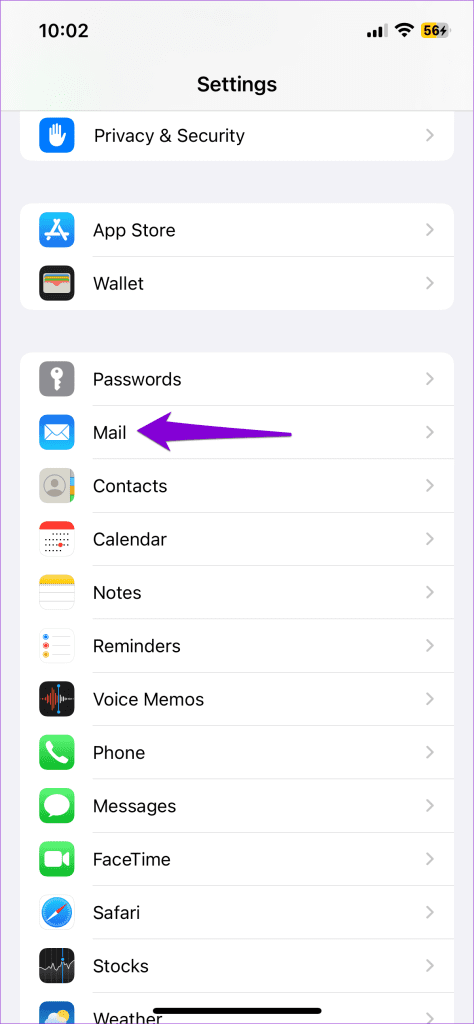
Step 2: Go to Accounts and then tap on Gmail.
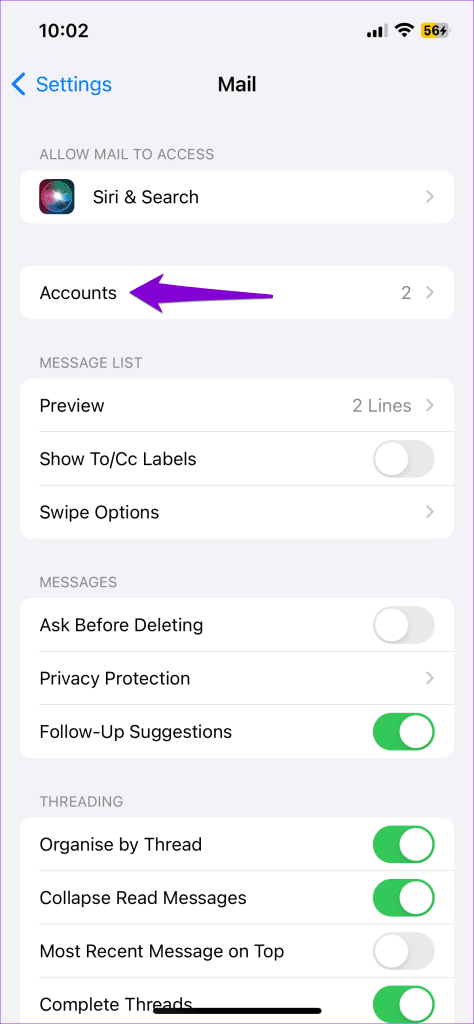

Step 3: Tap on Delete Account. Choose ‘Delete from My iPhone’ when prompted.
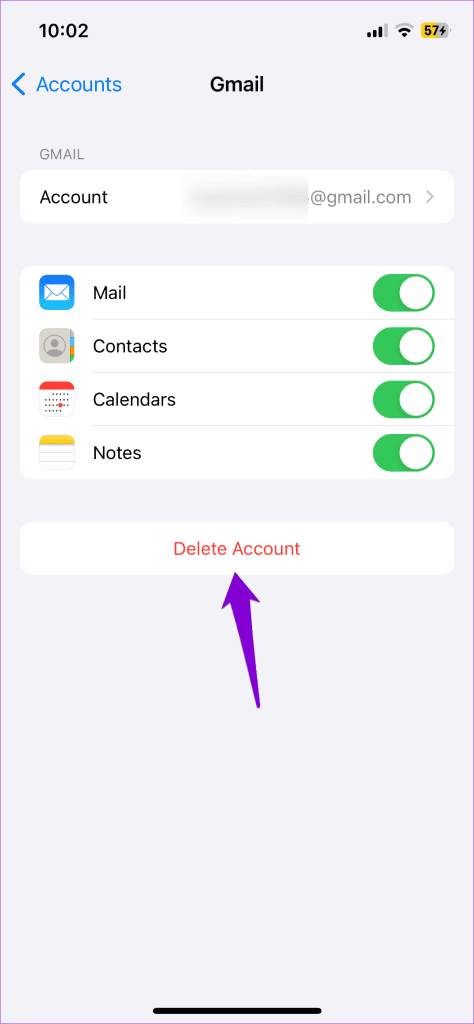
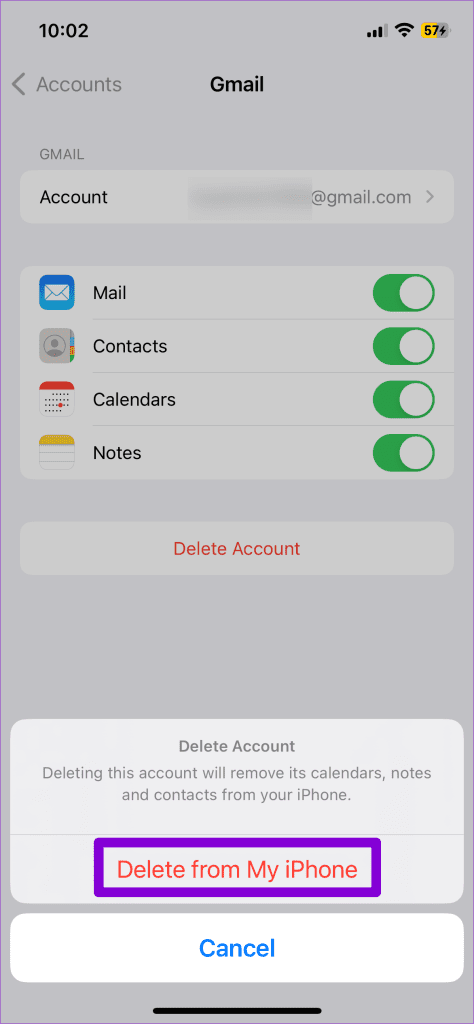
If you are using the Gmail app instead of Apple Mail, you can employ the following steps to remove and re-add your account.
Step 1: Open the Gmail app, tap on your profile icon in the top right corner, and select ‘Manage accounts on this device.’
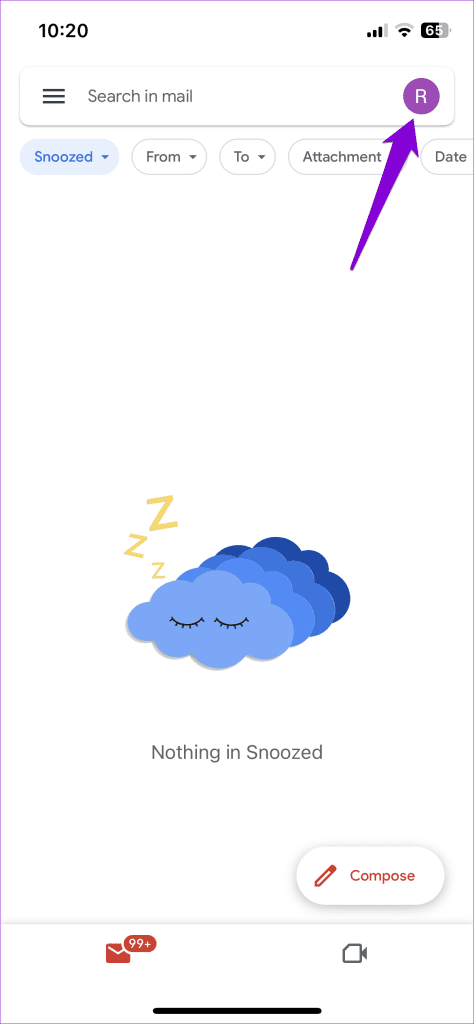
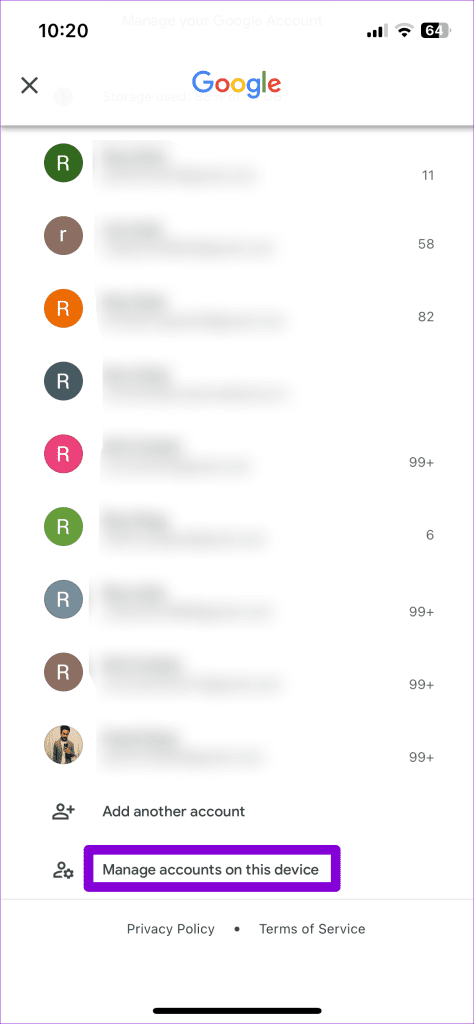
Step 2: Select the ‘Remove from this device’ option for your account and select Remove to confirm.
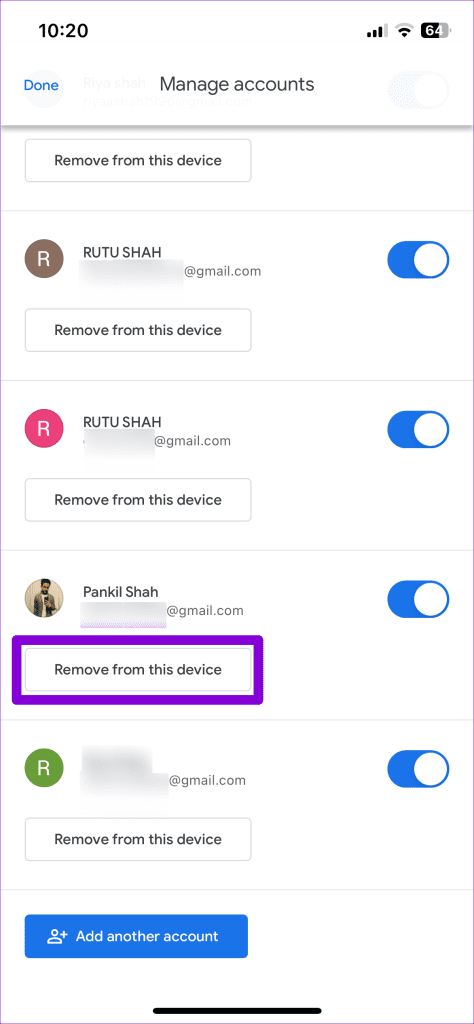
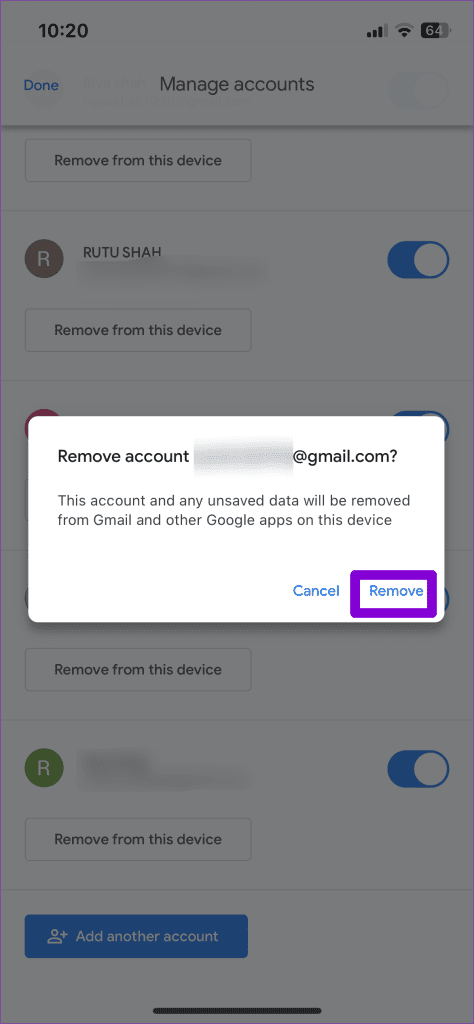
Step 3: Tap the Add another account option to sign back into your account.
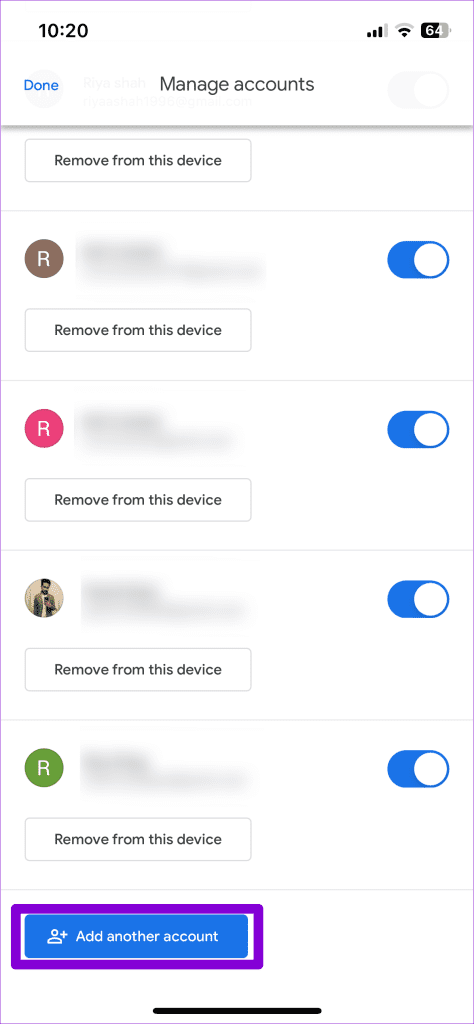
6. Enable Fetch New Data Option for Your Account
Another reason why Gmail might be receiving emails late on your iPhone is if you have set the Fetch New Data option to manual. Here’s how to change that.
Step 1: Open the Settings app, scroll down to tap on Mail, and select Accounts.
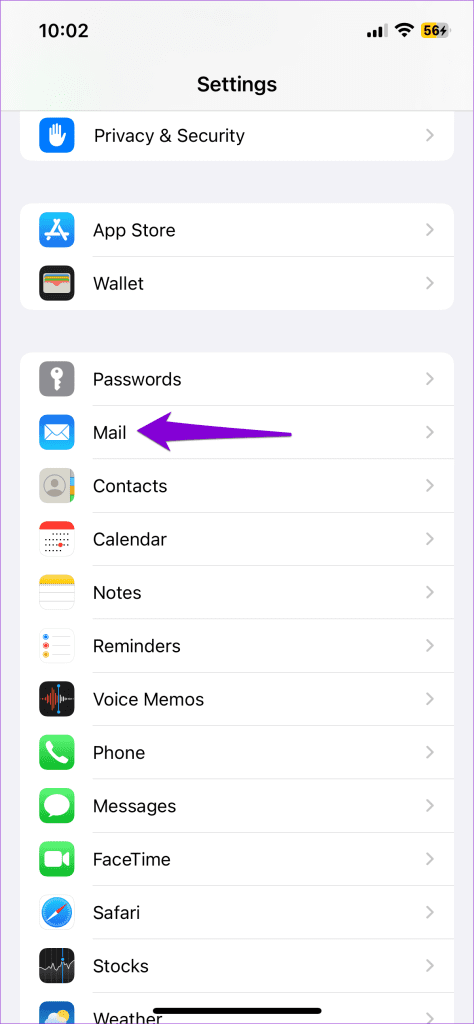
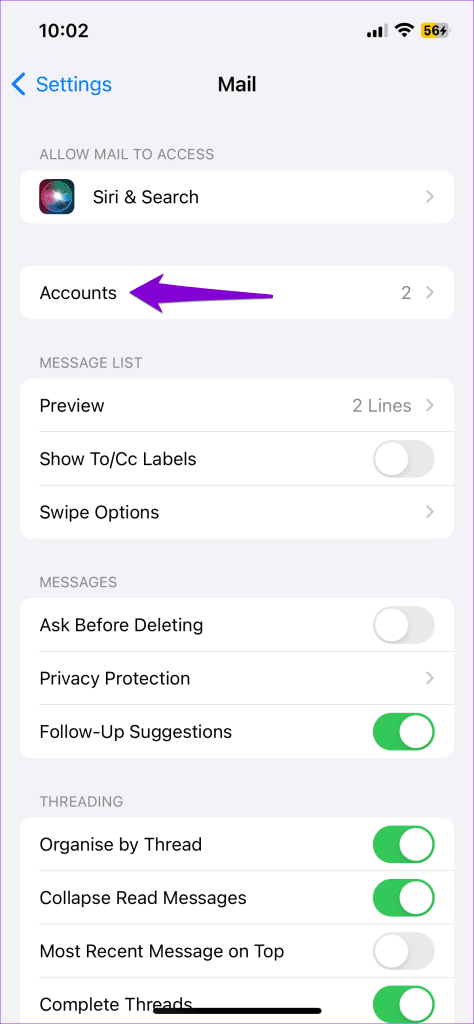
Step 2: Tap on Fetch New Data.
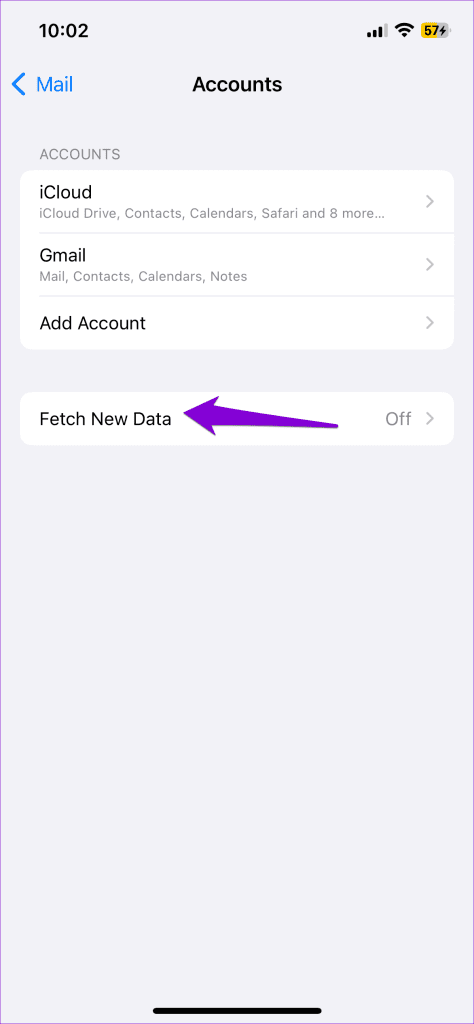
Step 3: Tap on your account and select Fetch from the following menu.
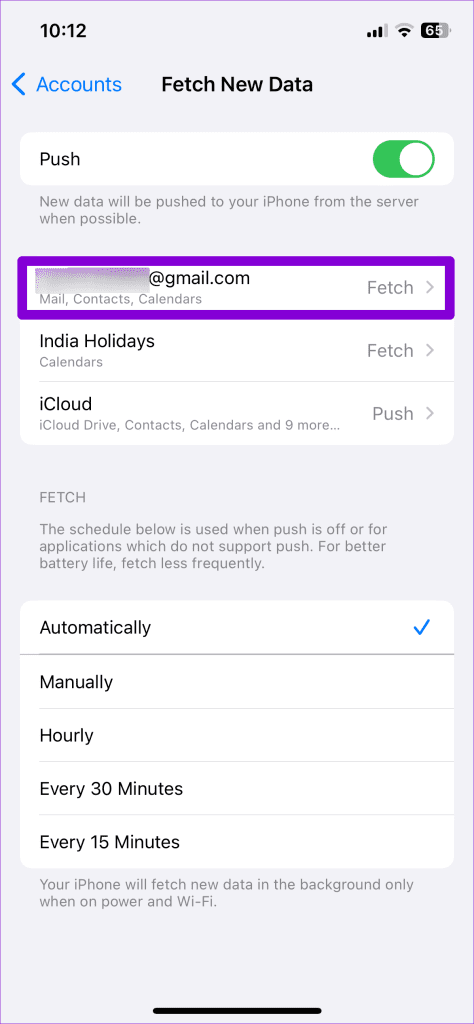
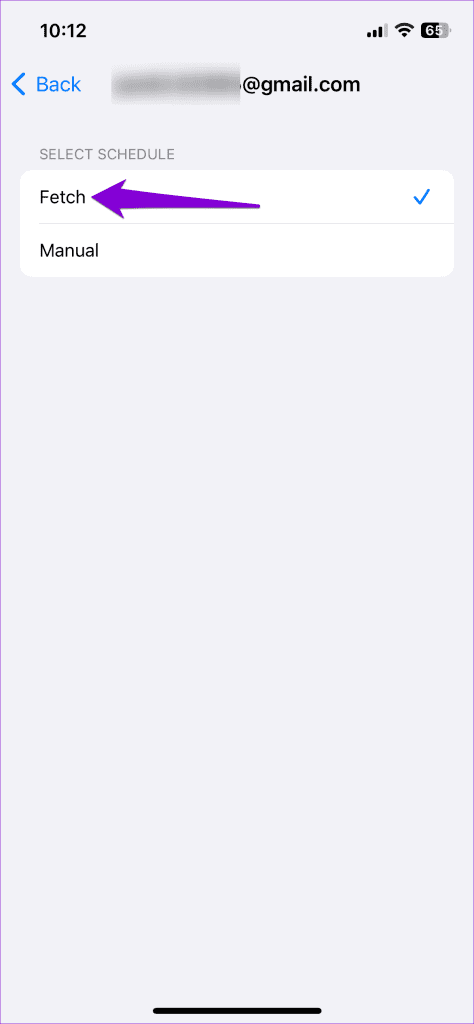
7. Temporarily Turn Off VPN
Issues with your VPN connection can also cause such problems. To check for this possibility, temporarily turn off your VPN connection and see if that resolves the issue with Gmail on your iPhone.
8. Update the App
Lastly, if nothing works, there may be an issue with the Mail or Gmail app on your iPhone. Try updating the apps to their most recent versions to see if that helps. Use the following link to update the Gmail app on your iPhone from the App Store.
Apple distributes updates for the Mail app through iOS updates. If you are experiencing issues while using Gmail on the Mail app, follow these steps to install any pending iOS updates.
Step 1: Open the Settings app on your iPhone.
Step 2: Tap on General and select Software Update to check for and install pending updates.
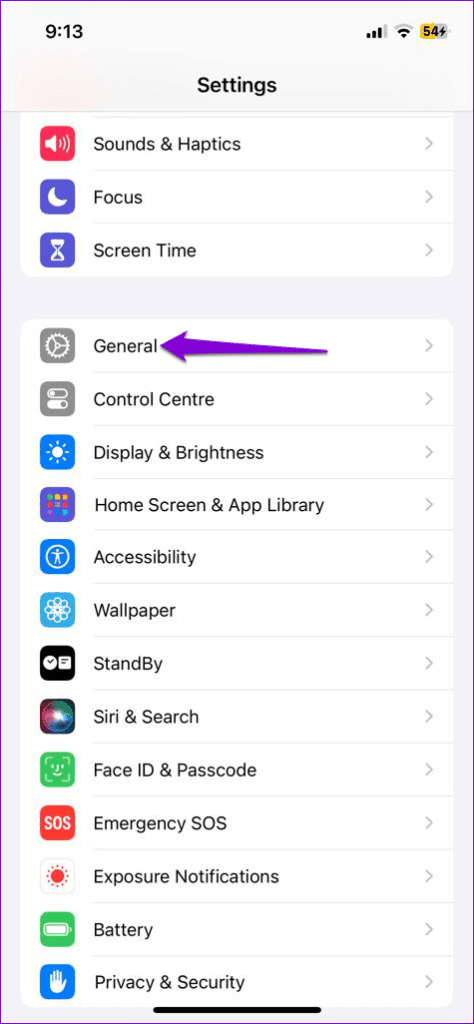
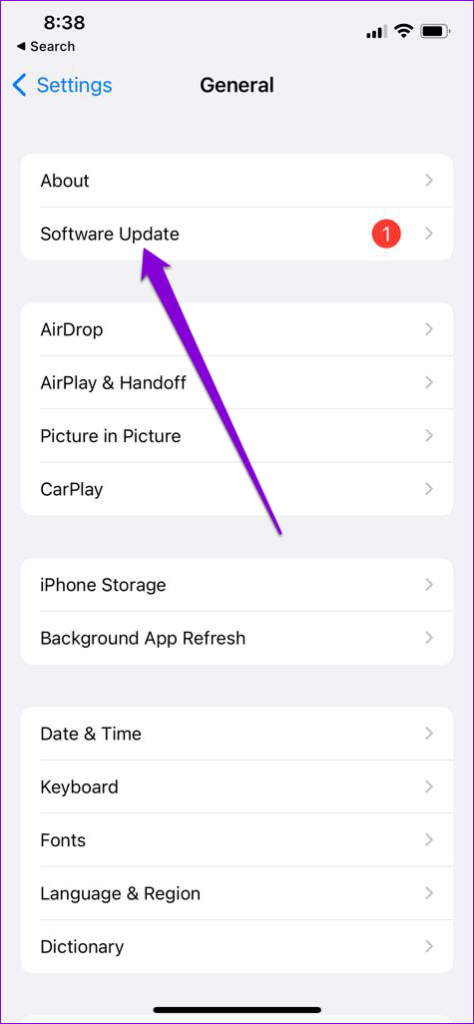
No More Gmail Glitches
In most cases, issues with Gmail arise when Google locks your account due to verification issues or misconfigured settings. Going through the above tips should help you resolve the problem and allow you to use Gmail on your iPhone again.
Was this helpful?
Last updated on 18 November, 2023
2 Comments
Leave a Reply
The article above may contain affiliate links which help support Guiding Tech. The content remains unbiased and authentic and will never affect our editorial integrity.








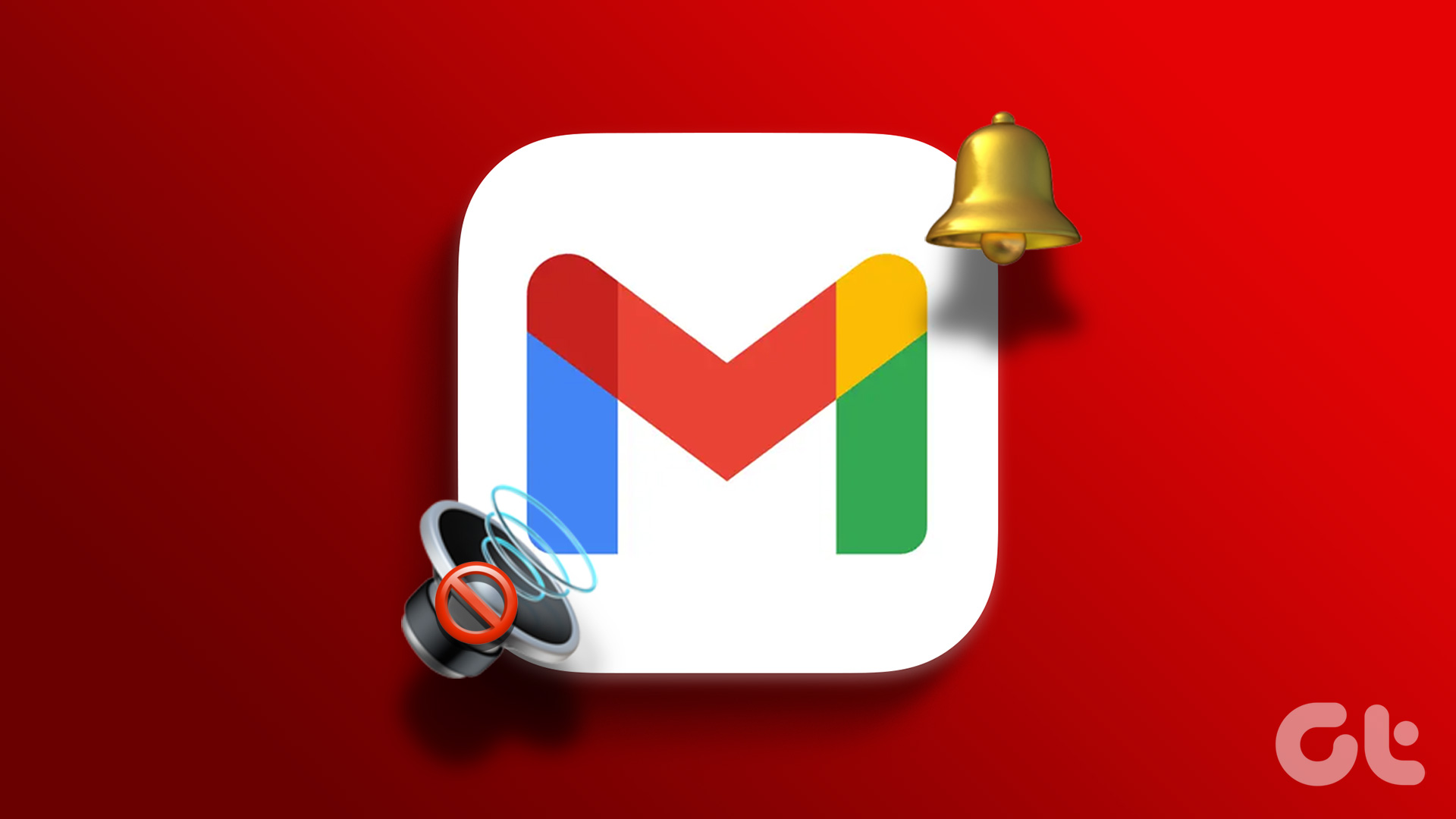


Many thanks for this article. Very useful. In the end I just needed to reboot my iPhone and the gmails reappeared.
Best wishes
Chris
I am pleased to inform you that, it is very helpful article to Cancel and Refund a Transaction in PayPal. I used the tool described by you. It has done its task very well for me.