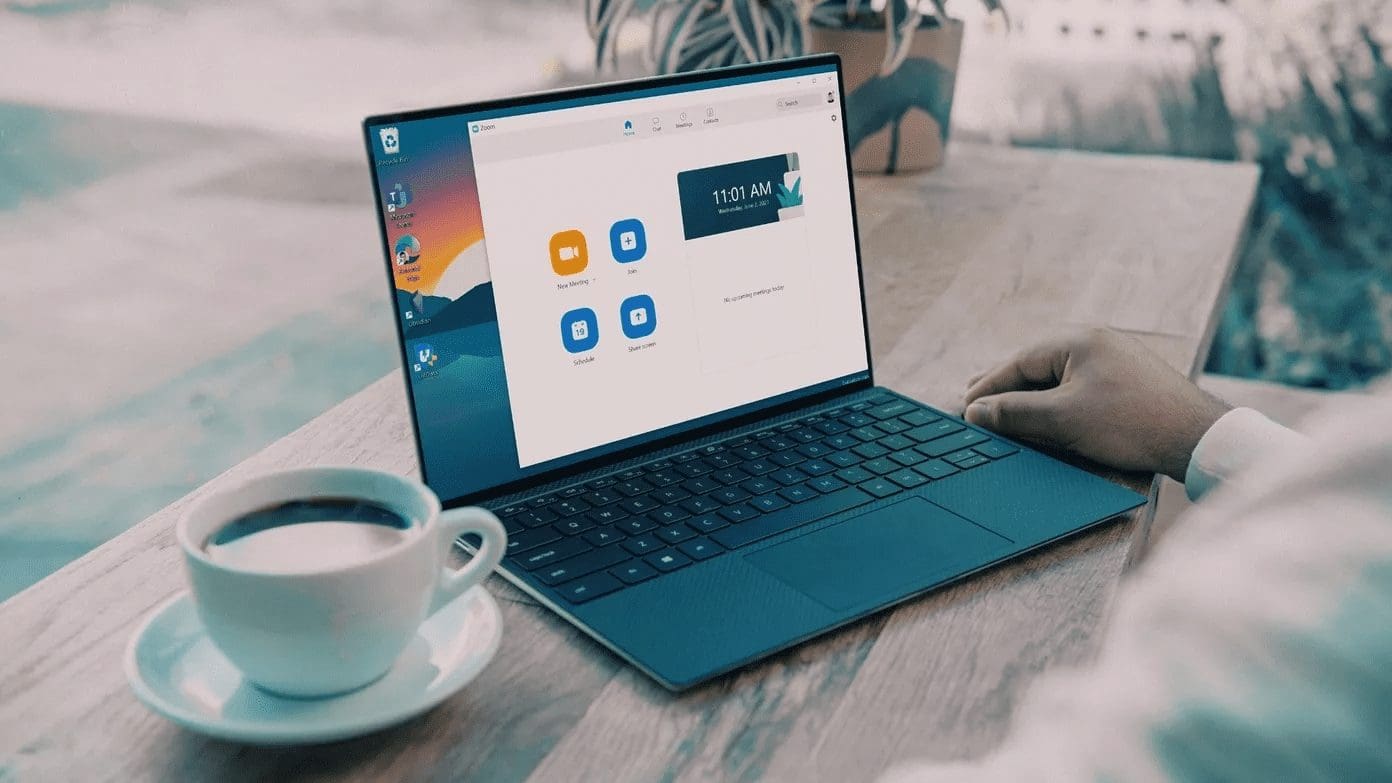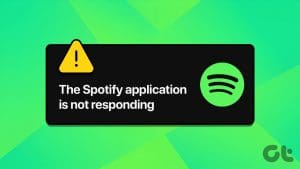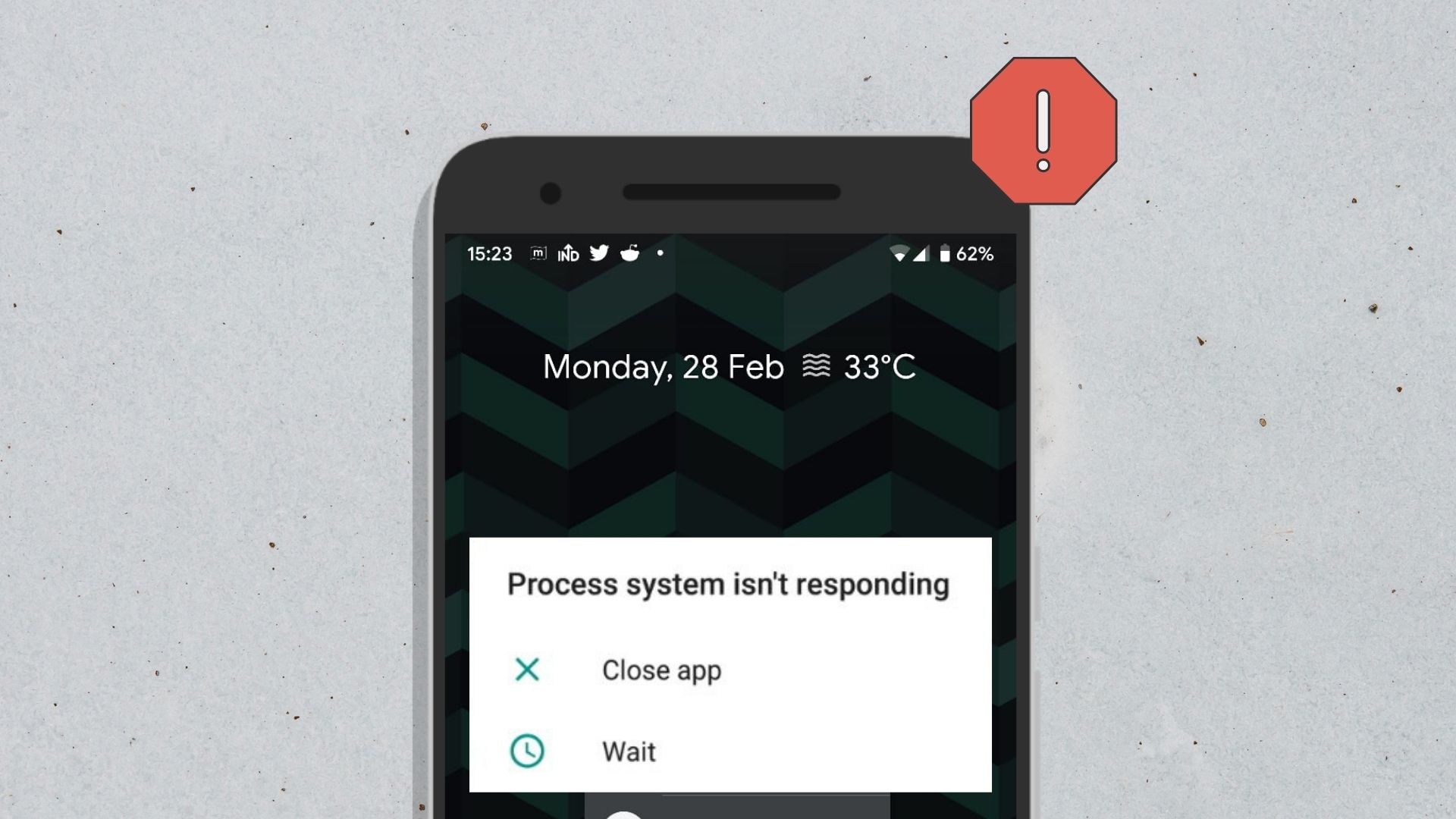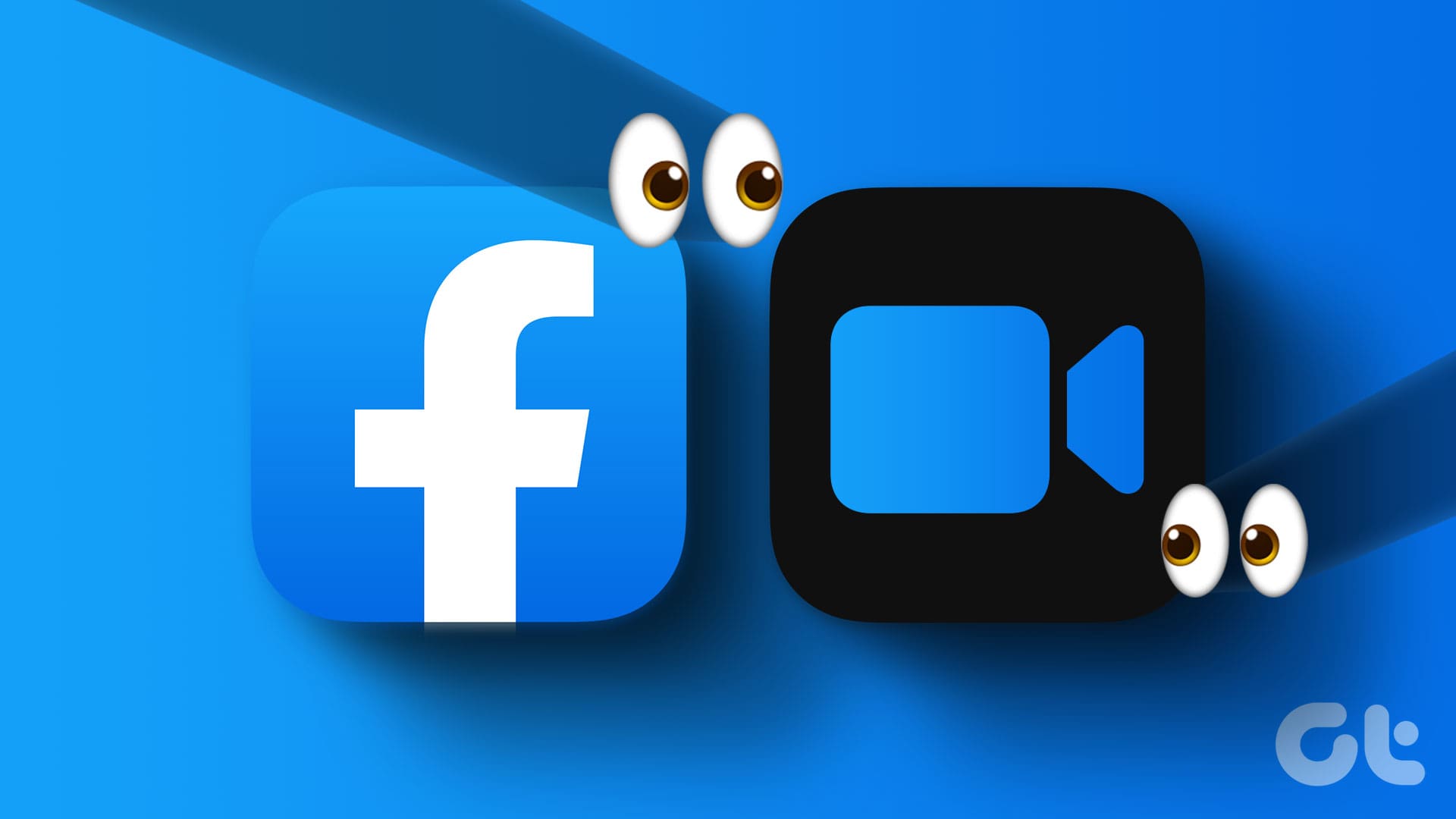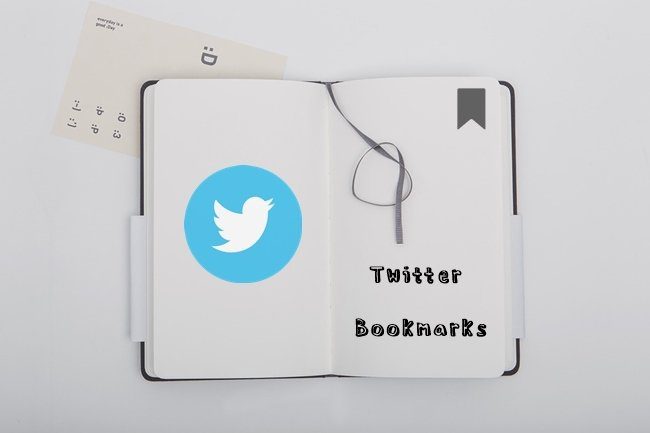Firefox offers a competitive set of features, customization options, and unique set of add-ons. From time to time, it might throw a problem or two. If Firefox stops responding on your Windows 10 or Windows 11 running computer, then you’ll need to troubelshoot the problem.

If Firefox freezes or takes too long to load up web pages, it is a cause for concern that you shouldn’t ignore. We’ve compiled a list of solutions to help bring Firefox up and running usually. So, let’s begin.
1. Check Internet Connection
Patchy or intermitting internet connectivity at your home or office could cause Firefox to freeze or not respond at times. So the first thing you’ll need to do is check the Internet Connection on your computer. To do that, press Windows key + I to open Settings on Windows and go to the Network & Internet tab. You’ll see the connection status at the top.

To further verify your internet connection, you can try opening another web browser such as Microsoft Edge or Google Chrome and load a few pages there. If the internet is working, you can continue with this troubleshooting guide.
2. Restart Firefox
Firefox might fail to start correctly if you’ve closed it abruptly the last time you use it. However, restarting Firefox browser can get rid of that niggle.
Step 1: Press Ctrl + Shift + Esc to launch the Task Manager. Click on More details to expand it.
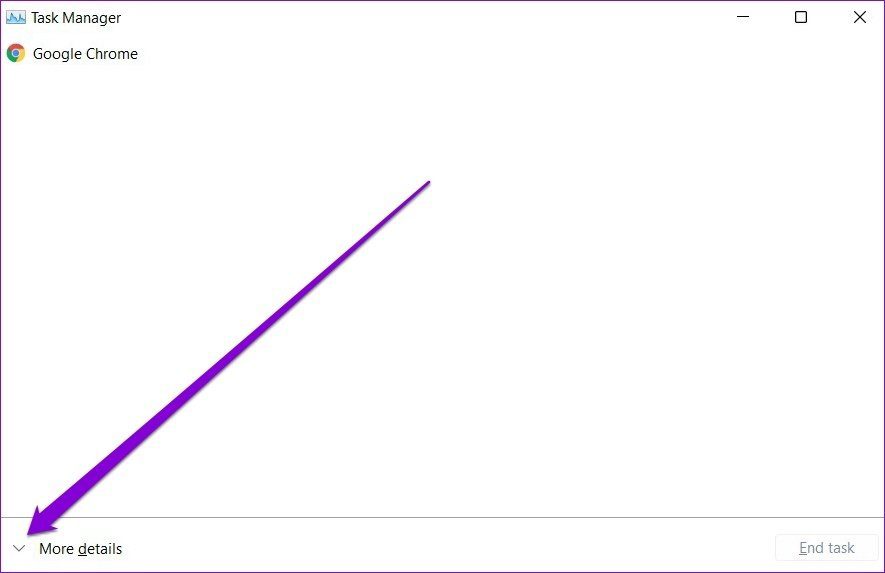
Step 2: Under Processes, select Firefox and click on the End task button at the bottom.

Relaunch Firefox to see if it works fine now.
3. Try Troubleshoot Mode in Firefox
If you rely on Add-ons on Firefox to improve your productivity, then those Add-ons could come in the way. To verify if that’s the case, launch Firefox in the Troubleshooting Mode which disables all Add-ons, themes, or any of your custom settings. Here’s how to do it.
Step 1: Launch Firefox. Now click on the menu icon in the top right corner, go to Help, and select Troubleshoot mode from the sub-menu.

Step 2: When prompted, click on Restart to launch Firefox in Troubleshoot Mode.

Now try using Firefox for a few minutes. If it is working fine, the Firefox not responding issue is due to one of the Add-ons. To find the one responsible, try disabling all. Then, re-enable them one by one. Here’s how.
Step 1: Open Firefox and click on the menu icon and select Add-ons and themes from the list.
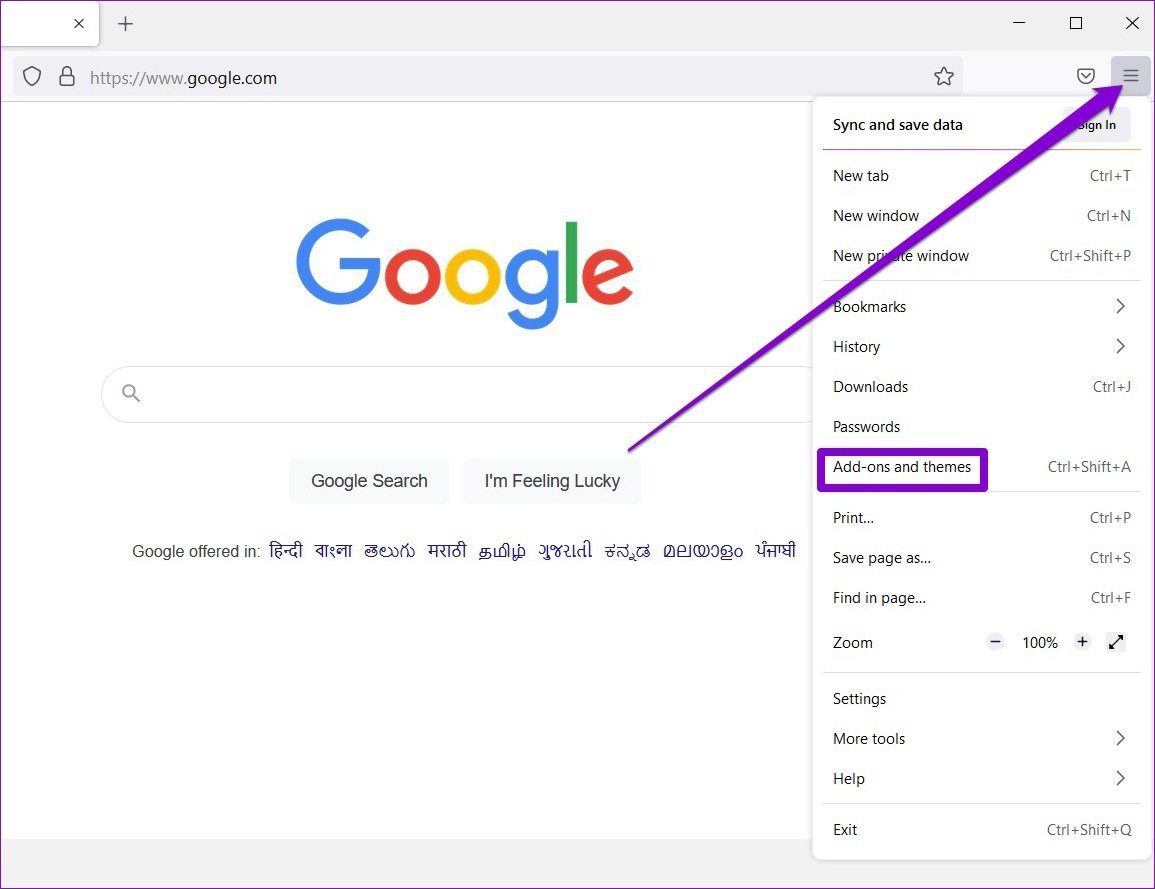
Step 2: Now use the switches to toggle off extensions from here.
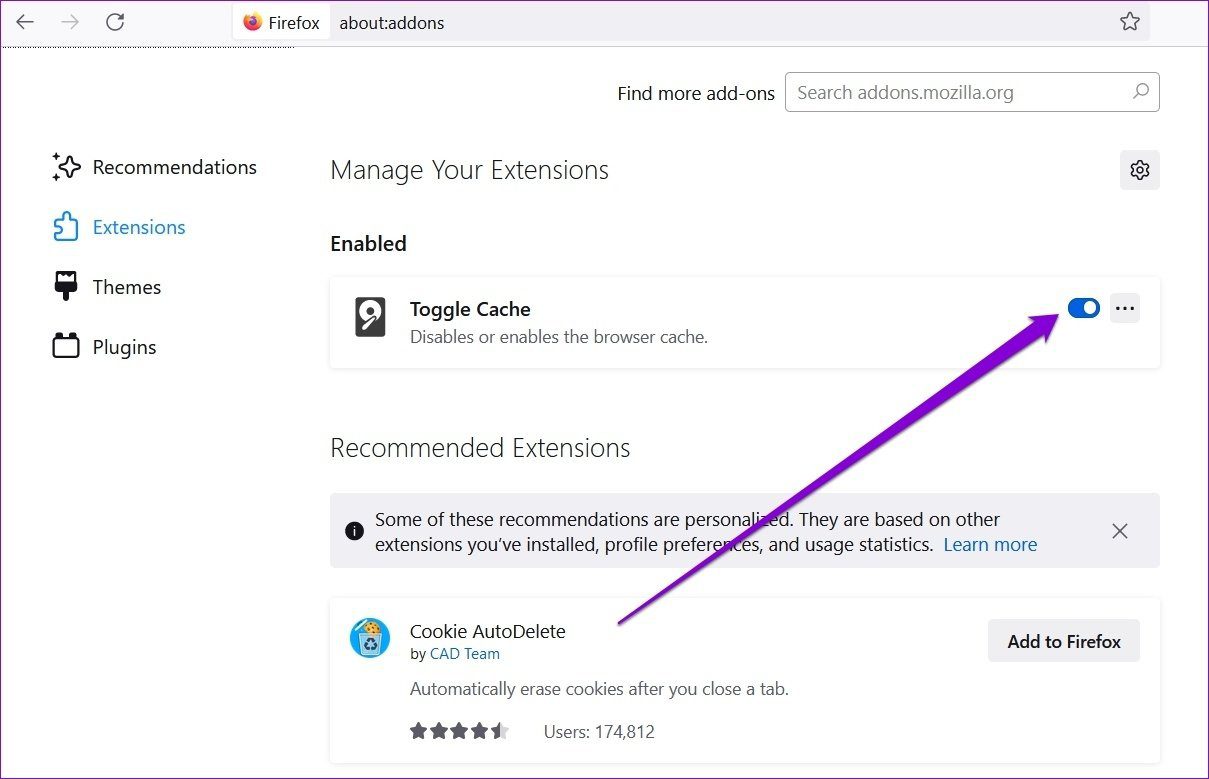
4. Disable Hardware Acceleration
By default, Firefox comes with Hardware Acceleration enabled. The feature essentially takes advantage of your PC’s GPU instead of CPU to speed up processes. But sometimes, depending on the graphics card on your PC, it can also cause Firefox to freeze. Thus, you can try disabling hardware acceleration in Firefox to see if that helps. Here’s how.
Step 1: Launch Firefox on your PC and click on the menu icon in the upper right to open Settings.
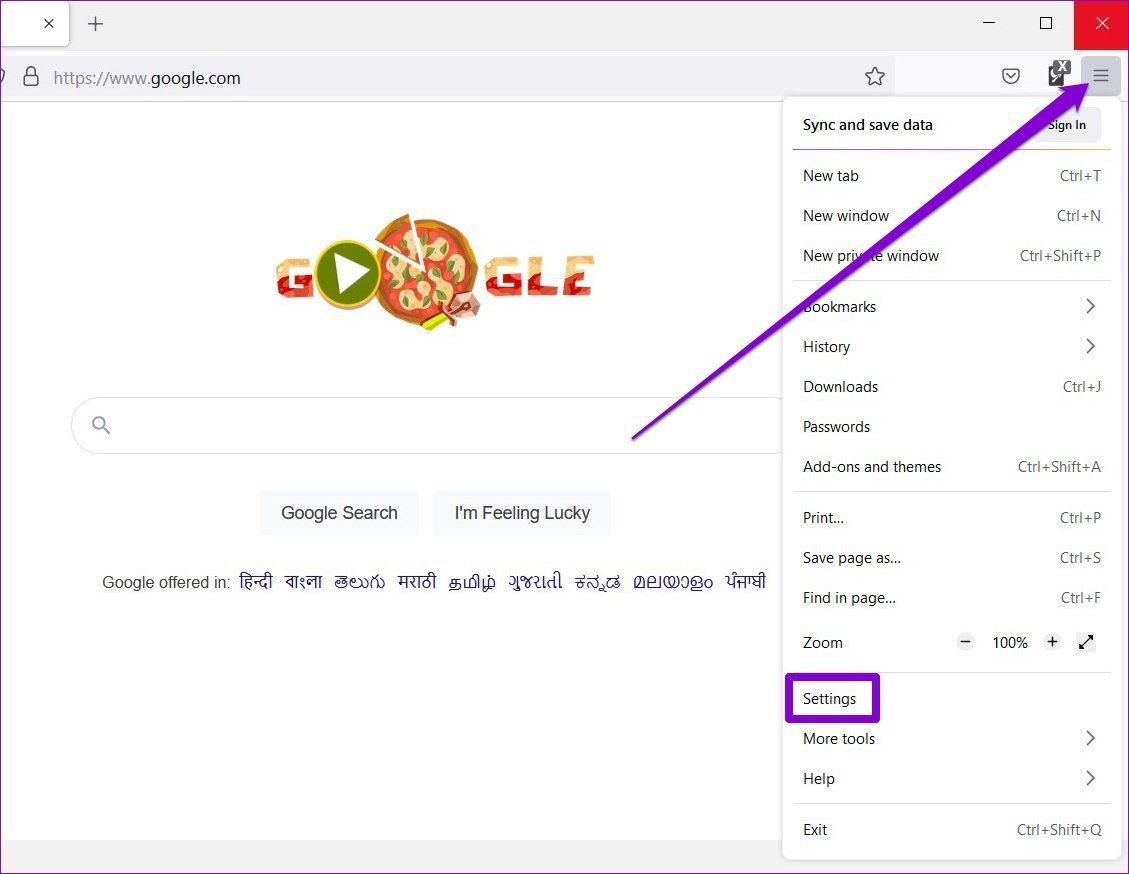
Step 2: Scroll down to go to the Performance section. Now uncheck the box that reads ‘Use recommended performance settings’.
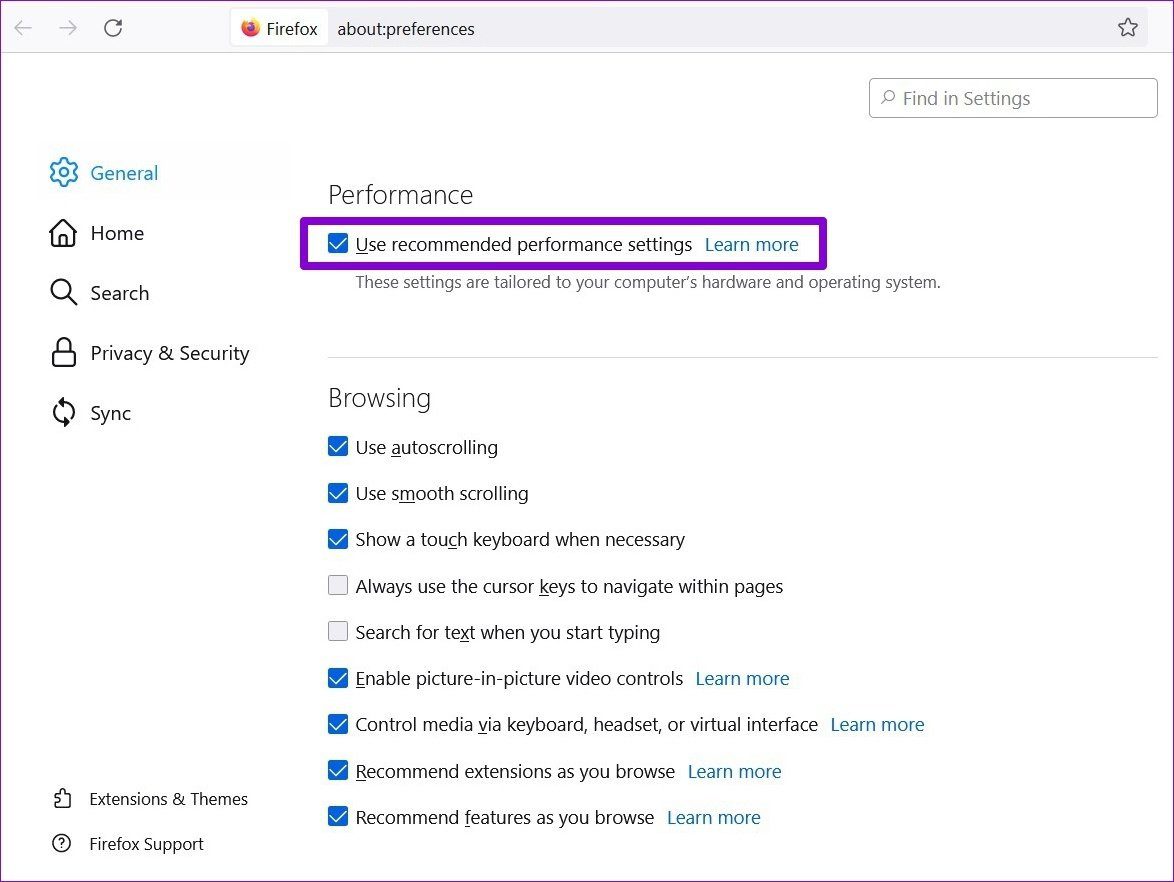
Step 3: Next, uncheck ‘Use hardware acceleration when available’.
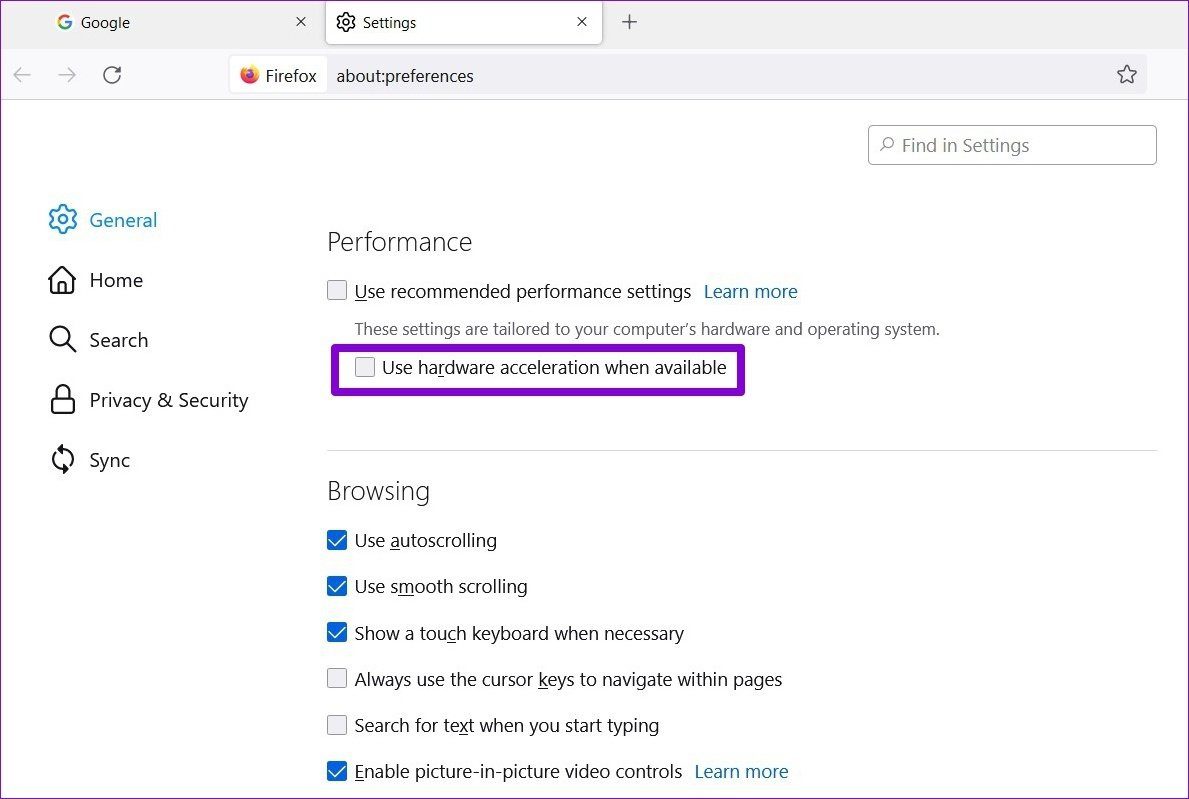
Now restart Firefox to see if it works fine now.
5. Clear Cache and Cookies
Browsers like Firefox rely on cache and cookies to improve your browsing experience. Sometimes, this old browsing data can overburden Firefox and create conflicts, ultimately causing Firefox to freeze or crash. Thus, you can try clearing out cache and cookies from Firefox to see if it helps. Here’s how.
Step 1: Open settings on Firefox.
Step 2: Now switch to the Privacy & Security tab on your left and scroll down to Cookies and Site Data. Next, tap on the Clear Data button.

Step 3: In the Clear Data panel, mark the boxes that read ‘Cookies and Site Data’ and ‘Cached Web Content’. Lastly, hit Clear.

Now restart Firefox to see if is working fine now.
6. Update Firefox
If you’re on an older version of Firefox, then you can try updating to the latest (likely more stable) version. These updates often carry bug fixes and improvements that can help improve your browsing experience.
Read on to learn how to check for updates in Firefox.
Step 1: Open Firefox on your PC. Click on the menu icon and go to Help and click on About Firefox.

Step 2: Once there, Firefox should start looking for any new updates and install them automatically.

7. Refresh Firefox
Lastly, if nothing works, then resetting Firefox might be your last option. Fortunately, it’s not that difficult since Firefox carries an option to refresh the browser which only removes your add-ons and preferences while keeping your bookmarks, saved passwords, and open tabs intact. Here’s how to do it.
Step 1: Open Firefox on your PC. Click on the menu icon in the top right and go to Help, and click on About Firefox.
Step 2: In the following window, click on the Refresh Firefox button to reset it.
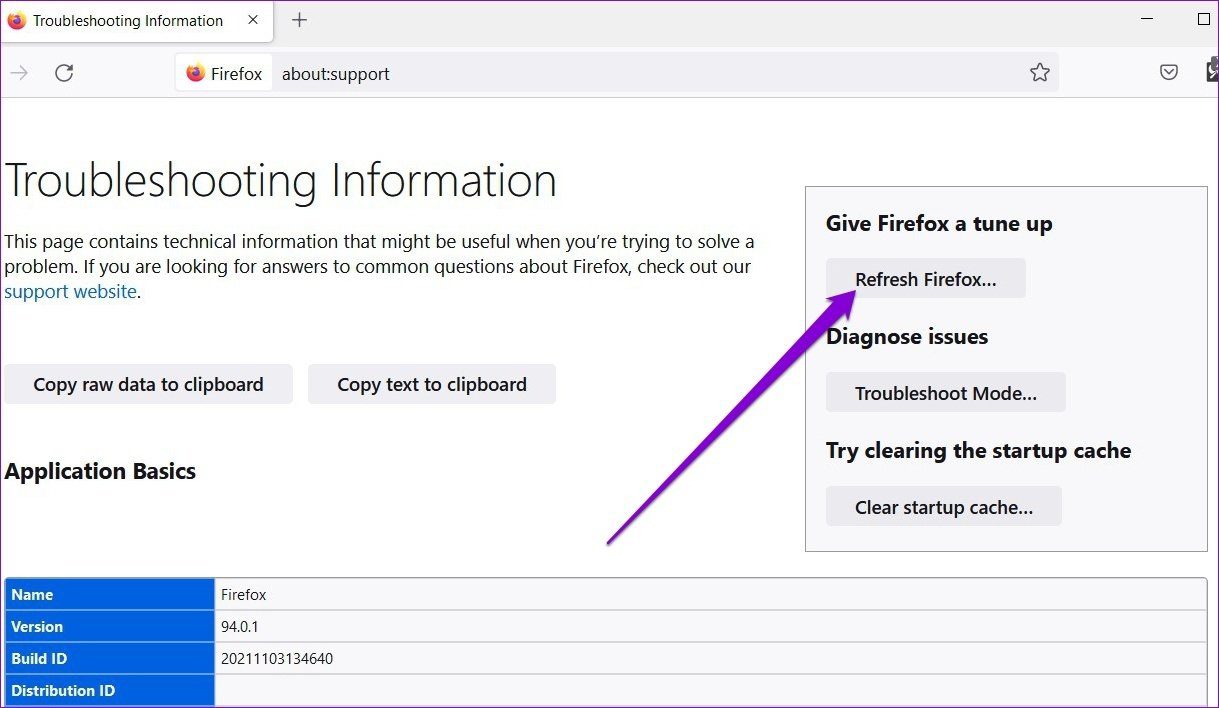
Step 3: Choose Refresh Firefox when prompted.
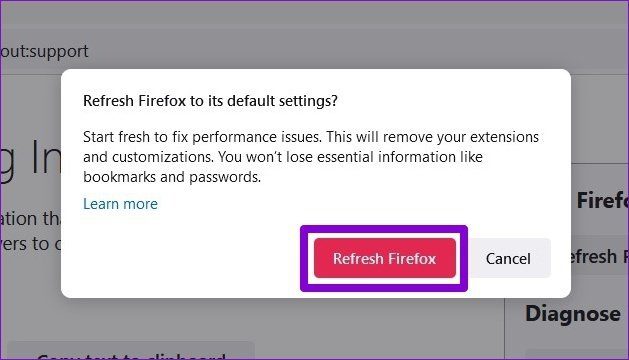
That should do it. Since most of your browser settings are reset to their default value, Firefox should work fine now.
Faster Than Ever
When Firefox stops responding, it is easy to switch to a different browser. But if you love Firefox, then it’s worth troubleshooting and fixing the issue. While most of our solutions worked for us, let us know in the comments if you’ve found another workaround that manages to fix the problem.
Was this helpful?
Last updated on 10 December, 2021
The article above may contain affiliate links which help support Guiding Tech. The content remains unbiased and authentic and will never affect our editorial integrity.