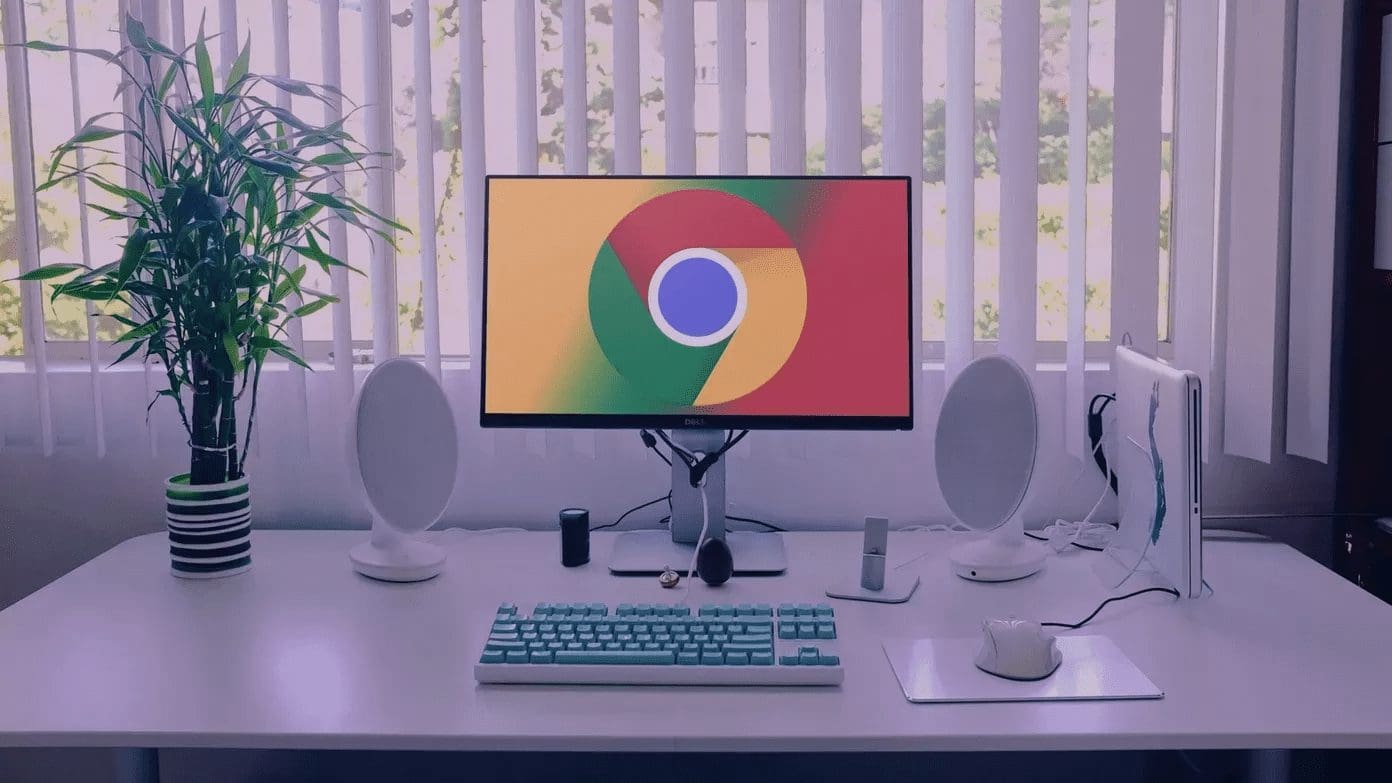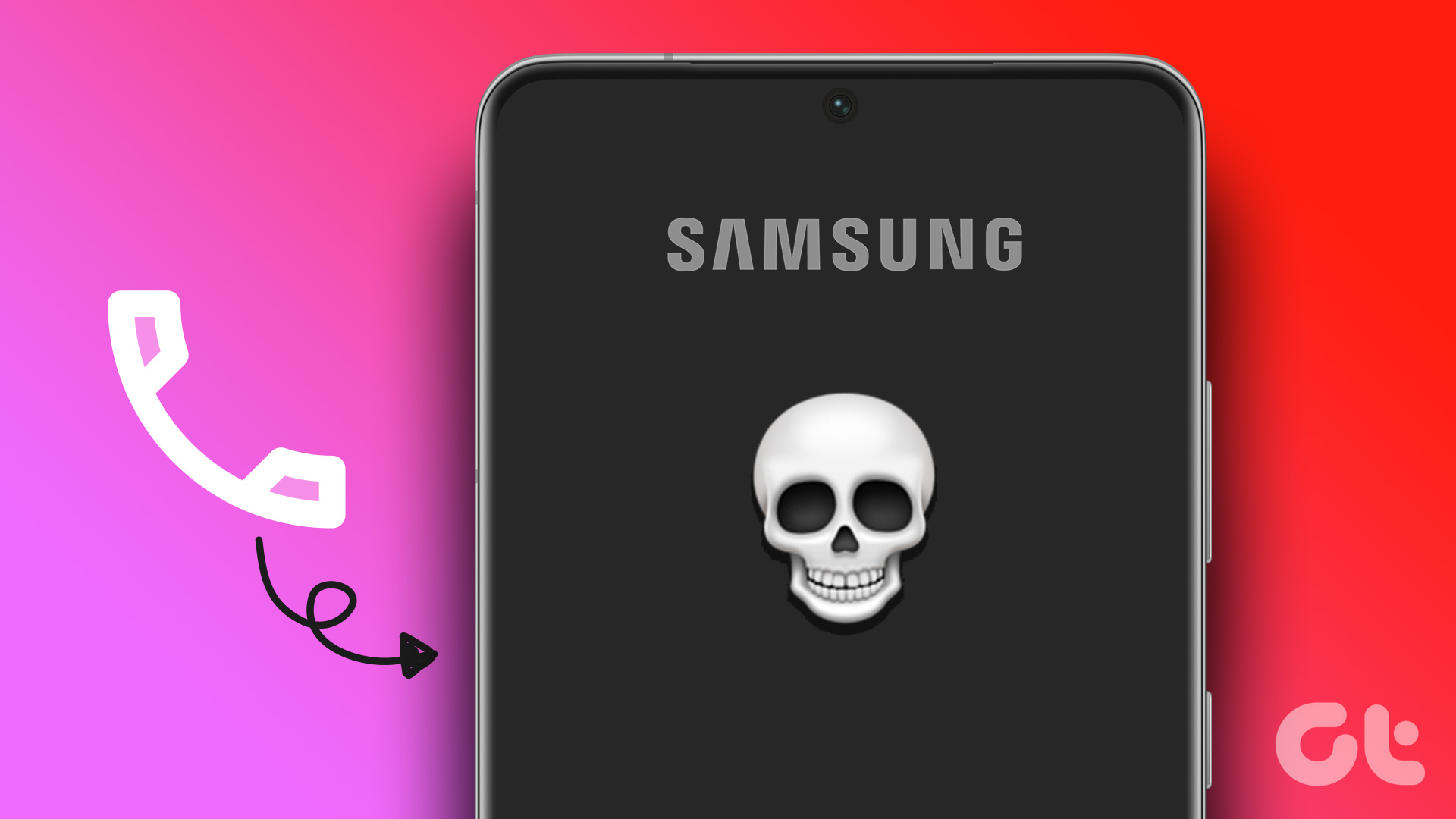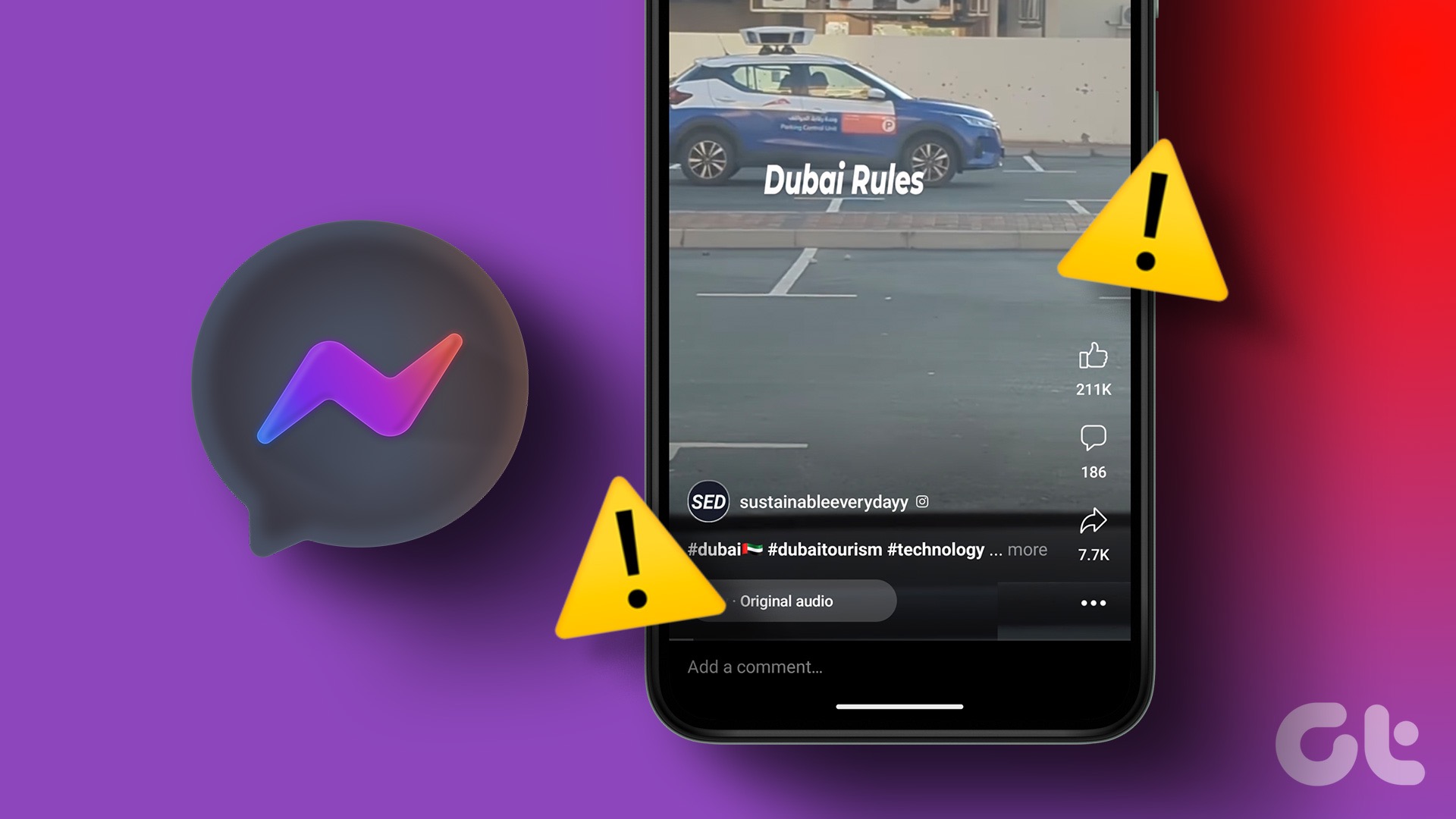YouTube is everyone’s go-to platform for watching all kinds of videos. Also, because works flawlessly in web browsers as well as native apps. However, you might run into exceptions once in a while. One such issue is users getting a black screen error on Youtube where the video doesn’t load.

The Black screen problem can occur due to various reasons ranging from browser issues to network connection problems. And if the usual refreshing the page or relaunching the browser doesn’t work out for you, here are some ways to solve the black screen error on youtube.
1. Sign Out of YouTube
Several users have noticed that the black screen problem on YouTube only occurs when trying to load a video while logged in. Thus, you can try signing out of YouTube and see if the black screen problem is resolved.
To sign out of YouTube, tap on the profile icon in the top right corner and select the Sign out option.
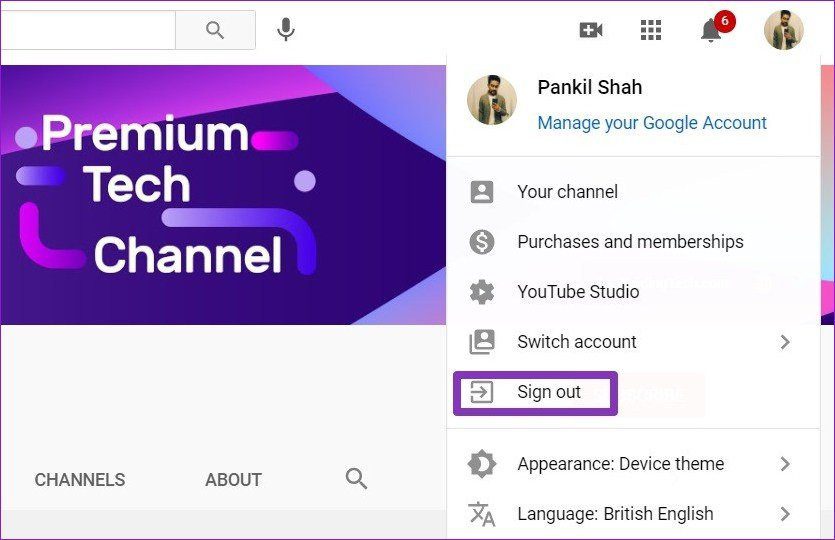
Alternatively, you can also try opening YouTube in an incognito window. If signing out doesn’t work, you can move on to the other solutions below.
2. Check Your Internet Connection
Sometimes, slow internet or high ping rates may lead to the black screen problem as the page will fail to load or only load with partial elements. You can test your internet connection speed to make sure that everything is in order.
3. Update the Browser
Have you updated your browser in a while? If not, then it’s a good idea to your browser and get rid of the underlying issues. That can potentially help to improve YouTube experience too.
4. Clear Cache and Cookies
The browser cache and cookies can also conflict with the browser’s performance sometimes, ultimately causing problems such as Youtube showing a black screen or YouTube not working.
You can clear browser’s cache and cookies to avoid such issues. Rest assured, deleting cache and cookies on a browser is safe and won’t affect your saved data (bookmarks, saved passwords, etc.). So there’s no harm in trying it.
5. Disable Extensions
Whether you’re using an extension to block ads, translate YouTube subtitles, or manage passwords, these third-party extensions can interfere with the YouTube playback, causing a black screen to appear. You can try disabling or removing extensions permanently to see if that solves the issue.
If disabling all of the extensions works, you can try toggling on extensions one by one to find which one was causing the problem.
6. Disable Hardware Acceleration
When Hardware Acceleration is enabled, some tasks are assigned to your GPU instead of the CPU to enhance the browser’s visual output and overall performance. On the flip side, it can also create issues such as YouTube not working properly or black screen issues on Chrome.
To disable hardware acceleration on Chrome, click on the three-dot menu to open Settings. Now scroll down to go to advanced settings. Under System, Find and toggle off the ‘Use hardware acceleration when available’ option.

Similarly, you can do this for any other browser you’re using. Do note that your browser needs to be restarted for changes to take effect. After restarting, go ahead and check if YouTube is working normally.
7. Flush DNS Cache
DNS cache contains information about previous visits to websites and internet domains. While this data is intended to load up web pages faster, it can also get corrupted when unauthorized domain names or IP addresses are inserted. Luckily, you can delete the DNS cache in a few simple steps to get back to normal.
Step 1: Open the Start menu and type cmd. Select ‘Run as administrator’ to open the command prompt with admin rights.
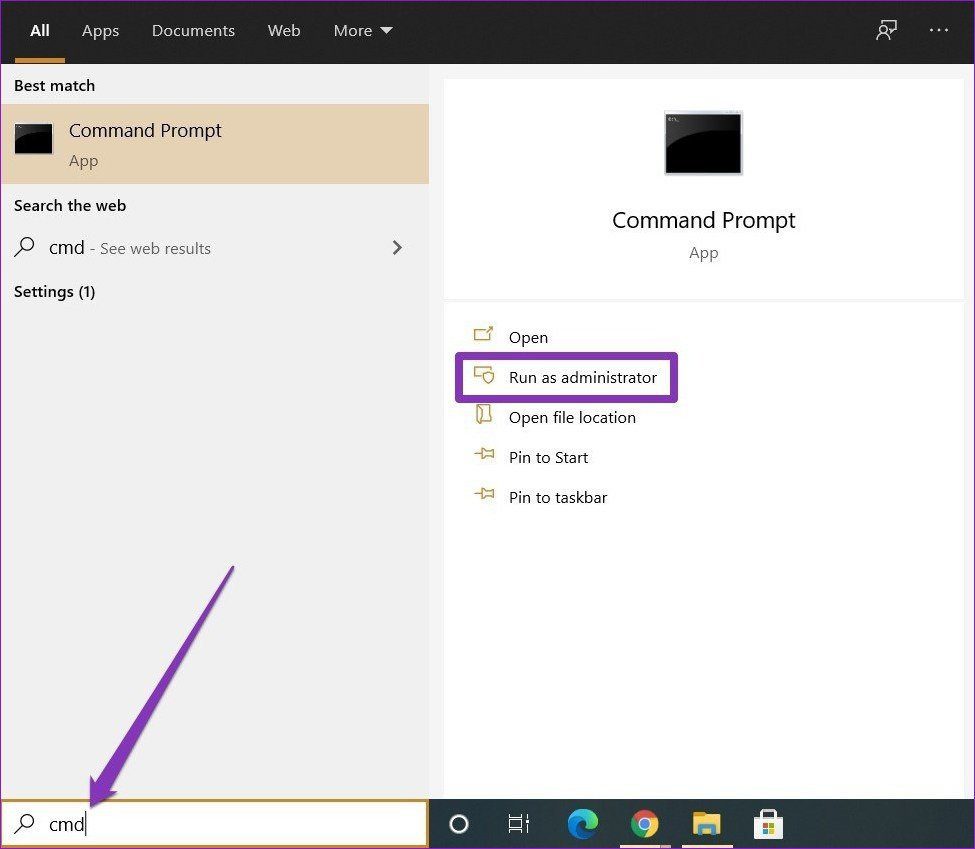
Step 2: Type the command mentioned below and press Enter.
ipconfig /flushdns
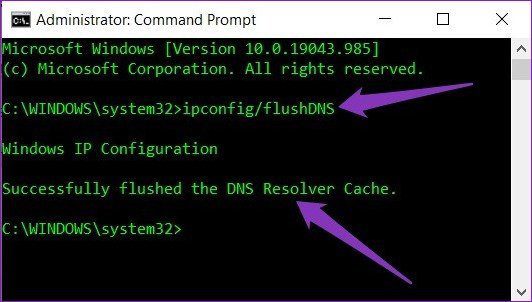
Once the process is finished, you’ll see a message that reads ‘Successfully flushed the DNS Resolver Cache’.
8. Clear App Cache
Android users can try restarting the YouTube app or their phone to see if that solves the issue. If not, you can try deleting cache files stored for the YouTube app. Here’s how.
Step 1: Open the Settings menu on your Android and go to Apps and notifications. Find YouTube by scrolling down or using the search tool at the top.


Step 2: Tap on Storage and cache. Then tap on the Clear cache button.

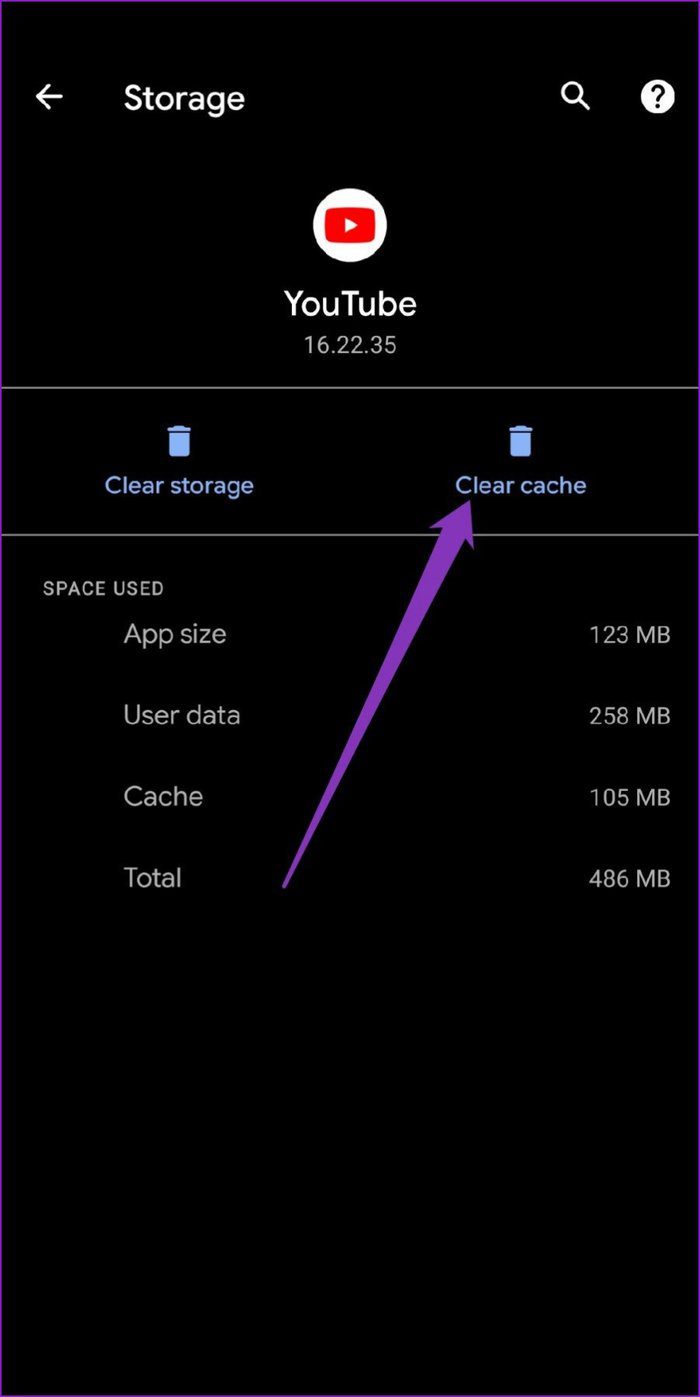
Now head back to the app to see if YouTube is working fine.
9. Reinstall the app
If clearing cache doesn’t file, the last option is to reinstall the app on the phone. To do that, head over to the Play Store or App Store and search for YouTube. Uninstall the app first and then install it again.
Reinstalling the app helps you start fresh and get rid of any corrupted files or data associated with the app.
Fun Unlimited
Hopefully, one of the methods mentioned above worked for you. After applying one of them, you should be get YouTube videos running in no time. You can also customize your YouTube experience with these some neat tips and tricks.
Was this helpful?
Last updated on 07 February, 2022
The article above may contain affiliate links which help support Guiding Tech. The content remains unbiased and authentic and will never affect our editorial integrity.