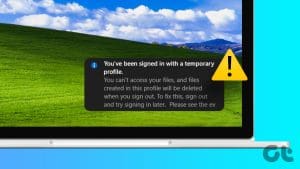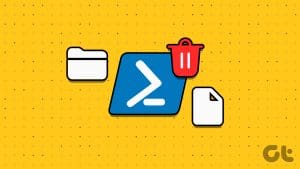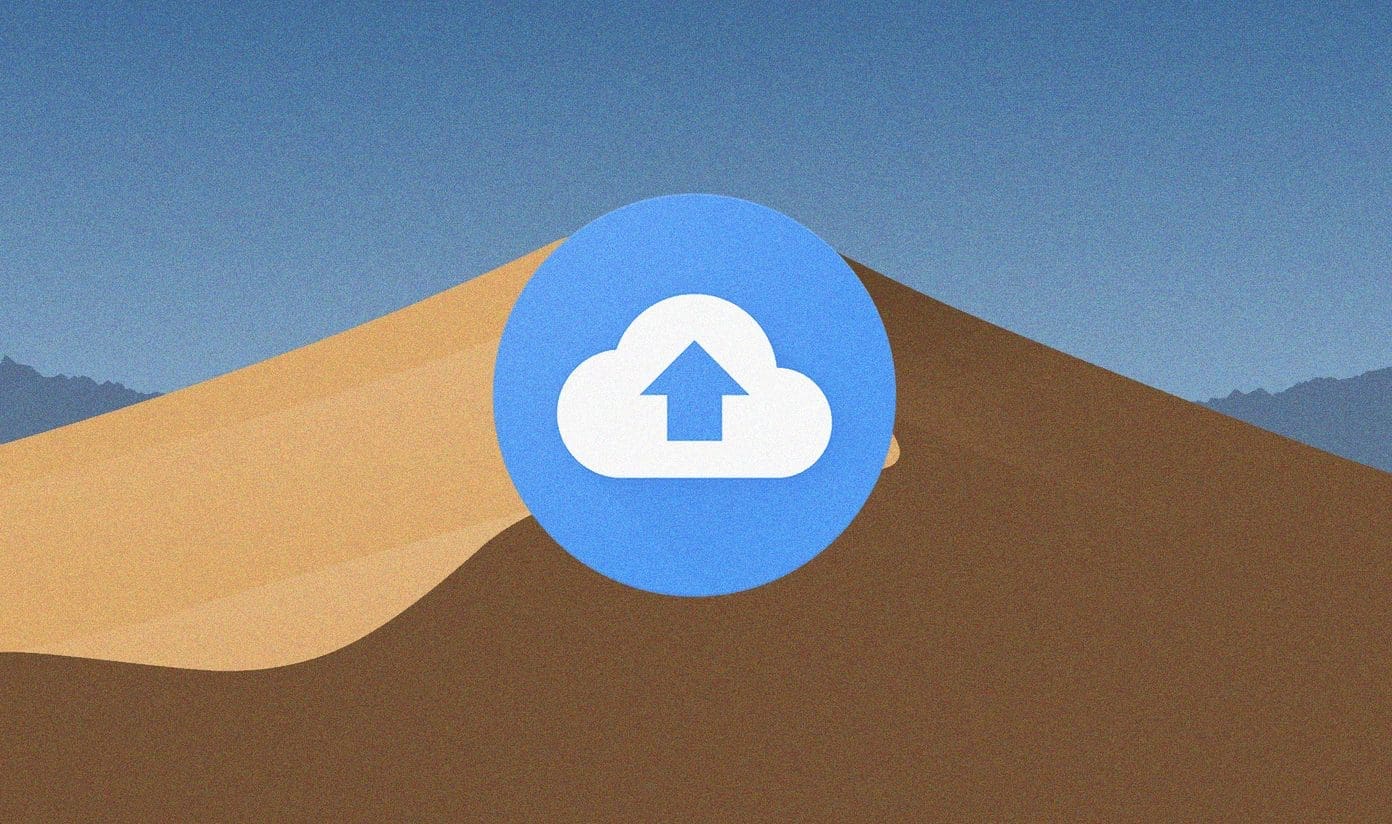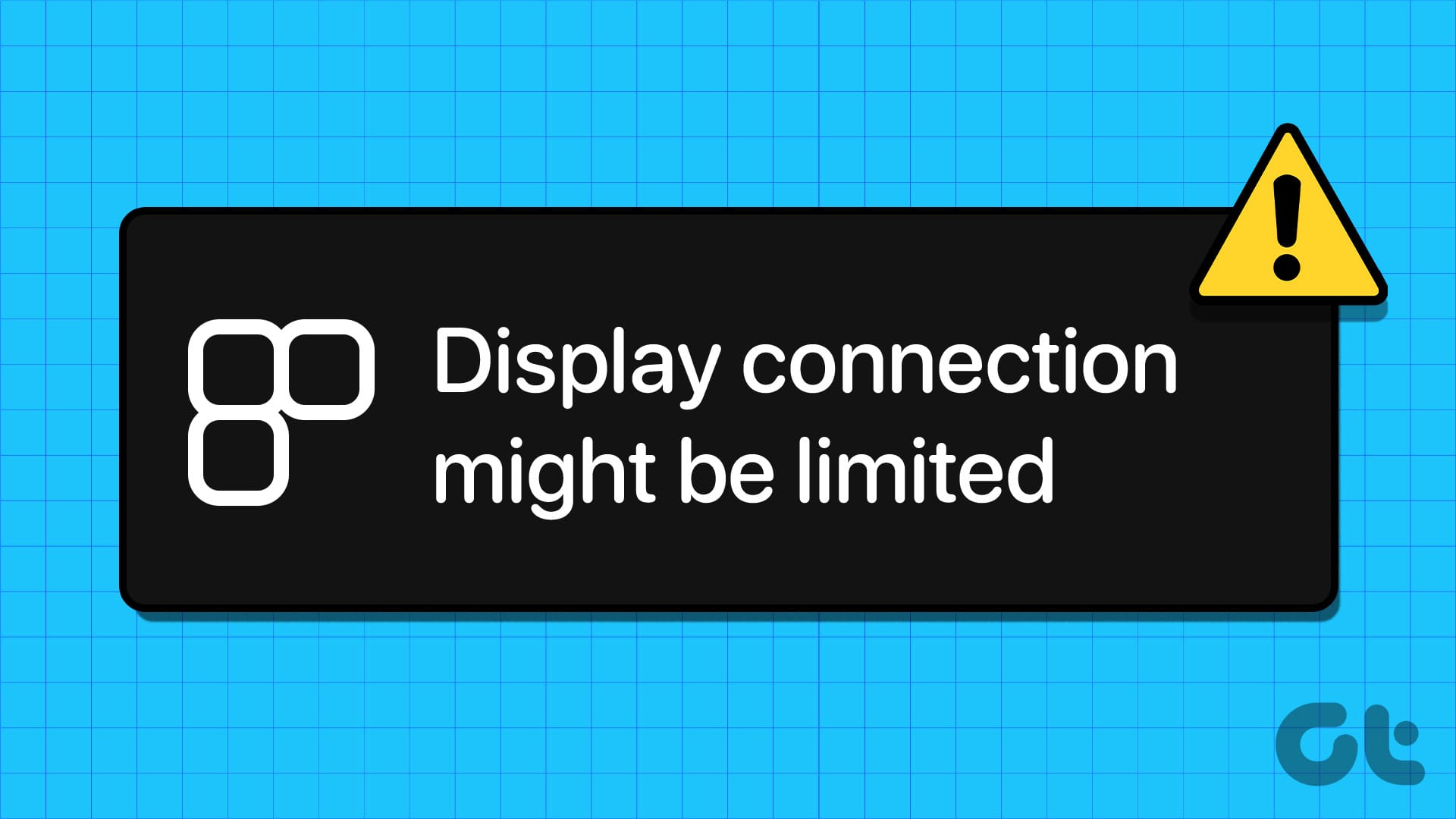As you continue to install new apps, programs, and updates on your Windows 11 PC, all these activities create temporary files. Over time, these temporary files can consume a large chunk of your storage space and slow things down. Fortunately, Windows 11 lets you delete these temporary files in a few different ways.

This guide will walk you through six different ways to delete temporary files on your Windows 11 PC. So, without further ado, let’s get right to it.
1. Clear Temporary Files Using the Settings App
The Settings app on Windows gives you a complete breakdown of different temporary files stored on your PC. It lets you view different temporary files and delete unwanted ones.
Step 1: Right-click on the Start icon or press the Windows key + X to open the Power User menu and select Settings from the list.
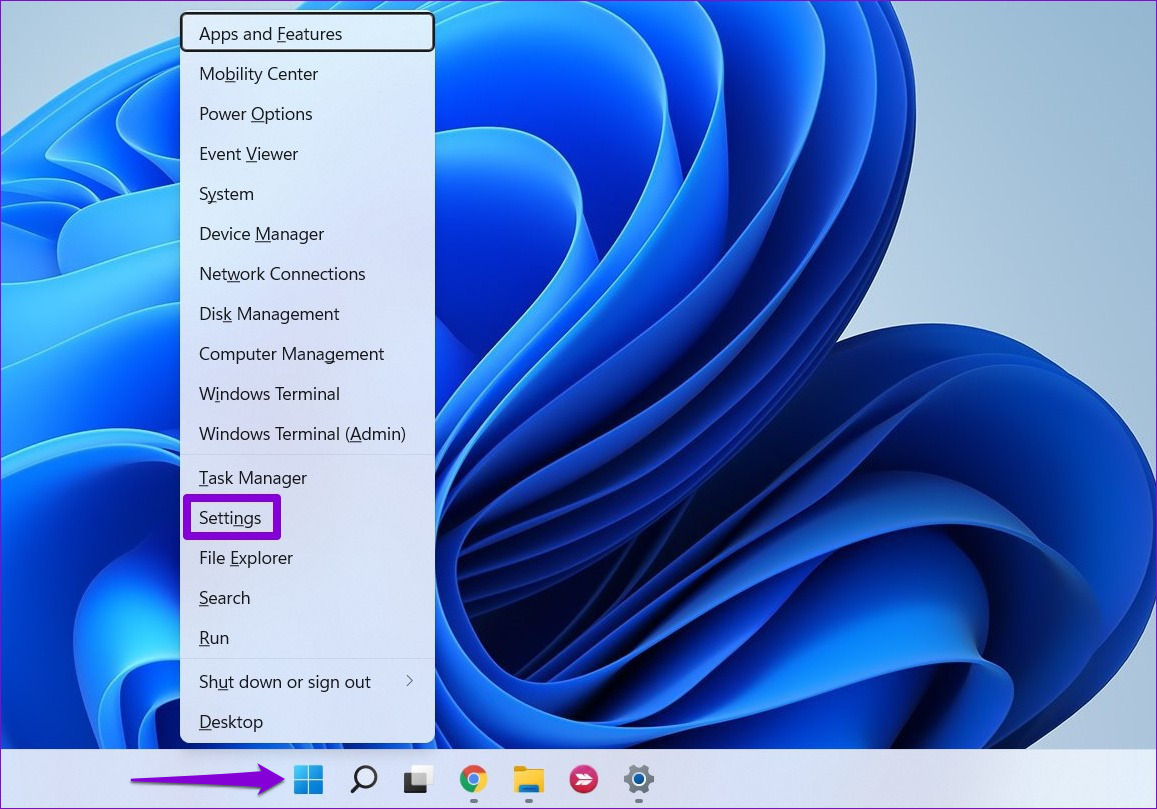
Step 2: In the System tab, click on Storage on your right.
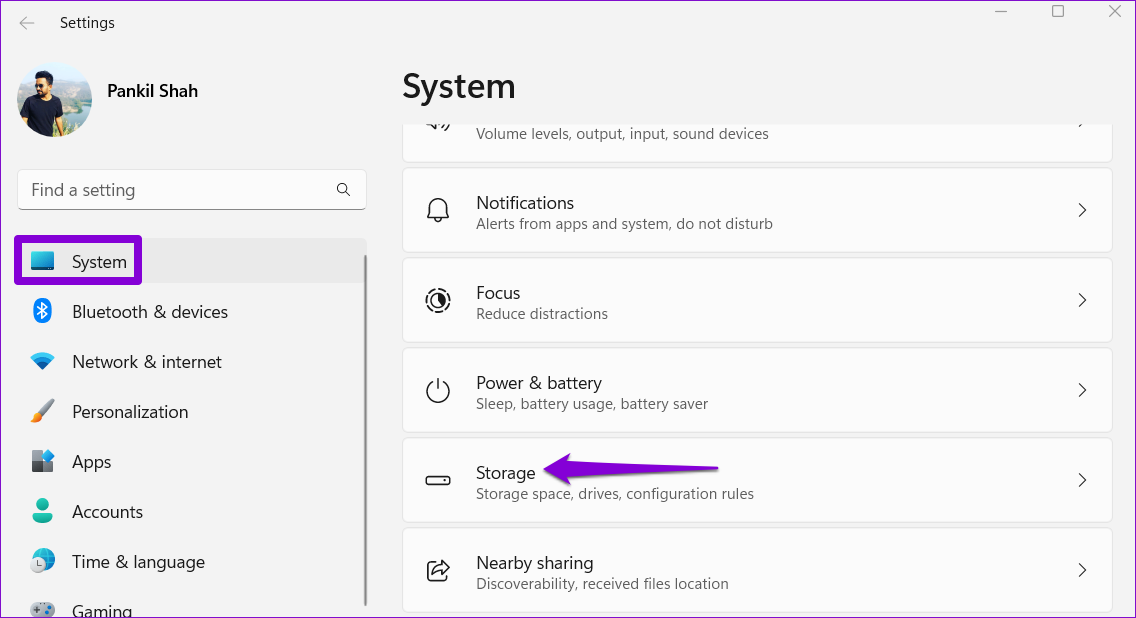
Step 3: Click on Temporary files.
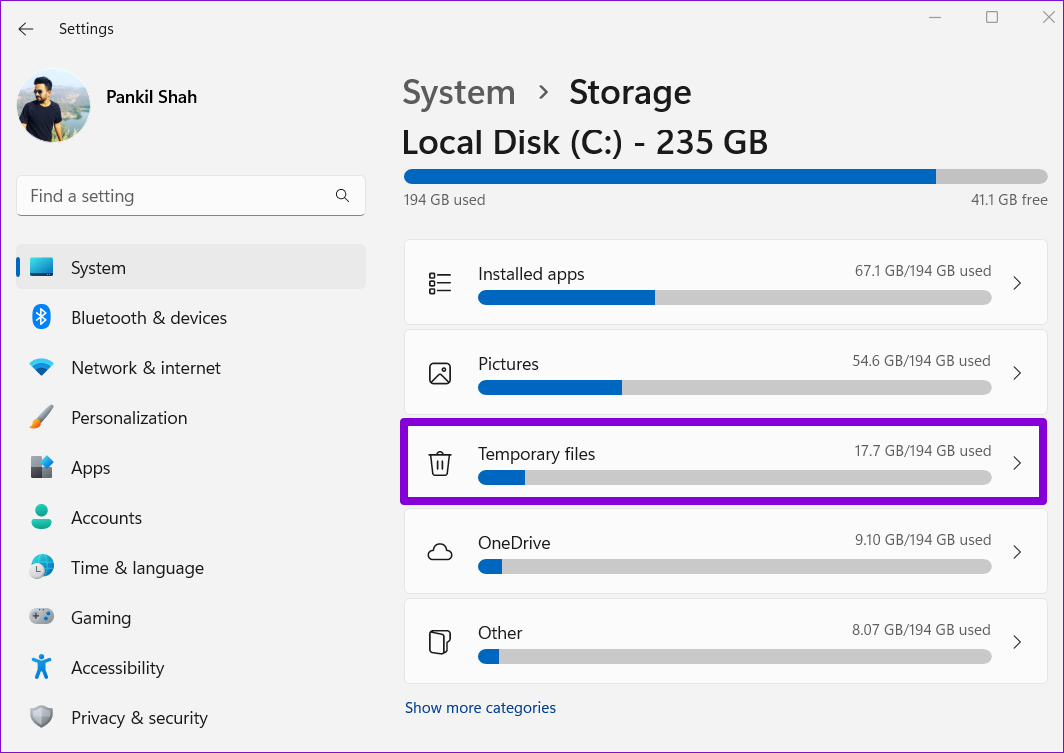
Step 4: Windows will present you with a list of different temporary files along with the amount of storage occupied.
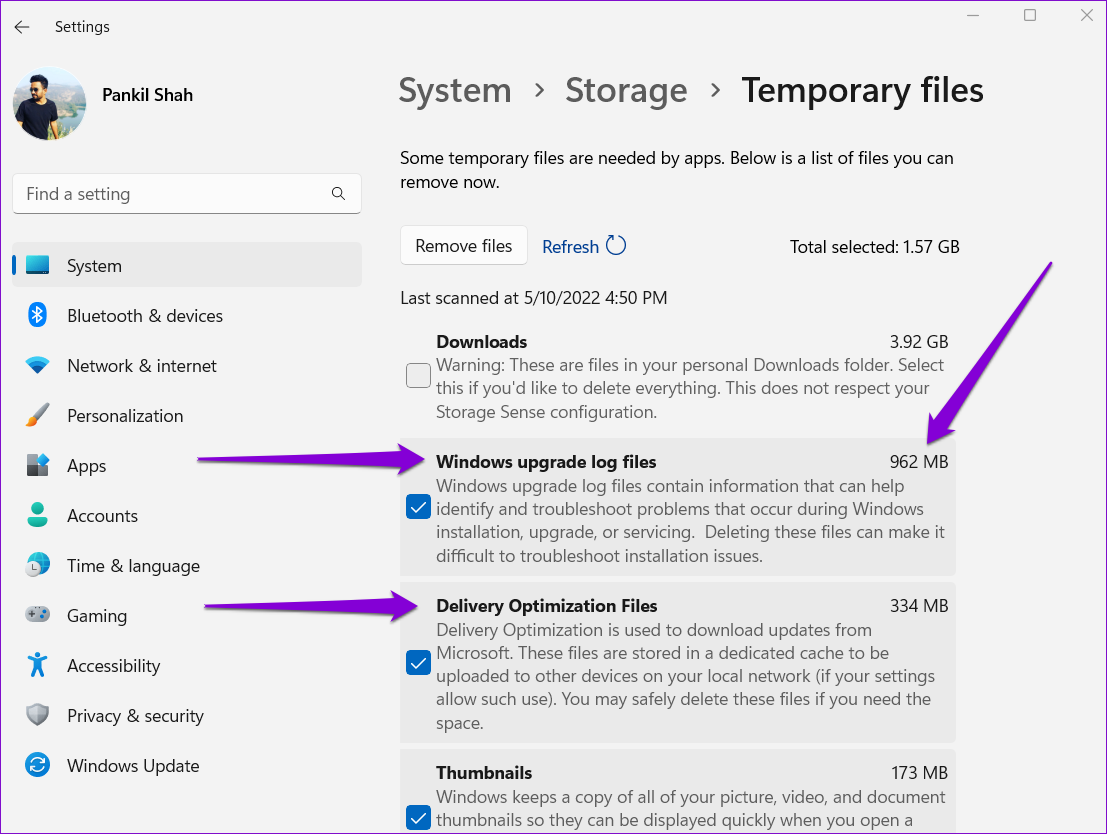
Step 5: Use the checkboxes to select the files that you want to delete. Once selected, you’ll see the amount of storage occupied by the selected files at the top.

Note: This list also includes files you’ve downloaded from the internet. If you want to keep those files, make sure you uncheck Downloads.
Step 6: Finally, click the Remove files button.

This should delete the specified temp files from your Windows 11 PC and free up that storage space for you.
2. Clear Temporary Files With Disk Cleanup
Another way to clear temporary files on Windows is via the Disk Cleanup utility. Unlike the Settings app, Disk Cleanup lets you clear temporary files for each drive partition separately. Here’s how to use it.
Step 1: Click the Search icon on the Taskbar, type in disk cleanup, and select the first result that appears.

Step 2: Use the drop-down menu to select a drive from which you wish to clear temporary files. Then, click on OK.
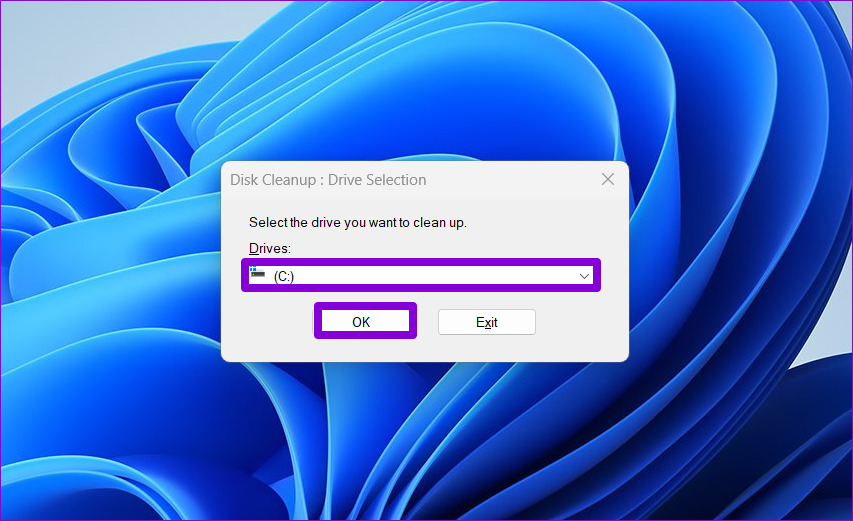
Step 3: Under Files to delete, use the checkboxes to select the temporary files you want to remove. You can select a file type to view its description.
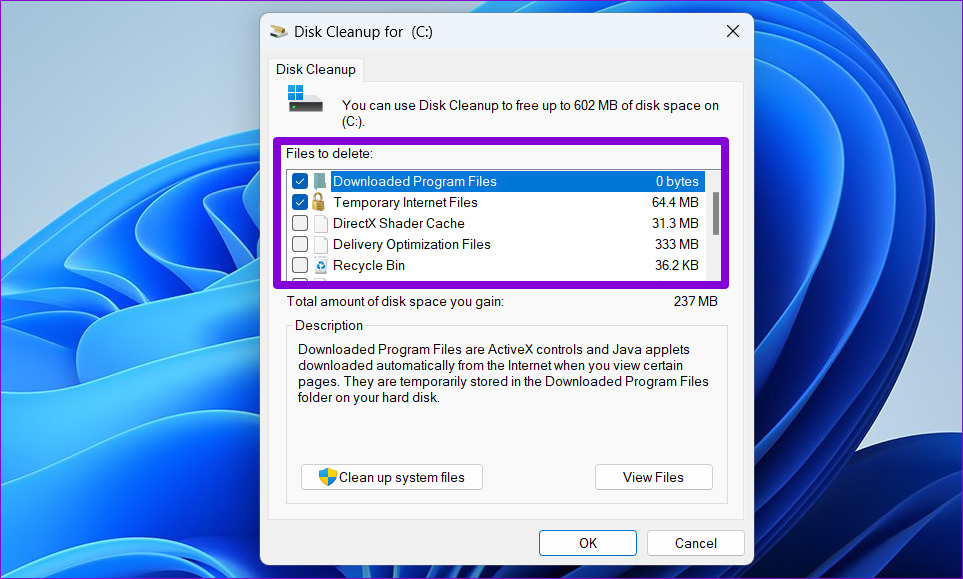
Step 4: After you select relevant options, you’ll see how much total storage those files occupy. Then, click OK to proceed.
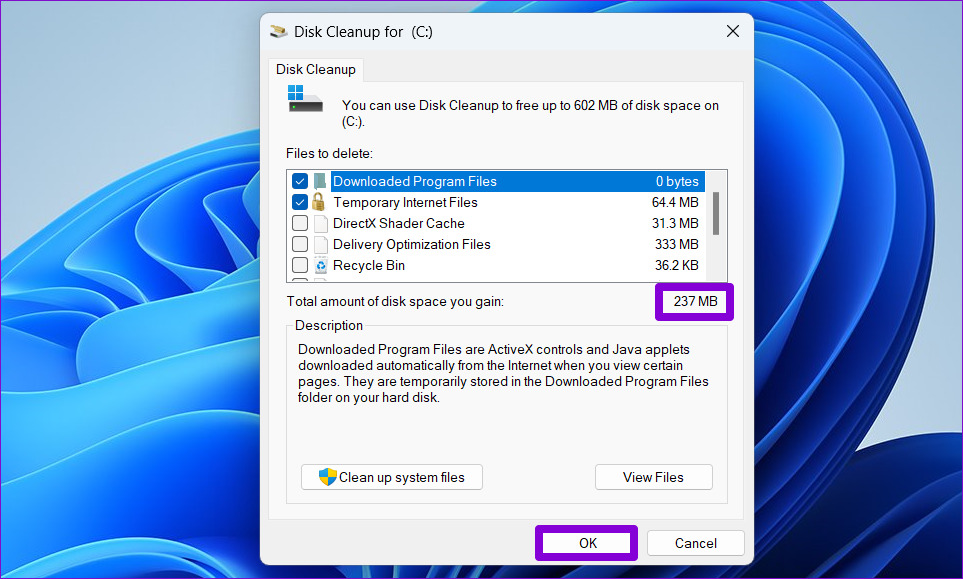
Step 5: When a confirmation prompt appears, click the Delete Files button.
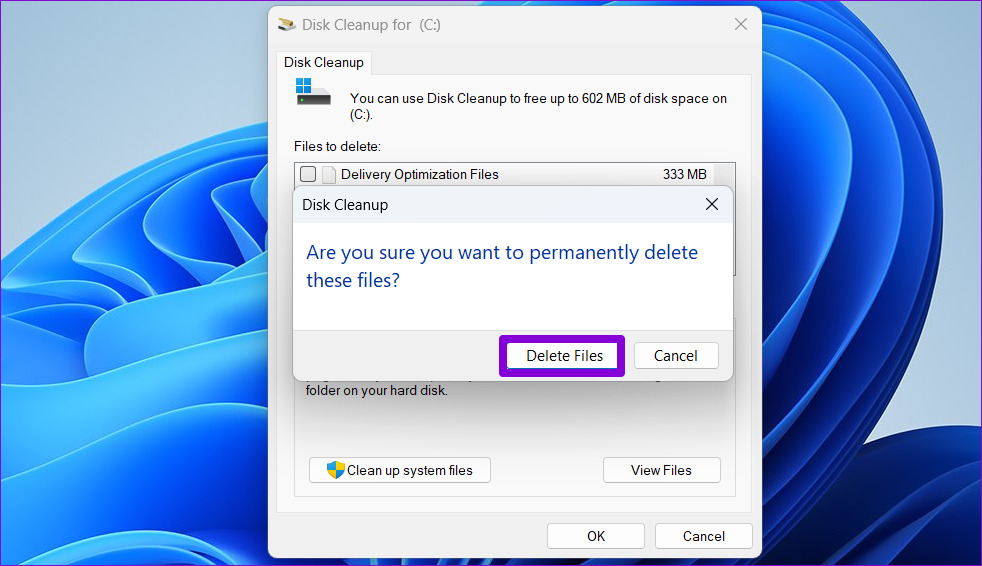
3. Clear Temporary Files Manually From the Temp Folder
On Windows, the Temp folder serves as the storage location for all temporary files. Emptying this folder is another way to delete temporary files on Windows 11. Here’s how you can go about it.
Step 1: Press the Windows key + R to open the Run dialog. Type %temp% in the Open field and press Enter.

Step 2: Press Ctrl + A to select all the files and folders within the Temp folder and click the trash icon at the top to delete them.
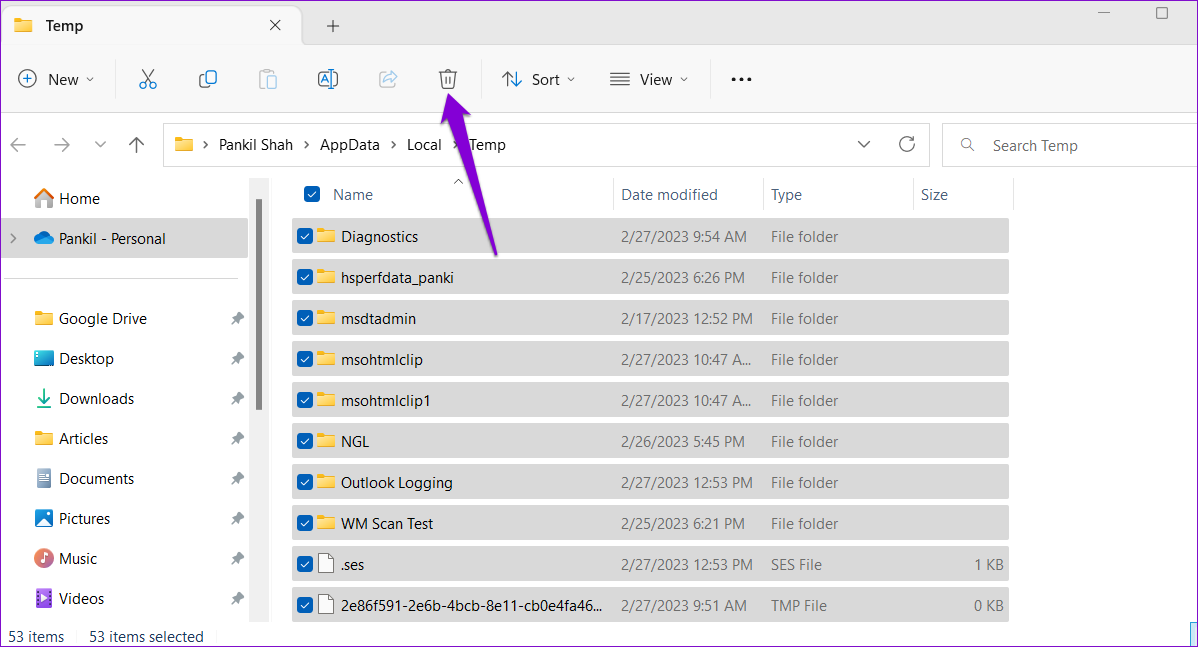
4. Clear Temporary Files Using the Command Prompt
If you’re an avid Windows user who is familiar with Command Prompt, you can also clear temporary files on Windows with a single command. Here’s how:
Step 1: Right-click on the Start icon and select Terminal (Admin) from the list.

Step 2: Select Yes when the User Account Control (UAC) prompt appears.

Step 3: Paste the following command in the console and press Enter to clear all the temporary files.
del /q/f/s %TEMP%\*
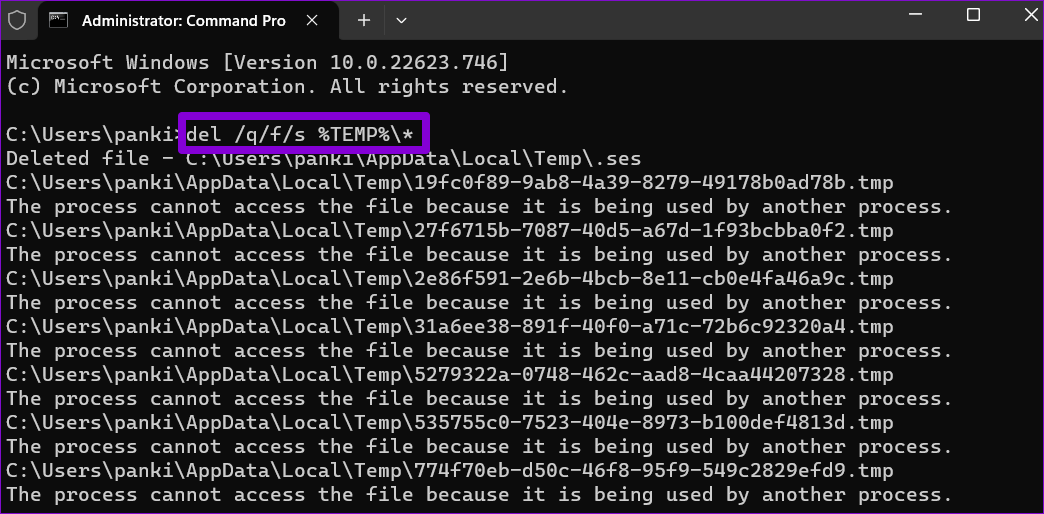
5. Clear Temporary Files Automatically Using Storage Sense
Although cleaning temporary files is quite easy, repeating this task manually every few weeks can be tedious. Thankfully, Windows 11 also lets you automate this entire process using Storage Sense.
Storage Sense is a built-in tool on Windows that manages your storage by deleting unwanted files at regular intervals. To configure Storage Sense on Windows 11, follow the steps below.
Step 1: Click on the Start button, and select the gear-shaped icon to launch the Settings app.

Step 2: In the System tab, click on Storage.
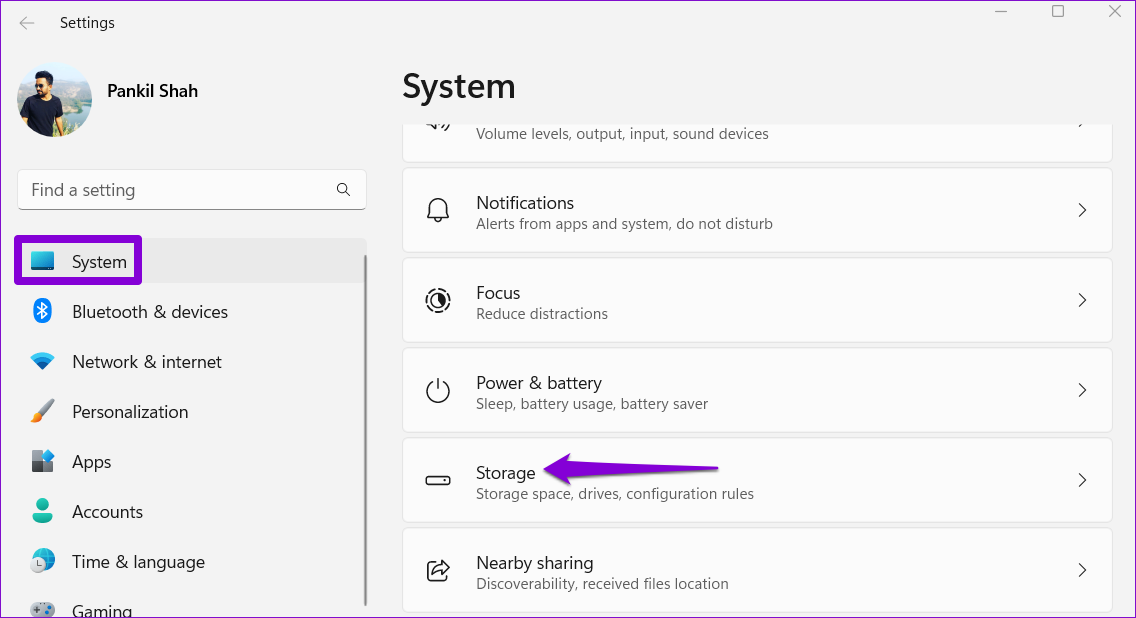
Step 3: Under Storage management, enable the switch next to Storage Sense.
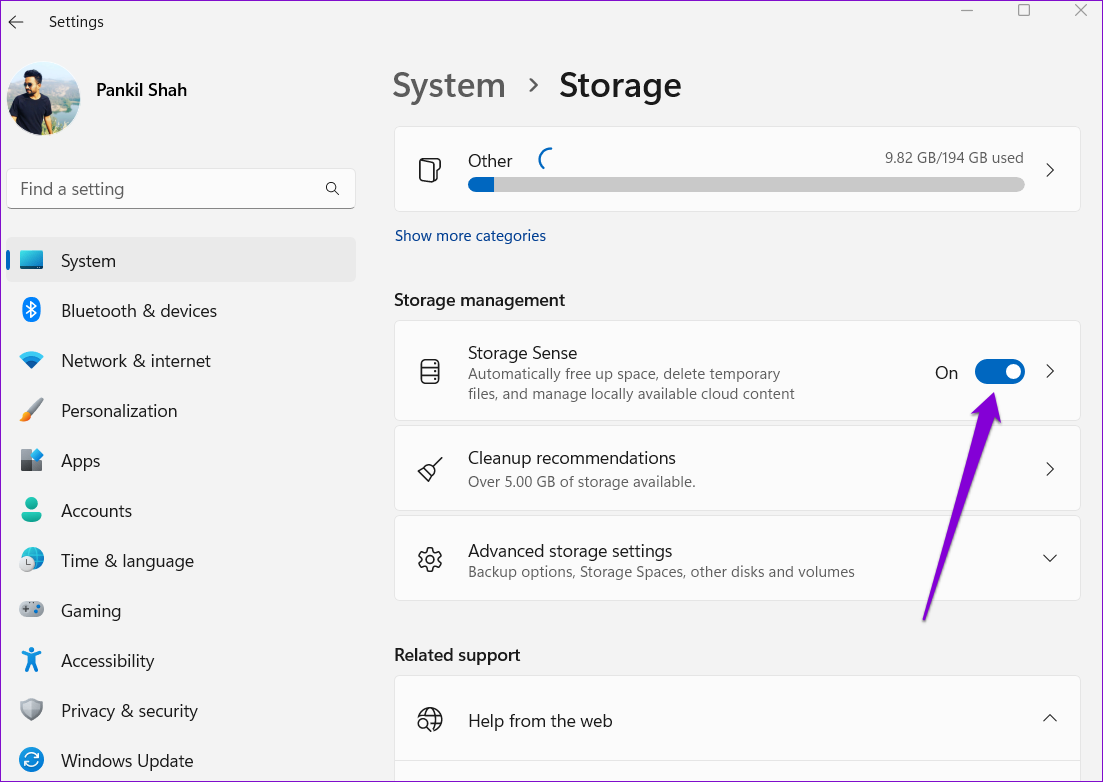
Step 4: Next, click on Storage Sense to view additional settings.

Step 5: Under Cleanup of temporary files, check the box that reads ‘Keep Windows running smoothly by automatically cleaning up temporary system and app files.’
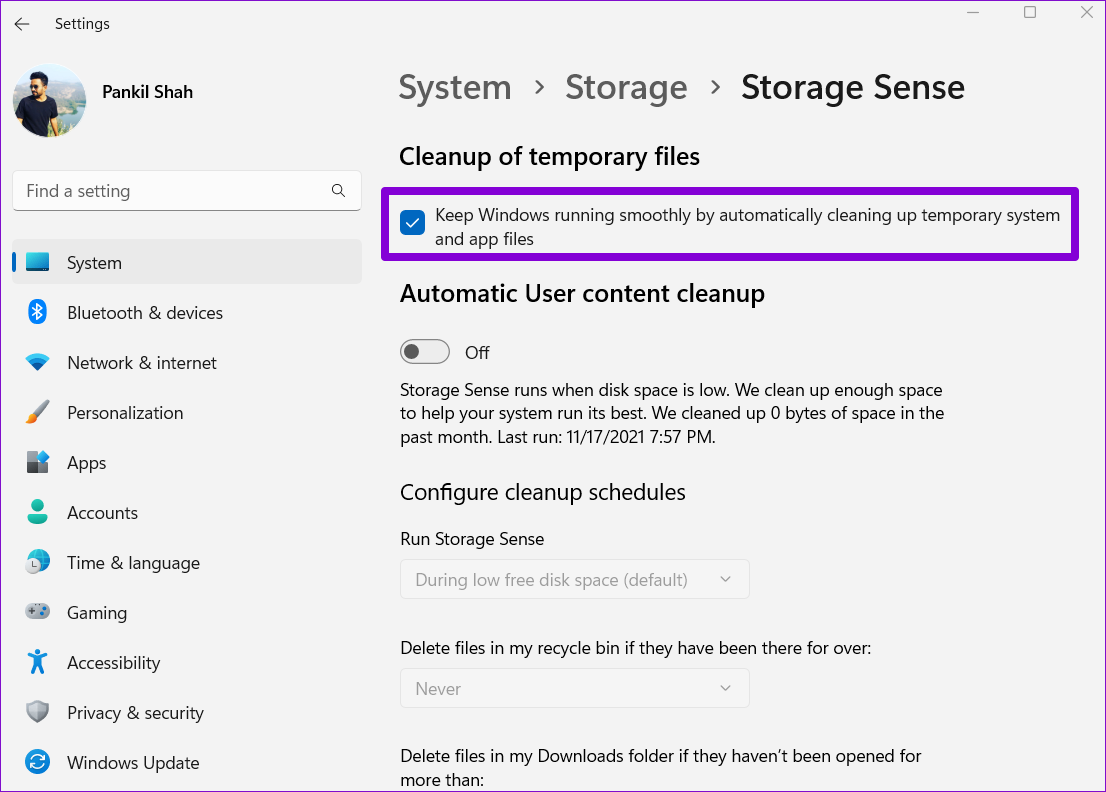
Step 6: Next, turn on the ‘Automatic User content cleanup’ option to configure cleanup schedules.
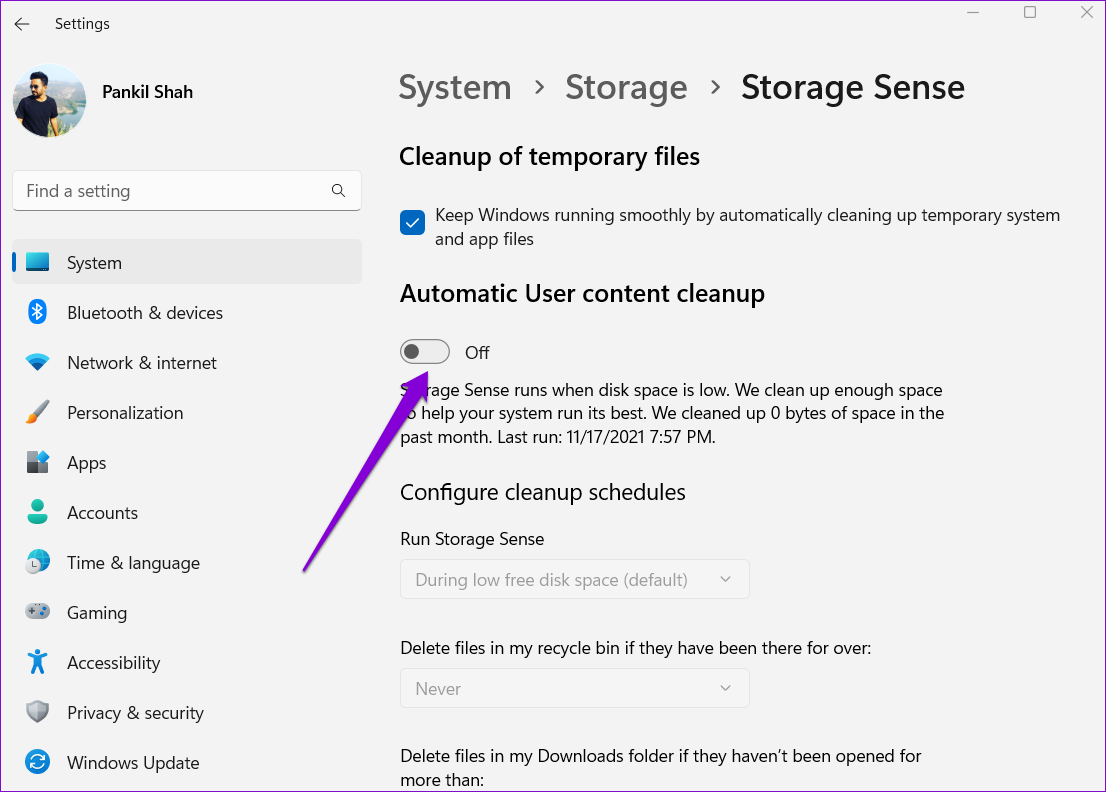
Step 7: Use the drop-down menu under Run Storage Sense to select from the available options: Every day, Every week, Every month, or During low free disk space.

You can also configure Storage Sense to delete files from the Recycle Bin and the Downloads folder at regular intervals.

Windows will automatically run storage sense based on the selected configuration and delete temporary files from your PC. Alternatively, you can run the Storage Sense manually by hitting the ‘Run Storage Sense now’ button.

6. Clear Temporary Files Using the PC Manager App
Microsoft’s PC Manager app lets you perform various storage and maintenance tasks on your computer from one place. Among the many options, the PC Manager app allows you to clear temporary files on your computer with a single click.
If you’re looking to delete temporary files with a shortcut method, you can use the PC Manager app on Windows.
Step 1: Download and install the PC Manager app on your PC.
Step 2: Open the PC Manager app and navigate to the Cleanup tab.

Step 3: Click the Boost button at the top.

This should clear all the temporary files stored on your PC and free up some memory.
FAQs about Deleting Temporary Files on Windows 11
Yes, clearing temporary files is completely safe as it does not affect your personal data in any way.
No. In fact, Storage Sense actually helps your PC run smoothly by freeing up space on your hard drive at regular intervals.
Yes. The PC Manager app is safe to download and use, as it is developed by Microsoft.
Remove the Unwanted Files
Deleting temporary files is a neat way to free up space on Windows 11. Especially for those using a small SSD, clearing these temporary files from time to time can help you unlock valuable storage space and improve performance.
Was this helpful?
Last updated on 27 February, 2023
The article above may contain affiliate links which help support Guiding Tech. The content remains unbiased and authentic and will never affect our editorial integrity.