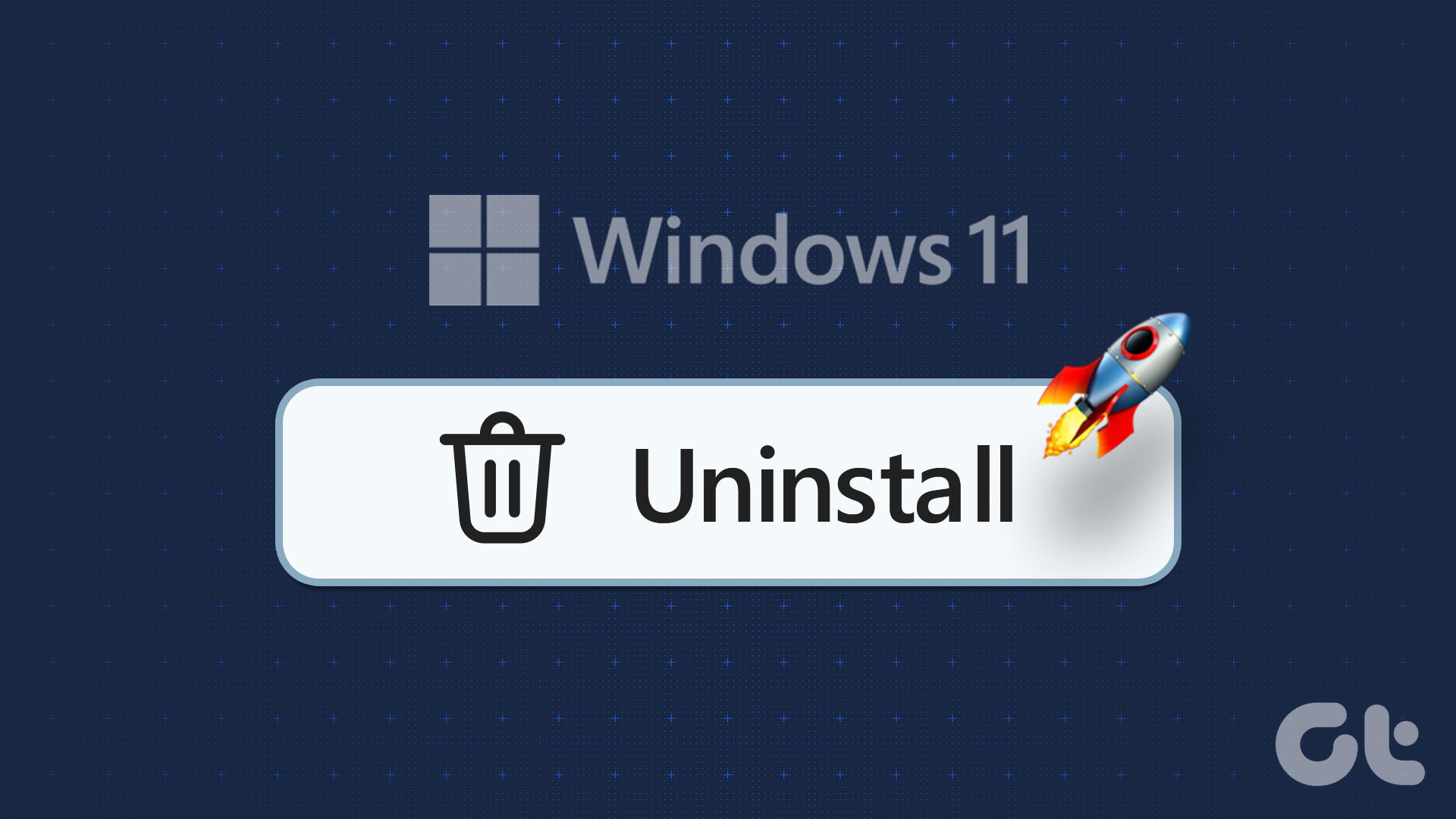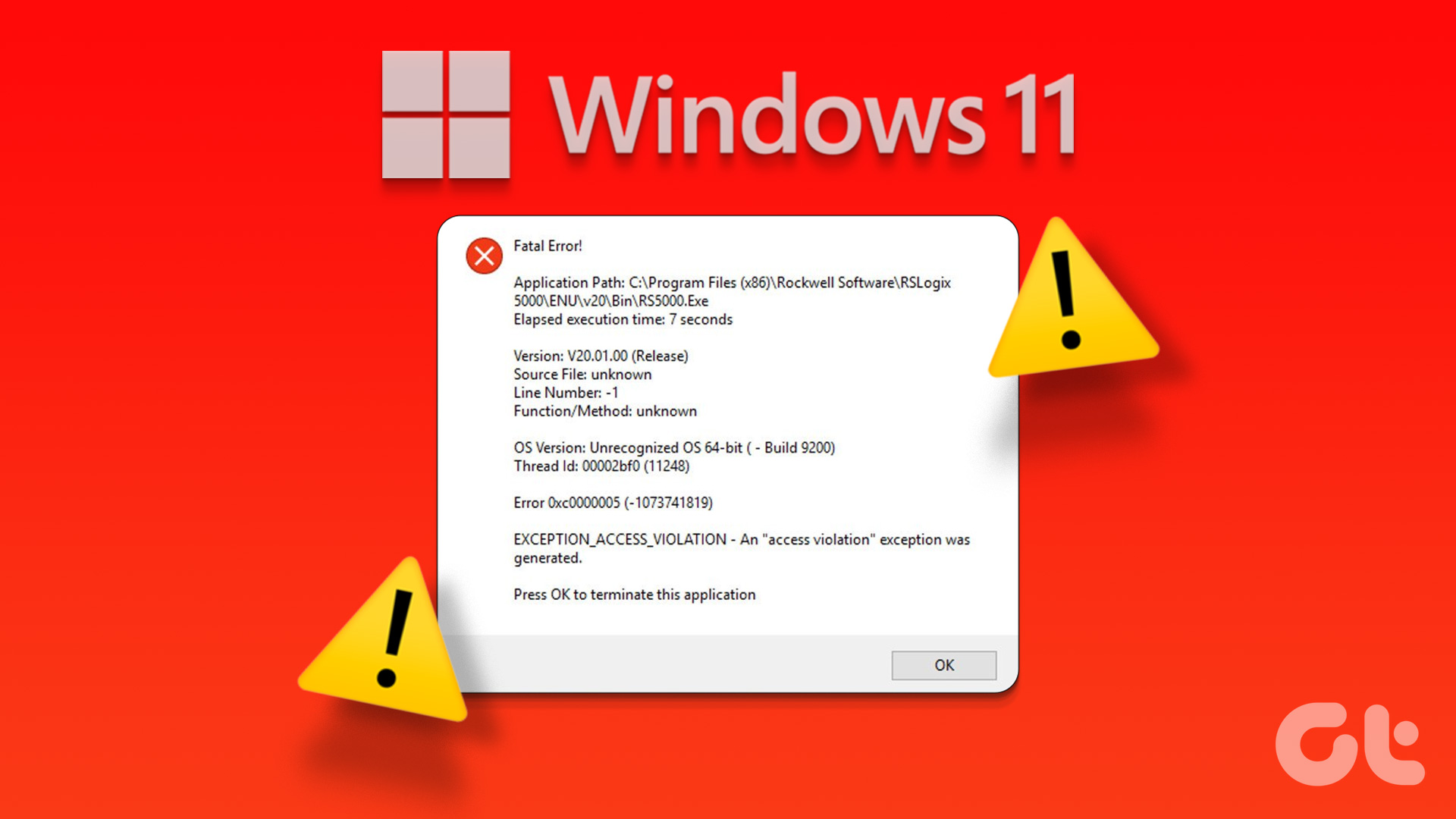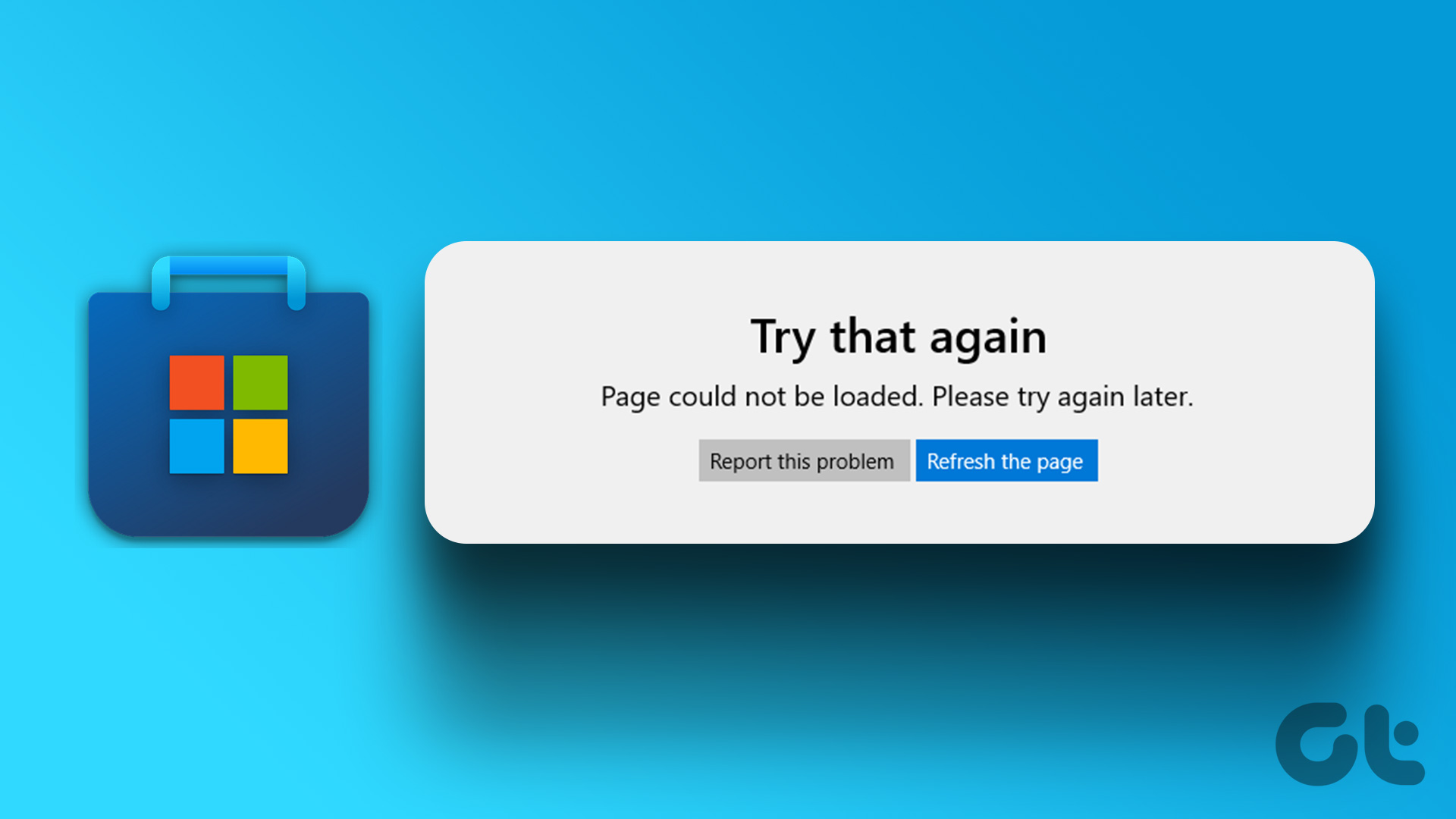It’s a good idea to uninstall an app or a program that you no longer need. What if Windows is not letting you remove it? If this has ever happened to you, there are other ways to uninstall a program on Windows 10 forcefully.

Depending on the situation, uninstalling a program can be as simple as using the control panel or as demanding as using a System Restore Point. In this post, we’ll go through all possible ways. So let’s get right into it.
1. Use Control Panel
Using the Control Panel is the old-school way of uninstalling programs and software on Windows. It’s probably the easiest way and requires little to no expertise. Thus, this is the first method you should try. Here’s how it works.
Step 1: Press Windows key + R to open the Run dialog. Type appwiz.cpl and press Enter.
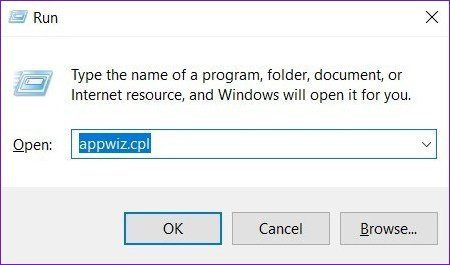
Step 2: In the Programs and Features window, find the program that you want to remove. Right-click on it and select Uninstall.

Follow the on-screen instructions to uninstall the program. If the problem persists, move on to the next solution.
2. Uninstall with Command Prompt
If the Control Panel fails to uninstall the program, you can also use the Command Prompt on Windows to remove programs and software from your PC. Read on to learn how.
Step 1: Press Windows Key + R to open the Run dialog. Now type cmd and press Ctrl+Shift+Enter to open Command Prompt with admin rights.
Step 2: In the Command Prompt window, type wmic and press Enter. Then type product gets name and press Enter.
You’ll be presented with a list of programs installed on your computer. Note down the name of the program that you want to uninstall.
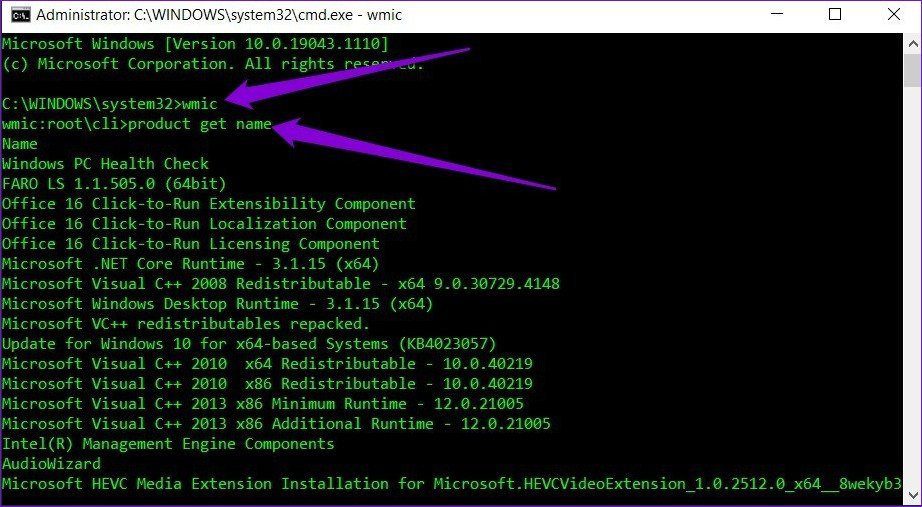
Step 3: Type the commands mentioned below and press Enter.
product where name="program name" call uninstall
Replace the program name in the above command with the name of the program noted earlier. For instance, if you’re trying to uninstall ‘PC Health Checkup’, type the following command and press Enter.
product where name="Windows PC Health Check" call uninstall
Step 4: You’ll be asked to confirm. Press Y and then Enter.

Once done, you’ll receive a message that reads ‘Method execution successful.’
3. Use Registry Editor
Any programs or applications that run on your PC have their files stored in the Windows Registry. Deleting those files would effectively uninstall the program in question from your PC.
A word of caution. Windows Registry is an integral part of the Windows operating system. Tweaking or deleting files from the Registry may cause problems beyond repair. If this is not something you’re comfortable with, we’d suggest skipping this method.
That said, if you’re comfortable using the Registry to uninstall programs, here’s how it works.
Step 1: Open the Start menu, type in registry editor, and press Enter.
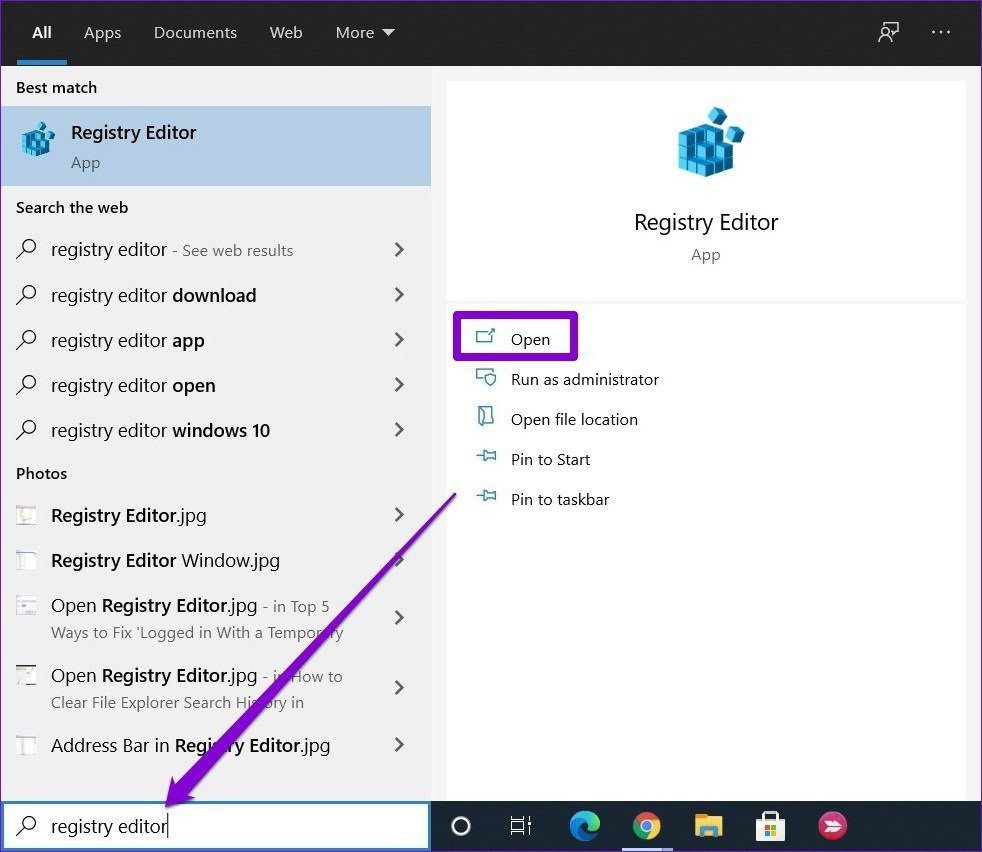
Step 2: Now in the address bar at the top, copy and paste the address given below to quickly navigate to the following key.
Computer\HKEY_LOCAL_MACHINE\SOFTWARE\Microsoft\Windows\CurrentVersion\Uninstall
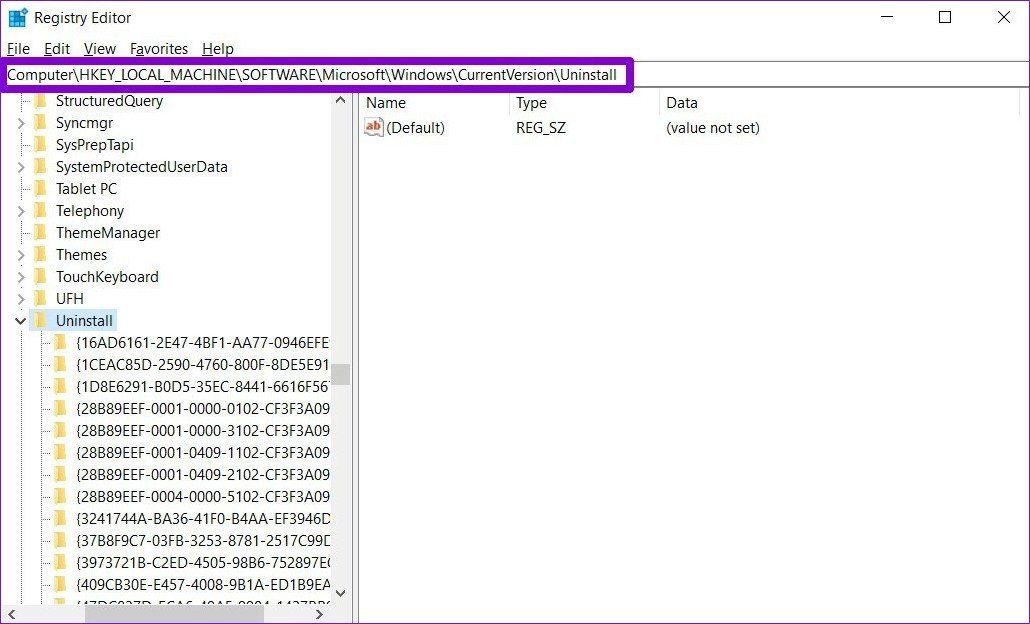
Step 3: In the left pane, expand the Uninstall key to find the subkey of the program that you want to uninstall. Right-click on it and choose the Delete option.

Once deleted, restart your PC and see if the program in question is removed.
4. Uninstall in Safe Mode
Sometimes, third-party apps and processes running in the background can interfere with the PC’s performance. Also, they may not let you uninstal the program. To make sure of it, you can try uninstalling the program in the Safe Mode.
Here’s how to enter Safe Mode on Windows 10.
Step 1: Press Windows key + I to open Settings. Go to Update & Security.
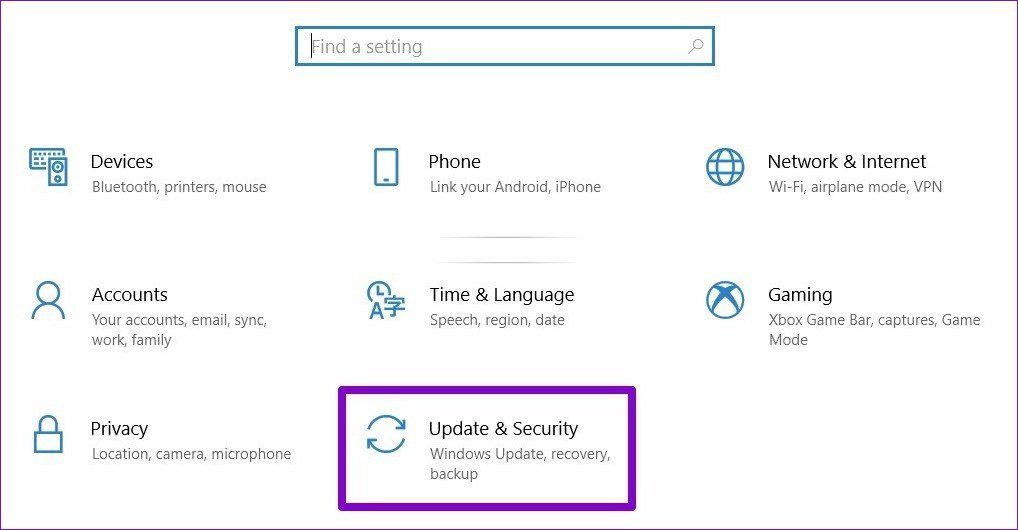
Step 2: Go to the Recovery section on your left and click on the ‘Restart now’ button under ‘Advanced startup’ on your right.

Step 3: Next, go to Troubleshoot > Advanced options > Startup Settings. Then click the Restart button.
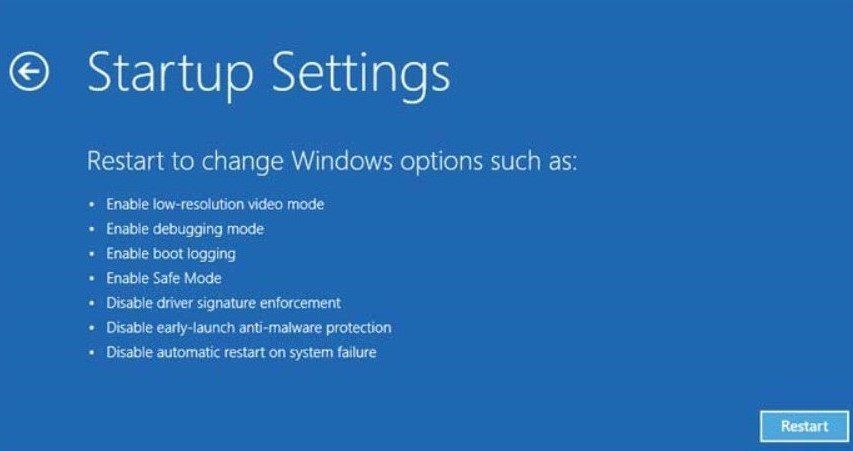
Step 4: Your computer will restart and the Startup Settings menu will show up, select any version of the Safe Mode by pressing the relevant key (4, 5, or 6) to enter Safe Mode.

Once you’re in the Safe Mode, use any method mentioned above to uninstall the program.
5. Program Install and Uninstall Troubleshooter
Microsoft also offers a utility called ‘Program Install and Uninstall Troubleshooter’ that can automatically find and repair elements obstructing the installation or removal process on your PC.
You can download and run the troubleshooting tool by following the on-screen instructions. This should fix all the problems that are hindering the removal process.
6. Use System Restore Point
Aside from the above, you can also use a system restore point to revert your system before you installed that app or program. Note that doing this also means you’ll lose all the settings and other apps you’ve installed after creating that particular restore point.
However, if you had installed the program recently, you can take a backup of important files first before moving to a restore point.
7. Third-Party Tool
If all else fails, you can try your hands on a dedicated third-party uninstaller. Such uninstallers can remove apps and software without leaving any sort of traces or leftover files. These tools have often proven to be effective when removing stubborn programs or softwares.
There’s plenty of uninstallers that claim to do the job effectively. Among all, Revo Uninstaller is a popular choice among users.

Install Revo Uninstaller on your PC and use it to uninstall a program.
Clear the Clutter
Using the above methods will certainly yield success in removing unwanted programs on your PC. Besides that, some of these methods are also helpful when you want to remove programs without leaving any leftovers.
Was this helpful?
Last updated on 07 February, 2022
The article above may contain affiliate links which help support Guiding Tech. The content remains unbiased and authentic and will never affect our editorial integrity.