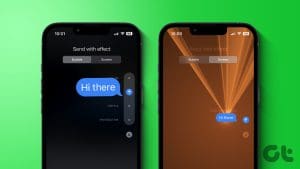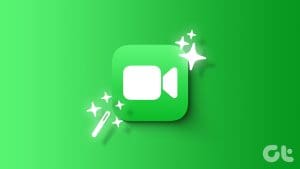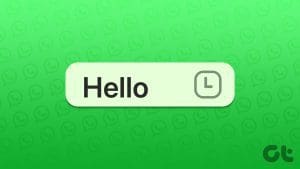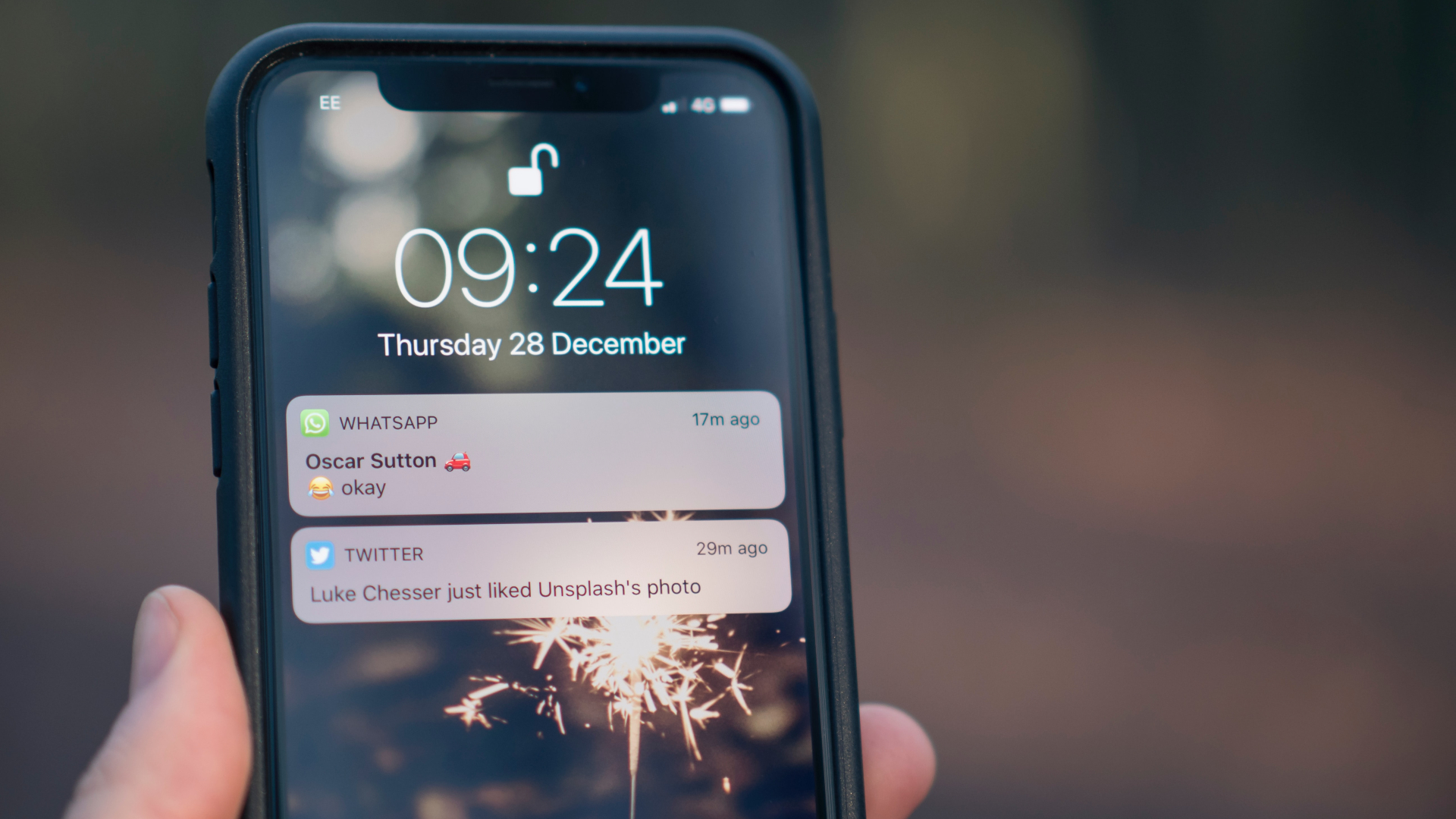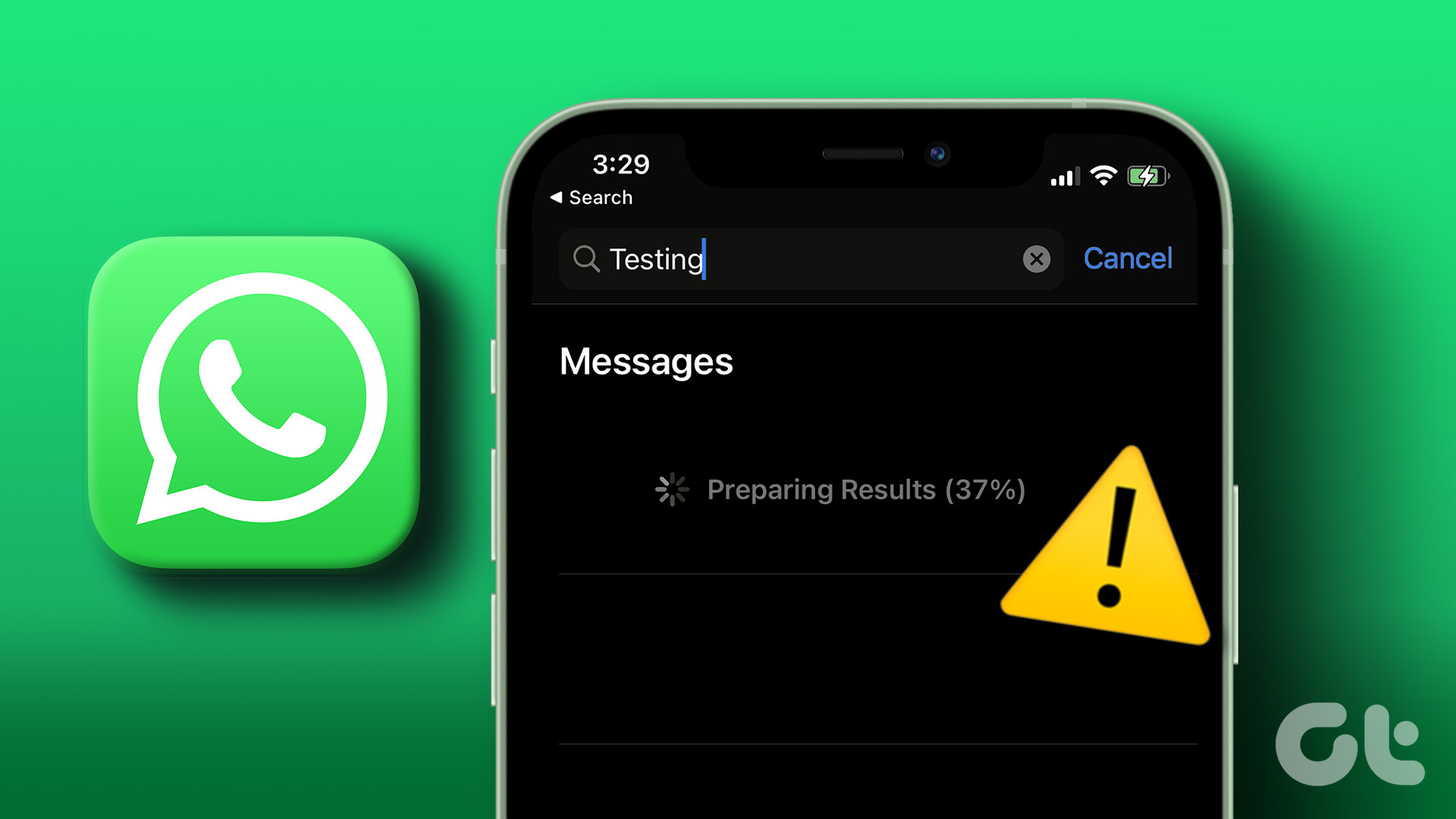WhatsApp’s monthly userbase should be nearly two billion by now. Besides instant messaging and sending stickers/gifs, the messaging app also includes a few hidden gems and features. WhatsApp for iPhone requires some fiddling around the app, unlike its Android counterpart that offers options and settings easily.

Did you know that WhatsApp for iPhone includes gestures to navigate through features and options quickly? Once you get the hang of those gestures, the whole experience turns quite productive. Let’s look at the top 13 tricks to use WhatsApp for iPhone like a pro.
1. Pin Chat
After using WhatsApp for a while, the app’s homescreen fills up with chats. Keeping track of important conversations can become a time-consuming process. Mostly because you’ll have to scroll every time you want to revisit one. Thankfully, the app offers a Pin option which lets you stick a chat to the top.

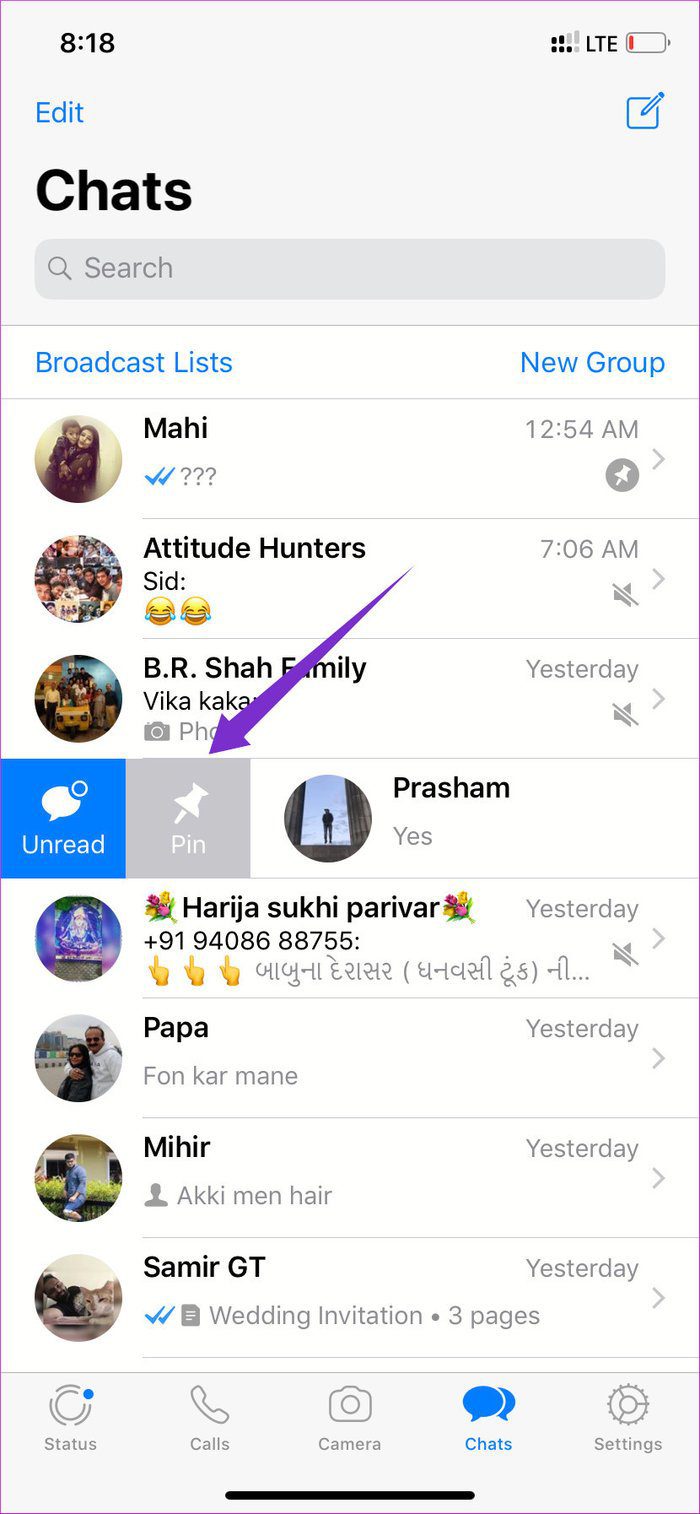
Swipe left on any chat thread to see the Pin option. Tap on the Pin and the conversation will appear on top of all chats with a tiny pin icon.
2. Read/Unread Conversation
Marking read for a chat thread is quite easy. You can either open a conversation or swipe left and select Read option. The trick comes in handy when you want to mark that chat unread too. Follow the same gesture and mark it unread.

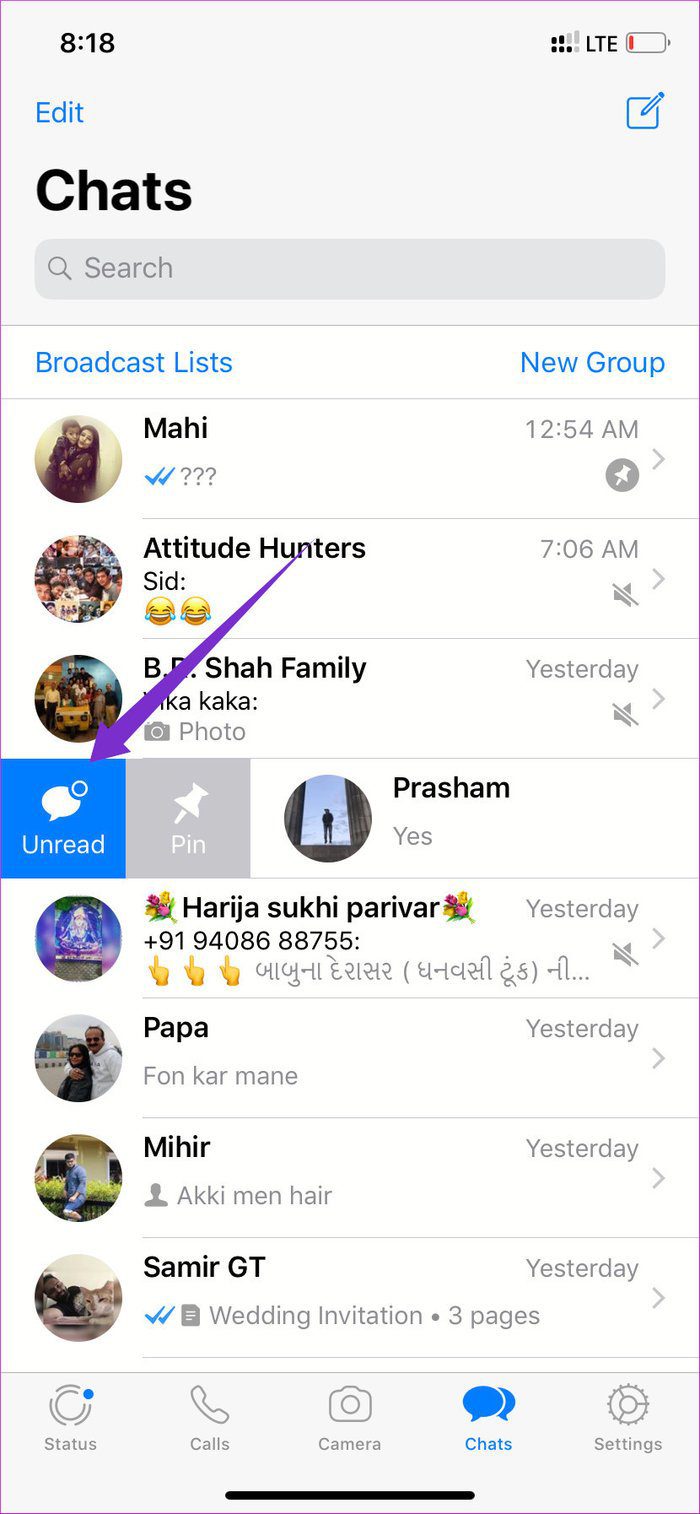
3. Mark Read All
We all have one of those busy days where we don’t get time to check WhatsApp messages. Later, going through each message from individual conversations and group chat feels like a chore.
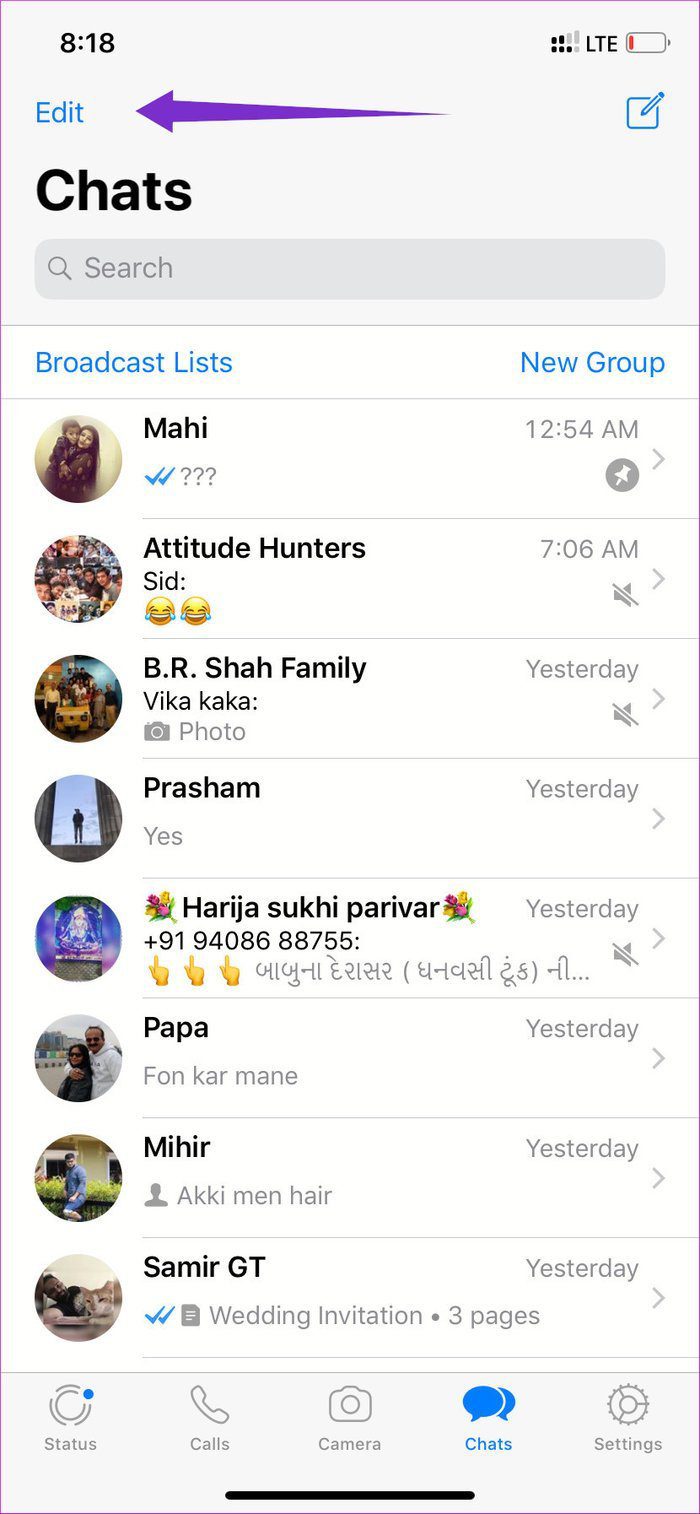
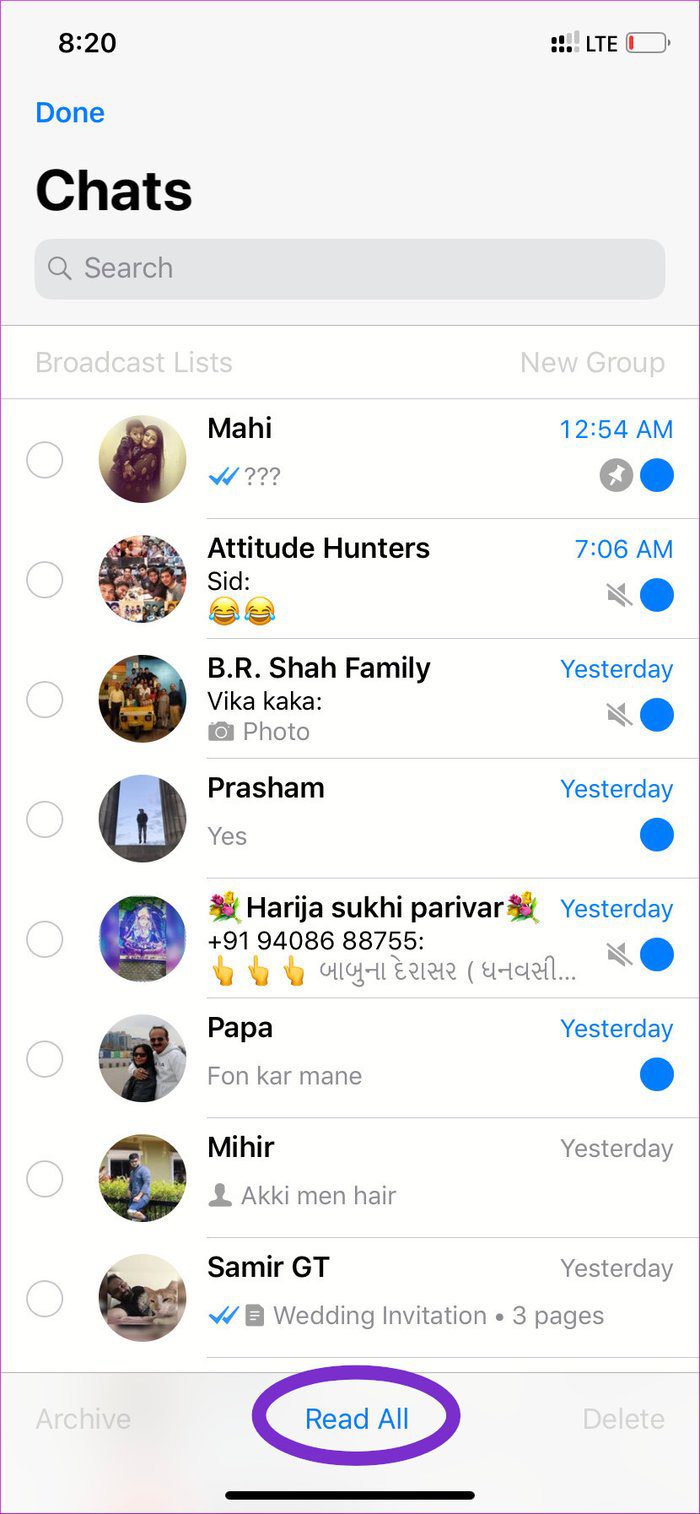
You can tap on Edit, select the chat threads, and press the Read All option at the bottom to mark the pending messages as read. That helps out when you want to avoid scrolling through group chats.
4. Read Receipt
On iOS, one can quickly glance over the read receipt of their messages. Swipe left on any message and the following screen will show two crucial details — a time of message delivery and when recipient read it.
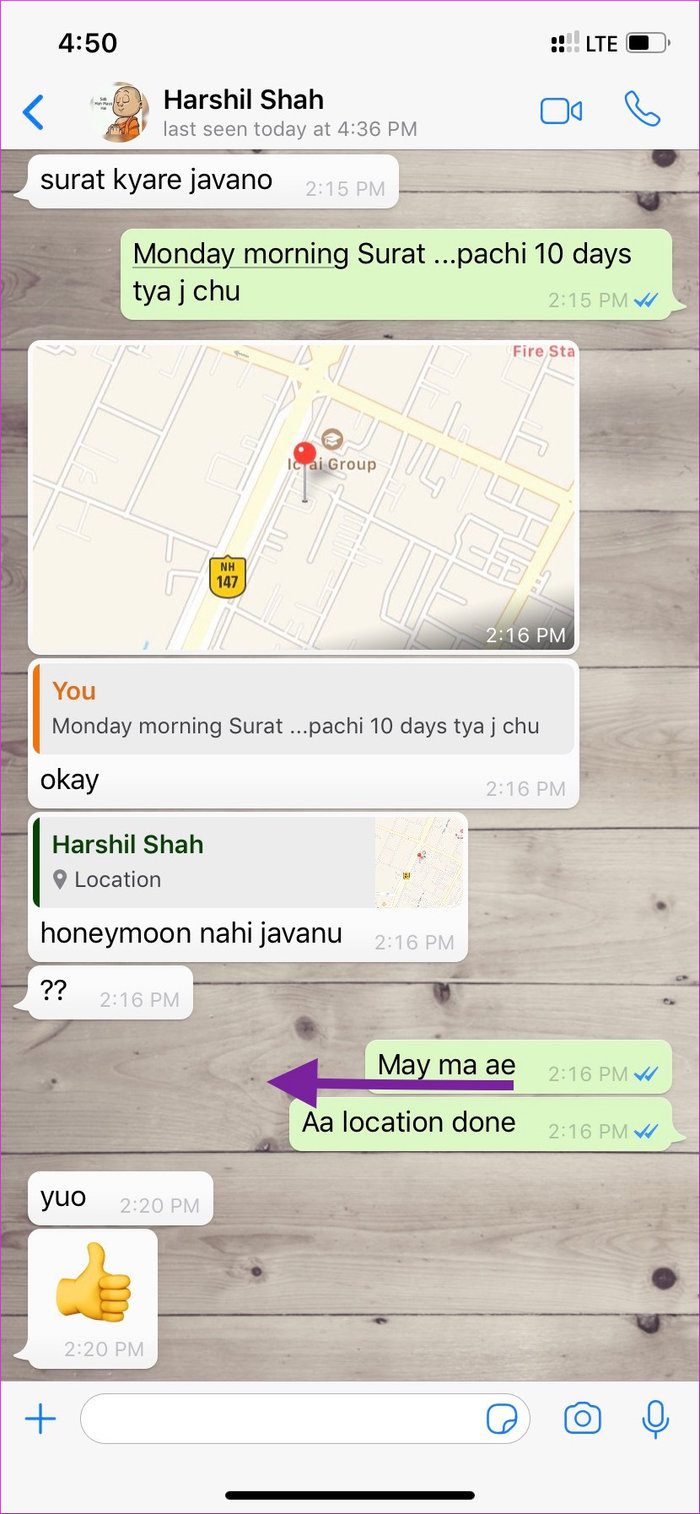

5. Archive Chat
Instead of deleting a conversation, you can de-clutter WhatsApp’s homescreen by hiding them. Swipe right on any conversation and tap the Archive Chat option.
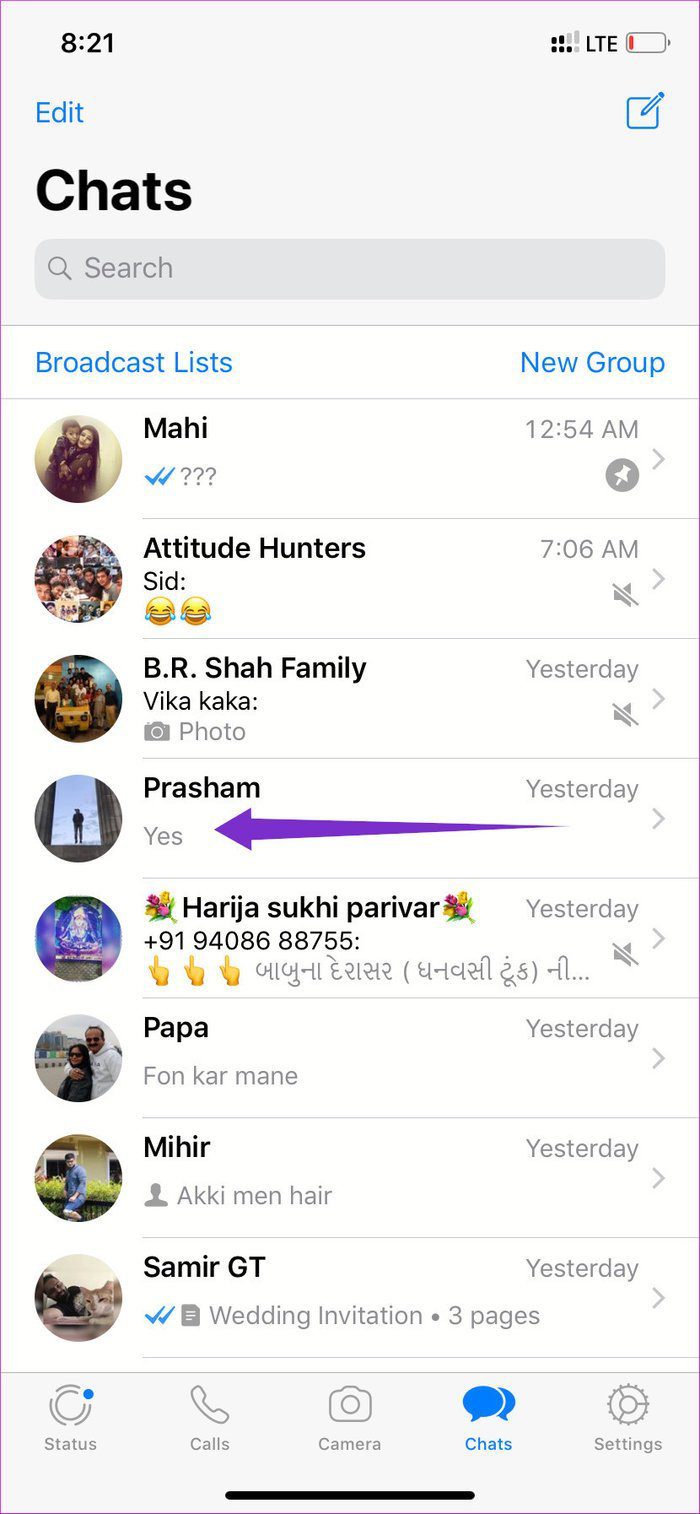
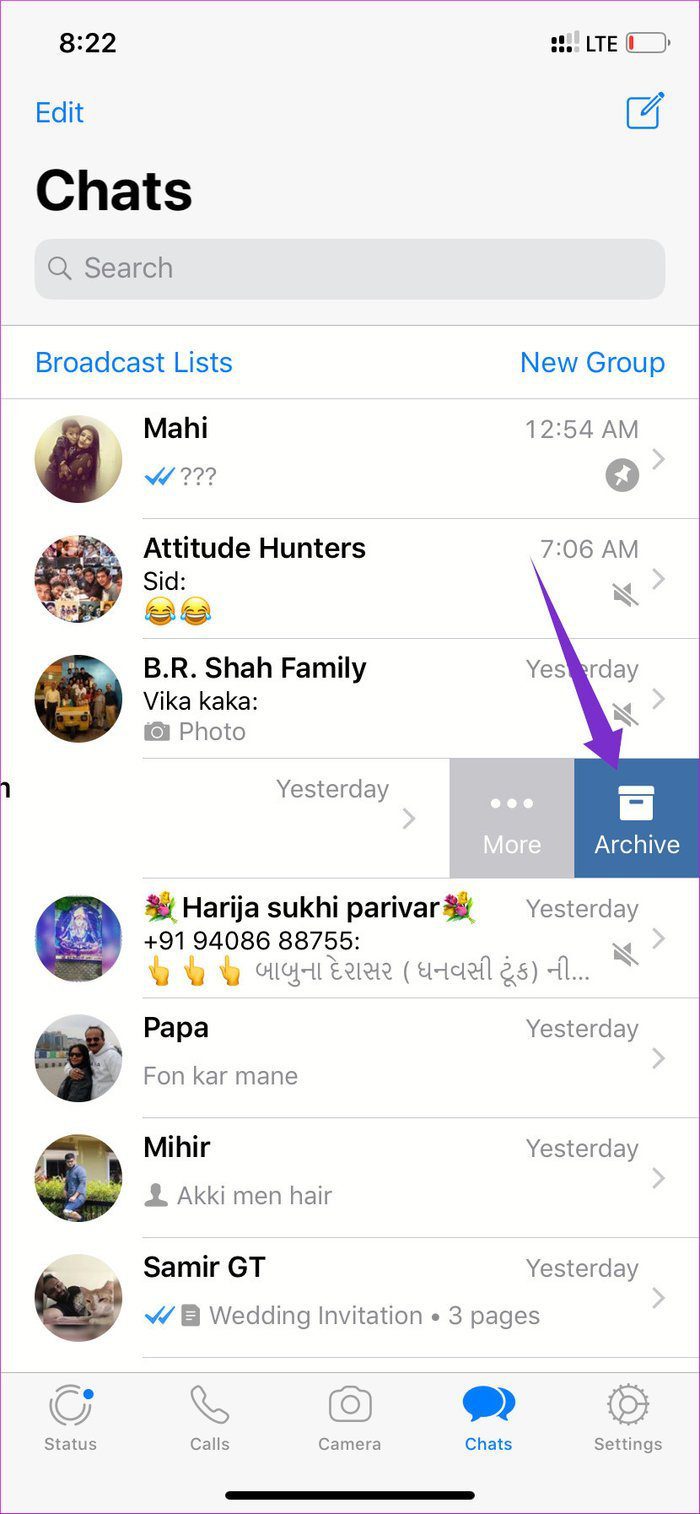
On Android, the Archive list is accessible by scrolling till the bottom of the chat list. iOS make it easily reachable with a single gesture. Swipe downward or perform a pull-down gesture on the homescreen to reveal the Archived Chats option under the search box.

6. Mute Chat
The option to mute a chat is a god-sent for someone like me. Some of my contacts spam me with their business products frequently. With Mute option, I can avoid those unnecessary distractions while working.
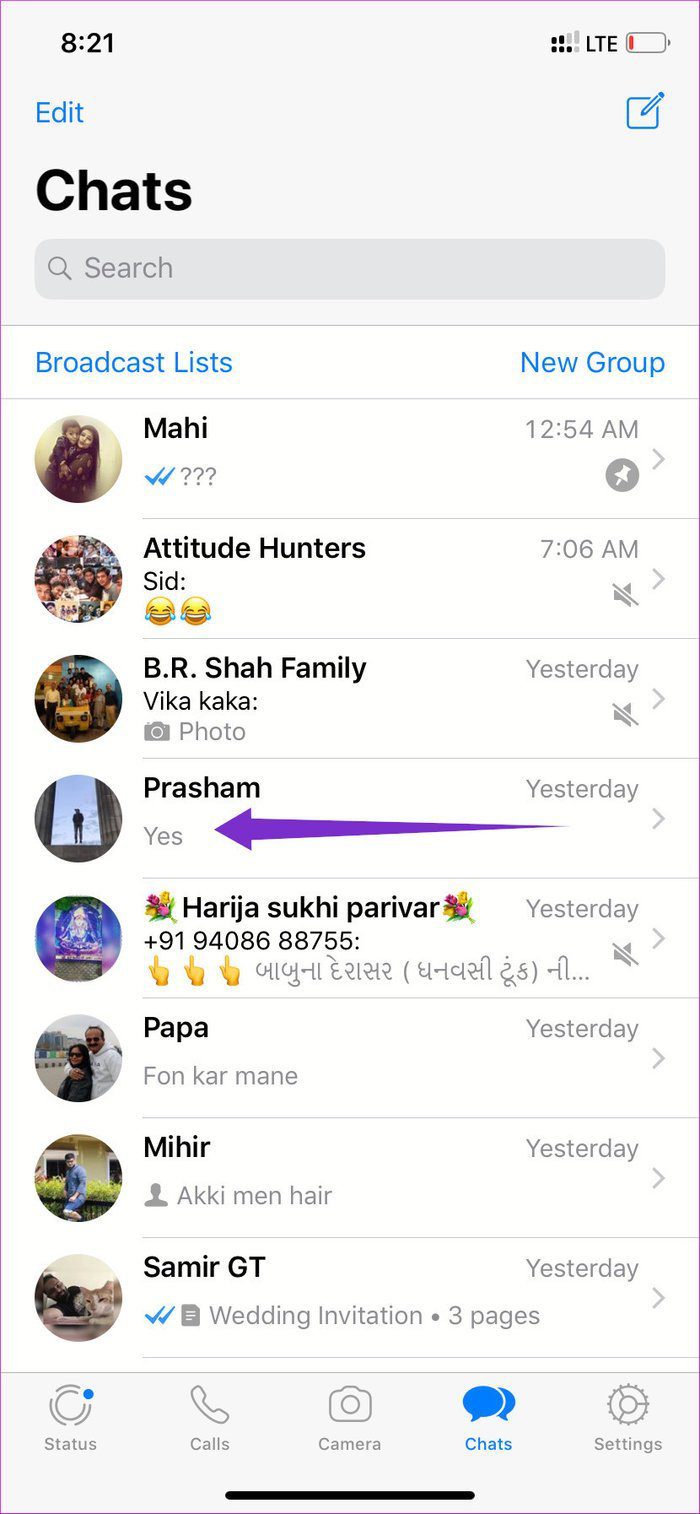

There are two ways to enable it. Either you can tap on contact name from the conversation and press mute option at the bottom. Or you swipe left on the contact’s chat thread from the homescreen, tap on a three-dot button, tap More and pick Mute and repeat the same flow to Unmute.
7. Export Chat
Switching from Android to iOS or vice versa won’t transfer all WhatsApp messages successfully. Also, there is no easy way to do it since WhatsApp officially doesn’t support cross-platform backup using Google Drive. That’s where Export chat option comes to rescue.
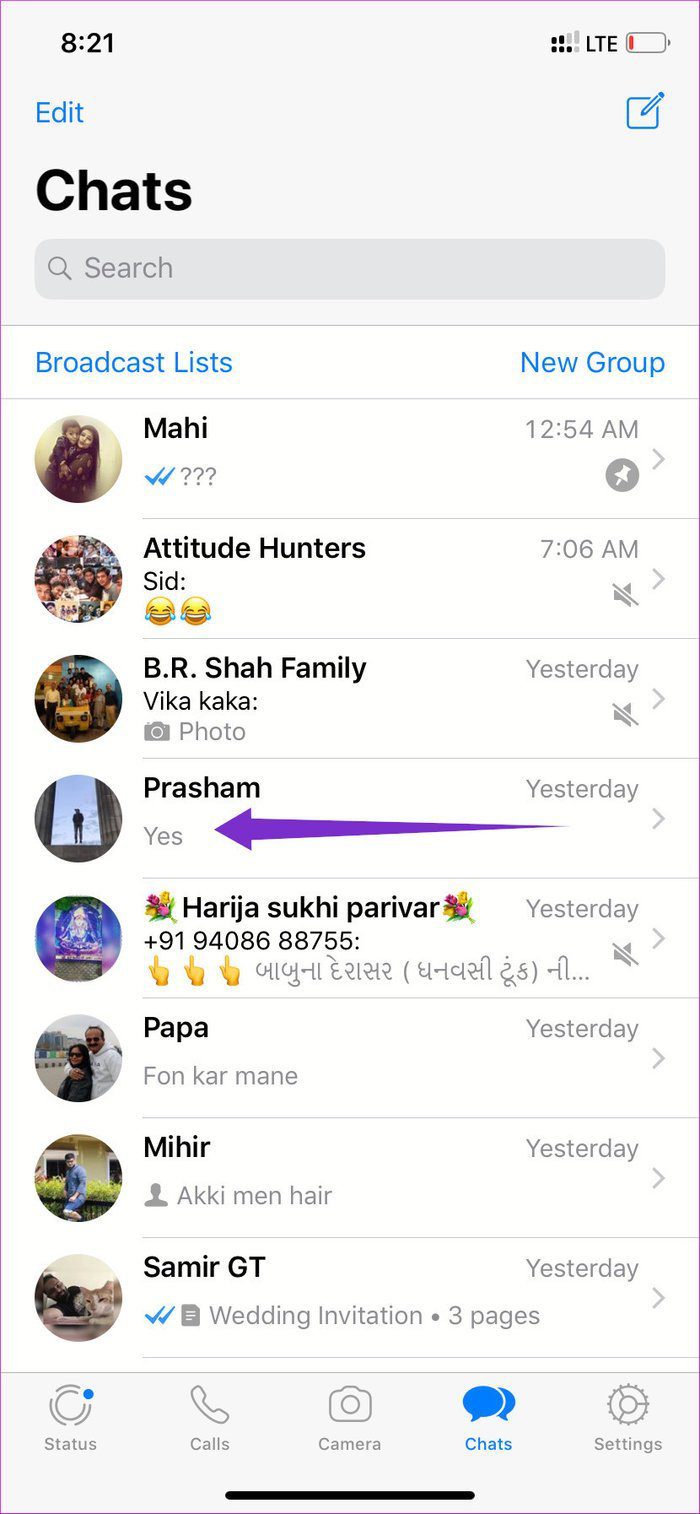

Swipe left on any chat thread, tap on More and select Export chat. WhatsApp will provide an option to attach or exclude media — photos, videos, and documents. After you choose either of the options, you’ll get the Share sheet to pick an app for sending the copy of exported chat.
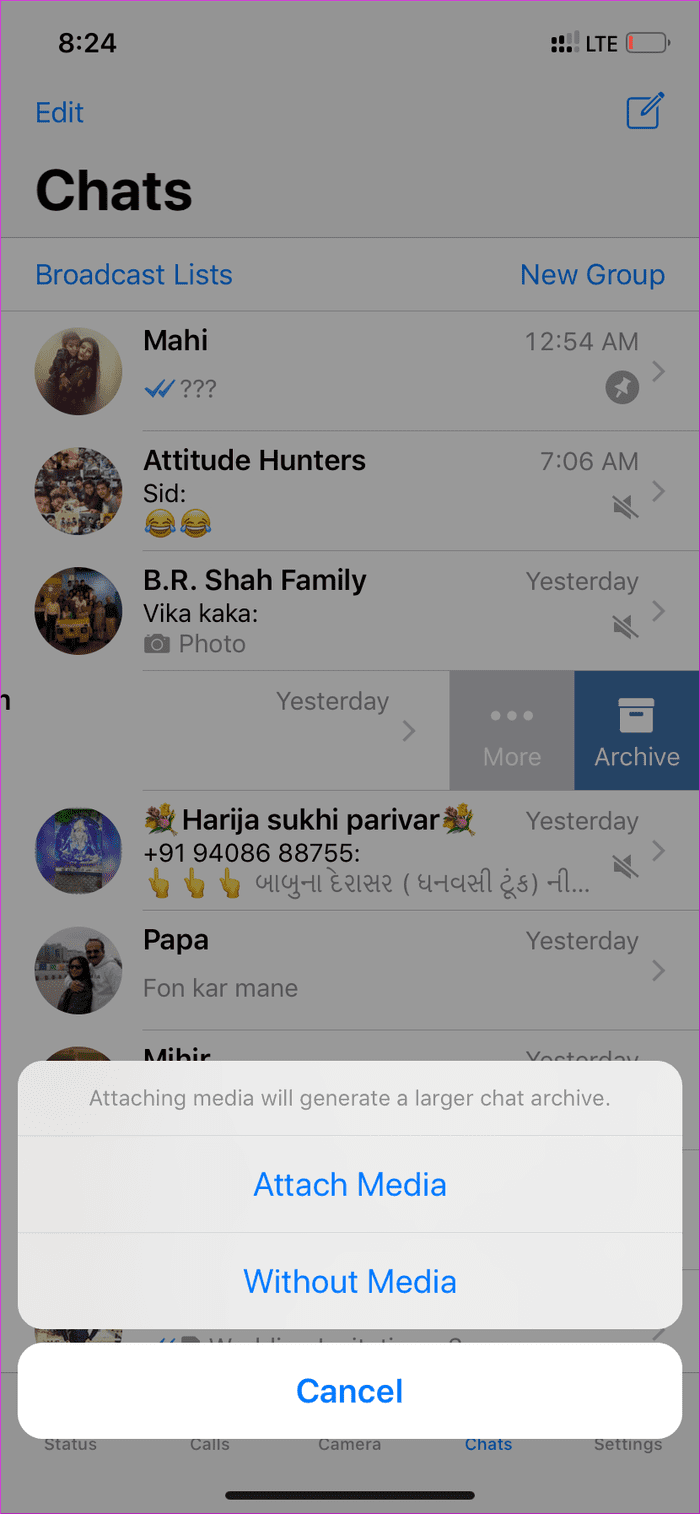
8. Delete Chat
Deleting an unwanted chat thread from the WhatsApp is quite easy. Swipe left on the chat you want to remove, tap More with three dots, and select Delete chat option.
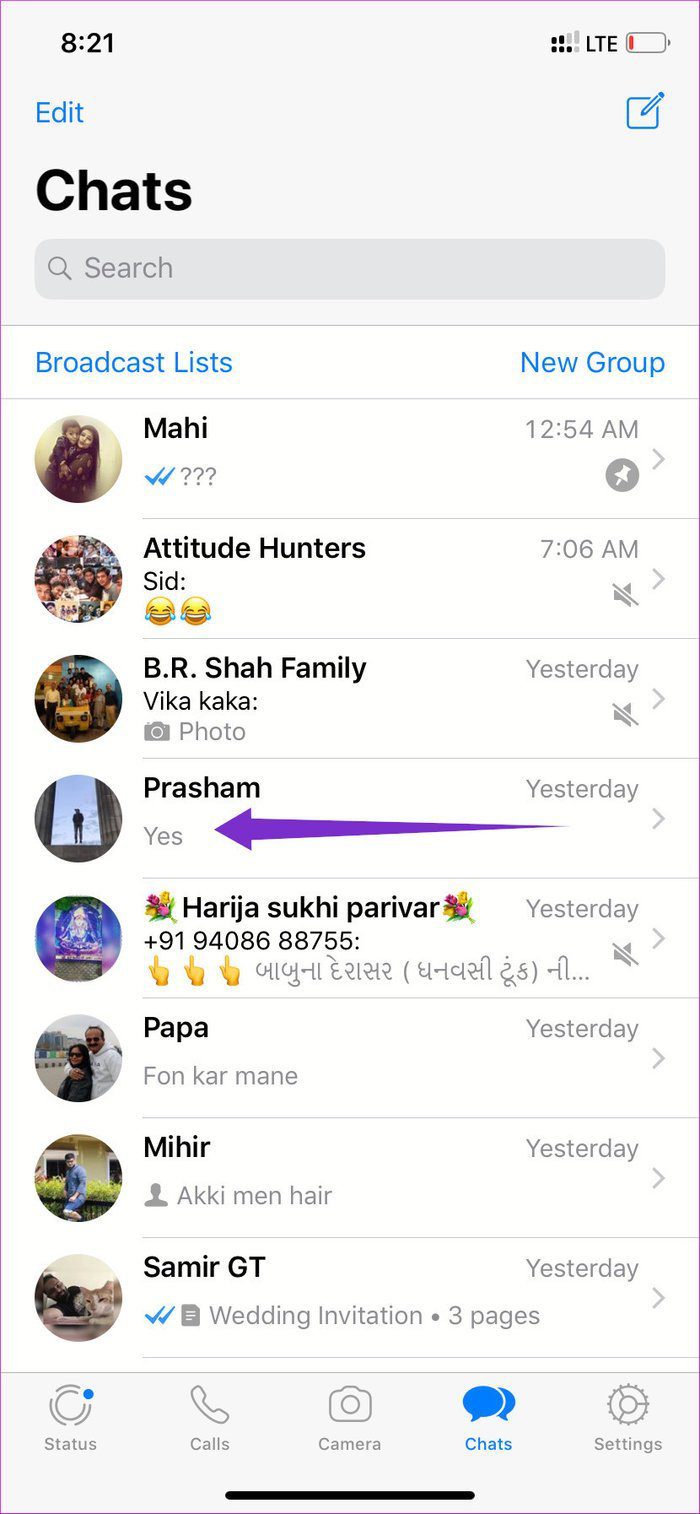

9. Quick Reply in Chat
Last year, WhatsApp introduced the ability to reply a particular message with a swipe gesture quickly. In a chat, swipe left on any message you’ve received, and you can directly start composing a reply to that message.


10. Search for a Message
Let’s say you want to find a specific message and don’t want to scroll or comb through a sea of conversations. WhatsApp lets you look for a particular word or term by getting the search box with a quick swipe down gesture at the homescreen.
Note: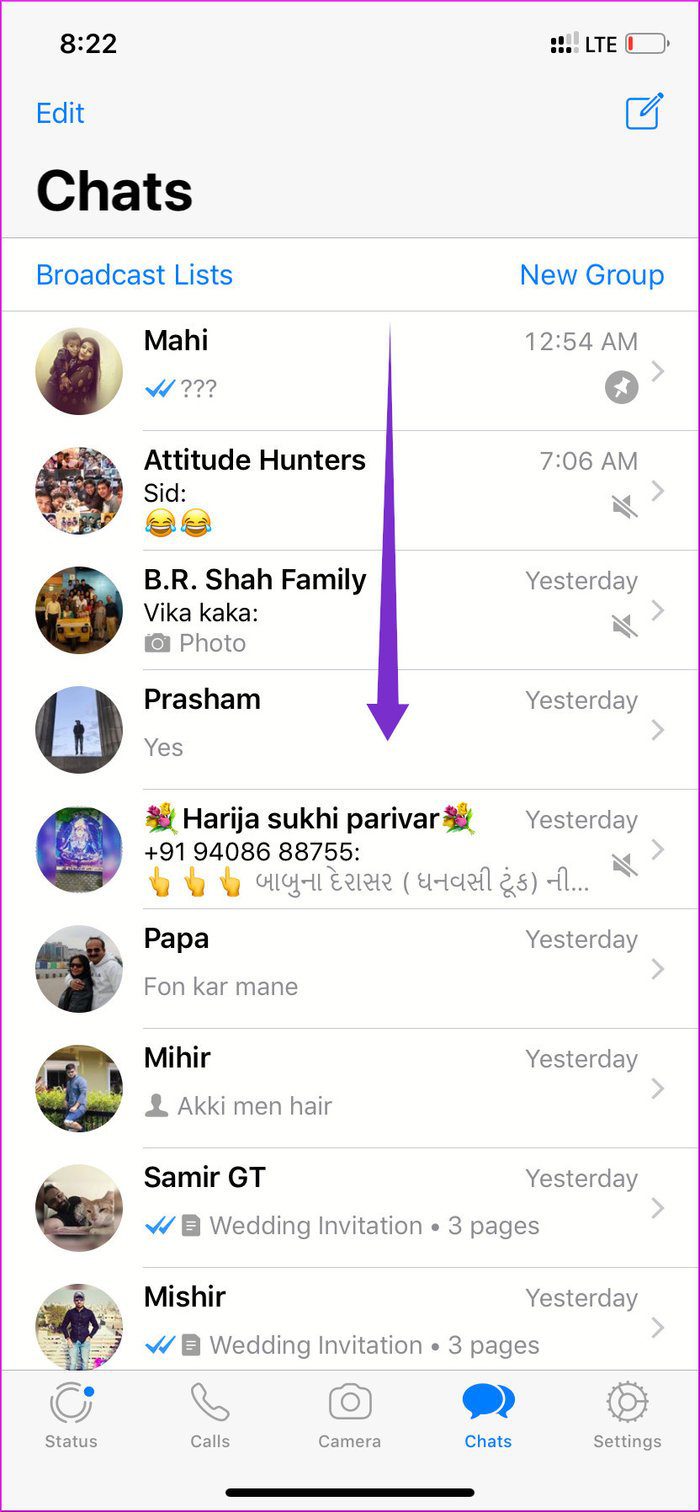

Type a relevant term in the search menu, and you’ll find search results that show chat threads at the top and individual messages with search keywords in bold.
11. Private Message from a Group Chat
Introduced in the latest WhatsApp for iPhone v2.16, you can now reply privately to a particular message from the group chat. So let’s say you want to talk to a specific message to a sender but in private. You can send a reply to that message privately and engage in a private chat instead of asking in group.

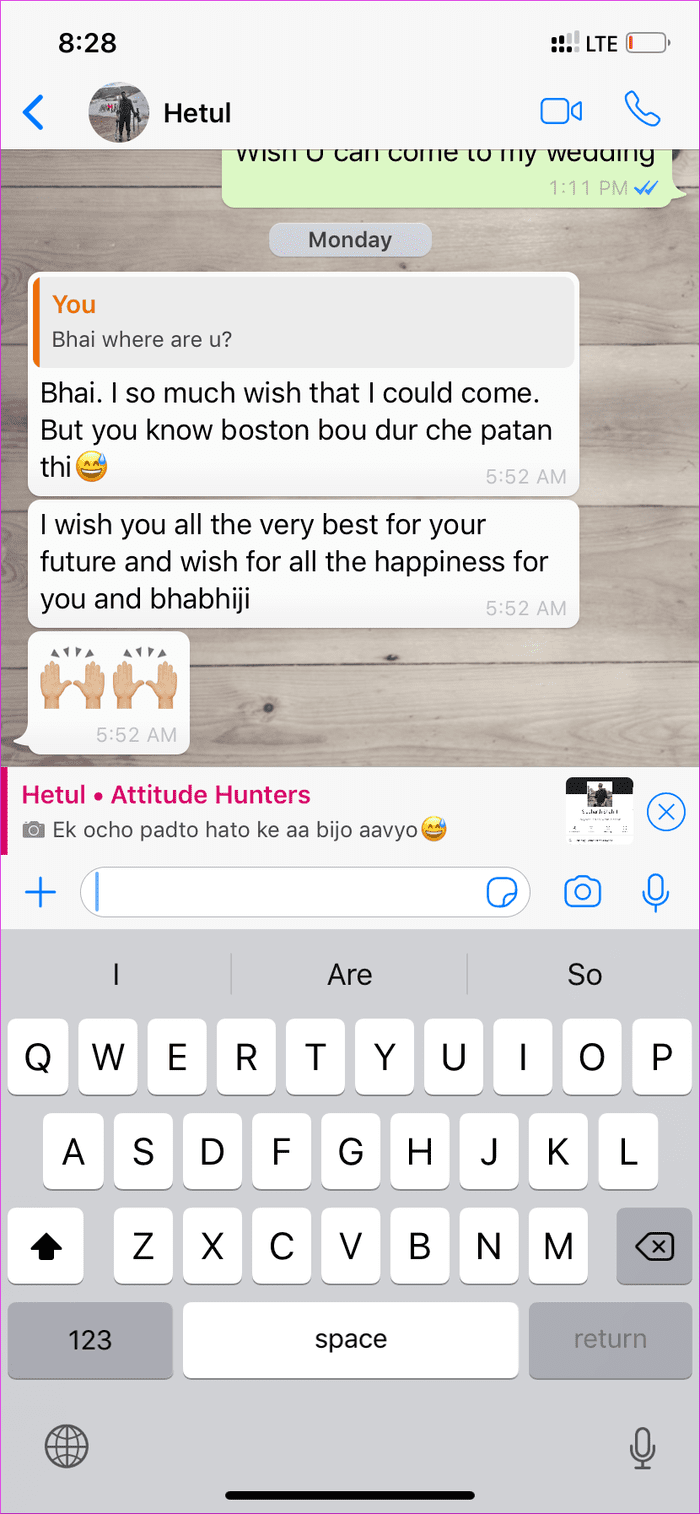
Long-press the message in group chat to reveal a rollover menu, tap More, and select Reply privately. WhatsApp will start a direct conversation with that person and will pick the message you have selected along with group name. There you can compose a reply and initiate the private chat.
12. Add Stickers to Images
Last year, WhatsApp added stickers support. And with the recent update on iOS, you can add stickers to images before sending them. Earlier, WhatsApp allowed annotating images with color filters, texts. Now you can add stickers to give those photos a personal touch.
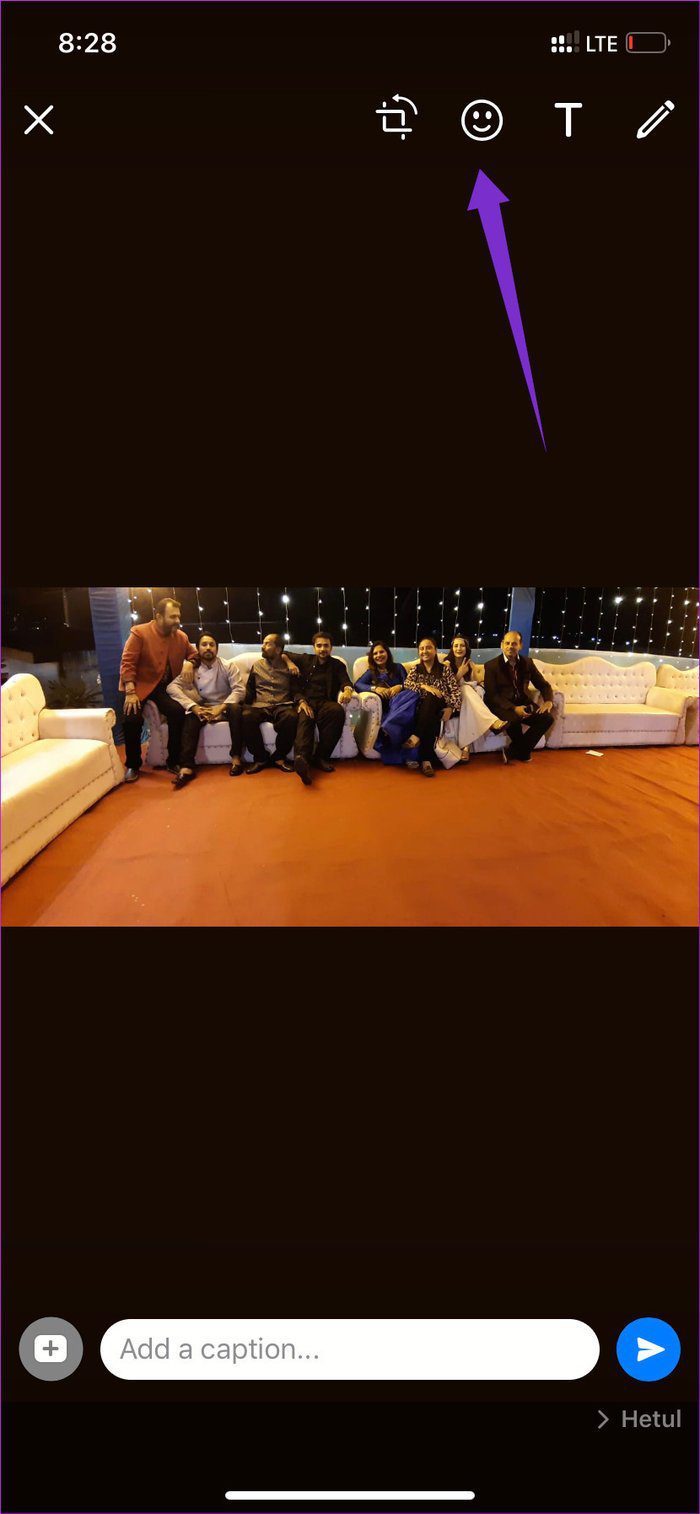

13. Use 3D Touch to Peek Conversation and Status
Finally WhatsApp added the ability to Peek and Pop a status with 3D Touch on supported iPhones. Long-press on any status from the WhatsApp contact and message will pop out to give you a quick peek.
You can also perform a 3D Touch action on any chat thread to swiftly glance a recent chat with the other person.
I hope WhatsApp adds support for the same long-press function on iPhone XR with the next update.
Pro tip:Bonus Trick: Lock Using Touch ID / Face ID
With the recent update v2.19.20, WhatsApp received the support for using Touch ID and Face ID on iPhones. Now you can lock and unlock the app using the default biometrics of your phone.
To turn it on, head to Settings > Account > Screen lock. Switch on the option.
Use WhatsApp like a Pro
A few years ago, WhatsApp was receiving some flak for being too simple. That changed in past two years. WhatsApp is gradually narrowing the gap between casual and a power user. The addition of the 3D Touch and Peek and Pop API for the nifty gestures is a welcome change.
The iPhone users, especially the ones who have iPhone 6s Plus and above, can utilize these tips to save time and make the best out of WhatsApp.
Next up: WhatsApp Groups are always bustling with messages and can become overwhelming. These 10 amazing WhatsApp Group tips and tricks will help you become a champion at creating and managing Groups.
Was this helpful?
Last updated on 03 February, 2022
The article above may contain affiliate links which help support Guiding Tech. The content remains unbiased and authentic and will never affect our editorial integrity.