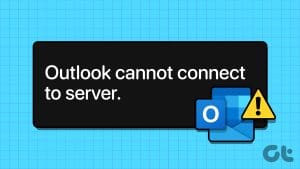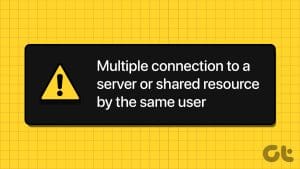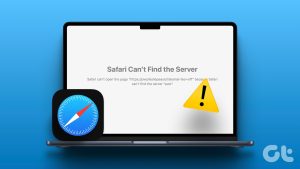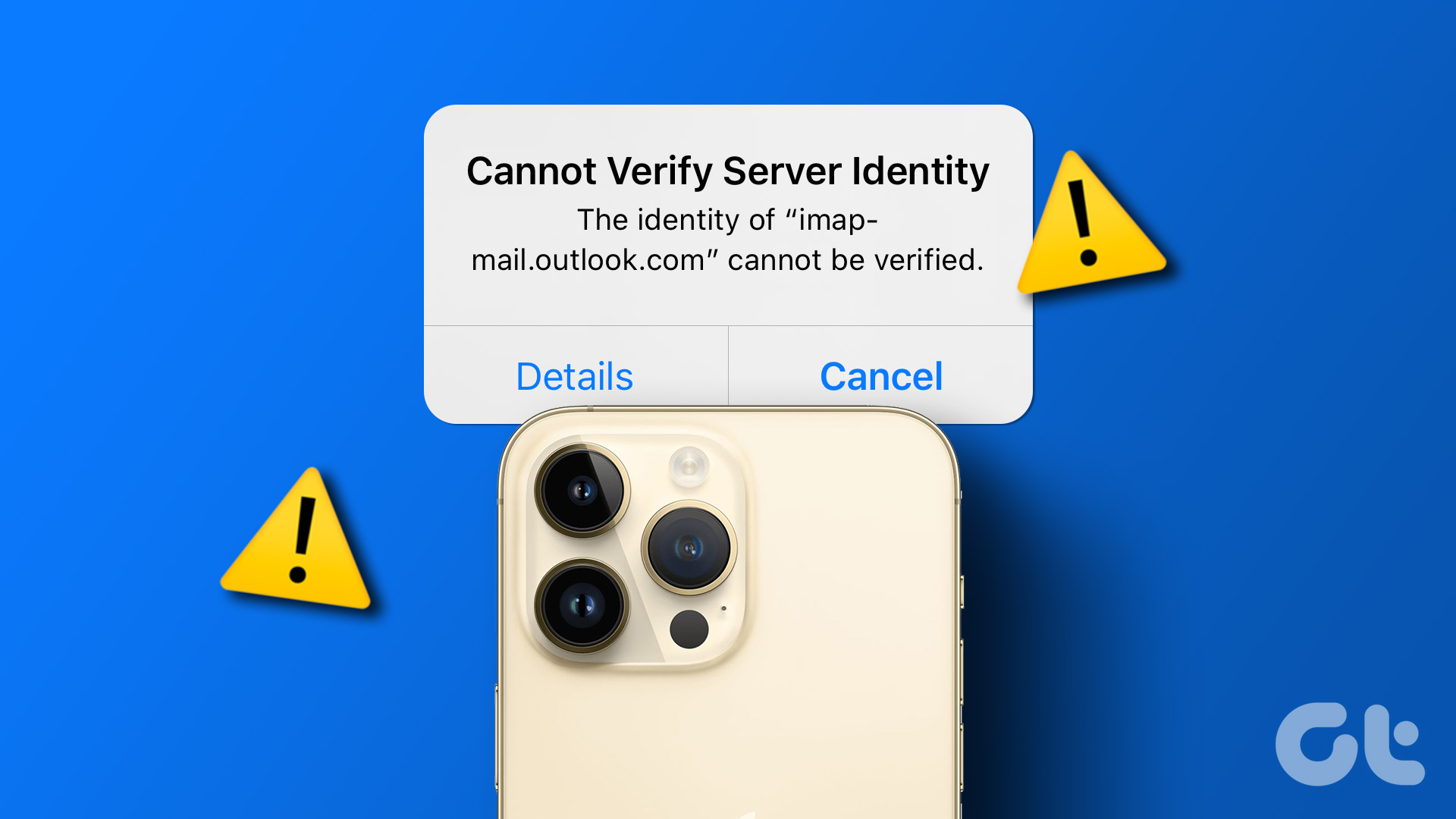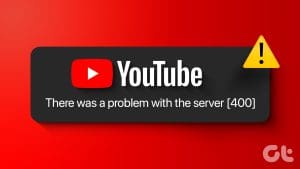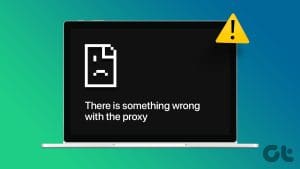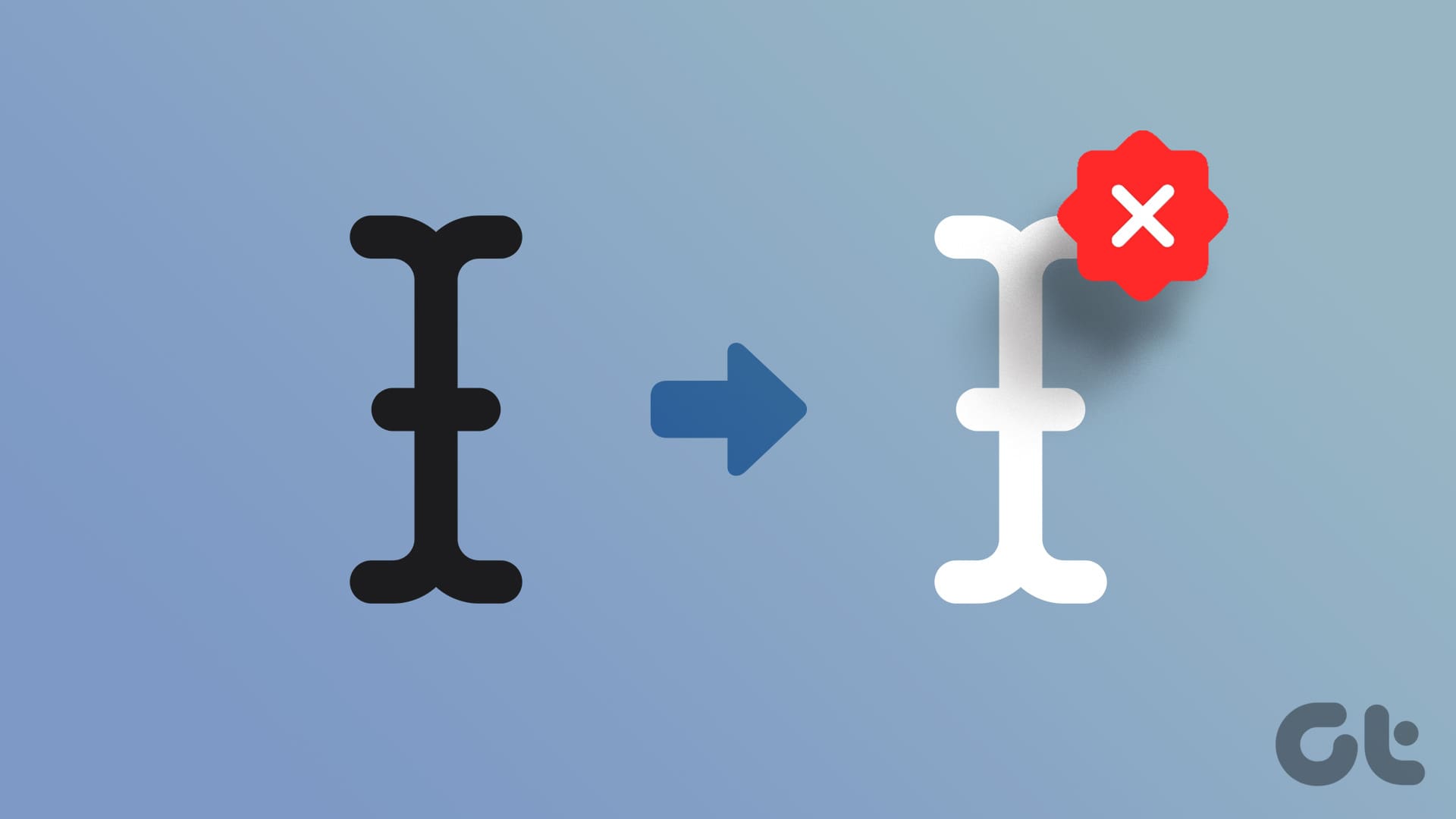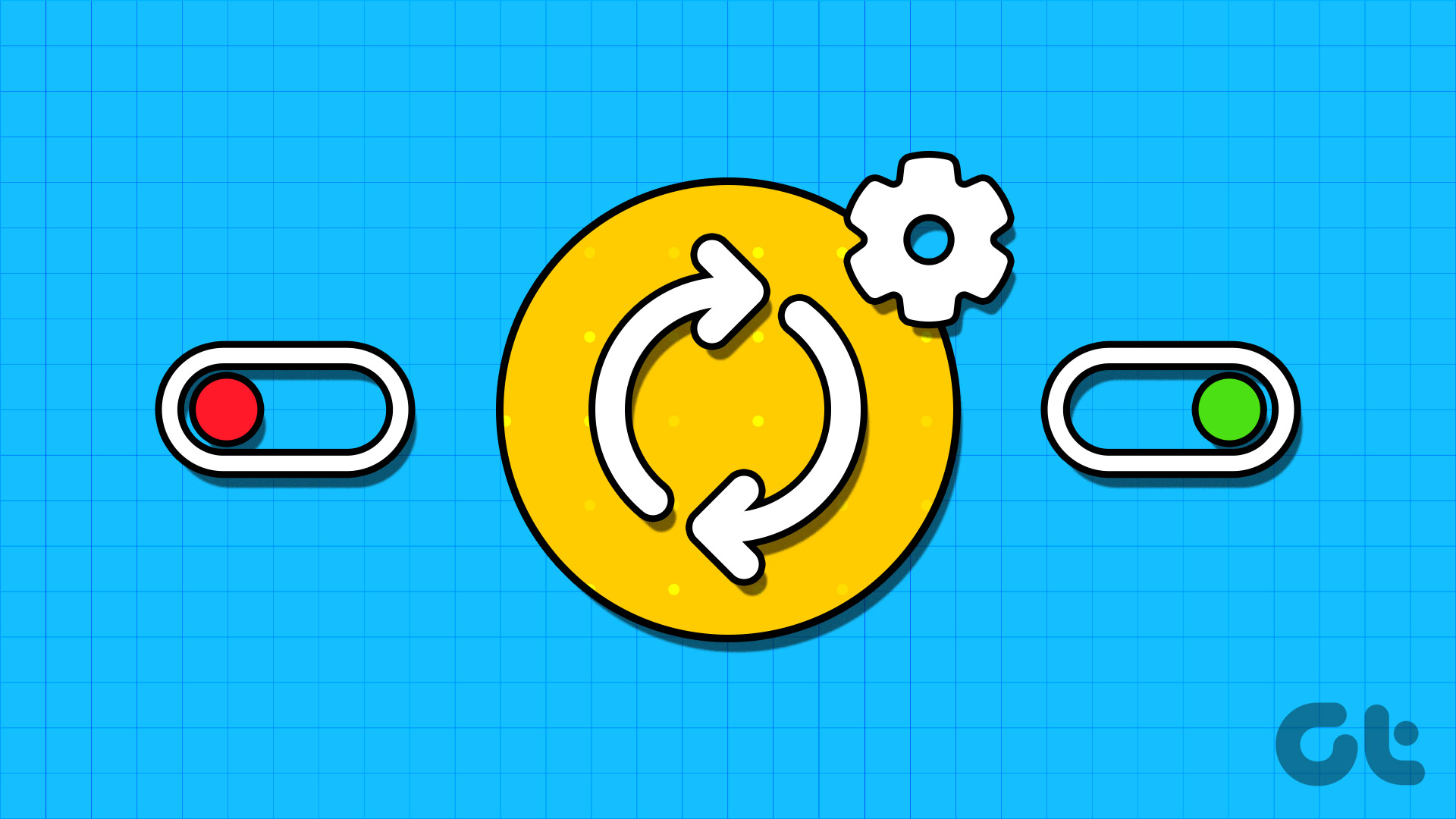The benefits of your Windows computer clock transcend way beyond just telling the time. It needs to be accurate at all times else some apps and programs might not work properly. To ensure that your computer’s clock is always accurate, Windows has a dedicated ‘Time Service’ that syncs your PC’s time to Microsoft’s internet server. Although this synchronization process happens automatically, we’ll show you how to get it done manually and fix issues with syncing system time.

If your computer’s time is incorrect, it most likely isn’t synced with the Windows or Microsoft Time server. In this post, we will show you how to synchronize your Windows PC time with the Microsoft server. Also, how to fix some time synchronization issues. Let’s go.
From Windows Settings
One of the easiest ways to sync Windows PC’s time with the Microsoft server is syncing it manually from the Windows Settings menu. Follow the steps below to get it done.
Step 1: Tap the Windows key + I button simultaneously on the keyboard to launch the Windows Settings menu.
Step 2: Select ‘Time & Language’.
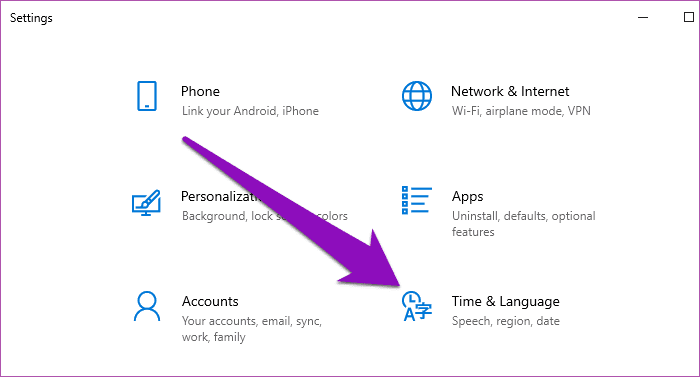
Step 3: In the ‘Date & Time’ section, navigate to scroll down to the ‘Synchronize your clock’ sub-section and tap the ‘Sync now’ button.
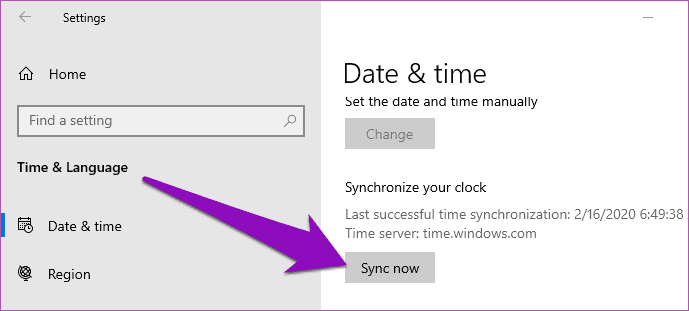
That will immediately sync your computer’s clock with the Microsoft time server (usually takes 2 – 5 seconds).
Note: According to Microsoft, it is impossible to guarantee time accuracy on computers that have intermittent or no network connections. Therefore, you should have an active internet connection to effectively sync your computer’s time to the Microsoft Time Server.
It is also important to state that Windows automatically synchronizes your PC’s time with the Microsoft server daily. In the case where you need to manually sync the time, perhaps because your computer’s time configuration is incorrect, you can use the Sync now button in Step 3 above.
Restart the Windows Time Service
Restarting the Windows Time Service from the Windows Services Manager is an another effective way to sync your PC’s clock with the Windows server. For context, the Windows Time Server helps Windows users to maintain the most accurate time on their devices by syncronizing date and time information with the Microsoft Time server actively.
If your computer faces issues with incorrect timing or is always going out of sync with the official Microsoft server, then there might be a problem with the Windows Time service and restarting it could help. Here’s how to get it done.
Step 1: Tap the Windows key + R key simultaneously on your keyboard to launch the Run command dialog box.
Step 2: Type services.msc into the provided box and tap the OK button.
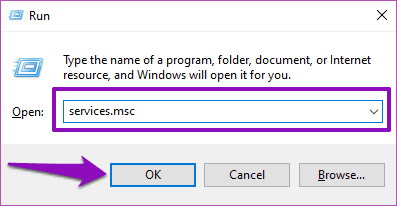
That will launch the Windows Services Manager in a new window. Scroll to the bottom of the page and locate Windows Time services on the page are arranged alphabetically so you shouldn’t have a problem locating it.

Next, enable this service or confirm that it is enabled and functioning properly. Because as Windows warns, date and time synchronization will be unavailable if the Windows Time service is stopped or disabled.
Step 3: Right-click on the Windows Time service and select Start.
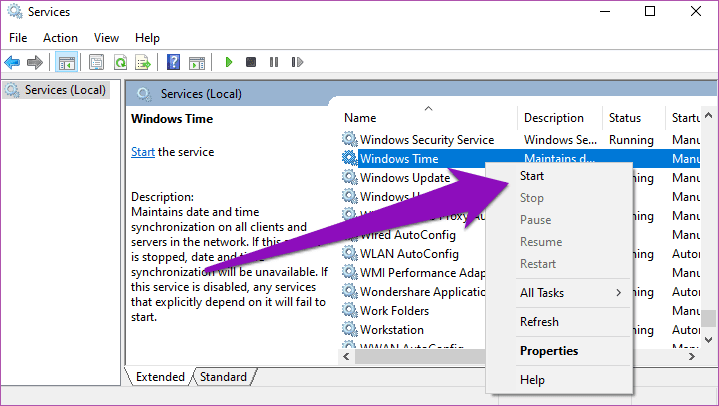
If the Windows Time service was enabled and functioning but your PC’s time is still incorrect or not synced to the Microsoft time server, then you should restart the service. Right-click on Windows Time and select Restart.

Step 4: Restart your computer.
Upon restart, you want to also ensure your device is connected to an active internet (Wi-Fi or Ethernet cable) connection.
Re-Register Windows Time DLL file
Some apps and services on Windows make use of Dynamic Link Library (DLL) files to effectively execute their functions and activities. The DLL file responsible for the Windows Time service (W32Time) is the w32time.dll file. If this file goes missing, gets deleted, or corrupted, you might have issues synchronizing your computer’s time with the Windows server.
Re-registering the w32time.dll would help ensure your PC is regularly synced. Here’s how to register it on your PC.
Step 1: Tap the Windows key + X button simultaneously on your keyboard to launch the Windows Quick Access menu.
Step 2: Select ‘Command Prompt (Admin)’.

Step 3: Type in the command below into the Command Prompt console and hit the Enter button.
regsvr32 w32time.dll

In less than a minute, you should see a notification that the w32time.dll was successfully registered on your PC.

Step 4: Restart your computer and check to see if your PC’s time is now accurate and syncs correctly with the Microsoft server.
Note: Make sure your computer is connected to an active internet connection.
Replace CMOS battery
If you are sure everything is good with your computer’s Windows Time services and syncing configuration but the time and date remain inaccurate or often go out of sync particularly after a system reboot, there’s a high chance that your PC’s CMOS (Complementary Metal Oxide Semiconductor) battery is faulty.

The CMOS chip is located on the motherboard. It keeps your PC’s time and date, as well as other configurations, up-to-date every time you turn off your computer. For that, the CMOS chip has its dedicated battery. If that battery is faulty or damaged, your PC’s time and date will always be messed up, so will its syncing with the Microsoft server.
Replacing the CMOS battery requires some technical know-how and expertise. Thatis why we recommend taking your PC to a skilled technician or the manufacturer’s official repair center.
Stay in Sync
Having incorrect system time on your PC could result in network and connectivity issues, file management problems, and difficulties using some apps and programs. The Microsoft time server is always accurate hence you should ensure that your PC is synced with it.
Next up: Can’t keep up with the time differences between several countries? Adding multiple clocks to your Windows PC could help. Check out two ways to get it done in the article below.
Was this helpful?
Last updated on 07 February, 2022
The article above may contain affiliate links which help support Guiding Tech. The content remains unbiased and authentic and will never affect our editorial integrity.