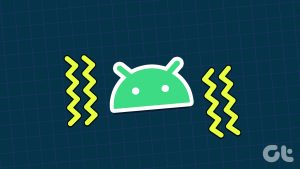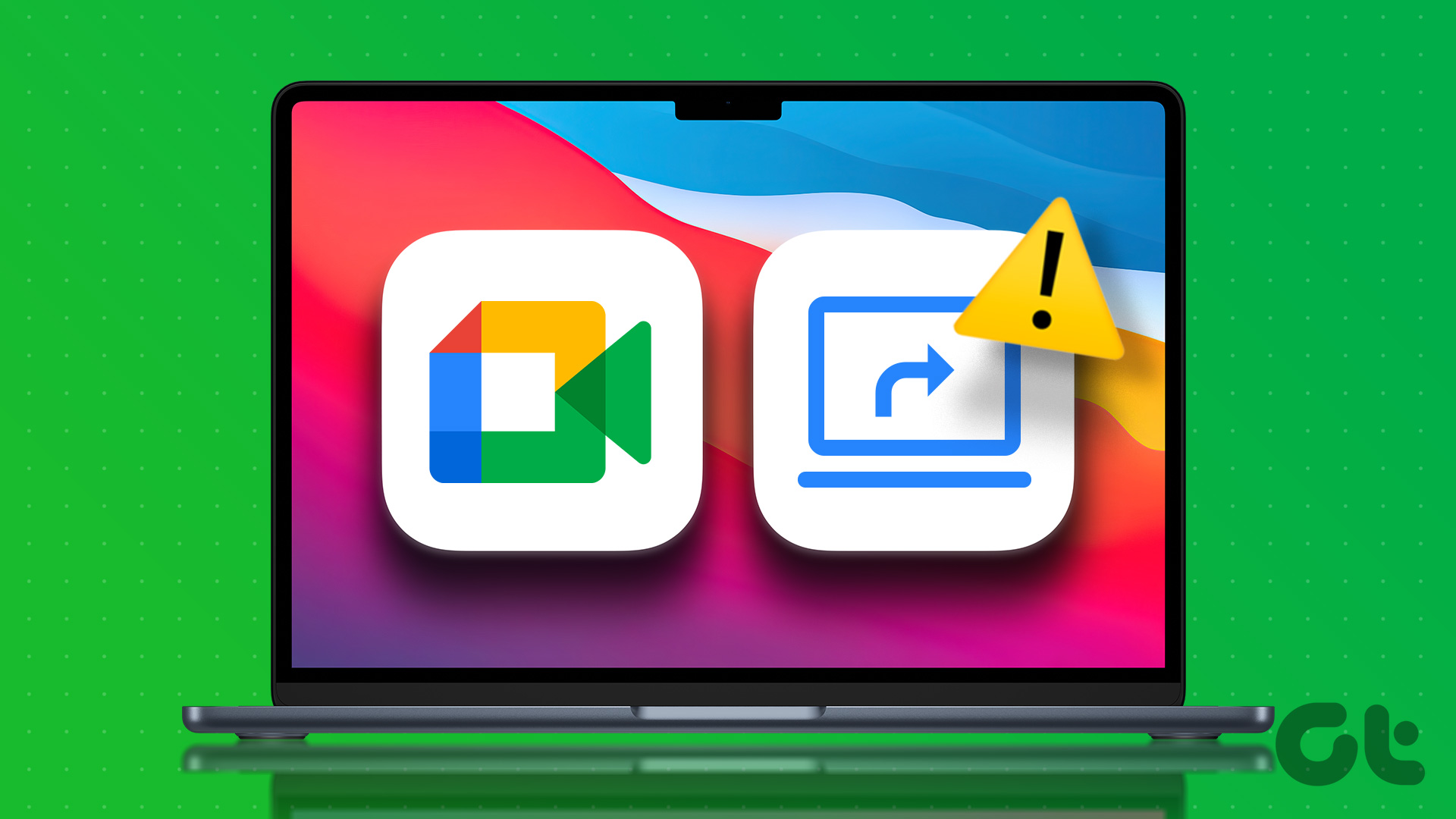Are you facing issues with the Mail app opening randomly on your Mac? You are not alone. It could pop up while you are in the midst of work to display a new email. Or it could bug you for no obvious reason at all. Annoying. So, can you do anything to stop that from happening?

Connectivity issues with certain email accounts (such as Gmail) can trigger the Mac’s Mail app to open randomly. So far, Apple has not released a permanent fix to this issue. But thankfully, there are a few fixes that you can apply to patch things up. Without any further ado, let’s get started.
Minimize Instead of Close
If the Mail app opens without warning while running in the background, try minimizing the app instead of closing it—click the orange-colored icon to the top-left of the window to do that. You can also use the Command+H keyboard shortcut to minimize the Mail app quickly.
That isn’t a permanent fix by any means and could take some getting used to. But it’s a surprisingly quick way to put a pause to the Mail app’s odd behavior.
Use Gmail App Password
Are you using Gmail on the Mac? At times, the Mail app may fail to connect to your Google Account, especially if it’s secured with two-factor authentication. That could result in the app opening automatically whenever it re-establishes the connection.
Thankfully, you can fix this issue with an App Password.
Step 1: Use a web browser to sign in to your Google Account. Click the Security side-tab, and click App Passwords (located within the ‘Signing in to Google’ section).

Step 2: Generate an App Password for the Mac’s Mail app. Copy it to your clipboard.
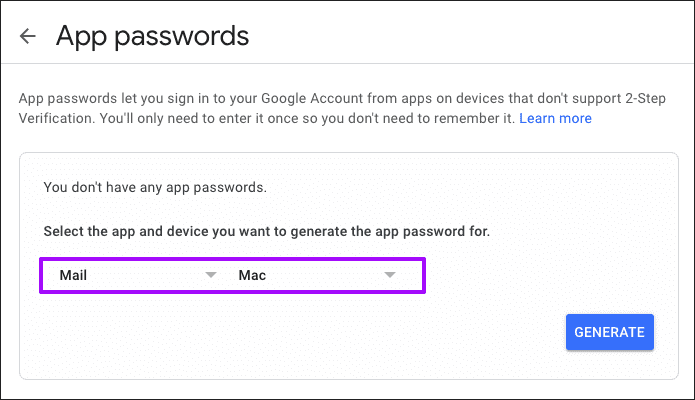
Step 3: Open the Mail app. Next, click Mail on the menu bar, and then click Preferences. Switch to the Accounts tab, and then remove your Gmail account.
Step 4: Re-add the Gmail account.

Step 5: When prompted for your password, add the App Password instead of your Google Account password.

That should likely stop the Mail app from facing connectivity issues with Gmail going forward.
Note: If you want to revoke the App Password for the Mail app, re-visit your Google Account and click Security > App Passwords.
Use a Separate Space
Give the Mail app a separate desktop space. Open Mission Control, create a new space (click the Add icon to the top right), and then drag the Mail app into it. That should prevent the Mail app from opening randomly and interrupting you.
Click the Mail app on the dock whenever you want to check your email. Alternatively, you can visit the desktop space manually via Mission Control.
Check for New Messages Manually
Are you still having issues with the Mail app opening randomly on your Mac? Try checking for new messages manually. To do that, go to the Mail app’s Preferences screen (Mail > Preferences), and then set ‘Check for New Messages’ to Manually.
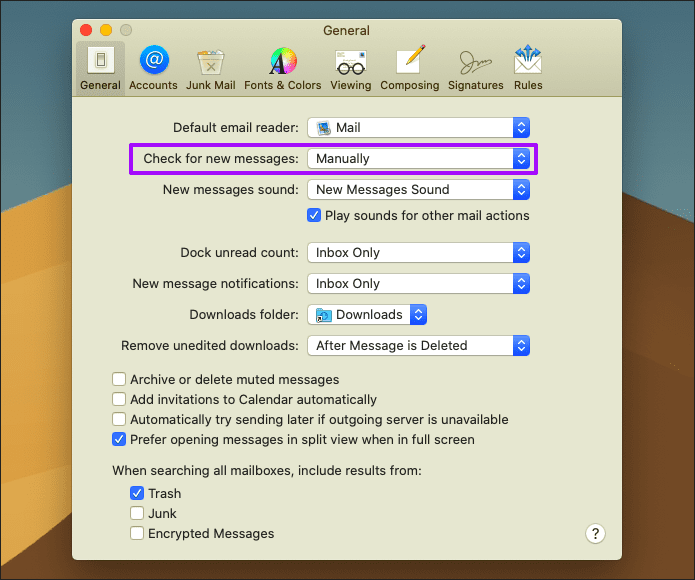
Click the Get Mail icon—located to the top-left corner of the Mail app window—whenever you want to fetch new messages manually.
Note: This isn’t a viable fix for most and isn’t recommended if you receive urgent emails frequently.
Disable Messages in Split-View
Is the Mail app opening new emails automatically in Split-View while using another app in full-screen mode?
To stop that from happening, open the Mail app’s Preferences screen (Mail > Preferences), and then disable the ‘Prefer opening messages in split view when in full screen.’
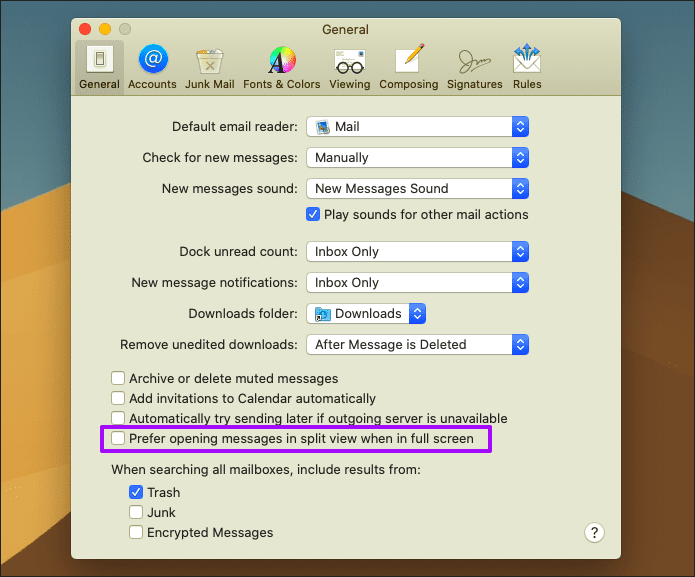
Delete non-Essential Email Accounts
Try removing non-essential email accounts from the Mail app. That should further reduce odd connectivity issues from causing the Mail app to pop up on your screen randomly. To do that, go to Mail > Preferences.
Disable Open at Login
Is the Mail app only opening automatically while booting up your Mac? That isn’t an issue, but rather happens when the app is configured to open at startup.
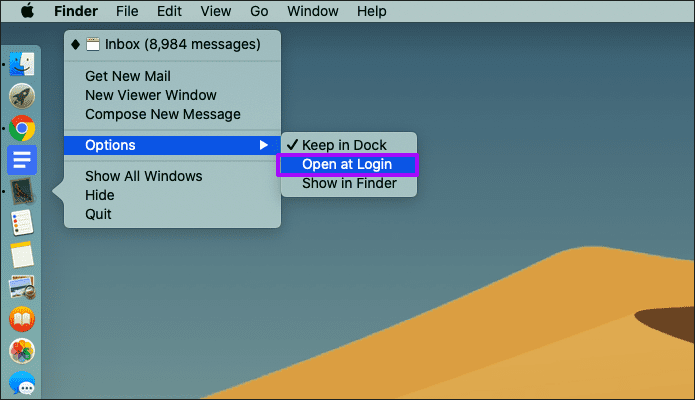
To stop the Mail app from doing that again, simply right-click the Mail icon on the dock, point to Options, and then uncheck Open at Login.
Alternatively, go to Apple menu > System Preferences > Users & Groups > Login Items, and then remove Mail from the list of startup items.
Bottom Line
Most fixes that stop the Mail app from opening randomly aren’t very practical, but they should help you until Apple resolves this issue for good. Hence, make it a point to install the latest updates for your Mac whenever they become available—to do that, go to Apple menu > System Preferences > Software Update.
So, know of any other fixes that can stop the Mail app from popping up on the screen all the time? Drop in a comment and let us know.
Next up: Getting bombarded with spam on your Mac? Check out what you can do to protect yourself from that.
Was this helpful?
Last updated on 02 February, 2022
The article above may contain affiliate links which help support Guiding Tech. The content remains unbiased and authentic and will never affect our editorial integrity.