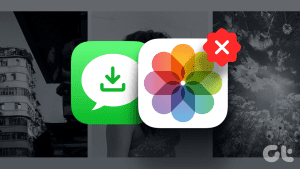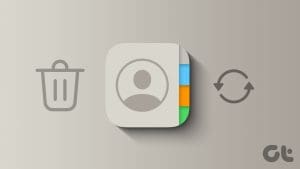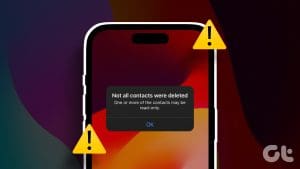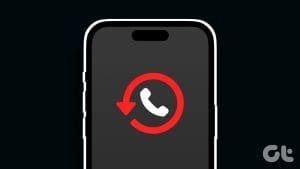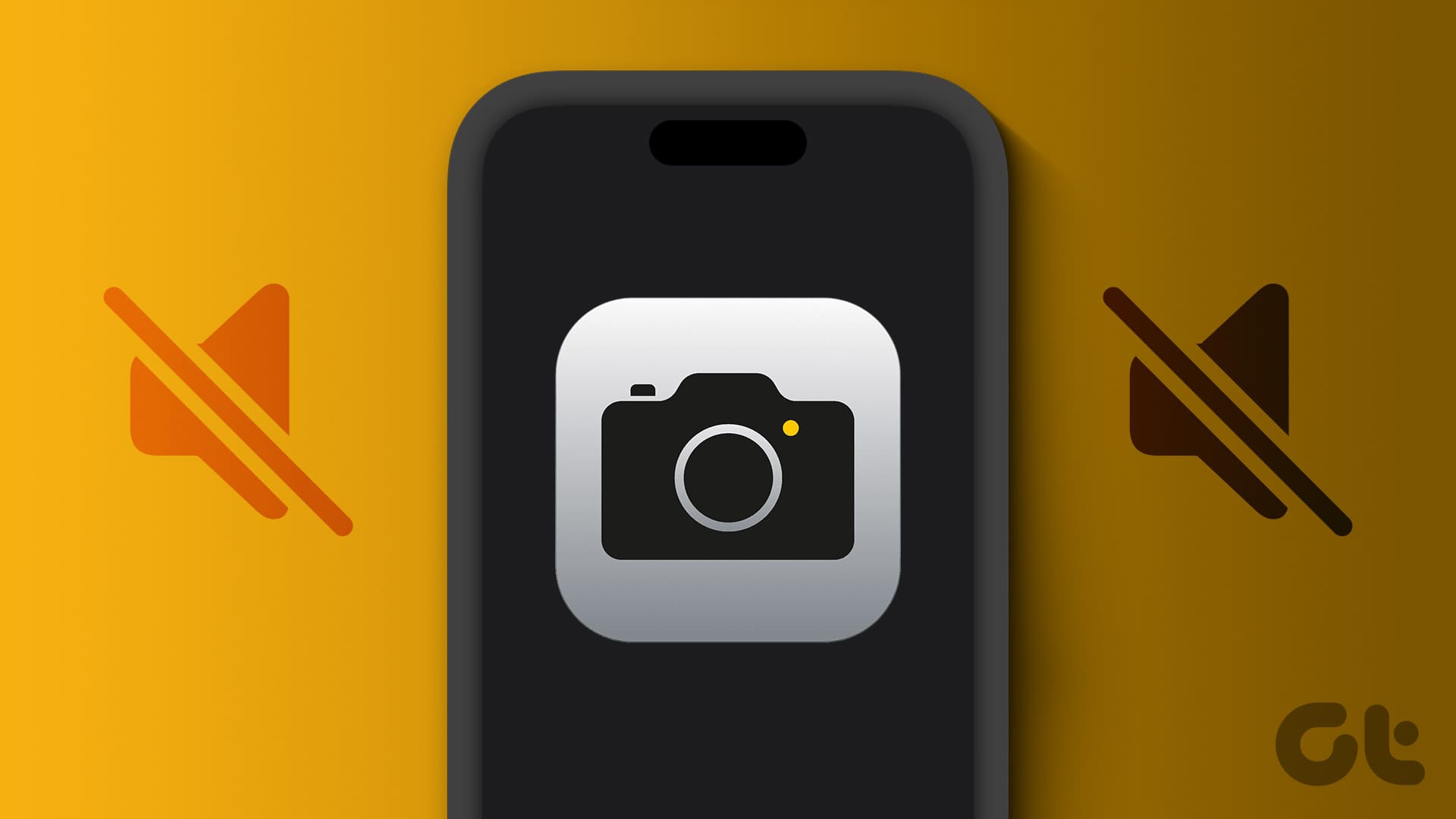Over time, we often collect data that we don’t need. Be it photos, files, contacts, etc. Seeing it again would irk any user. That’s what some iPhone and iPad users are facing. When they delete a photo, it comes back on their iPhone. Let’s see how to stop photos from coming back.
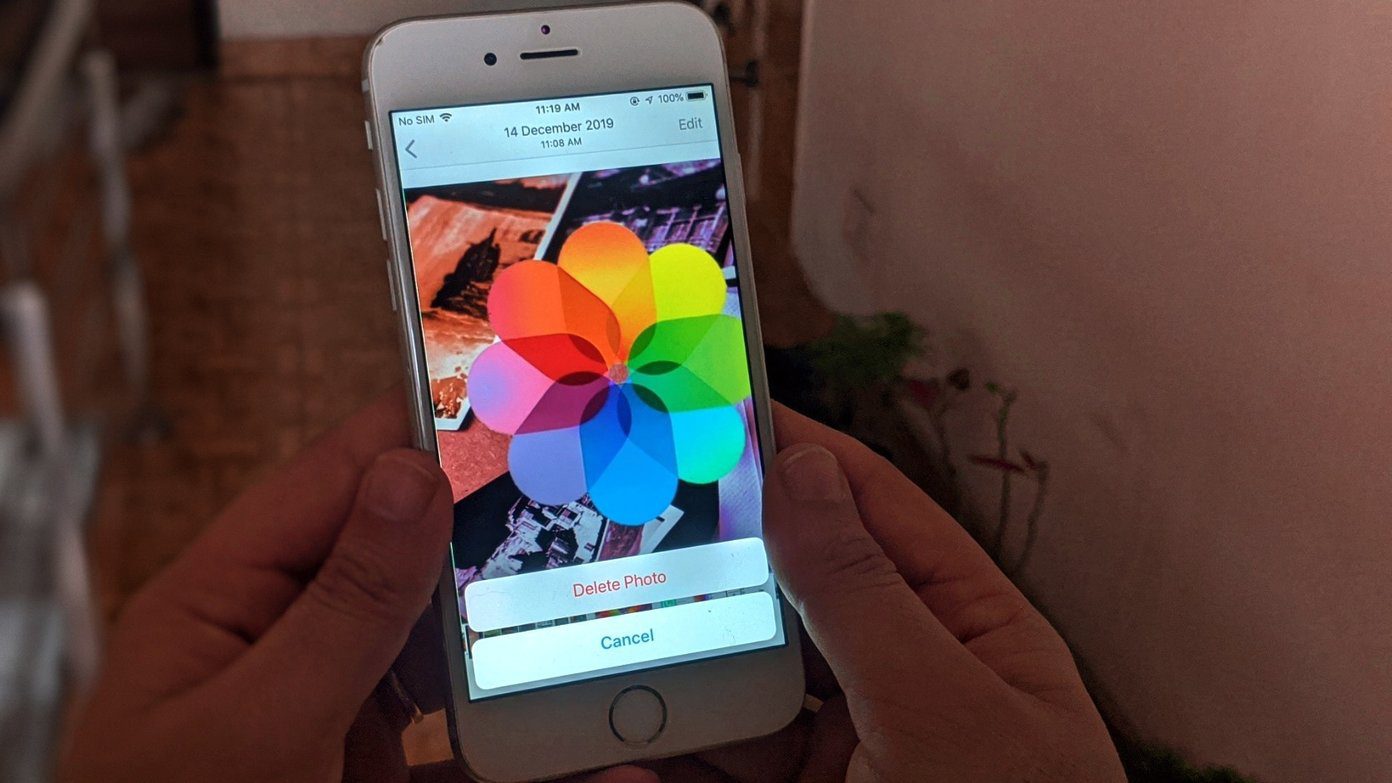
When you delete a photo from your iPhone or iPad, it should get deleted permanently or at least hide in the Recently deleted folder. But the opposite is happening. The photos instantly come back as deleting a photo does not remove them permanently.
Let’s check out various ways to stop old photos from reappearing on your iPhone.
Can Turning off iCloud Fix the Problem
Many people think that iCloud is responsible for bringing back the deleted photos. So turning off iCloud should fix the problem as it will stop the continuous syncing. But that’s far away from the truth.
iCloud doesn’t have anything to do with it. To understand it better, you need to know what happens when you delete photos from iPhone. Even though we have covered it in detail on our dedicated post (you should read it), we will tell you the gist here.
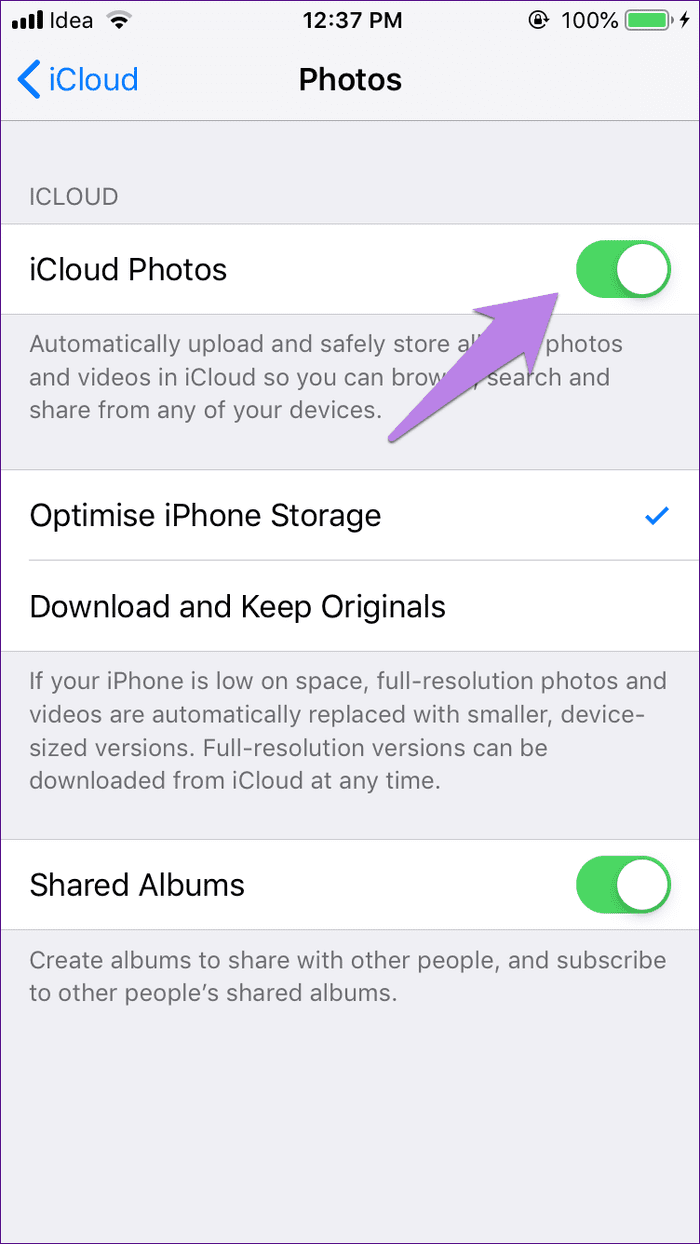
The result of deleting photos depends on two things – whether iCloud is enabled or not. In case it is off, then the photos will be removed from your phone only. But if it is on, they will be removed from all your Apple devices having the same Apple account. So, there is no question of restoring them with iCloud.
However, many other things can be responsible, and the solutions for the same are mentioned below. But, similar to any online tool, a bug can creep anytime. So, after following the solutions mentioned below, you can try turning off iCloud. Do read what happens when you disable iCloud on your iPhone.
Let’s check other solutions.
1. Restart Phone
Sometimes, the solution is as easy as restarting the phone. That should be your first step to troubleshoot the deleted photos that keep coming back. So, power off your phone and then turn it back on.
2. Turn off Photo Stream
Photo Stream on iOS is different from your iCloud library. If your deleted photos are coming back, you should turn off Photo Stream. To do so, follow these steps:
Step 1: Open Settings on your iPhone or iPad. Tap on your name at the top.

Step 2: Tap on iCloud followed by Photos.
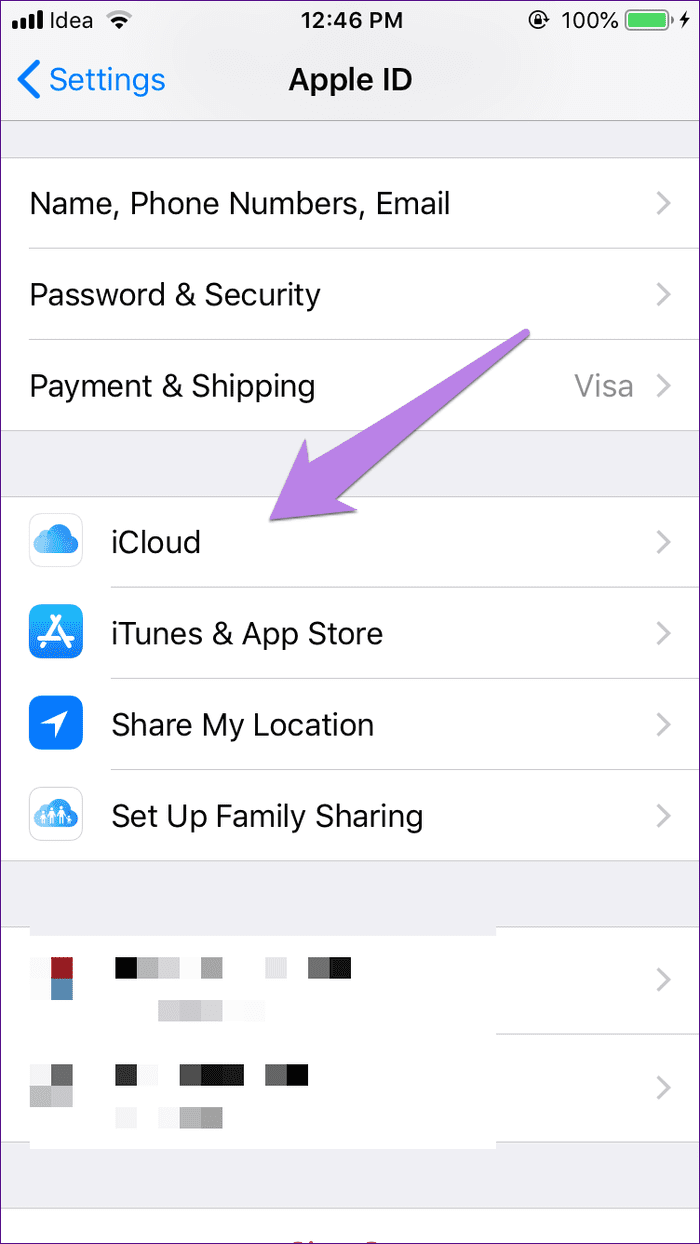
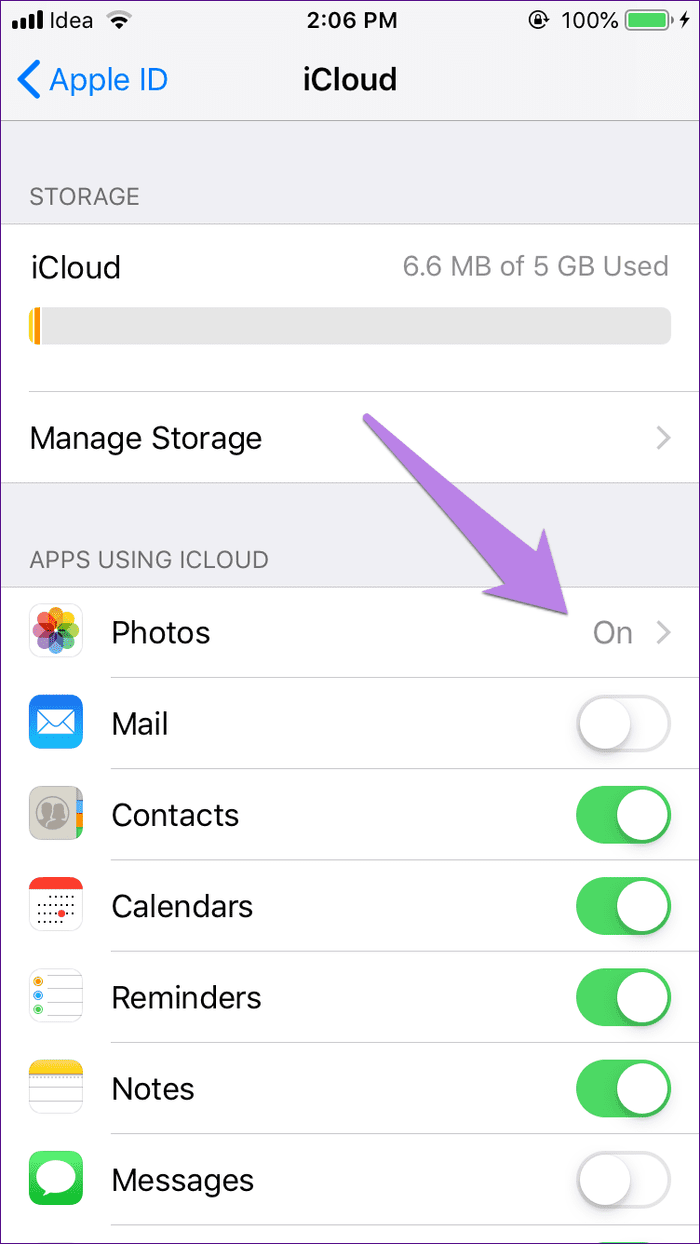
Step 3: Turn off the toggle next to Photo Stream.
3. Empty Recently Deleted Folder
When you delete photos on the iPhone or iPad, they aren’t deleted permanently. They stay out of sight on your phone in the Recently deleted folder for 30 days. You can either manually delete them permanently from the Recently deleted folder or wait for 30 days, after which they will disappear automatically.
Typically, this won’t be responsible for the photos coming back. But, sometimes, it’s a bug and clearing it wouldn’t do any harm. It will only solve the problem.
To empty the Recently deleted folder, follow these steps:
Step 1: Open the Apple Photos app on your iPhone or iPad.
Step 2: Tap on Albums at the bottom. Scroll down and tap on Recently deleted.
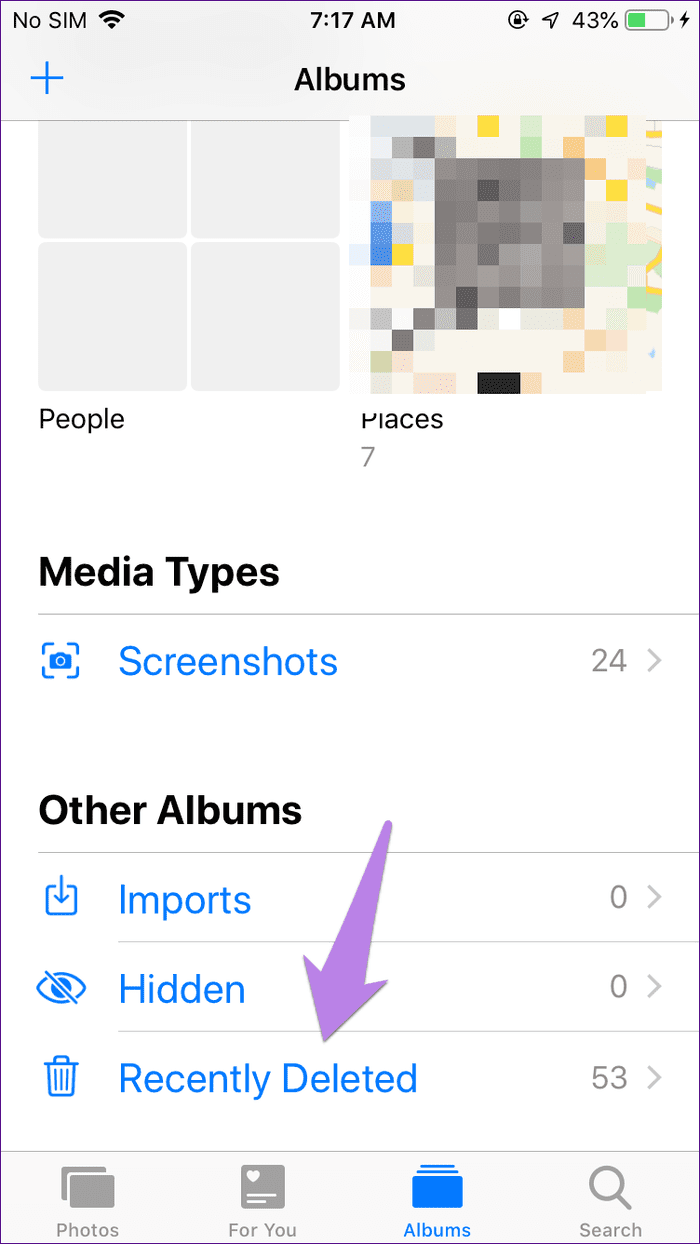
Step 3: Tap on Select at the top. Then, select all the photos and tap on Delete.
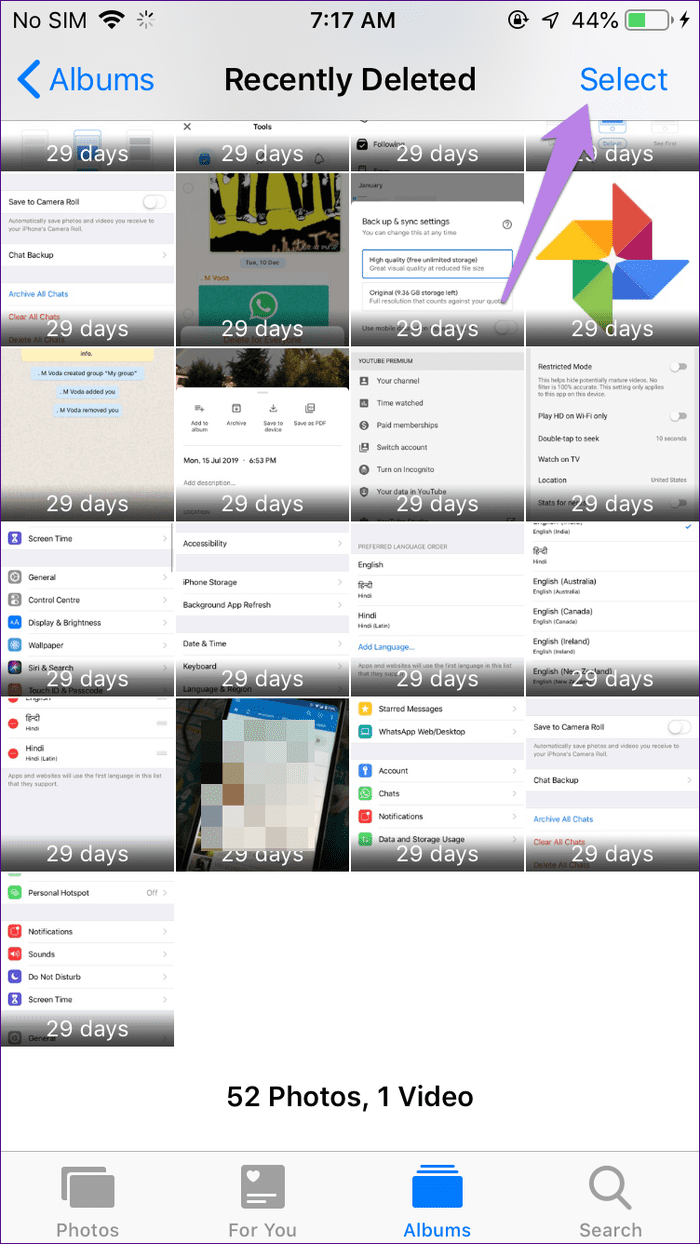
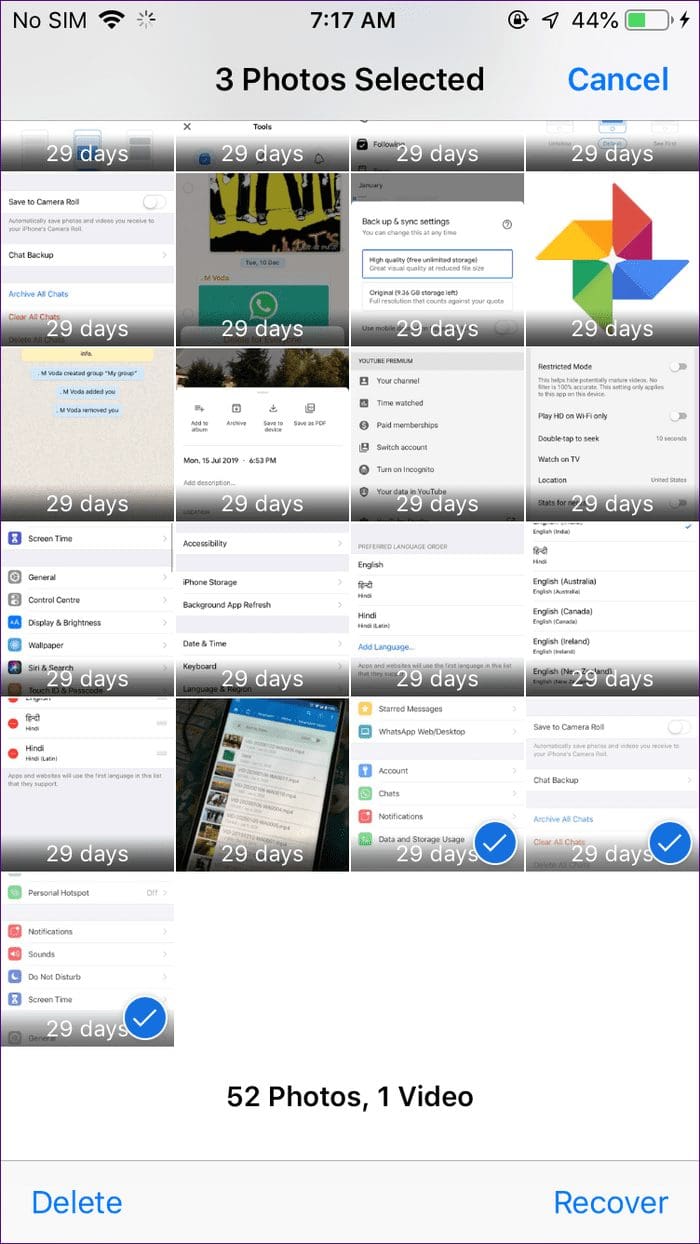
Pro Tip: Check our detailed guide if you are unable to clean the Recently deleted folder.
4. Check Third-Party Apps
Most of the time, the issue is actually with a third-party app, and we blame the Photos app. You should check the photos that are reappearing. If they are from a particular app, uninstall that app from your phone and then install it again.
Many iOS users have pointed out that mostly it’s Instagram’s fault. So, uninstall it. That will not delete your Instagram account or any photos posted on it.
5. Check iTunes
In case you are trying the delete the photos added from the iTunes, they will not be removed. You need to connect your phone to the computer via iTunes. Then, uncheck the photos, and they will be removed automatically from your phone.
6. Check Google Photos
If you use other photo storage services such as Google Photos, they might be also responsible for the issue. That’s because they work differently as compared to iCloud.
Tip: Find out how iCloud Photos differs from Google Photos.
We have two solutions for Google Photos.
Use the Correct Delete Button
Similar to iCloud, things are different when it comes to deleting photos in the Google Photos app. When your photos are synced to Google Photos, you will see two delete buttons in the Google Photos app. The first is the normal delete icon that appears when you open a photo. Tapping on it will remove the photo from your phone and your Google account. You should use this if you want to delete your photo permanently.

Secondly, if you swipe up on the photo in the Google Photos app, you will see Delete from device option. Using this will remove the photo from your phone only. Since it will remain on your Google Photos account, it will continue to show up in the Google Photos app.
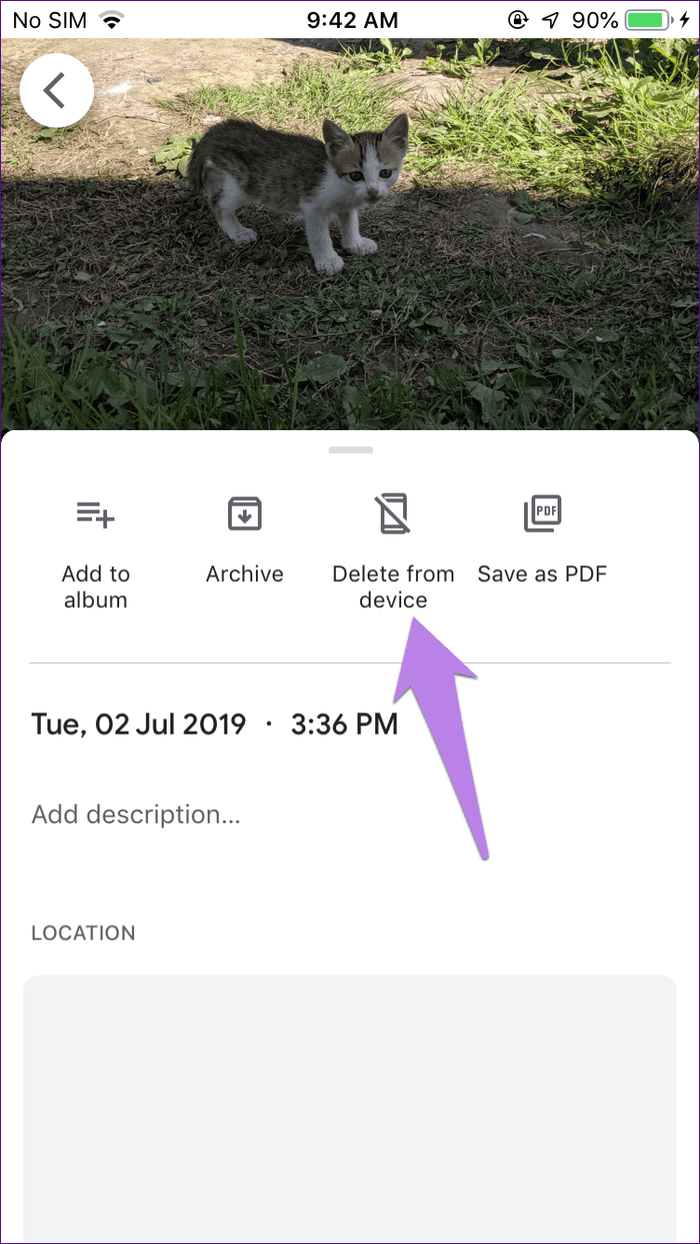
Uninstall Google Photos App
Google Photos also comes with a recently deleted folder of its own. It goes by the name Trash or Bin. You will find it under the three-bar icon. First, empty the trash and see if the deleted photos stop appearing.
If the issue persists, uninstall Google Photos for a while. Before doing that, know what happens by uninstalling Google Photos. Then, install it again.
Bid Adieu Forever
We hope you were able to delete the photos permanently on your iPhone using the above methods. However, be careful before hitting the final delete button as you may lose your precious photos that you didn’t intend to delete.
Next up: Apple Photos app offers many interesting features that remain hidden from regular users. Find out what are those cool features with these tips and tricks mentioned in the next link.
Was this helpful?
Last updated on 03 February, 2022
The article above may contain affiliate links which help support Guiding Tech. The content remains unbiased and authentic and will never affect our editorial integrity.