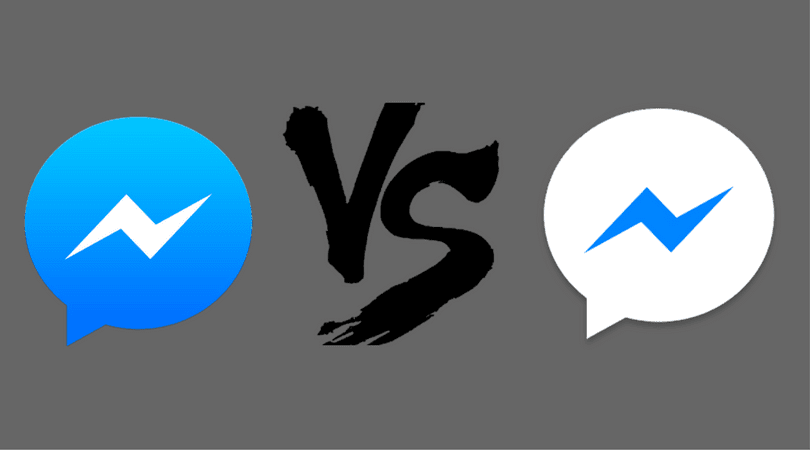LogMeIn’s Hamachi is a remote networking service that is used by gamers all over the world for playing games with friends who live in a different region. One such game is Minecraft, and several users are facing this issue where they are unable to connect to Minecraft servers using Hamachi.

Hamachi is a powerful app, but is built for an average user. Still, the issue seems to be widespread, seeing how many people are sharing their experiences on social media. Some are unable to create a server and invite others while others are unable to join a Minecraft server created by their friends.
Let’s take a look at some solutions that will help you solve Hamachi not working with Minecraft issue.
1. Hamachi Login Details
While this does seem like a no-brainer, there have been instances of Minecraft players sharing a wrong user ID and password details with their friends. What happens is that sometimes, the person creating the server uses special characters to make it secure and others try to key in these characters instead of copy-pasting them.
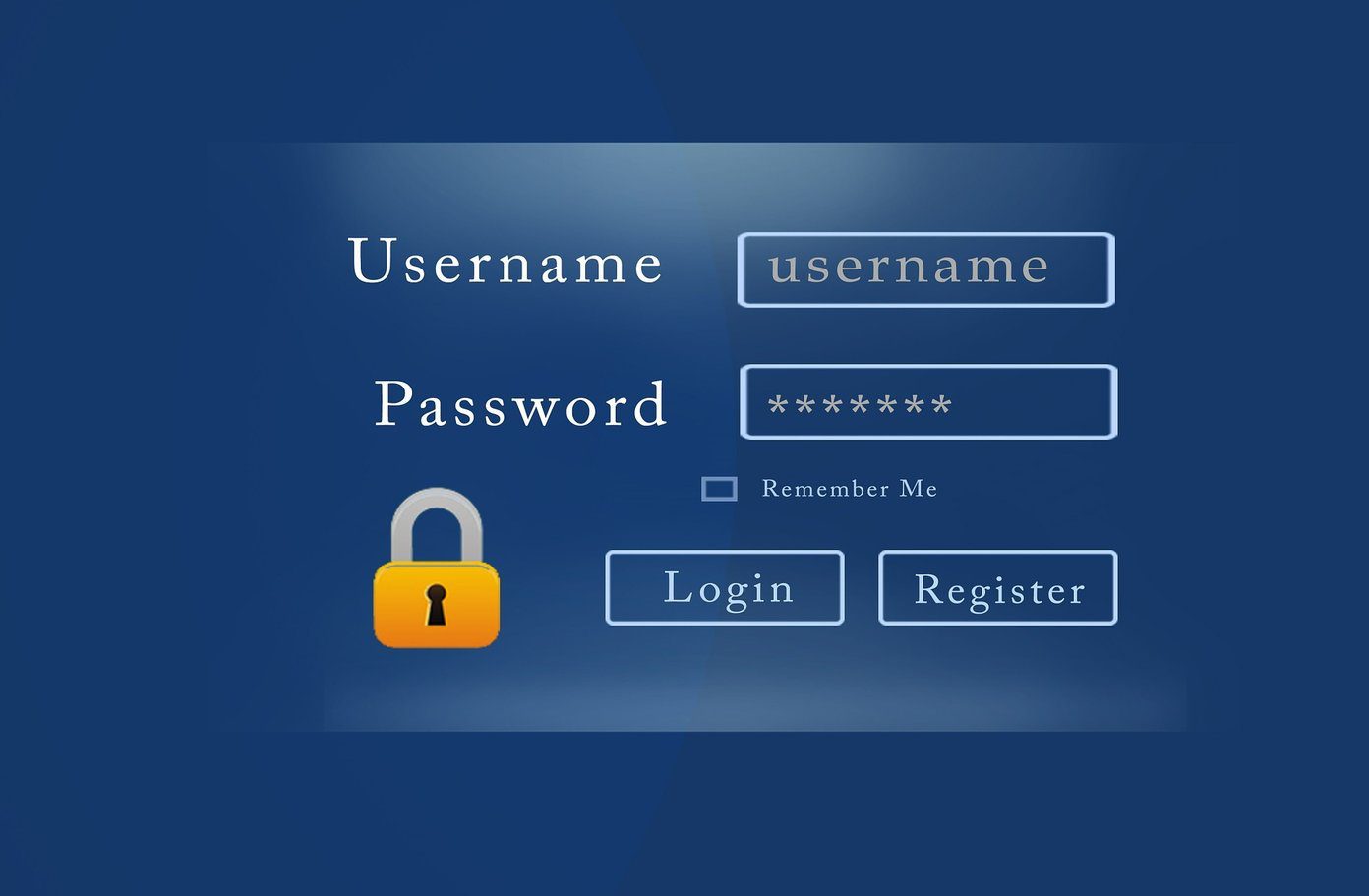
That can result in entering the wrong login credentials leading to an error. So make sure that you have shared the correct login details and if you are the one trying to log in, don’t type it. Just copy and paste it to eliminate any chances of errors.
2. No More Than 5 Computers
If you are using Hamachi to create a server, then there is a limit to how many players can join you. The number is set at 5 for the free version, and you can’t do much about it. If a 6th player tries to join, he/she will see an error. This error is denoted by a blue triangle as documented here.
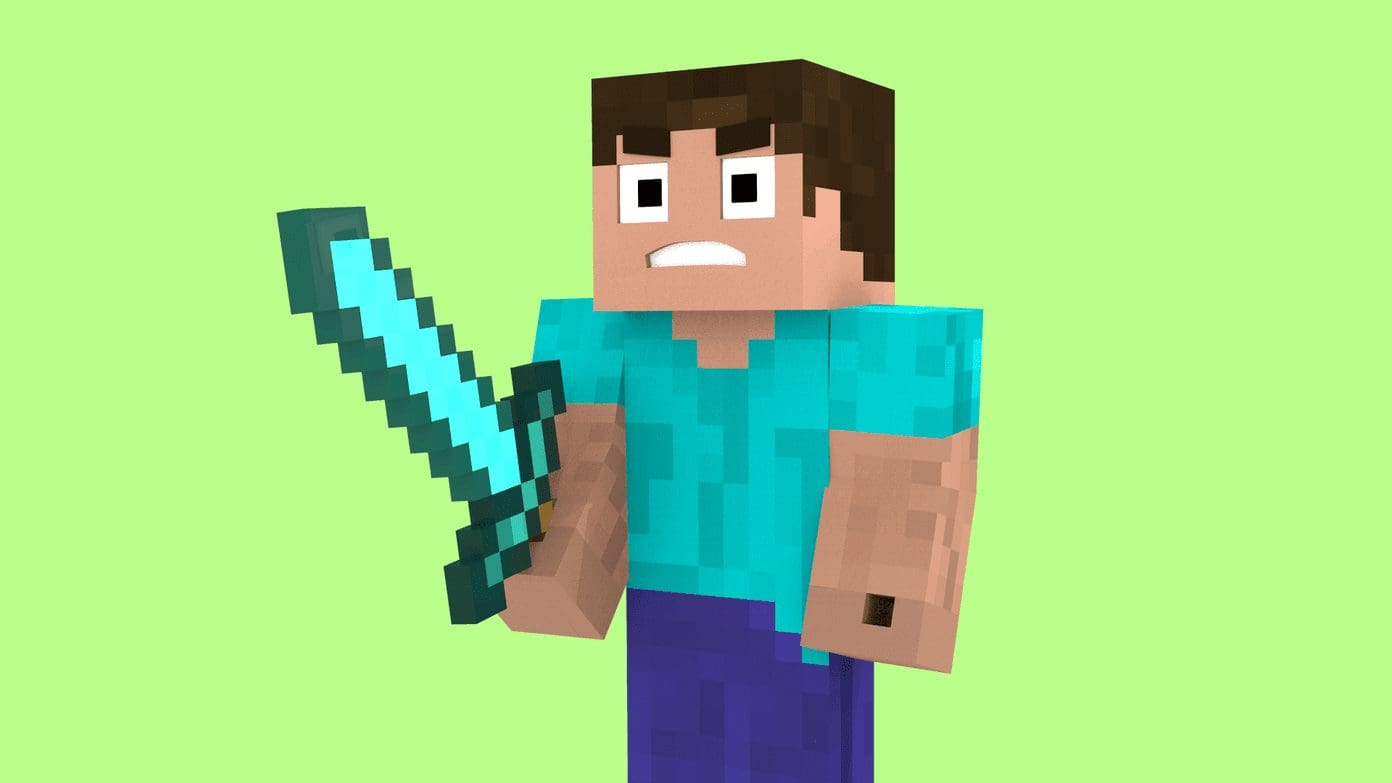
Some Minecraft users have suggested an alternative to this limit. If you set up port forwarding, you can bypass this limit but explaining how to do it is beyond the scope of this guide.
Another way to bypass the five computers per network limit is to upgrade to a paid plan. The Standard plan supports up to 32 players for $49 per year, Premium plan supports up to 256 players for $199 per year, and if you want unlimited players, you will pay $299 per year for Multi-Network.
3. Use the Latest Version
Are you using the latest version of Hamachi on your computer? Have you installed the latest version of Minecraft on your PC? What about your friends then? That is important as several users found it the hard way.

It seems that if every player in the network is not running the same version of Hamachi and Minecraft, things can break. Instead of trying to figure out which version is being used by the one who created the server, I would suggest that you guys all update both Hamachi and Minecraft to the latest version to avoid any back and forth or downgrading. Upgrading to the latest version will also patch known bugs and bring new features or functionality.
4. Use IPv4 Address
Are you using the correct IP address? You need to get IPv4 and not IPv6 address. There are two ways to find the correct one. One is to simply click next to the power button on the Hamachi interface and select Copy IPv4 address.
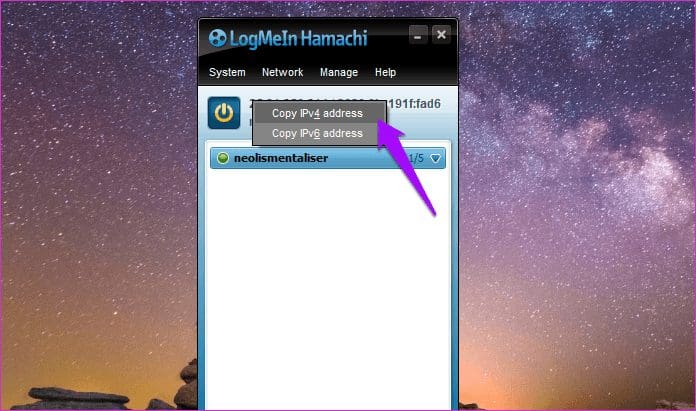
Or, you can open Command Prompt and type the below command to find the IPv4 address.
ipconfig
You can now view the IPv4 address. Copy it instead of typing it manually. Now find server.properties file inside the folder where you installed Minecraft and open it. You will enter the copied IPv4 address after ‘server-ip=’ line without any spaces.
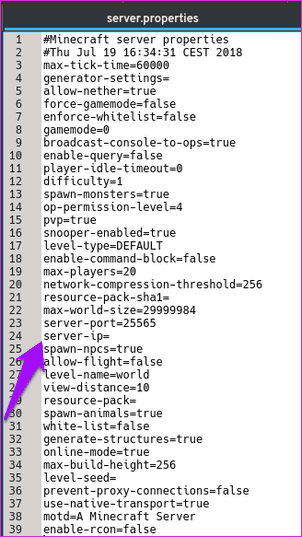
Save it as serverproperties (remove the dot) and try again.
5. Firewall
When you install Minecraft, there is a file named ‘jawaw.exe’ that you need to allow in the Windows Firewall if you have it enabled. To do so, open Control Panel by searching for it in the Start Menu and search for the firewall. Click on Allow an app through Windows Firewall.
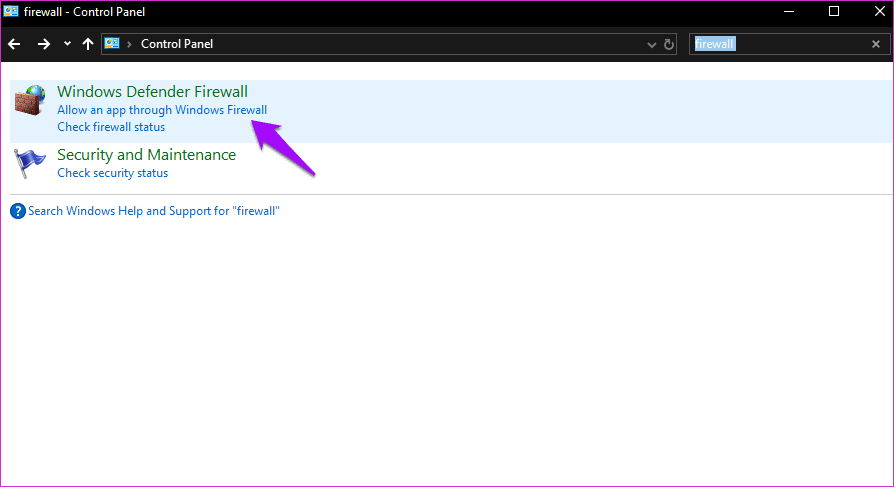
After that, you will click on Change settings and look for jawaw.exe entry. If there are more than two entries, you will allow all of them in both public and Private column.

If you are using an antivirus which is managing your Firewall (Kaspersky does in my case), you will have to allow it in the respective antivirus app. Make sure that Minecraft is not blocked either.
To be sure, you can disable the Firewall and any antivirus or malware app that you have installed and try again. If it is still not working, maybe there is another issue.
6. No Mods
A lot of players use Mods in Minecraft which changes the player’s appearance, gameplay or how they interact with the world inside the game. While that is cool and everything, it can cause issues. Several users have reported that using Mods caused LAN not working error.
Try connecting and playing without Mods and see if you can solve Hamachi not working with Minecraft error.
7. Set Network as Private
When you create a new network with Hamachi, you need to set it as Private instead of Public in the WiFi settings. Press Windows key+I to open Settings and click on Network & Internet.
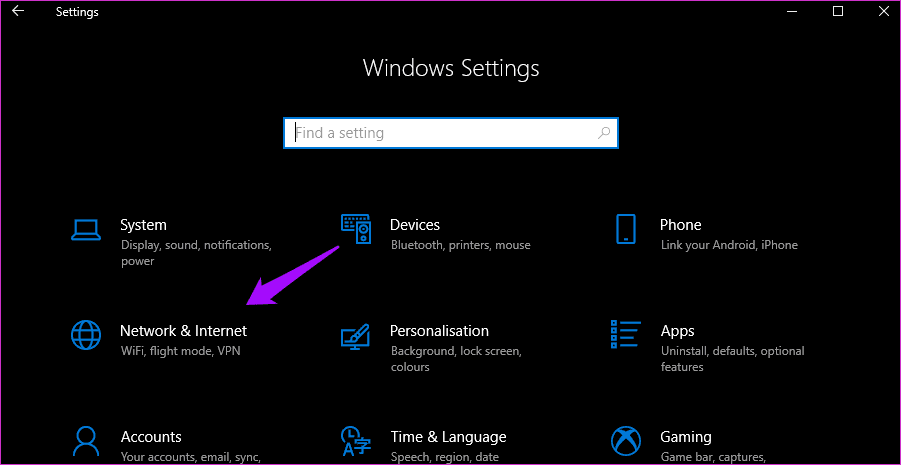
Under WiFi, click on Manage known networks.
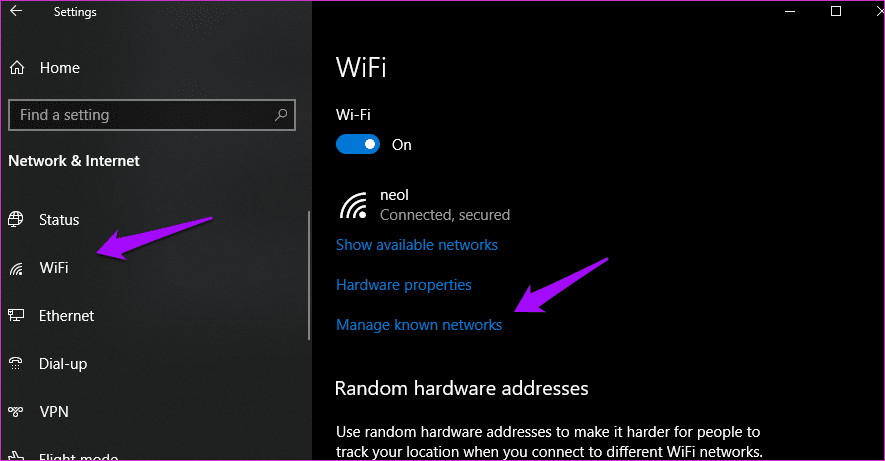
Select your network and click on Properties.

Set the network as Private here instead of Public.
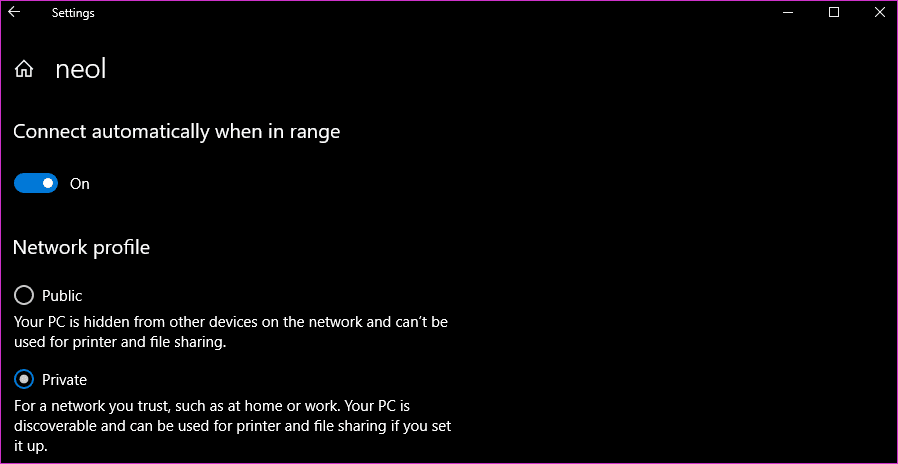
One Block at a Time
It can be frustrating troubleshooting errors when all you want to do it play a few games with your friends. One of the above solutions should resolve the Minecraft not working with Hamachi error.
Next up: Is Hamachi still not working? Maybe something in your OS is amiss? Here are more troubleshooting steps to make Hamachi work with Windows 10.
Was this helpful?
Last updated on 13 July, 2021
The article above may contain affiliate links which help support Guiding Tech. The content remains unbiased and authentic and will never affect our editorial integrity.