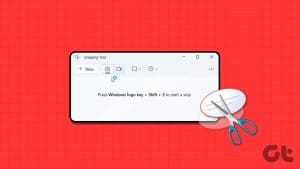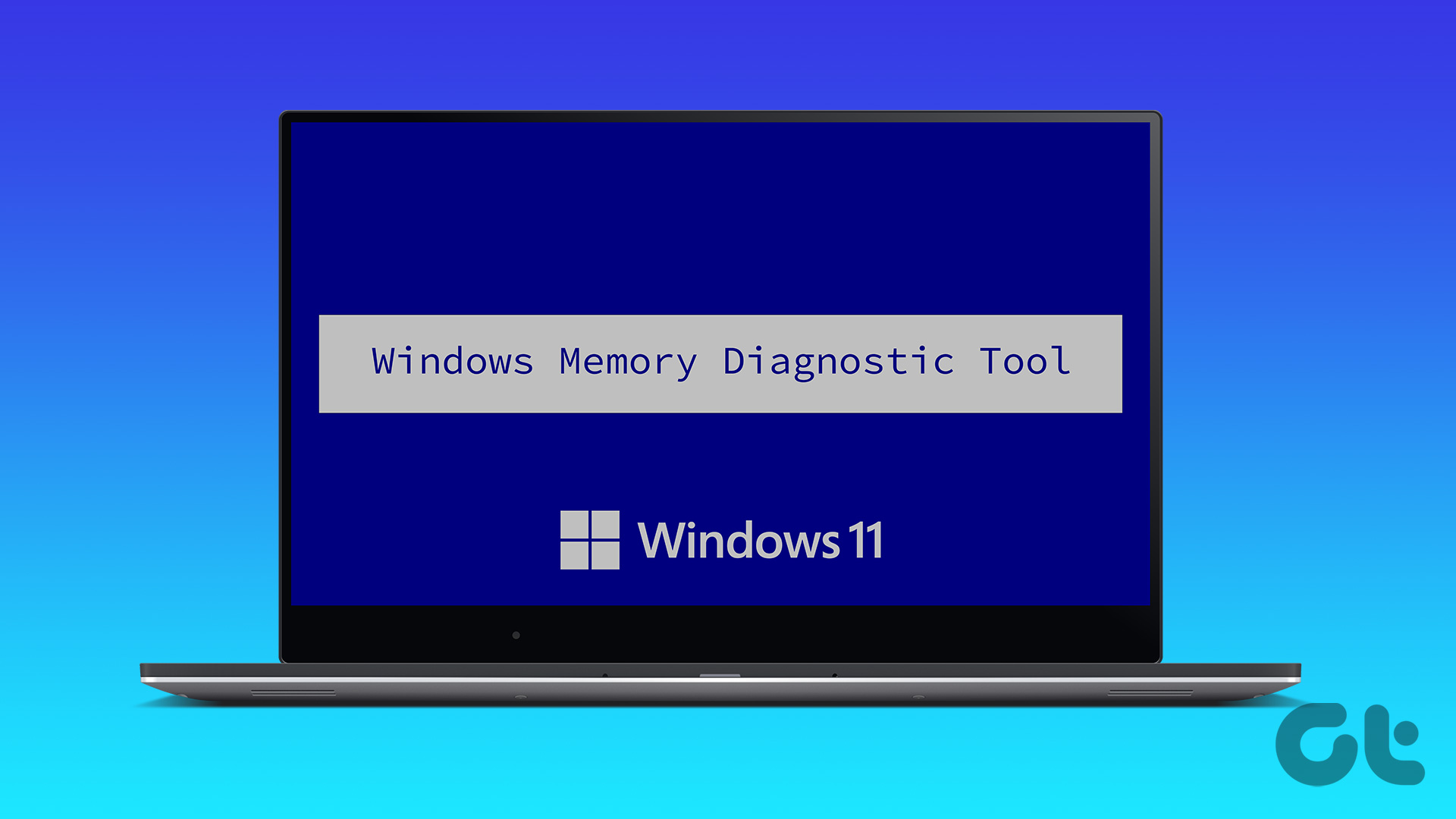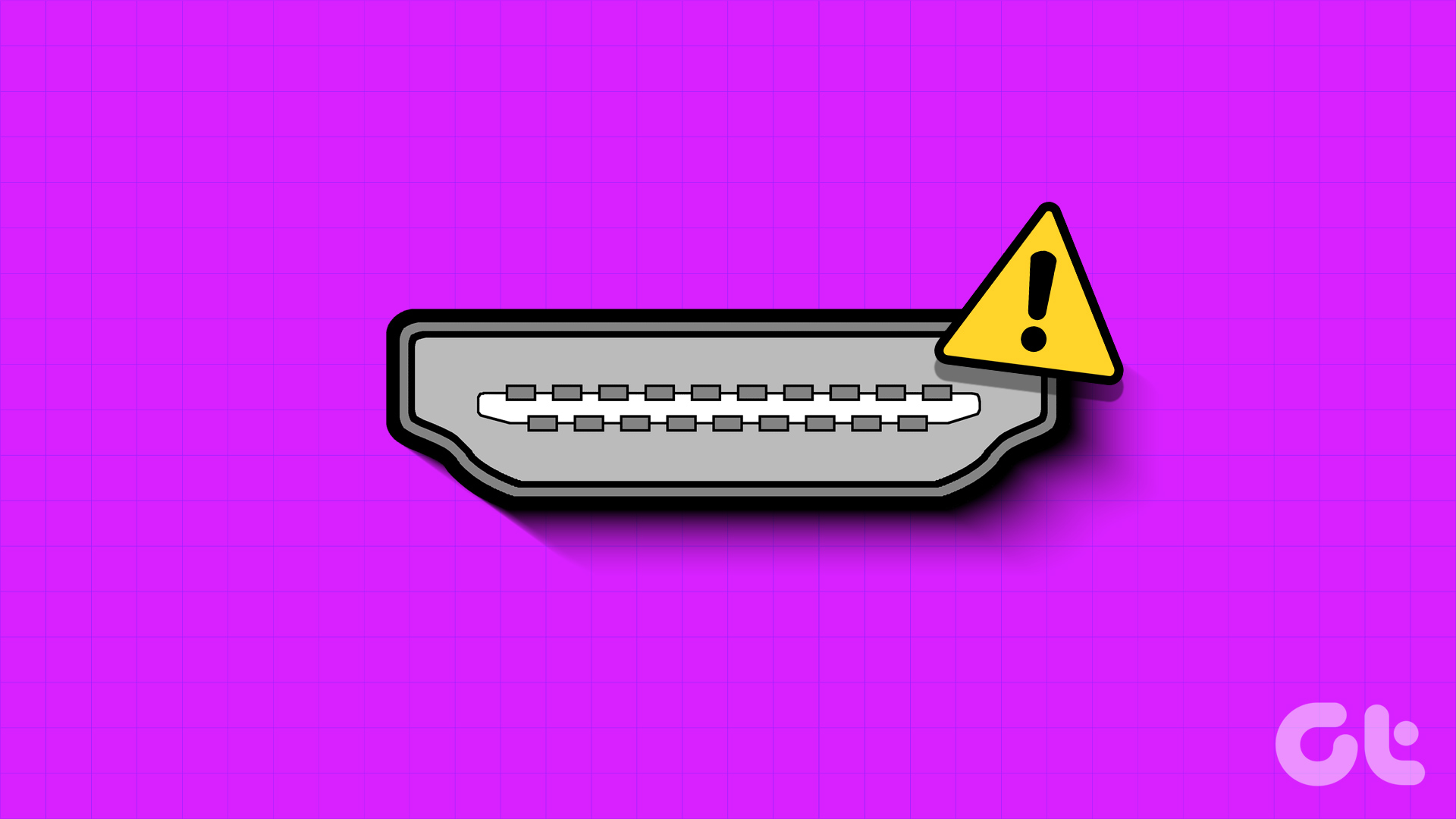The easiest way to take screenshots on Windows is by using the PrtScn key. But, it’s also tedious as you need to paste the screenshot in another tool to use it. Thankfully, Windows 7 arrived with a proper screenshot tool known as Snipping Tool.

Just when I got used to it, Microsoft pushed a new update, and suddenly, now there is another tool known as Snip & Sketch on my Windows 10-based laptop.
Snip & Sketch gives the impression that Snipping Tool and Screen Sketch (another screenshot tool part of Windows Ink Workspace) got together and had a baby. That’s because it combines the features of both the tools. While Screen Sketch is no longer installed on Windows PC, Snipping Tools resides along with Snip & Sketch as of now.
You may be wondering what is this new tool and how does it differ from our beloved Snipping Tool.
You will get your answer in this post where we compare Snip & Sketch and Snipping Tool. Let’s start right away.
Compatibility and Availability
The Snip & Sketch tool is available on Windows 10 desktops and laptops running October 2018 build and above. Unlike Snipping Tool, you can download and install it from the Microsoft Store too.
Snipping Tool runs on earlier versions of Windows. It is currently installed on the October 2018 build too, but the app clearly says that in the future updates only Snip & Sketch will be available.
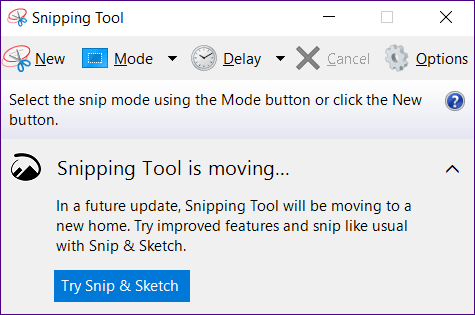
Ways to Open
You can launch Snipping Tool only from the Start Menu or with the help of its shortcut on the desktop.
On the other hand, Microsoft offers several ways to launch Snip & Sketch. First, you can launch it from the Start Menu similar to any app. Secondly, you will find it under Action Center. Click it to start taking screenshots.
Tip:

You can also use the shortcut WinKey+Shift+S to start taking screenshots from any app directly. Lastly, you can assign it to the PrtScn key too. For that, go to Settings > Ease of Access > Keyboard. Turn the toggle on for Print Screen shortcut.
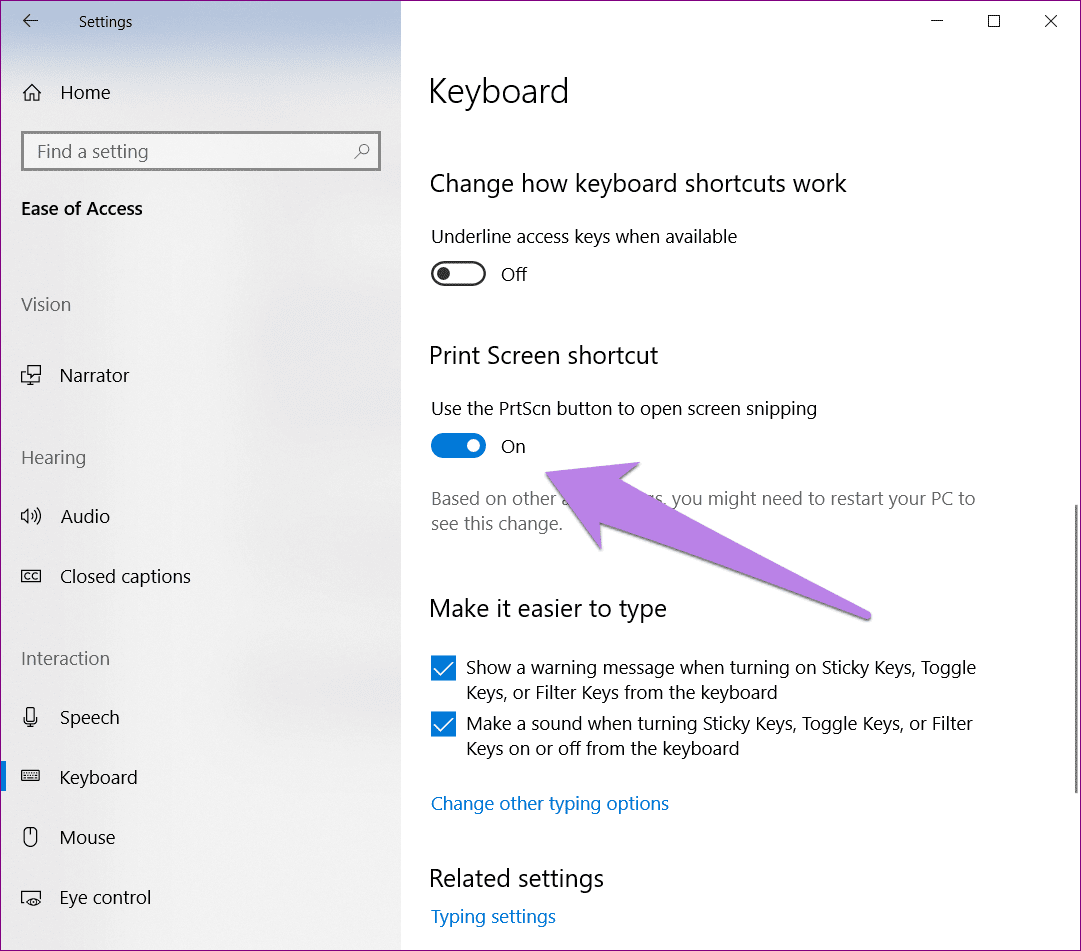
Design and User Interface
Snipping Tool has been part of Windows since a long time and hence, has the same old interface with File, Edit, and other options. The various icons such as New, Delay, Mode, etc. are present below those options.
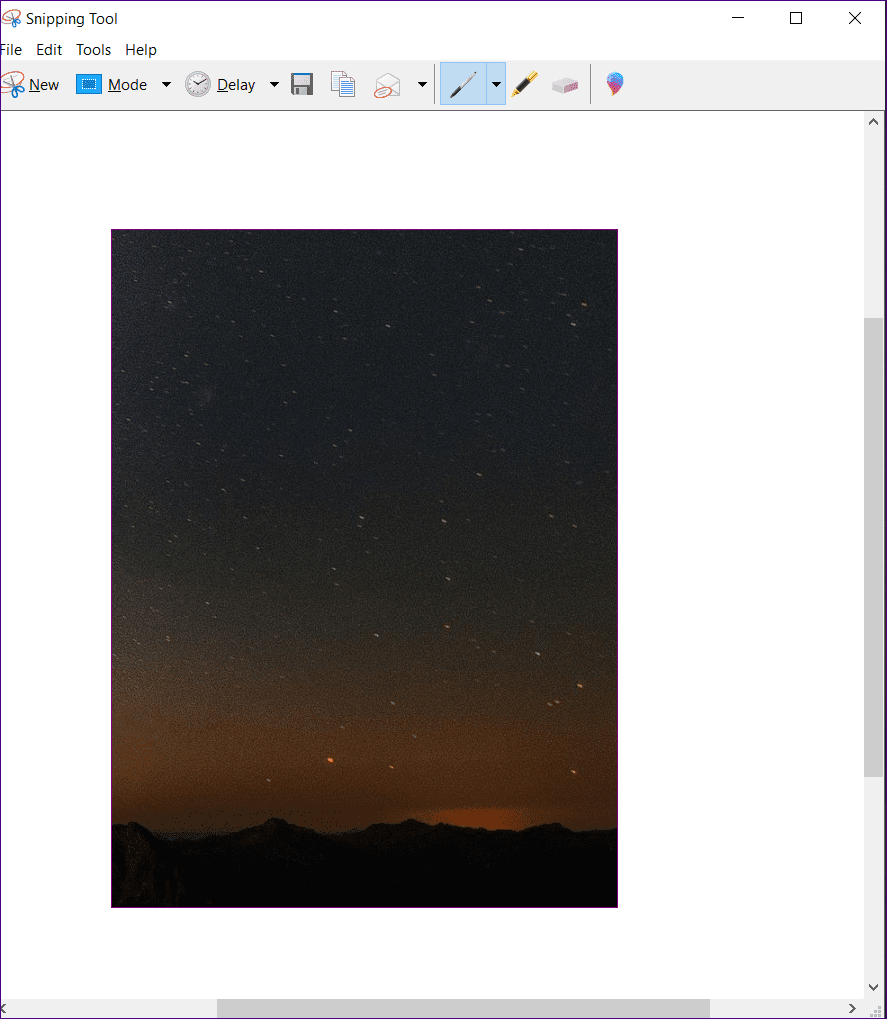
The Snip & Sketch tool is part of the Universal Windows Platform (UWP) and as such offers a modern design, similar to other Microsoft apps for Windows 10.
You will find the new screenshot button on the left side with various pens in the middle. On the right, you have the settings and sharing options.
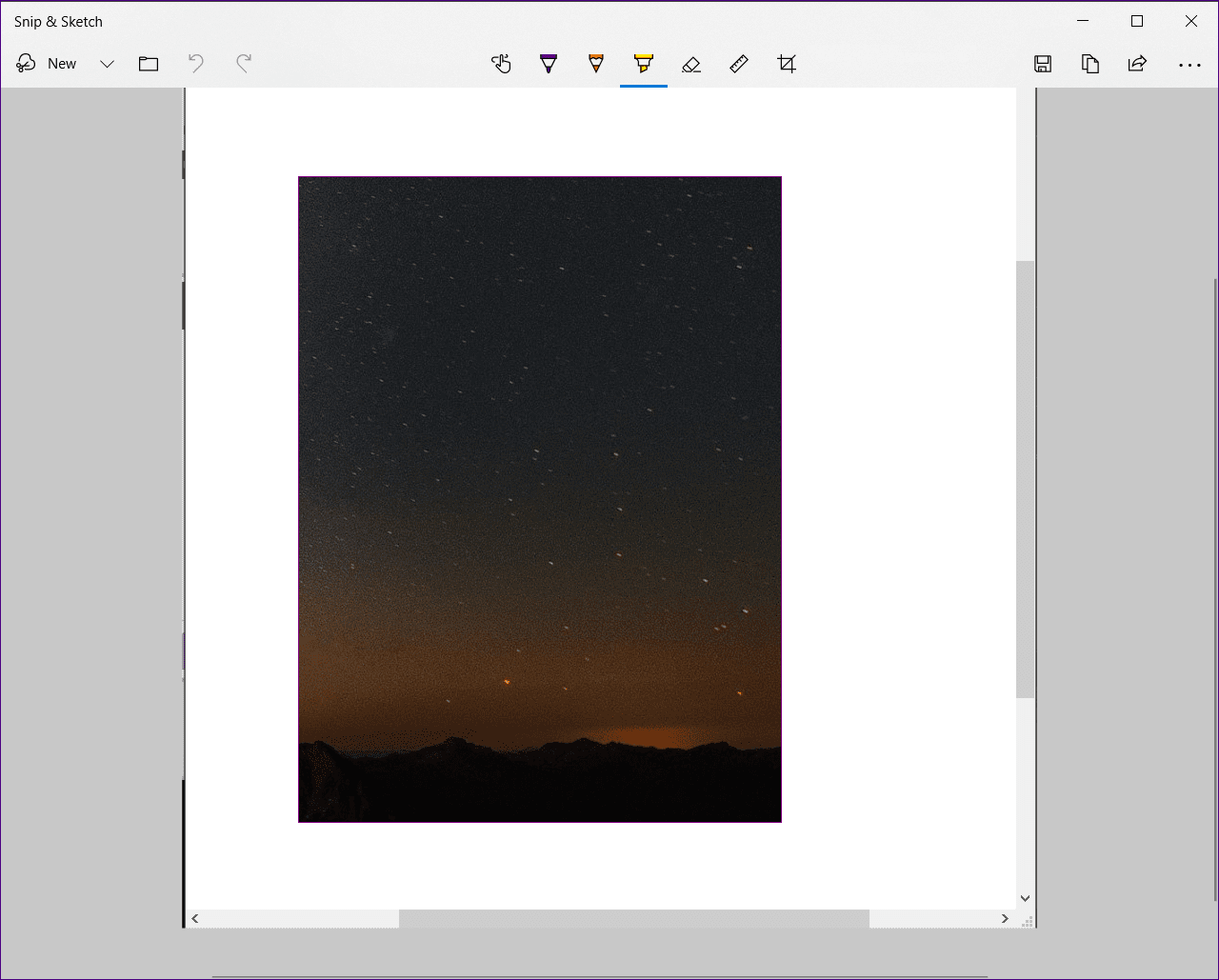
Further, when you change the size of the app, the various icons align themselves to fit in the available space where some even take the bottom bar.
Is the Working Same
In the Snipping tool, as you can open it by one method only, i.e., through the app directly, you need to click on the New button in the app to take a screenshot. Even though you can also use the Ctrl+N shortcut, but that will only work when the app is open. Fortunately, when you take a screenshot, it will directly open in the app where you can annotate and save it.
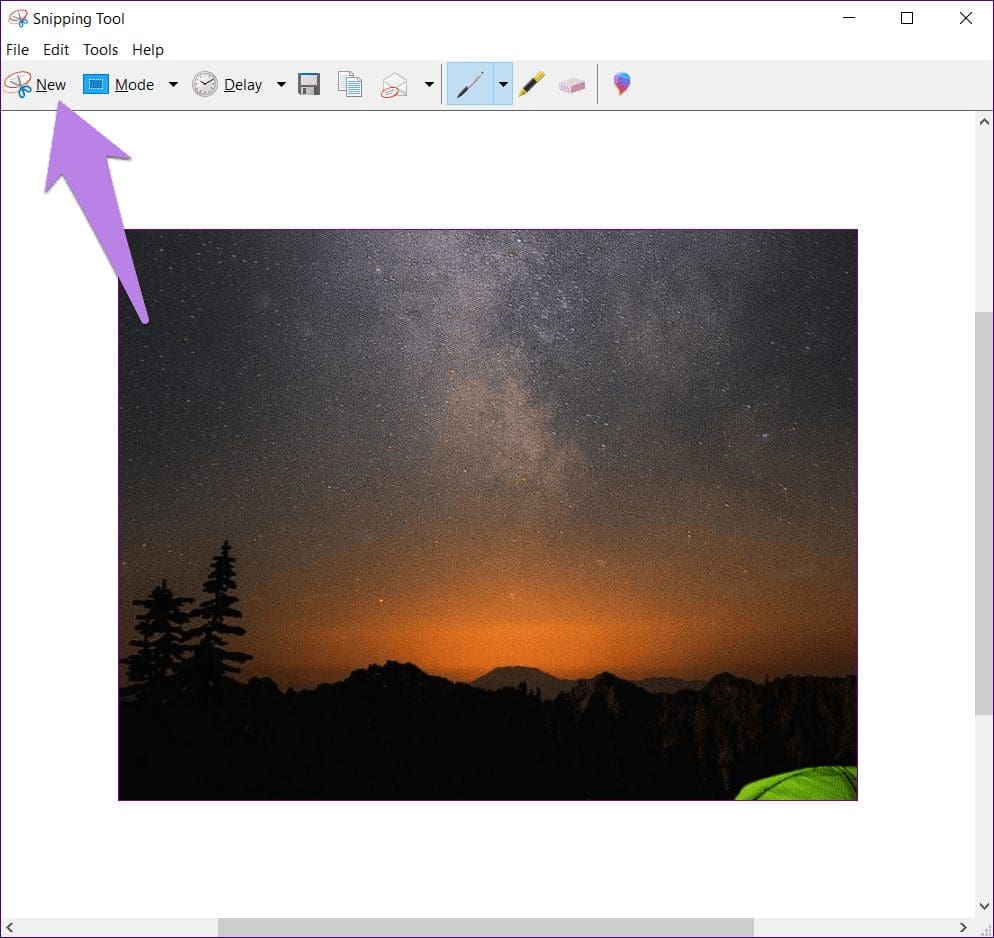
On the contrary, while using the New button (or Ctrl+N shortcut) when the app is open is one way to take a screenshot in Snip & Sketch, it also offers a direct, quick way. That is, when you use the shortcut WinKey+Shift+S, PrtScn key, or the icon in the Action Center, the screen will be dimmed, and you will find screenshot modes (rectangular, freeform, fullscreen) at the top for taking custom screenshots. Select the one that you like.
Tip:

Once you do so, you will get a notification, and the screenshot will be copied to your clipboard. You need to tap on the notification to open the editor and then only you can save it.

Both the apps don’t save the screenshot automatically. But at least, in Snipping Tool, the screenshot would directly open in the app. In the Snip & Sketch, the overall process is long if you use the above three methods.
On the bright side, each screenshot opens in a separate Snip & Sketch window allowing you to work on multiple screenshots simultaneously. That is not possible with the Snipping Tool.
Annotation Tools
Snipping Tool is restrictive when it comes to marking tools. You only get a pen and a highlighter with limited color options.
In the Snip & Sketch tool, you get a pencil besides pen and highlighter. Also, it offers many colors for all marking modes.
Tip:

Ruler and Protractor
I don’t know who advises Microsoft developers about the features. Any screenshot tool should have basic tools like shapes, arrows, and text. Sadly, all are missing in the Snipping Tool.
While Snip & Sketch isn’t any better, it offers a ruler and a protractor to draw straight lines and a circle. It’ll remind you of the geometry class. Come on Microsoft! Give us proper tools.
On the bright side, you can measure lines and angles with them.

Tip:
Crop the Image
Sometimes, the screenshot that we take is too big. In Snipping Tool, you would have to take a new screenshot if the size wasn’t of your choice. Fortunately, in Snip & Sketch, you can crop the image once it has been captured. For that, click on the crop icon at the top and select the area that you want to crop. Then press the Enter key.
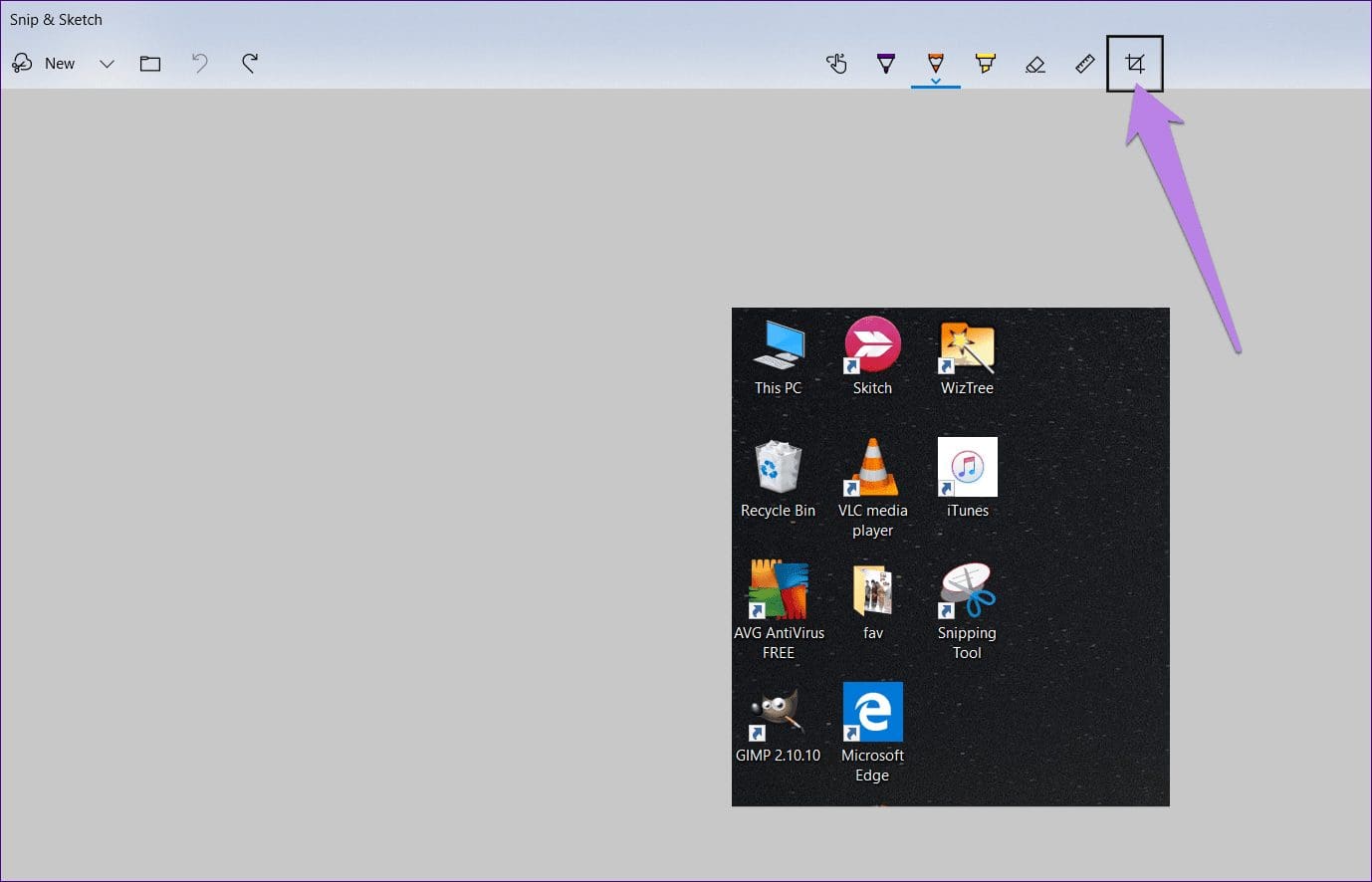
Open Existing File
The new Snip & Sketch not only lets you take and edit screenshots, but you can use it to annotate old pictures as well. For that, launch the app and click on the open file icon. Then select the image. The feature is missing in the Snipping Tool.
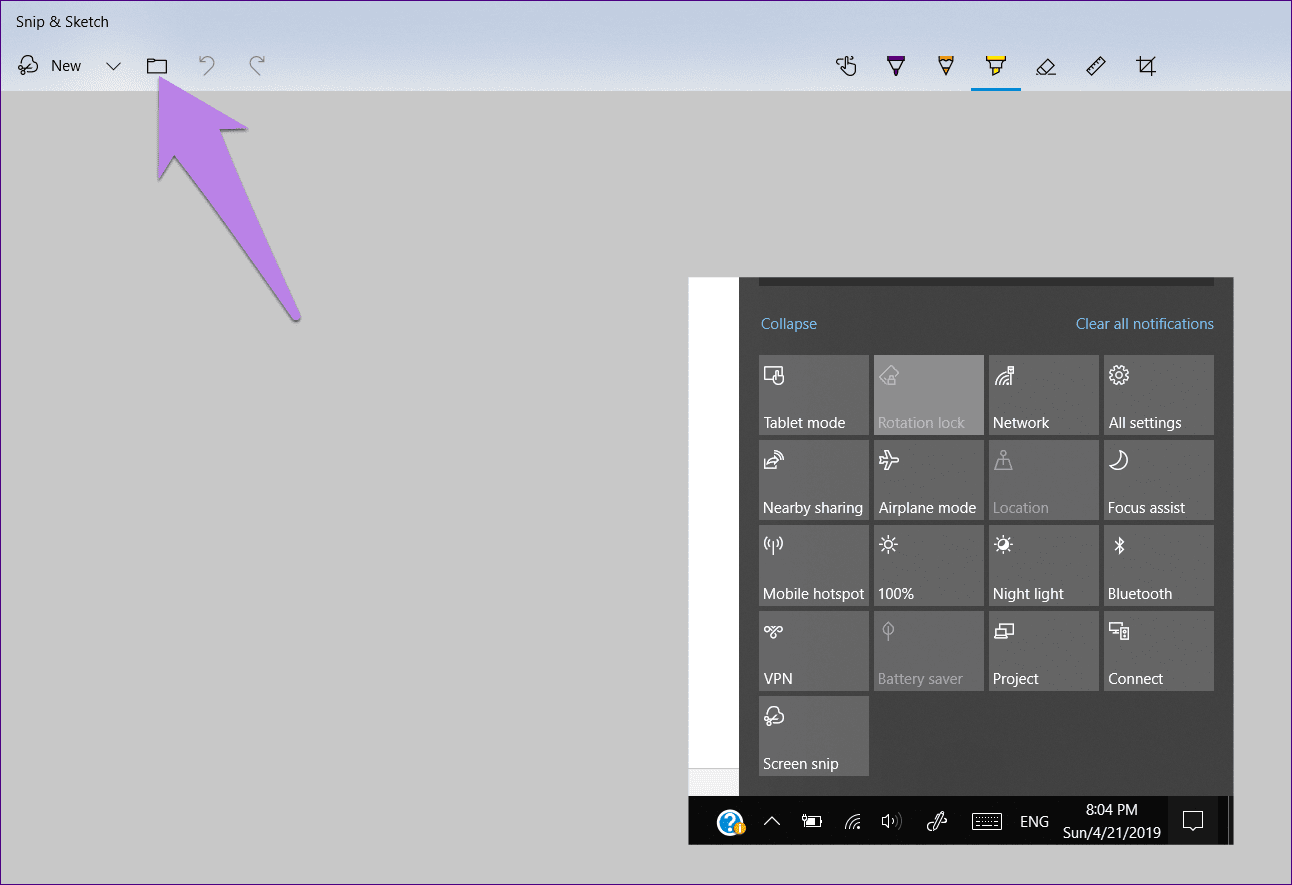
Time Delay
One of the coolest capabilities of Snipping Tool is that it provides a delay time before capturing the screenshot. While the same feature has made to the Snip & Sketch tool too, it offers a smaller number of delay options. That is, you can choose from anywhere between 1-5 seconds in Snipping Tool. But in Snip & Sketch, the possibilities are limited to 3 and 10 seconds only.
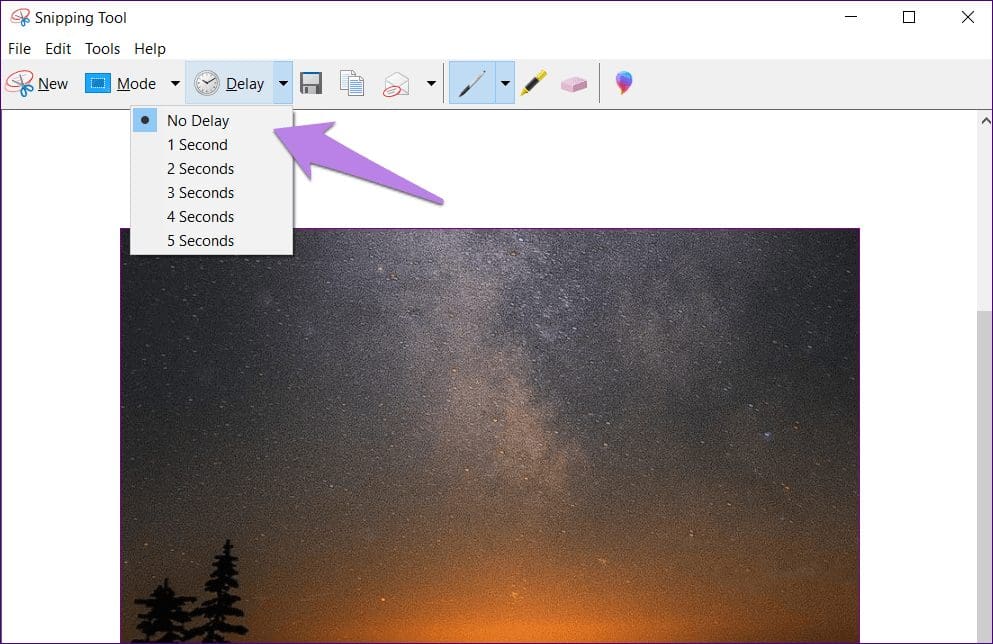
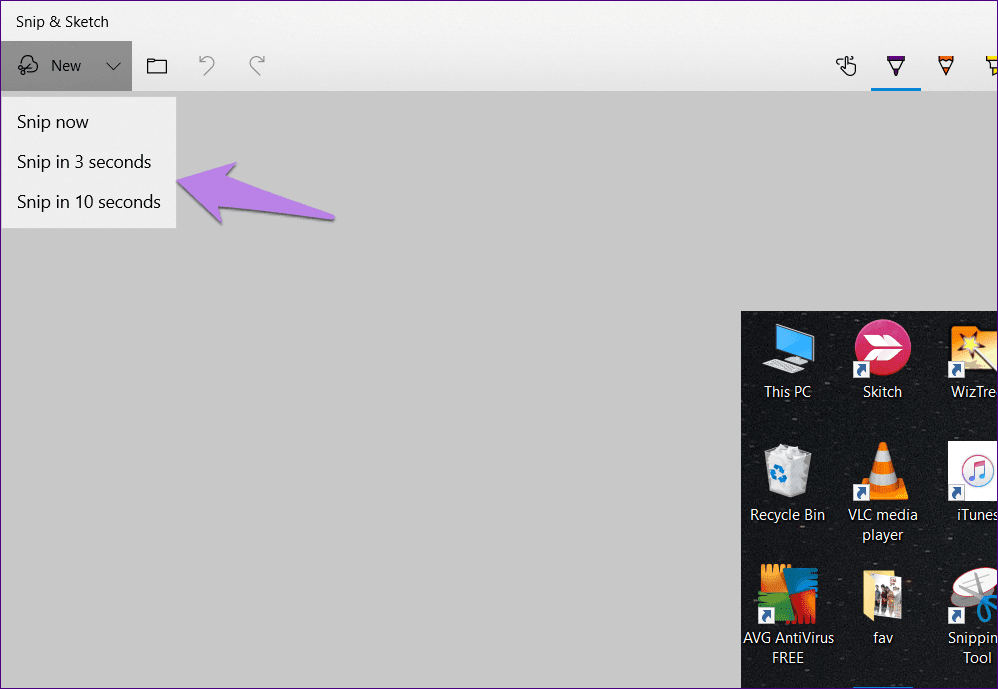
Touch Support
The Snip & Sketch tool supports touch. If you own a touchscreen laptop, you can use your fingers or a digital pen to draw on the screenshots and also for rotating scale and protractor. For that, you need to enable the touch writing option present at the top. The Snipping Tool isn’t touch friendly.
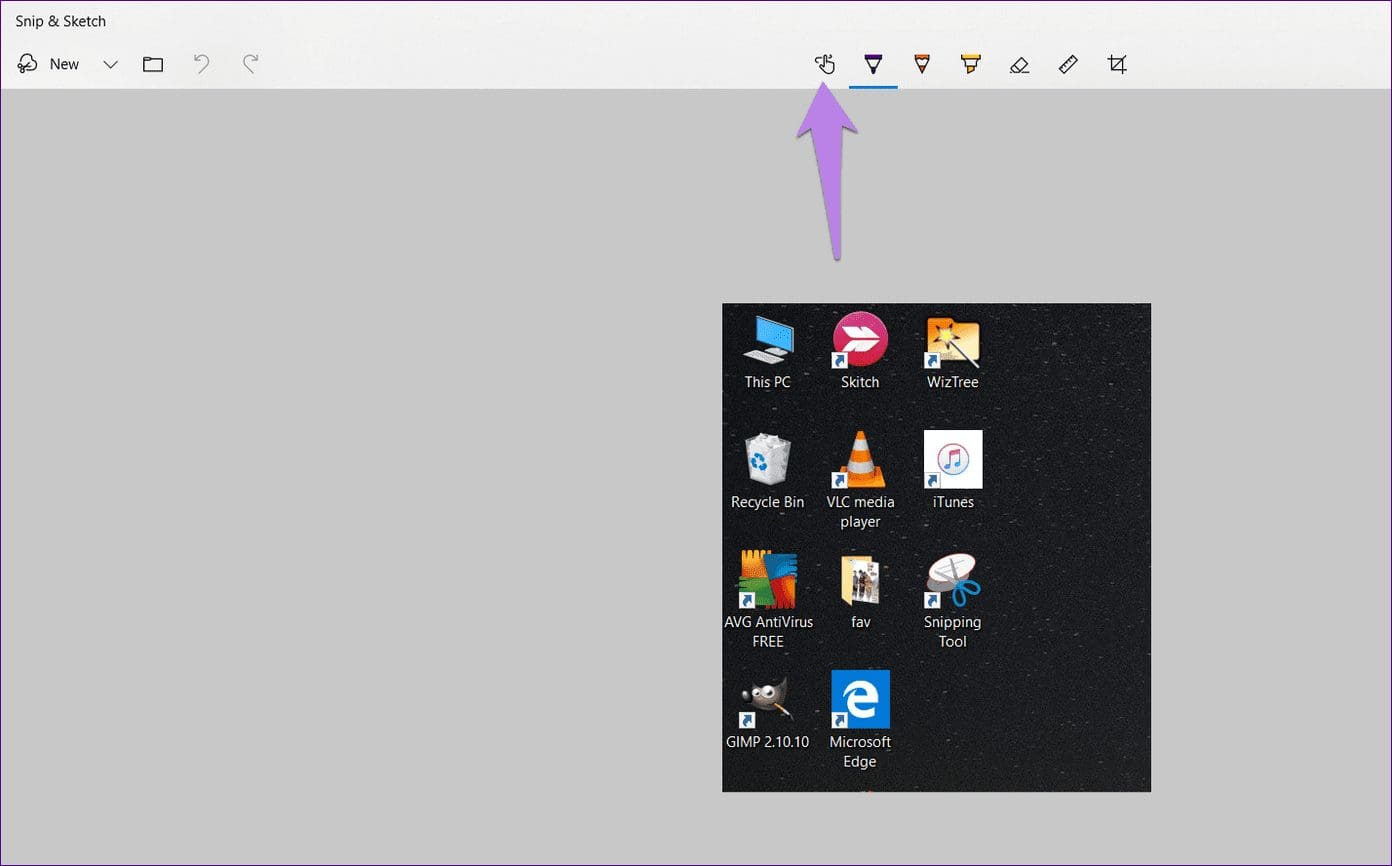
Window Snip
Snipping Tool allows you to take a screenshot of any open window. That is, the tool automatically detects the selected window without any manual selection. I use it all the time to take screenshots for my posts. Sadly, the feature is currently missing in the Snip & Sketch. However, the feature was recently spotted in Windows Insider build and will hopefully arrive soon for everyone.
Tip:
Window Outline
Another feature missing in the Snip & Sketch tool is the border that is applied automatically after taking a screenshot in Snipping Tool. Fortunately, that has also made an appearance in the Windows Insider build and may soon land in the regular build too.
Bye, Bye Snipping Tool
Snip & Sketch is a slightly upgraded version of the Snipping Tool. However, Microsoft still needs to do a lot in terms of a proper screenshot tool. Only modernizing the interface won’t do any good. The simple features like text, shapes, arrows, scrolling screenshots, etc. are missing in both the tools. One doesn’t need to be an Einstein to implement them. It’s Microsoft we are talking about here.
I hope that the future updates introduce the much-needed functions in the Snip & Sketch app. Meanwhile, you can use the third-party apps to take screenshots on Windows.
Next up: Windows 10 operating system is massive and also quite confusing at times. So check our useful list of 19 cool tips and tricks that you must know.
Was this helpful?
Last updated on 07 February, 2022
The article above may contain affiliate links which help support Guiding Tech. The content remains unbiased and authentic and will never affect our editorial integrity.