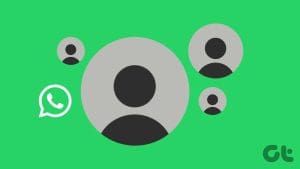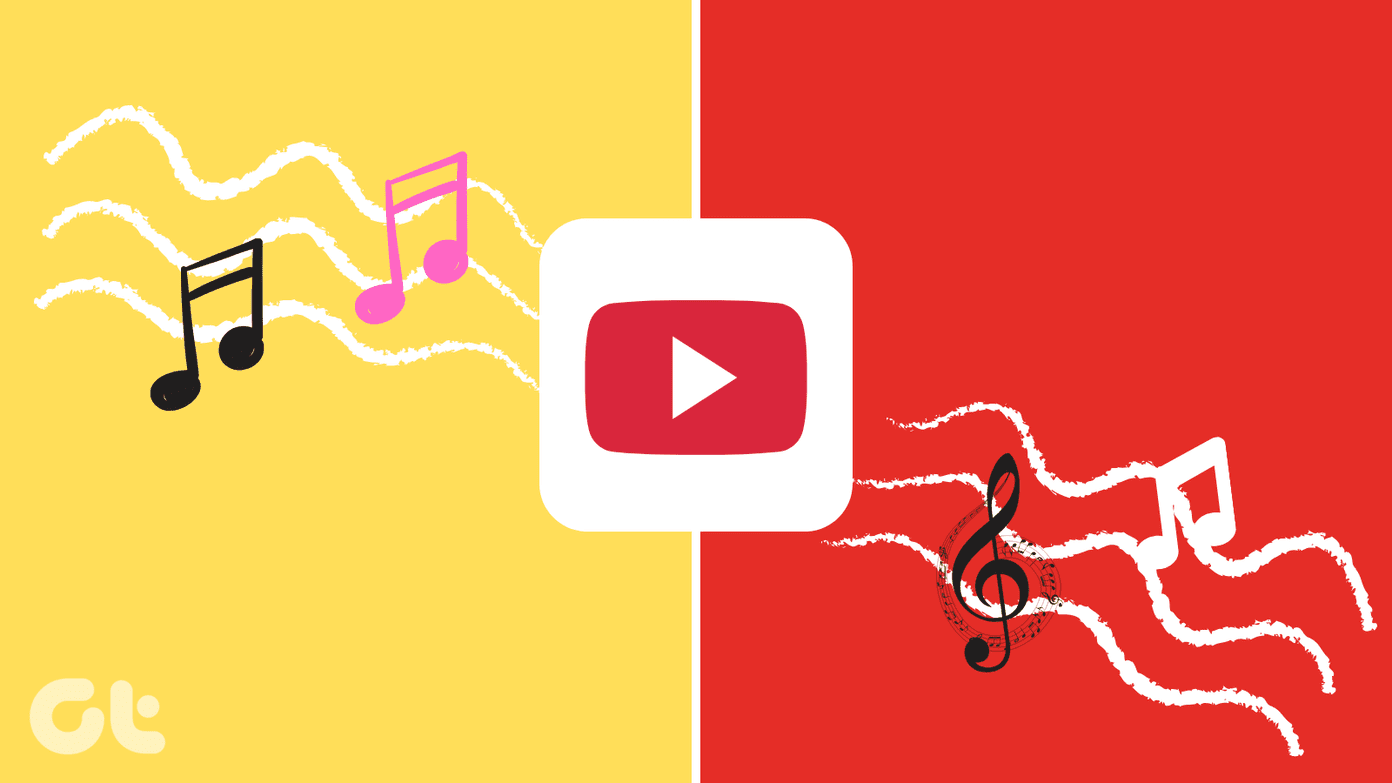Zoom is a popular and useful remote meeting and video conferencing tool. However, not everyone is comfortable sharing a video unless required. Some would want to show a picture instead of a video in a meeting. How does one do that? Let’s find the answer here where we tell you how to show a picture instead of a video in Zoom.

While it’s easy to disable the video in Zoom, it gets replaced by your name typically. Now, a picture is always better than text, even if it’s your name only. So why not keep that?
Let’s dive deep into how to show a picture instead of your name and video in Zoom meetings.
Show Picture Instead of Video or Name in Zoom Meetings
It’s not rocket science to show your picture in Zoom. You need to set up a profile picture in Zoom. As a new user, you wouldn’t have done that on Zoom yet. So, the time is now. After setting a photo, it will automatically show up on the screen to repace the name if the video is off.
Here are the steps in detail for mobile apps and PC both.
Keep Picture Instead of Video or Name in Zoom on PC
There are two ways to change or add a picture in Zoom on PC.
Method 1: Add Picture Before Joining a Meeting
For that, launch the Zoom app and click on your name initials at the top-right corner. Select Change My Picture from the menu.

You will be taken to the web version of Zoom. Click on Change on the picture icon.
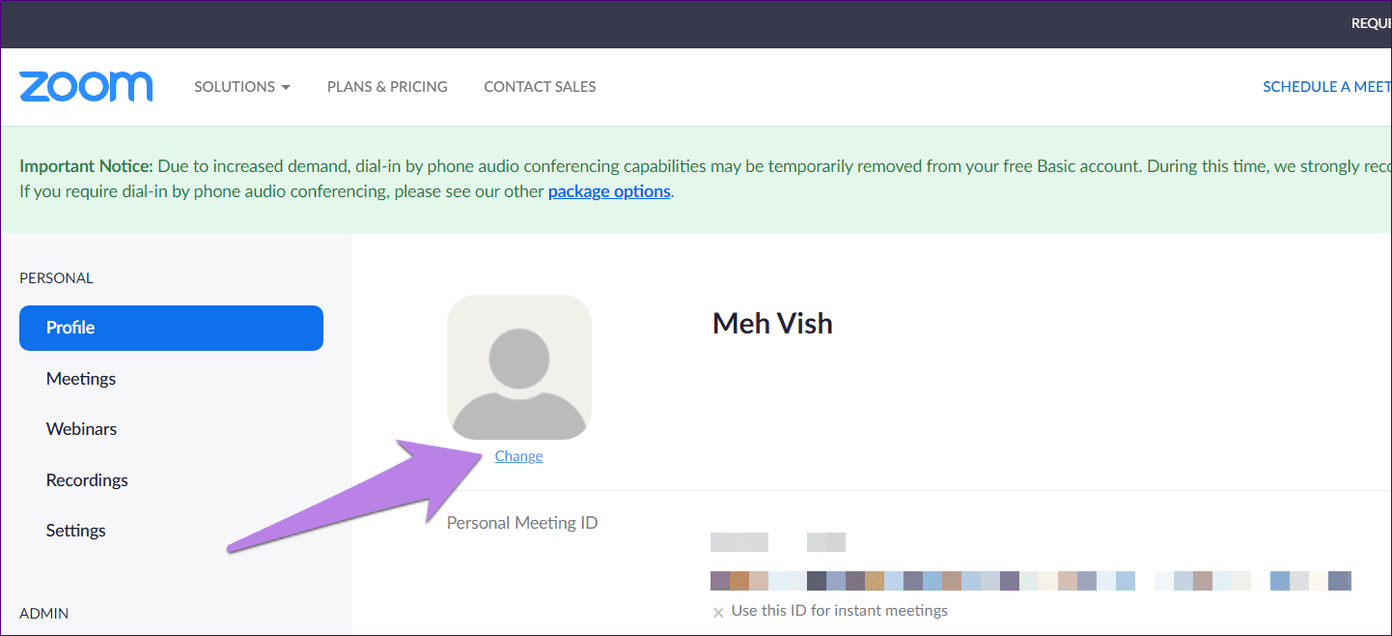
Then, click on Upload and add a picture of your choice. Adjust the image to show the area that you want to show. Finally, click on Save.
Note: The picture should be less than 2MB.
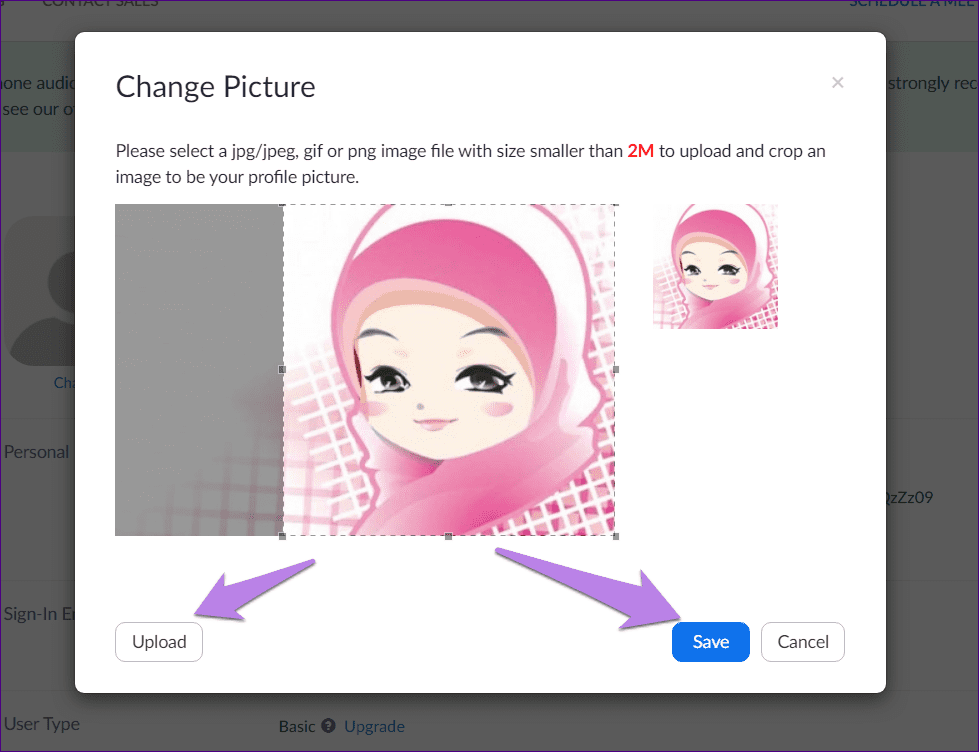
Once you save it, open the Zoom desktop app. You will see your image in the top-right corner.
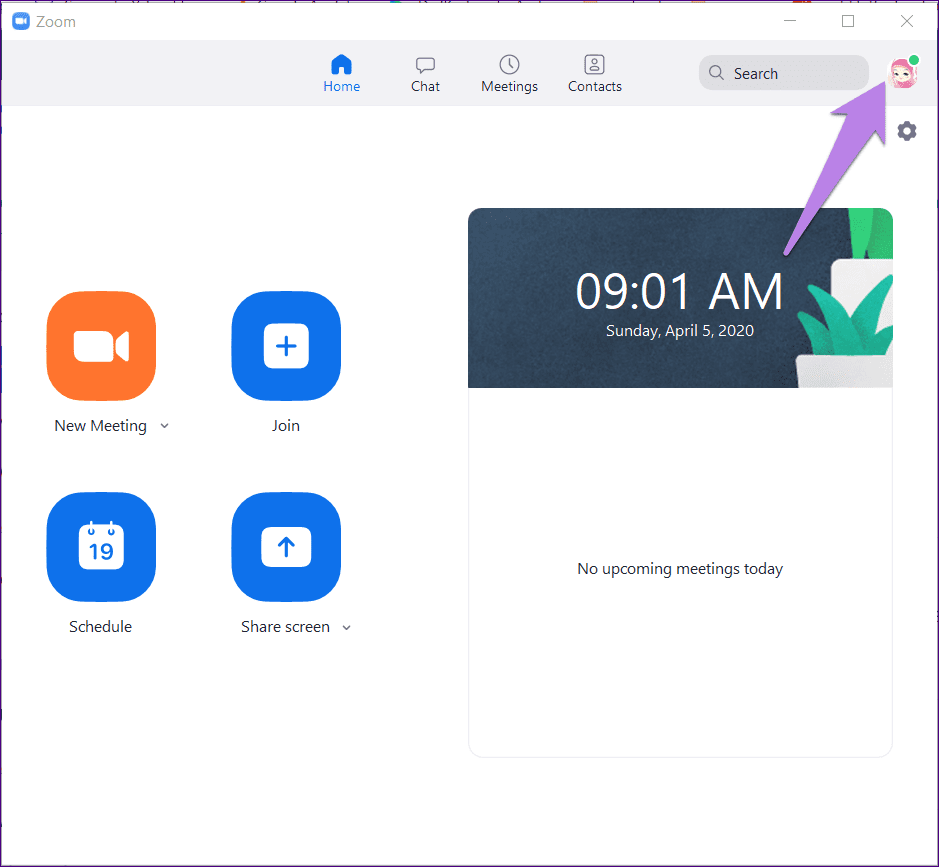
Then, disable your video by clicking on Turn off my video when you are about to join a meeting or click on Stop video when you are in a meeting. You can even right-click on the video and select Stop Video.
Pro Tip: Use shortcuts Alt + V (Windows) and Command(⌘)+Shift+V (Mac) to enable or disable the video.
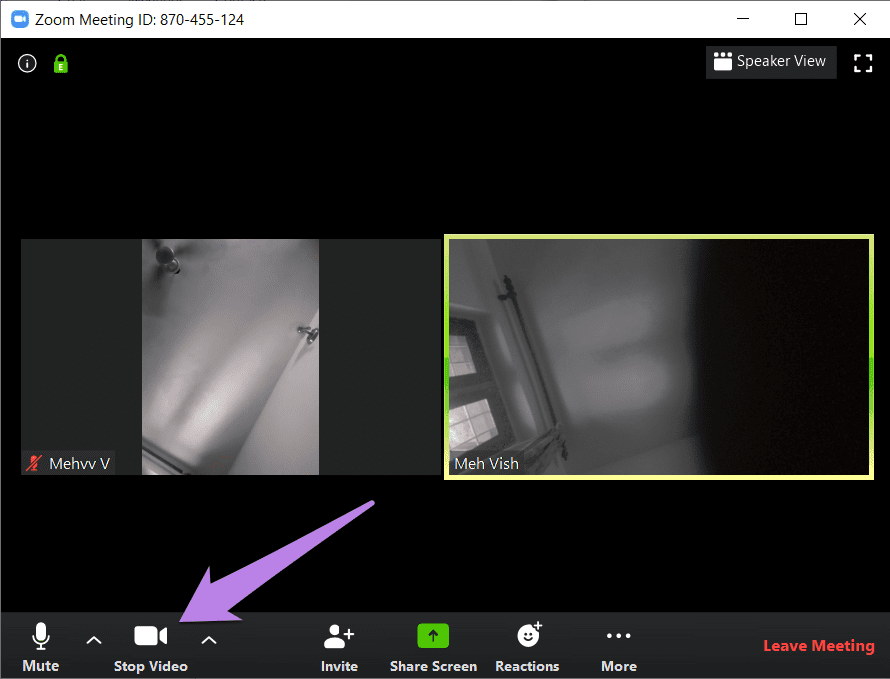
Your image will replace the video.
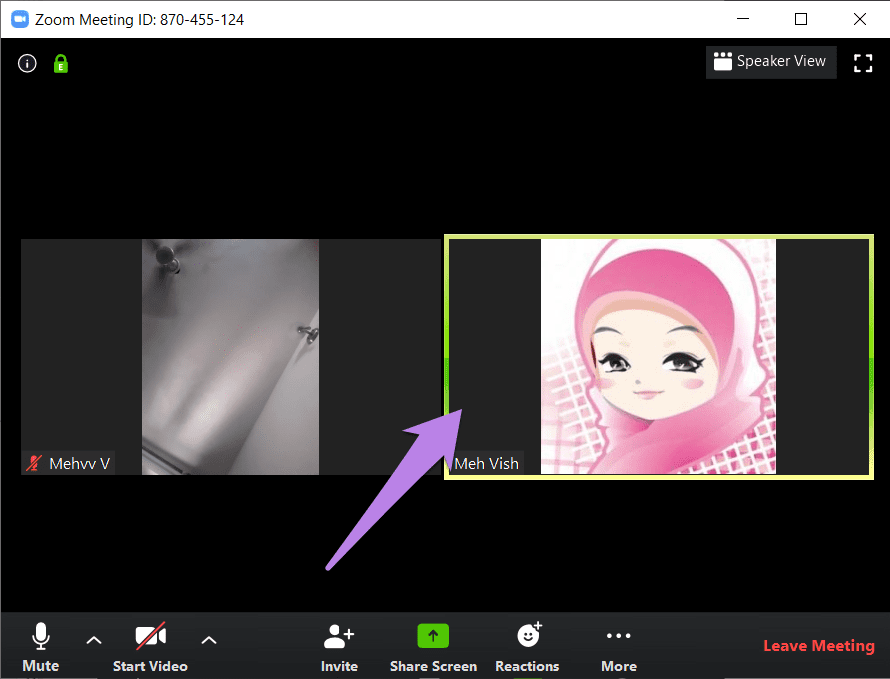
Note: To edit or remove the picture, repeat the steps.
Method 2: Add Picture In a Zoom Meeting
If you are already in a Zoom meeting, right-click on your video preview screen. Choose Add or Edit Profile Picture from the menu. Stop the video, and you will see your picture.

Show Picture Instead of Video in Zoom Mobile Apps
To do so, launch the Zoom app on your Android or iPhone. Tap on the Settings tab at the bottom. Tap on your name.
Tip: If you have already set an image, tap on the picture to view it in full size.

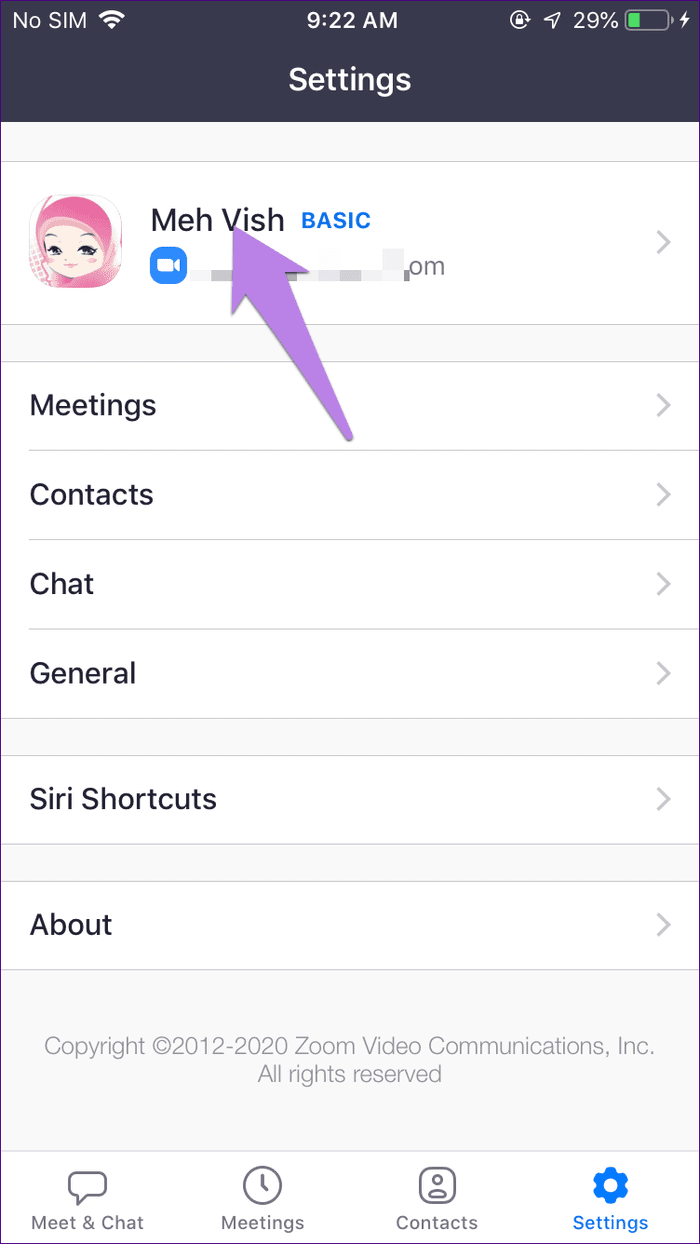
Then, tap on the Profile photo and add an image either from your gallery or capture a new one.

Now, either disable your video before joining a meeting. Or you can tap on Stop Video option at the bottom in a meeting.
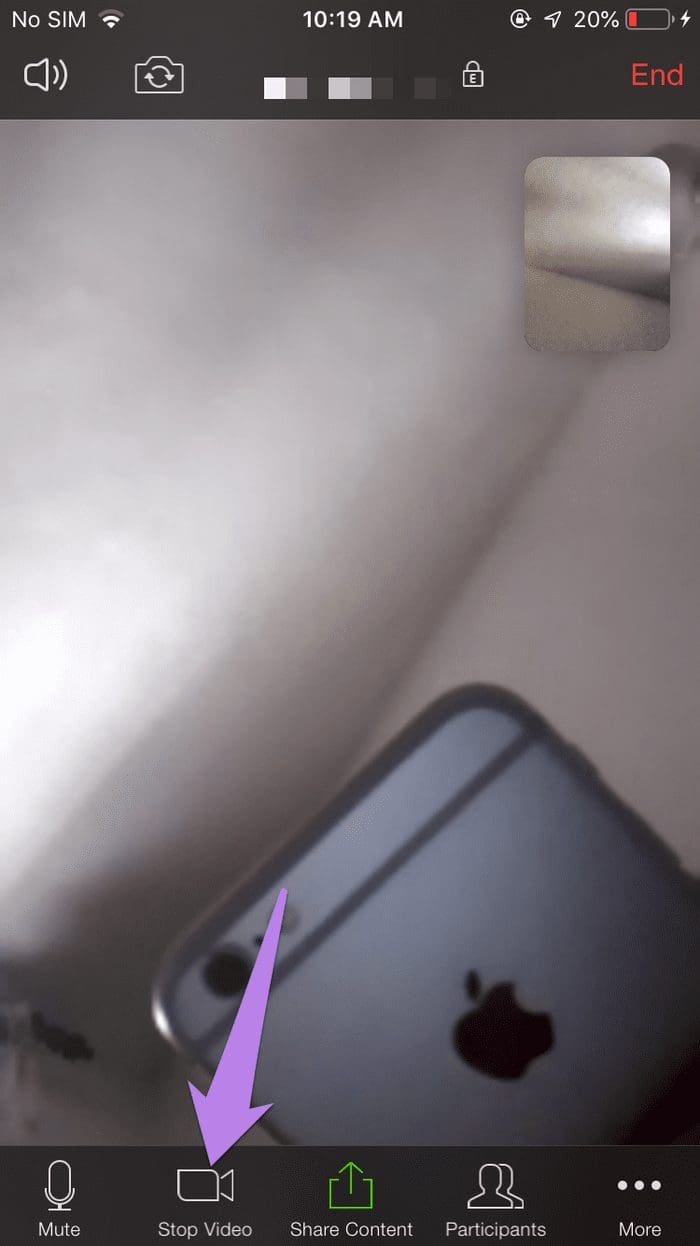
How to Delete Profile Picture
In case you are unable to remove the profile picture from Zoom mobile apps completely, you should try its web version. For that, go to web.zoom.us. Log in with your Zoom account. Click on My Account at the top. Then, click on Delete under your picture.

Tips and Tricks for Profile Picture
Here are some useful tips related to pictures in Zoom.
View Someone Else’s Profile Picture
When you are in a meeting, you can view the profile picture of a participant by stopping their video. It is possible only if you are the host of a meeting. To do so, right-click on the video preview screen and choose Stop Video. You will have to grant permission to them to show the video again as they will be unable to do so on their own.

Hide Participants with Profile Picture
If a person has their video disabled and you only see the profile picture or their name, you can hide such participants from the screen. They will still be part of your video and can see your video if it is on.
To hide non-video participants, right-click on the window preview of the said person in your meeting. Choose Hide Non-video participants.
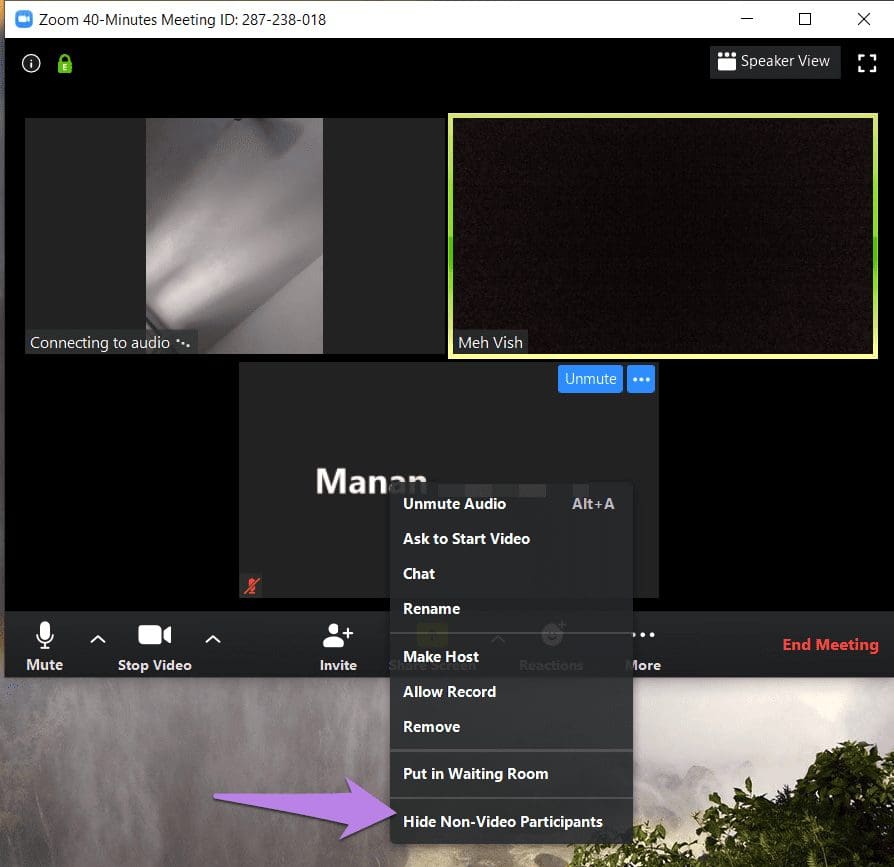
To see them again, click on Total non-video participants at the top. Select Show Non-video Participants.

Always Show Profile Picture
If you would like to keep your video turned off always so that you don’t have to disable it repeatedly on joining a meeting, Zoom offers a nice feature for that. That way, others will always see your profile picture only.
To do so, click on the settings icon in the Zoom app and go to the Video tab. Check the box next to ‘Turn off my video when joining a meeting.’

Pro Tip: Check our guide on how to set cool backgrounds for your video in Zoom.
A Picture Speaks a Thousand Words
If your internet speed is slow or you simply don’t want to show your video, displaying a picture instead is a great alternative. However, refrain from using objectionable images as your profile picture in Zoom. In case the Zoom profile picture doesn’t show during meetings, find out four ways to fix that.
Next up: Want to become a pro at using Zoom? Learn about its hidden features, tips and tricks in our comprehensive ebook. Find out below.
Was this helpful?
Last updated on 31 July, 2023
The article above may contain affiliate links which help support Guiding Tech. The content remains unbiased and authentic and will never affect our editorial integrity.