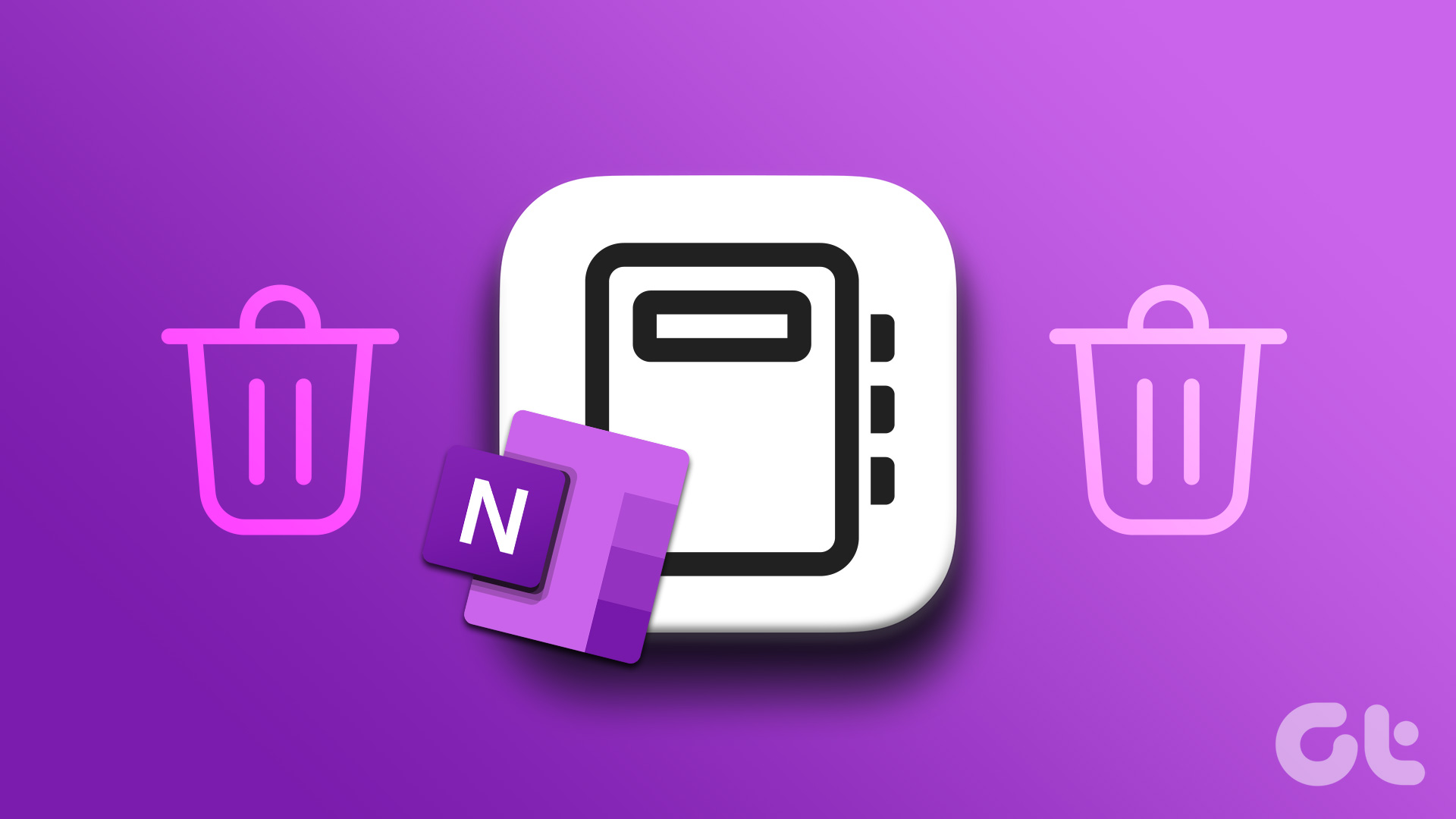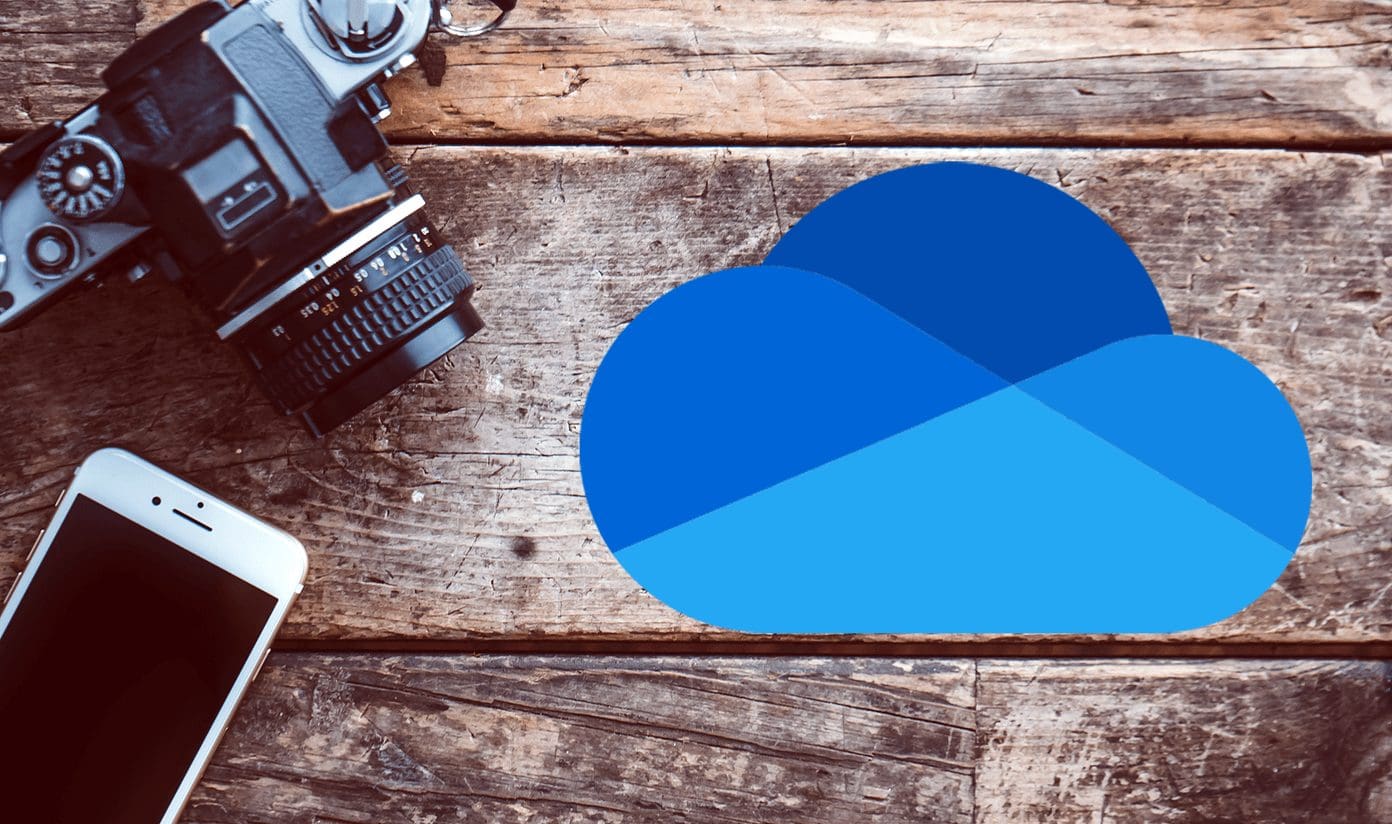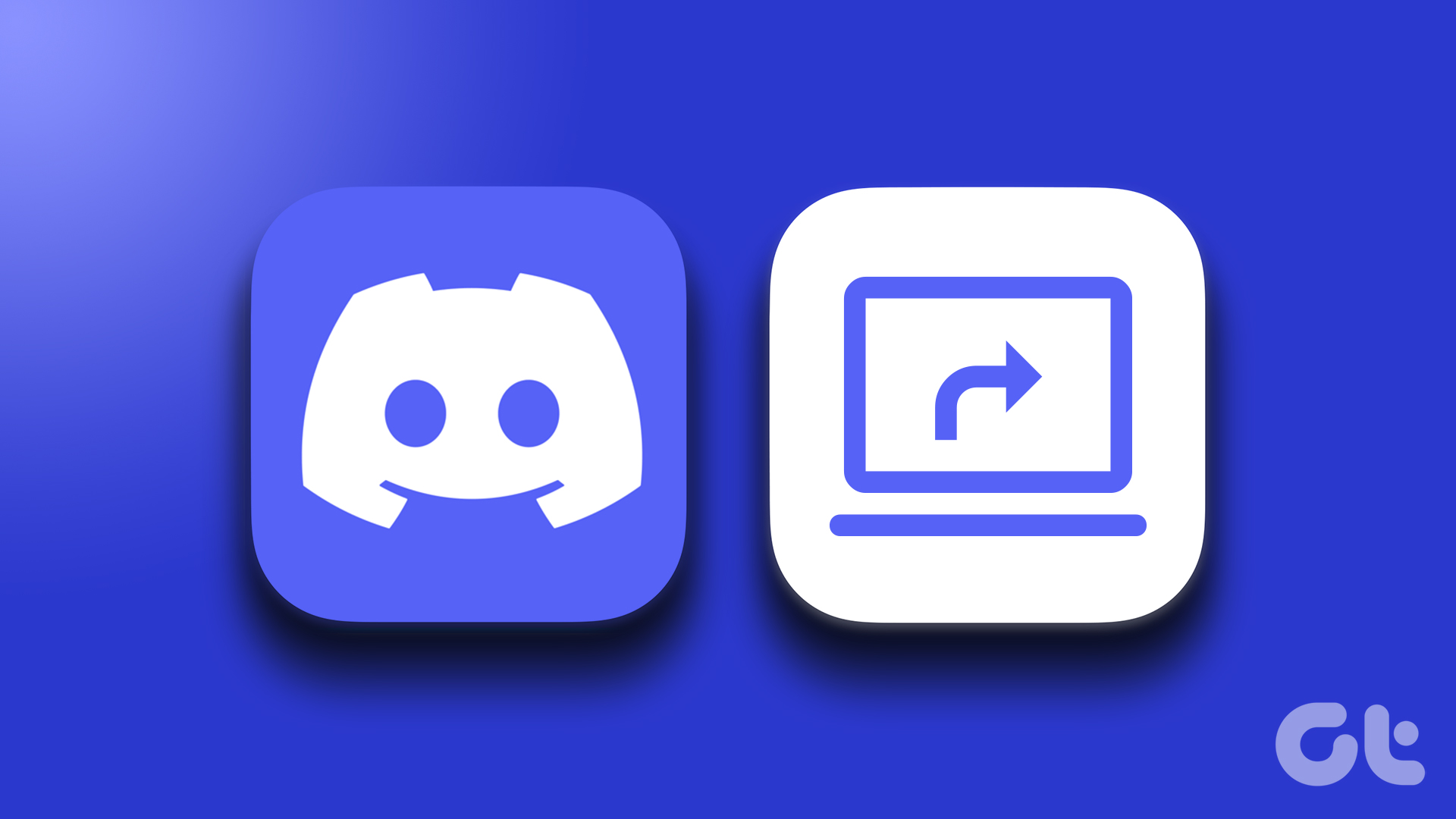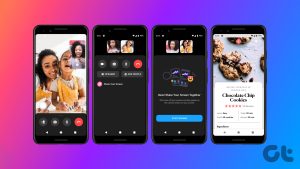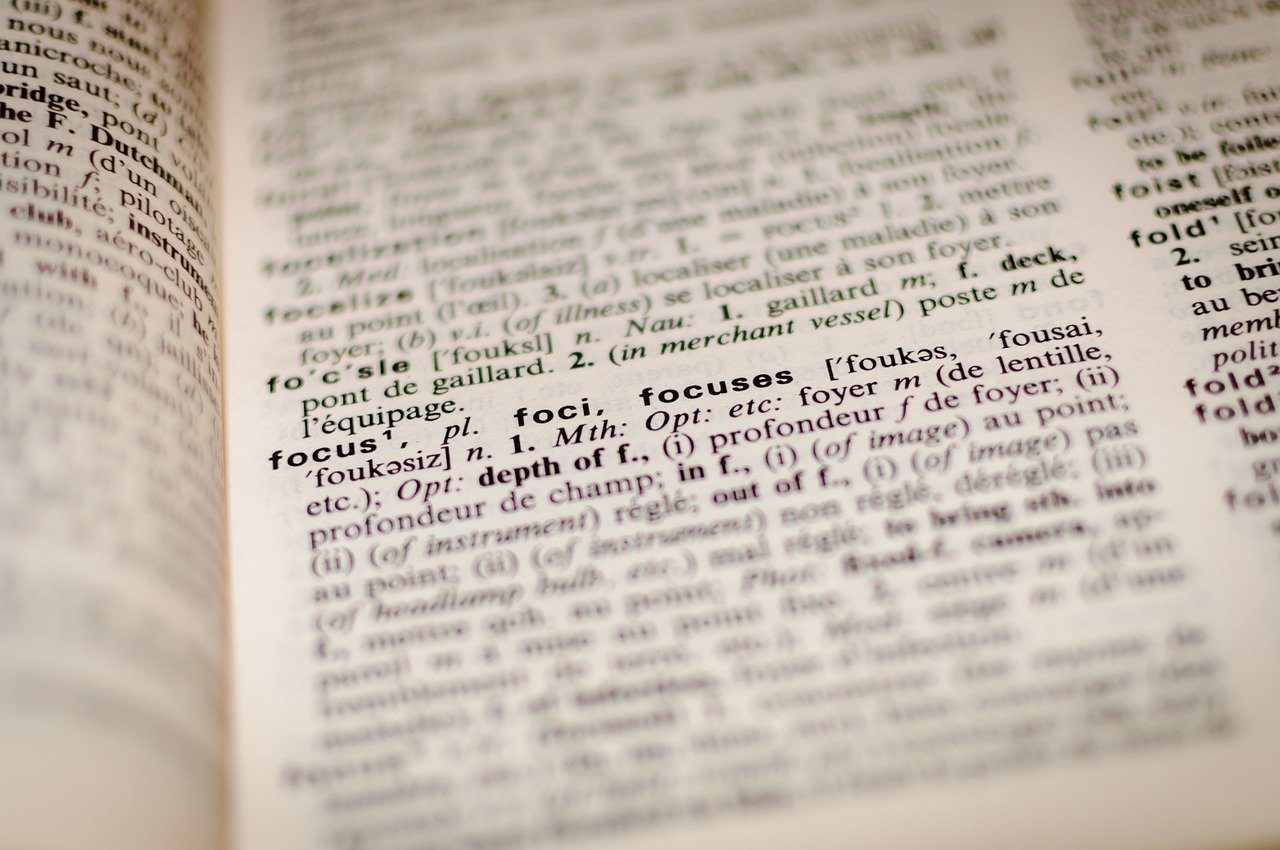Taking notes on OneNote is a joy. Microsoft OneNote is divided into notebooks, inside which some sections further contain pages. One of the key features of any note-taking app is sharing and collaboration. So, how do you share OneNote notebooks on both desktop and mobile? That’s what this guide is all about. We will cover all versions of OneNote on all platforms.
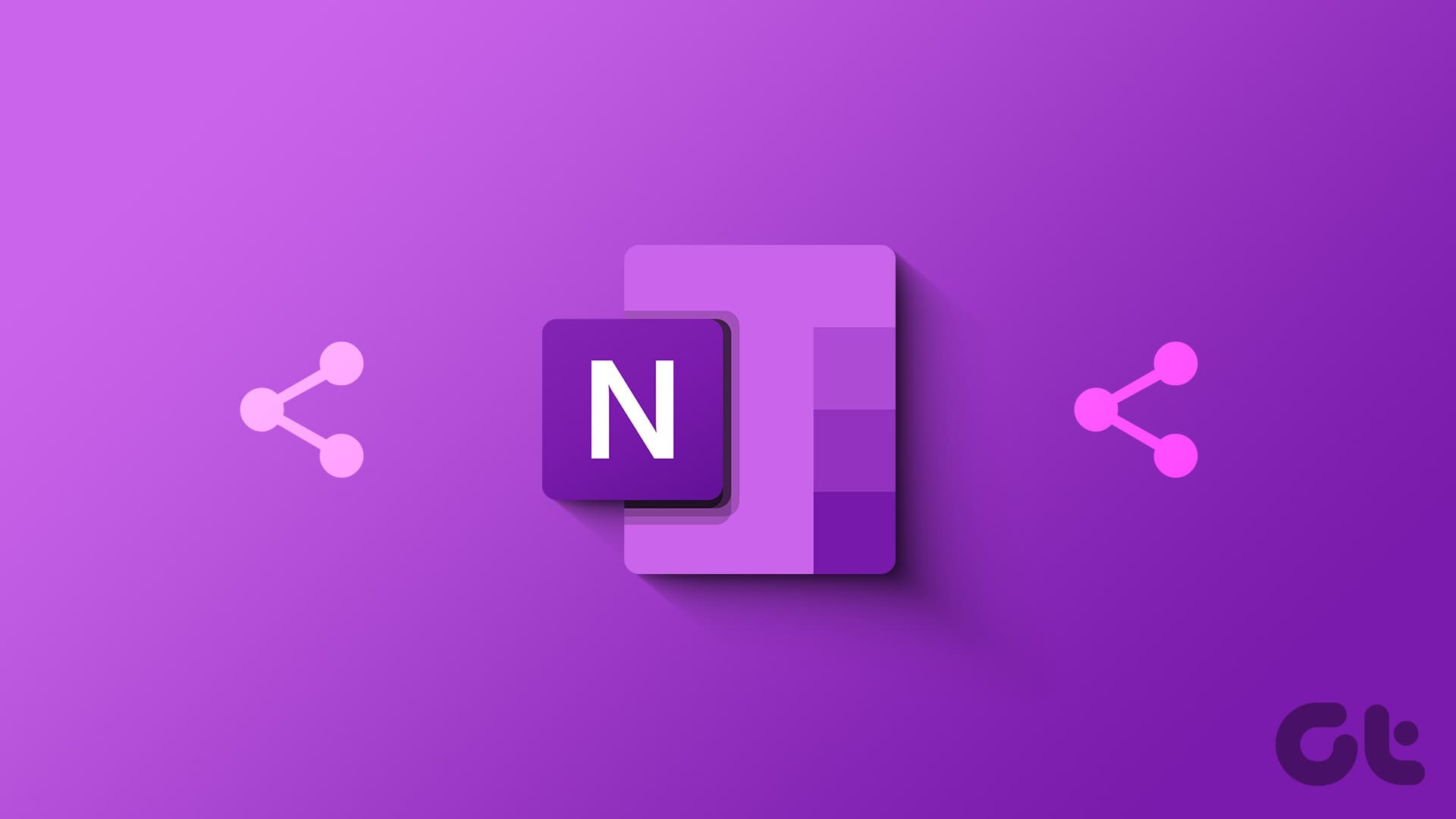
If you’re collaborating on a project, sharing ideas becomes second nature. OneNote takes teamwork to the next level, allowing multiple minds to contribute to a single space. But hold on, there’s a catch. Unlike sharing individual sections or a part of the notebook, OneNote has you sharing the entire notebook. With this understanding, let’s begin with the article.
How to Share OneNote Notebook on Mobile (Android or iOS)
One would expect that sharing a OneNote notebook on mobile is fairly straightforward. Well, it is not. In fact, on Android, the app doesn’t let you share the notebook. You need to be on iOS to do so. Follow the below steps.
Step 1: Launch the OneNote app on your iPhone. Then, navigate to the notebook you want to share.
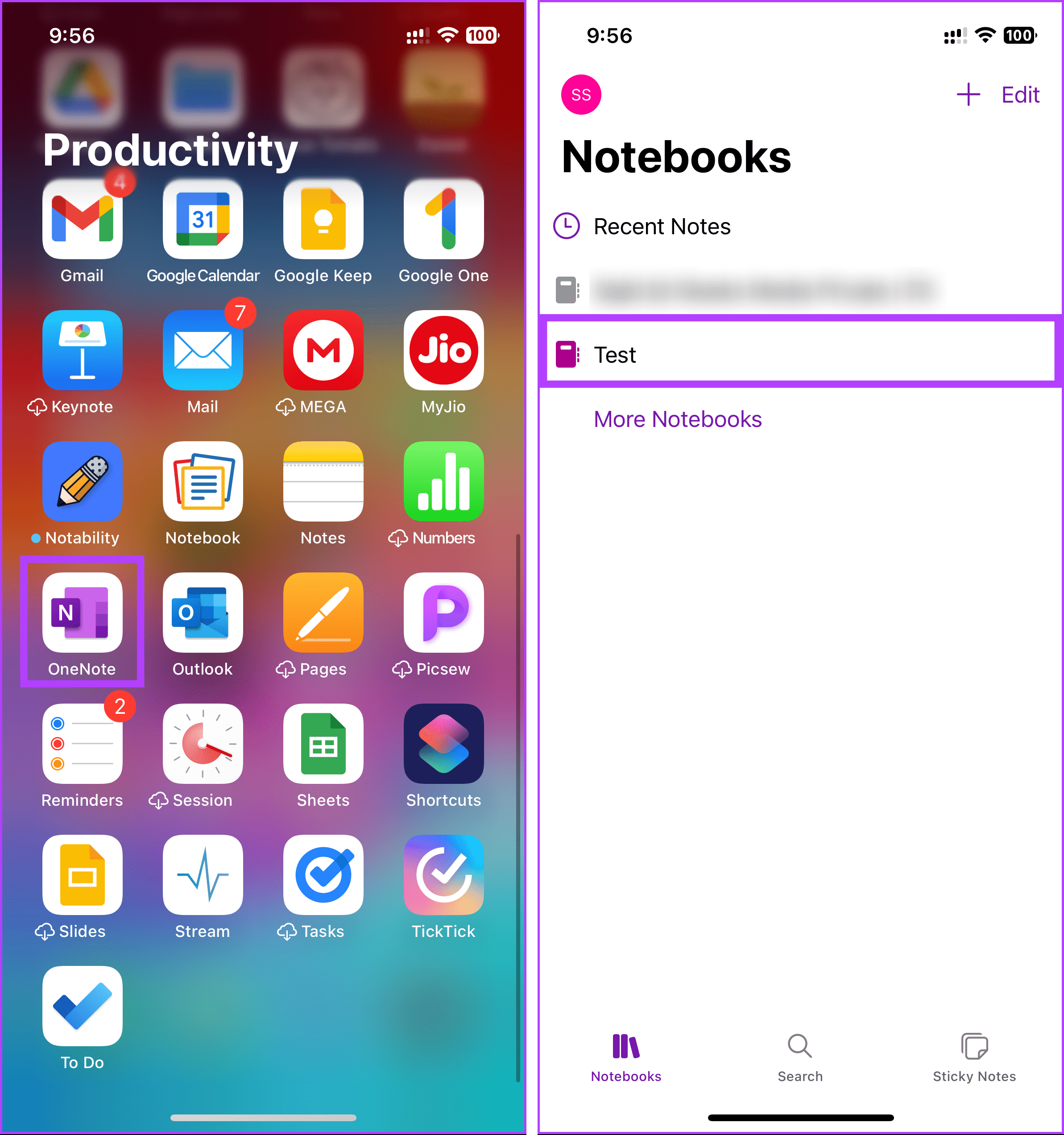
Step 2: Once in the notebook, tap on the three-dot icon in the top-right corner. From the available options, tap Share Notebook.
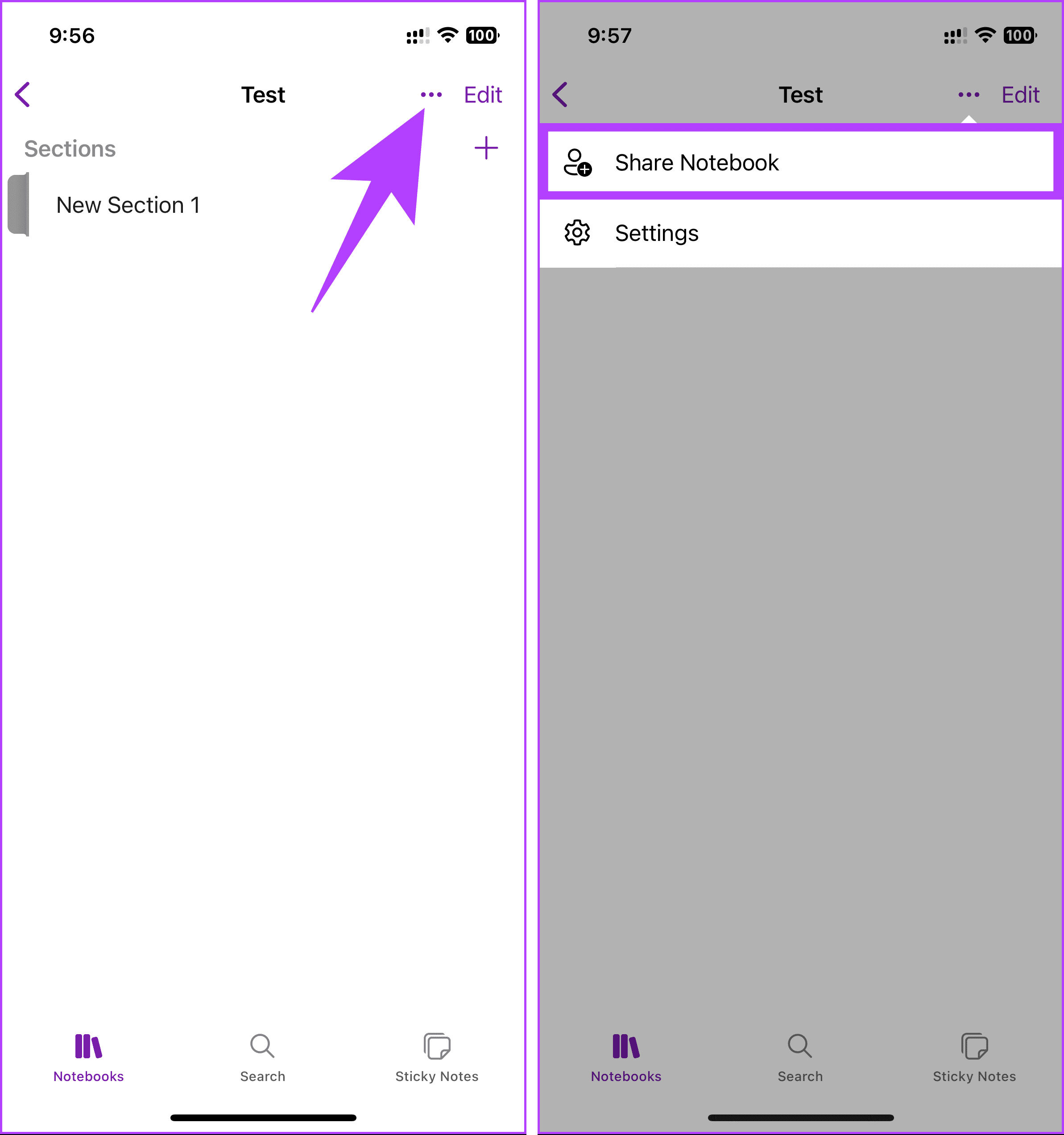
You will be on the ‘Share [notebook name]’ bottom sheet.
Step 3: Enter the name or email ID of the people you want to share the notebook with. Right next to it in the drop-down menu, choose whether you want these users to edit or just view.
Step 4: Add a personal note under the Message section, if you want, and finally, click Send.
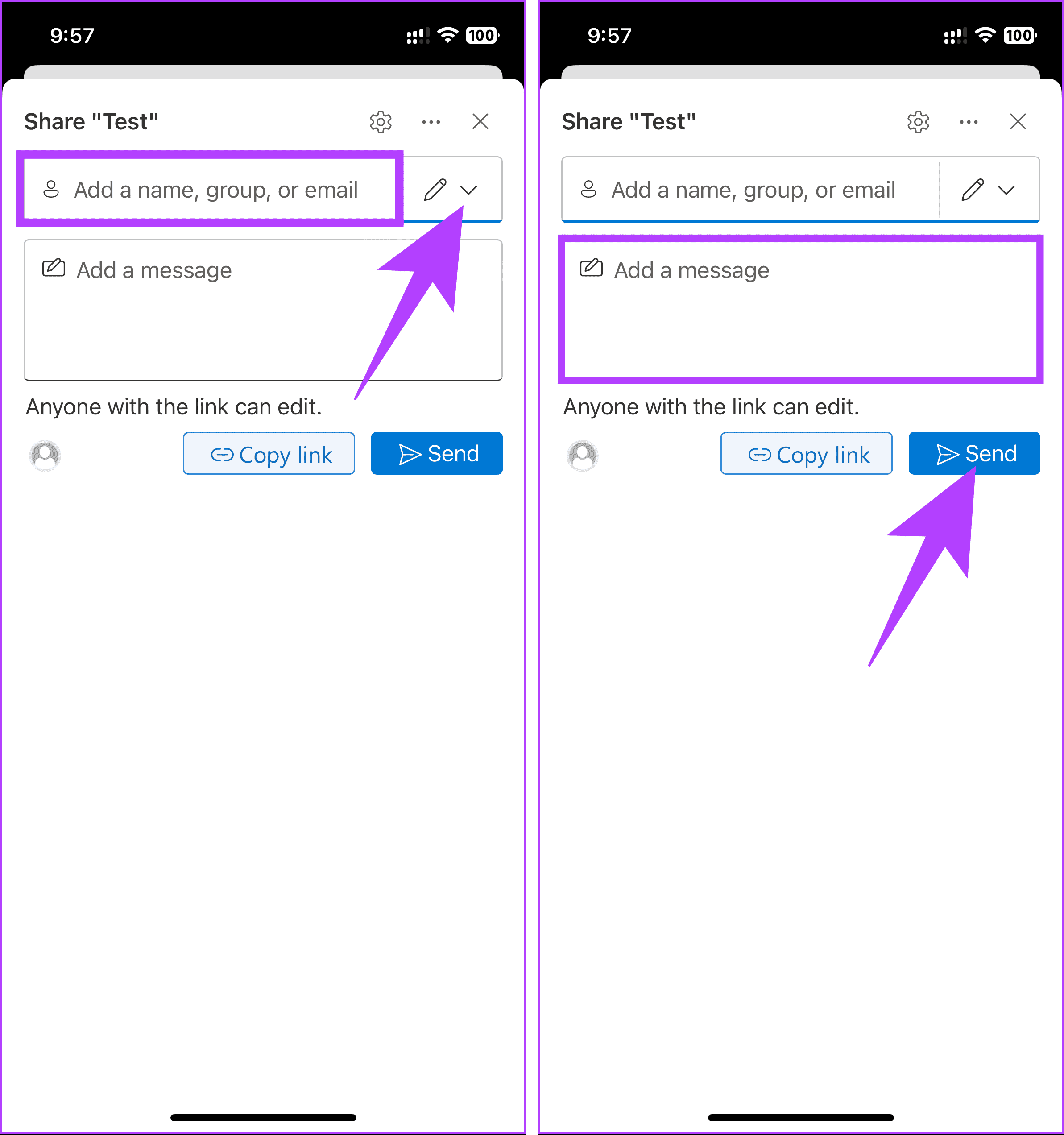
That’s about it. You have successfully shared a notebook on Microsoft OneNote. If you want to share the link of the notebook with a larger audience, consider clicking on the Copy link button and sharing it.
That said, if you are on Android, you have no choice but to share it using either the desktop or the web. This is a serious flaw when comparing OneNote with other notable note-taking apps like Notion, Evernote, and Apple Notes. In case, you are working on a desktop, you can check out the next method.
How to Share OneNote Notebook on Web
Sharing OneNote or knowing how to send the entire OneNote notebook via email is crucial. Follow the step-by-step instructions below.
Step 1: Open OneNote from your preferred browser on your Windows or Mac computer and navigate to the notebook you want to share.
Note: The selected notebook may launch in a new tab.
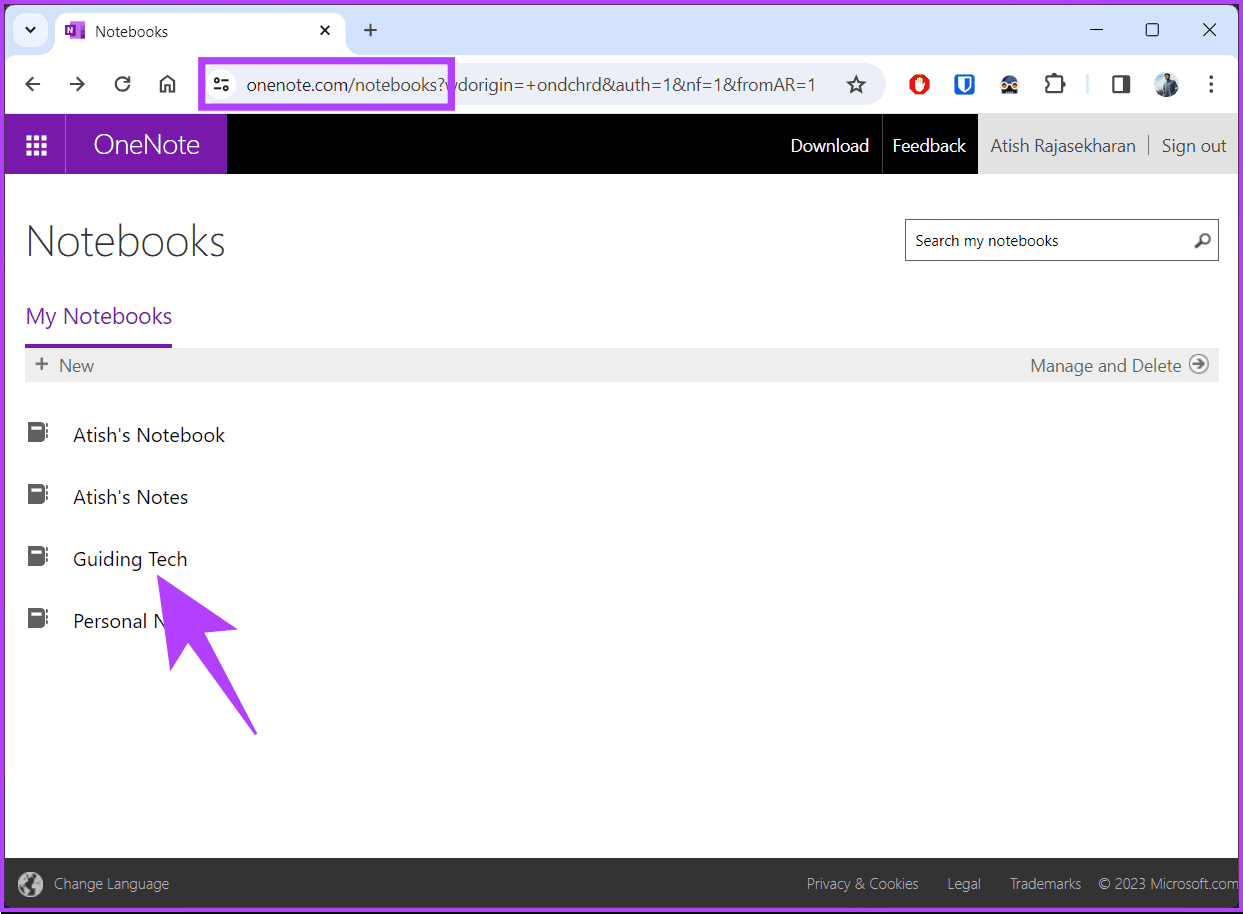
Step 2: Under the notebook, in the top right corner, right below your profile picture, you will see the Share button. Click on it. From the drop-down menu, choose ‘Share Entire Notebook.’
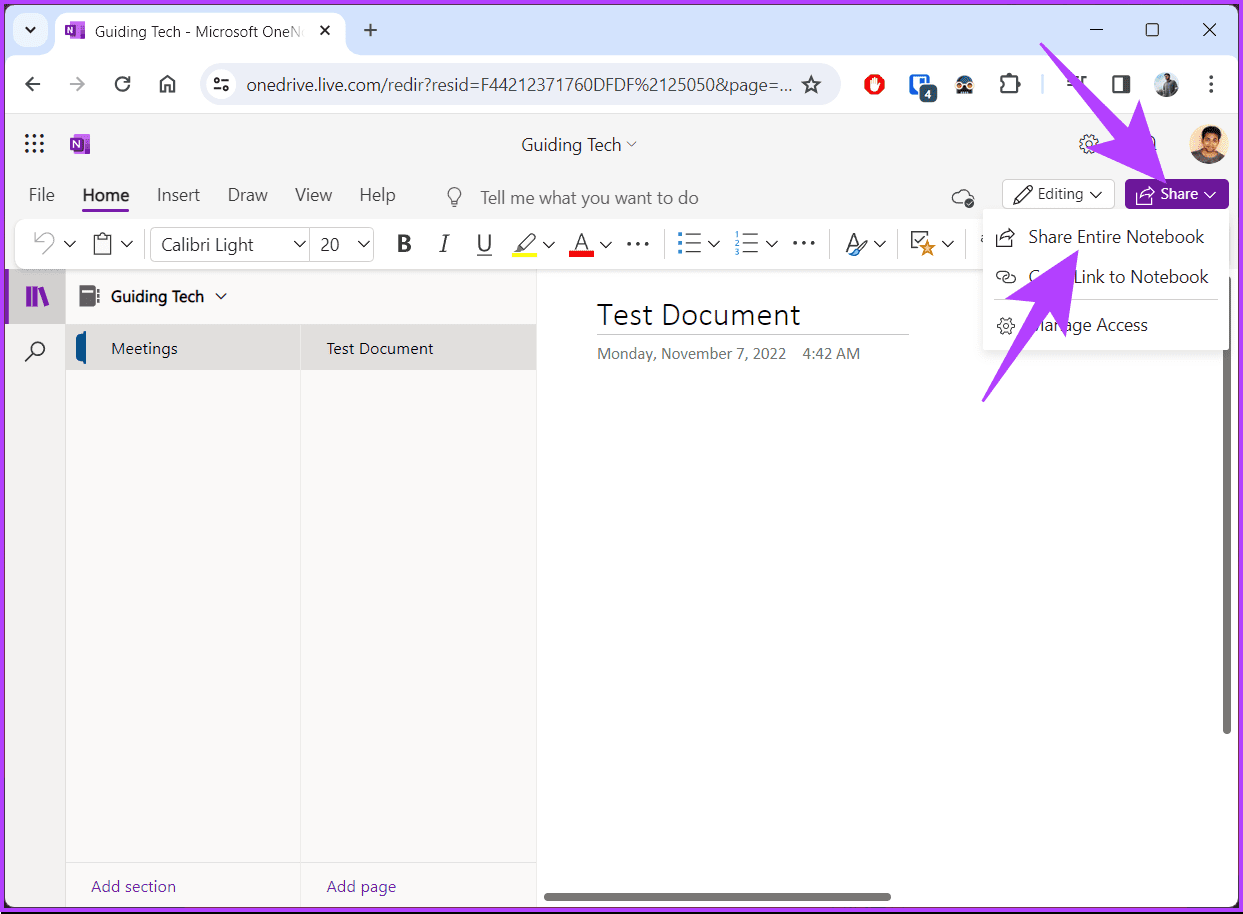
Step 3: From the pop-up modal, enter the name or email ID of the people you want to share the notebook with. Right next to it in the drop-down menu, choose whether you want these users to edit or just view.
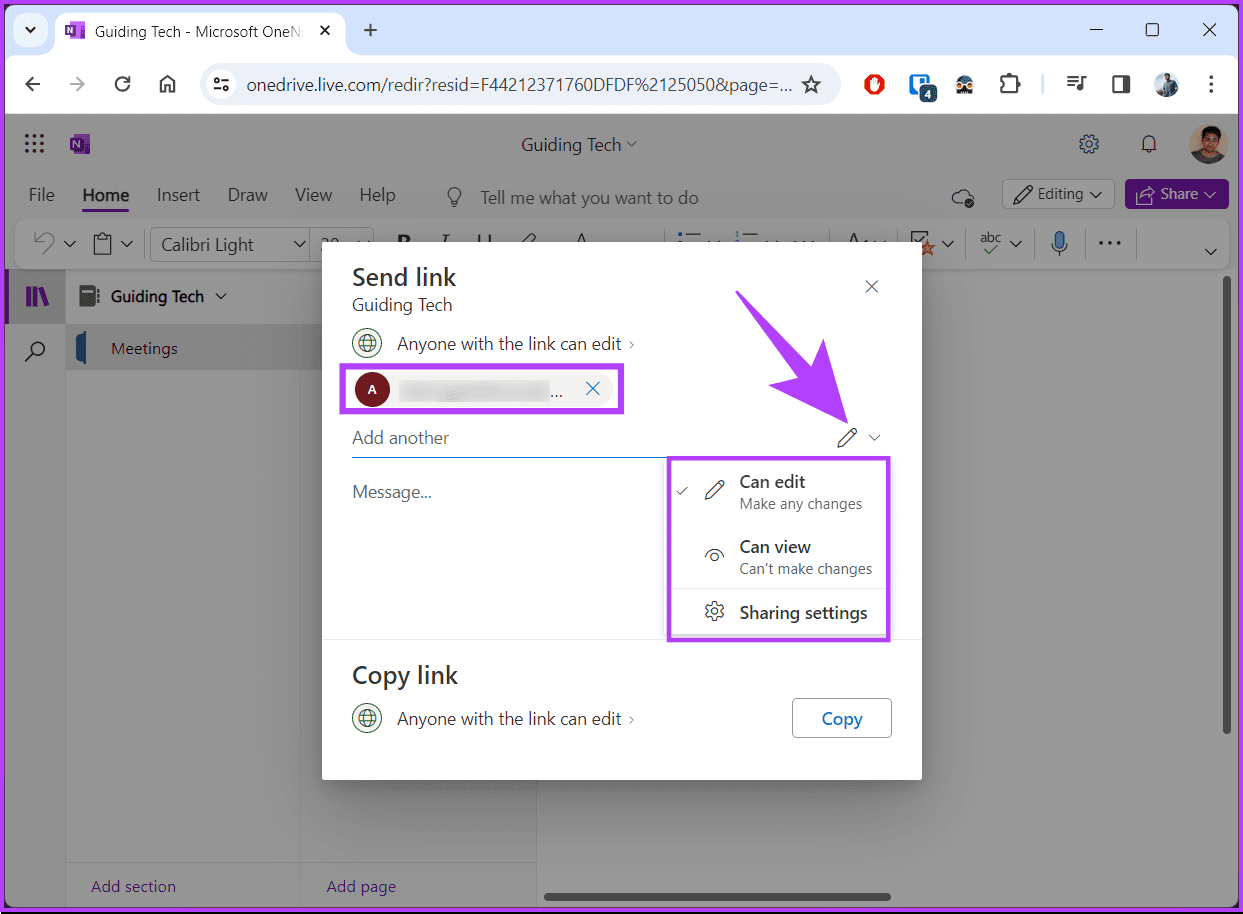
Step 4: Add a personal note, if you want, and finally, click Send.
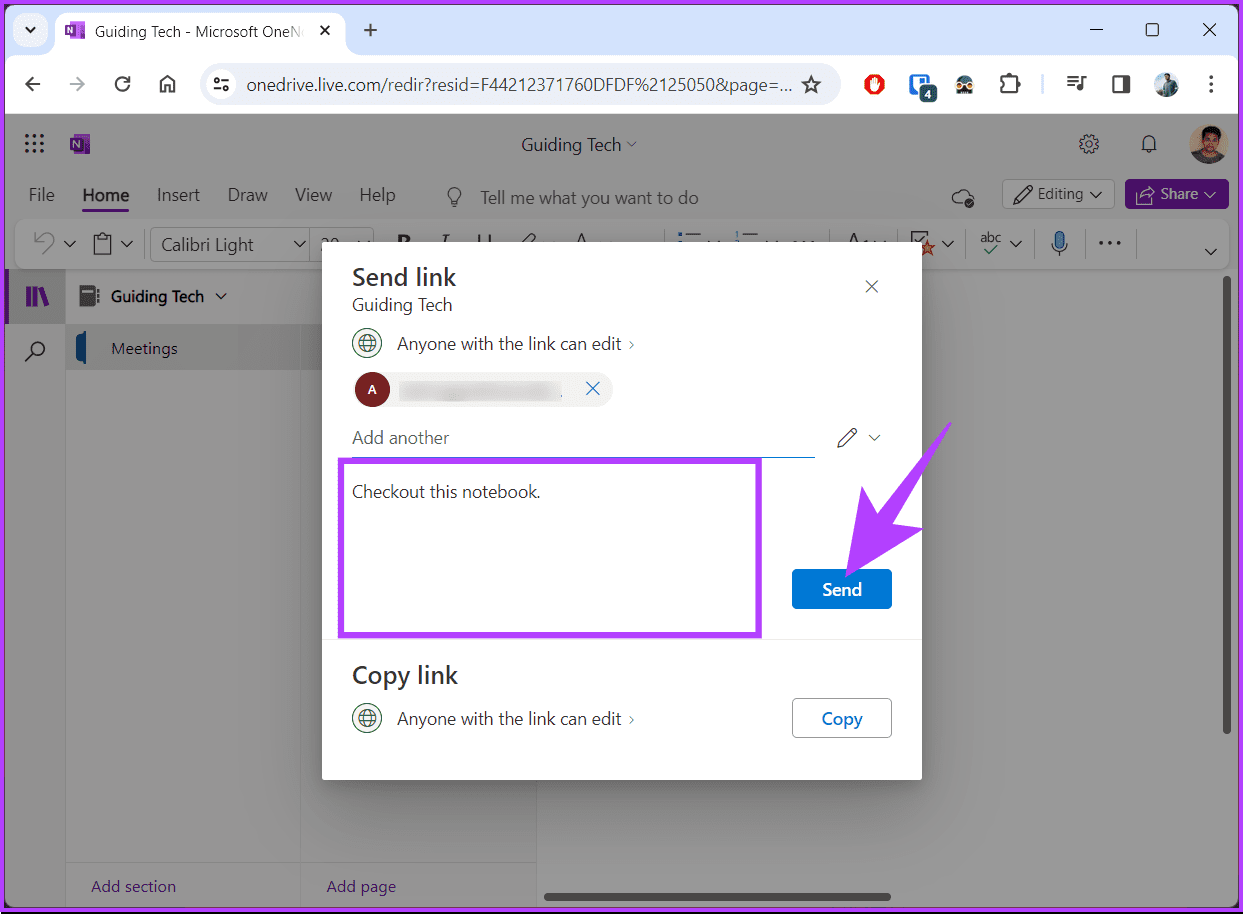
That’s it. You have shared a notebook in OneNote. Only those invited via email can view or edit the OneNote notebook.
If you don’t want to add email addresses for each member or want to quickly share the notebook, instead of adding email addresses or names, click on the Copy link button in the Share modal and share the link with anyone.
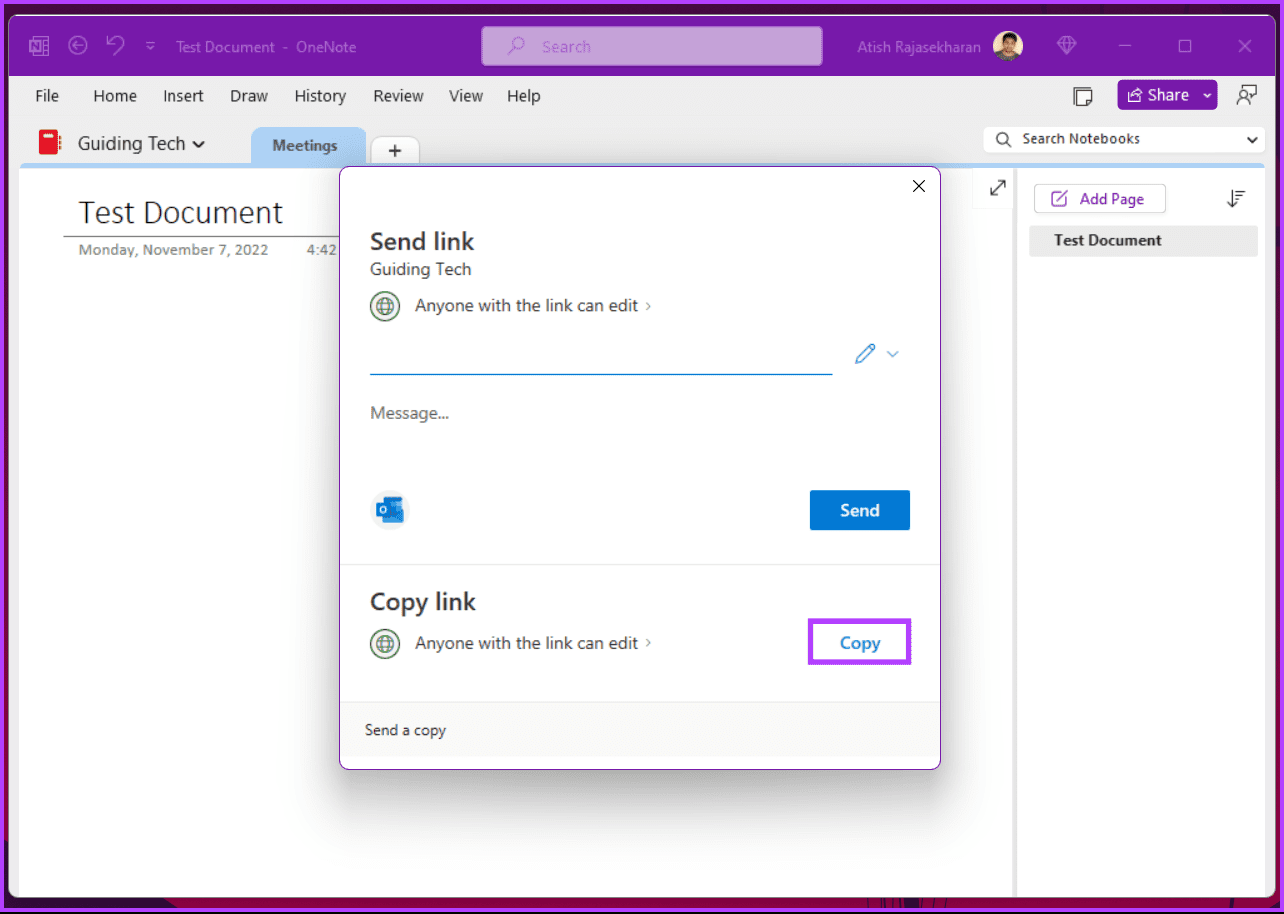
This was the case when you were on OneNote Web. What if you are on OneNote for Windows? Continue reading.
How to Share OneNote Notebook on Windows
Step 1: Launch the OneNote app on your Windows PC. Then, navigate to the notebook you want to share.
Step 2: Right-click on the notebook and select ‘Share This Notebook.’
Note: Alternatively, you can click on the Share button in the top-right corner.
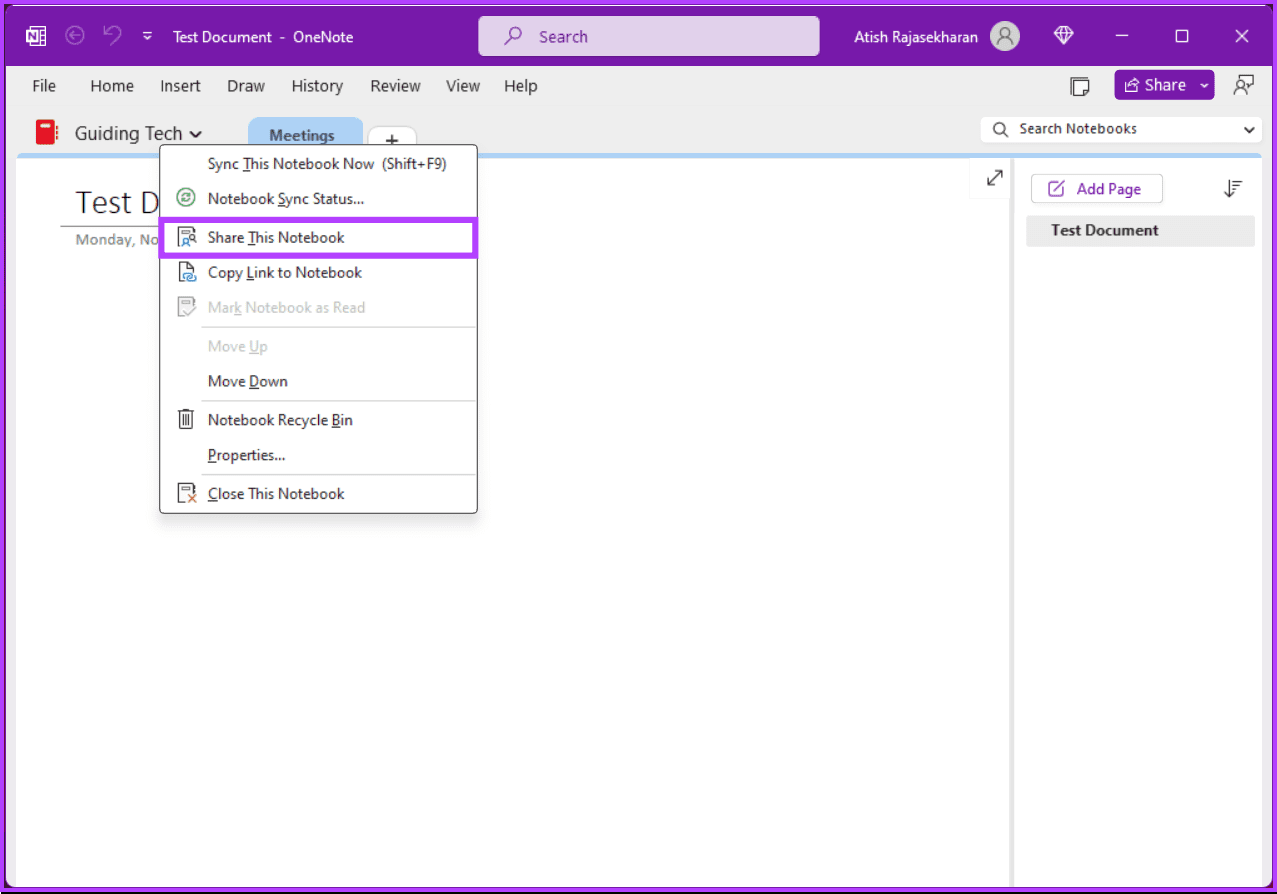
Step 3: In the pop-up modal, enter the name or email ID of the people you want to share the notebook with. Right next to it in the drop-down menu, choose whether you want these users to edit or just view.
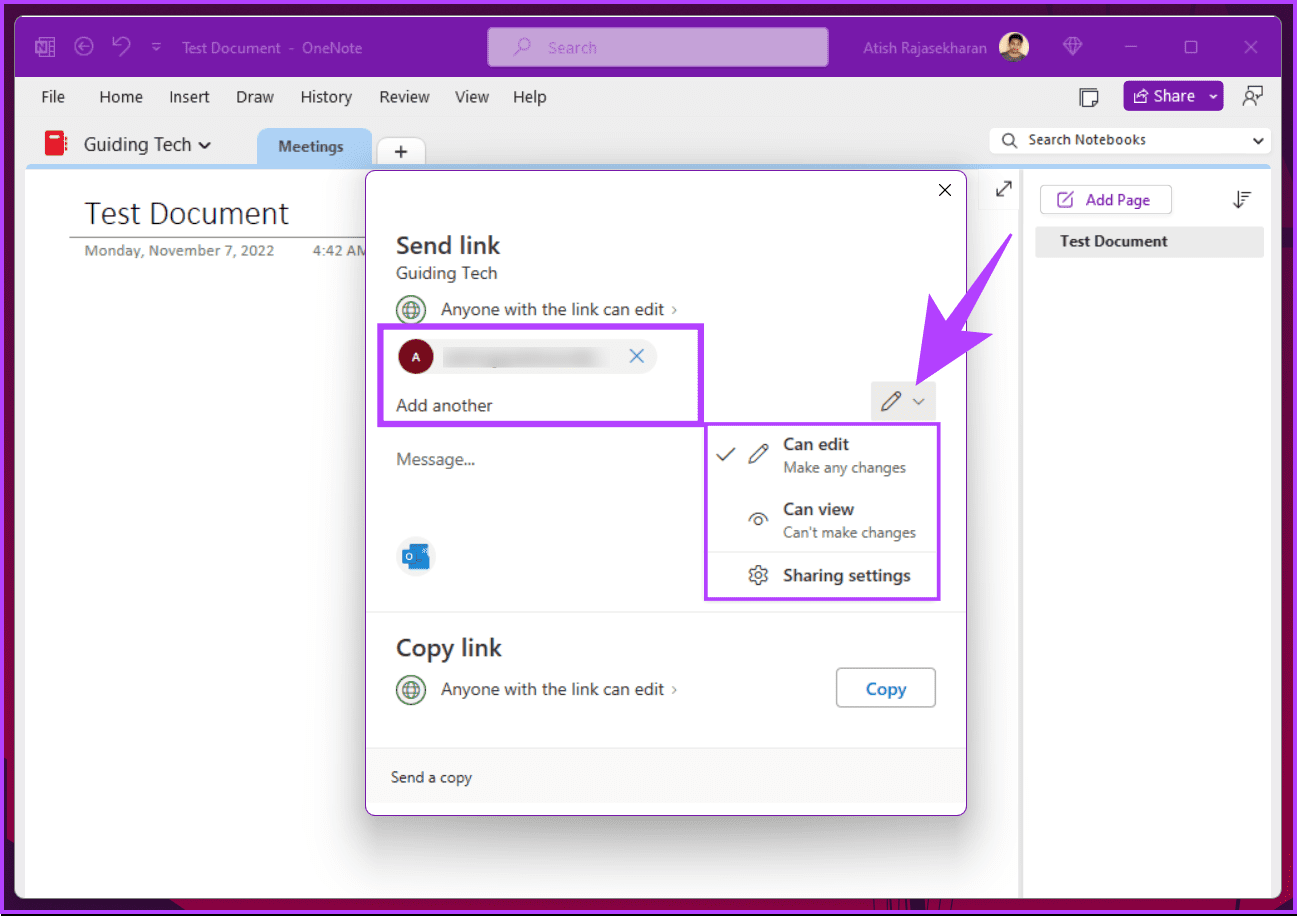
Step 4: Add a personal note under the Message section, if you want, and finally, click Send.
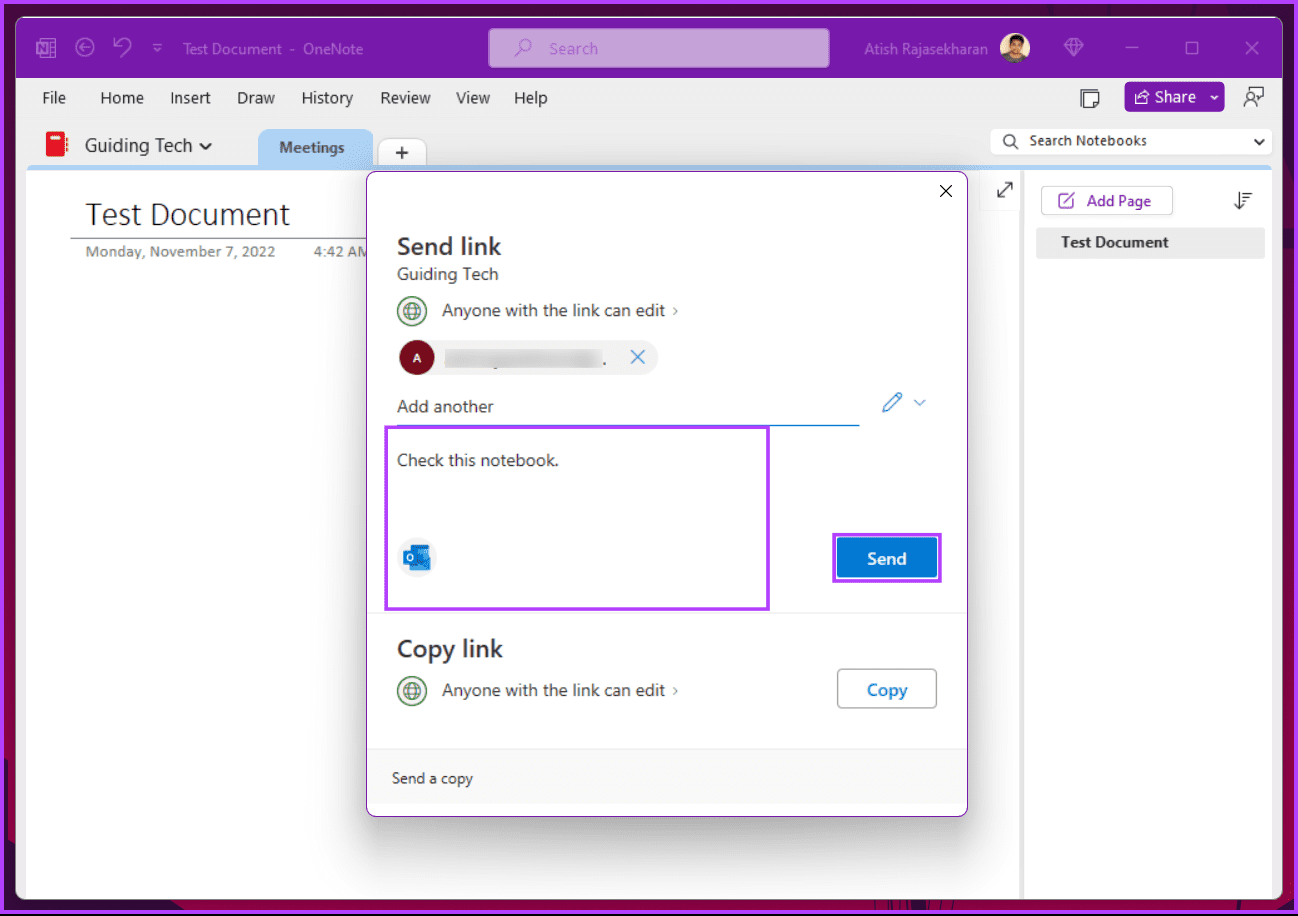
There you go. You have successfully shared a notebook on Microsoft OneNote.
Much like on OneNote Web, if you don’t want to add email addresses for each member or want to quickly share the notebook, instead of adding email addresses or names, click on the Copy button under the Copy link section in the Share modal and share the link with anyone.
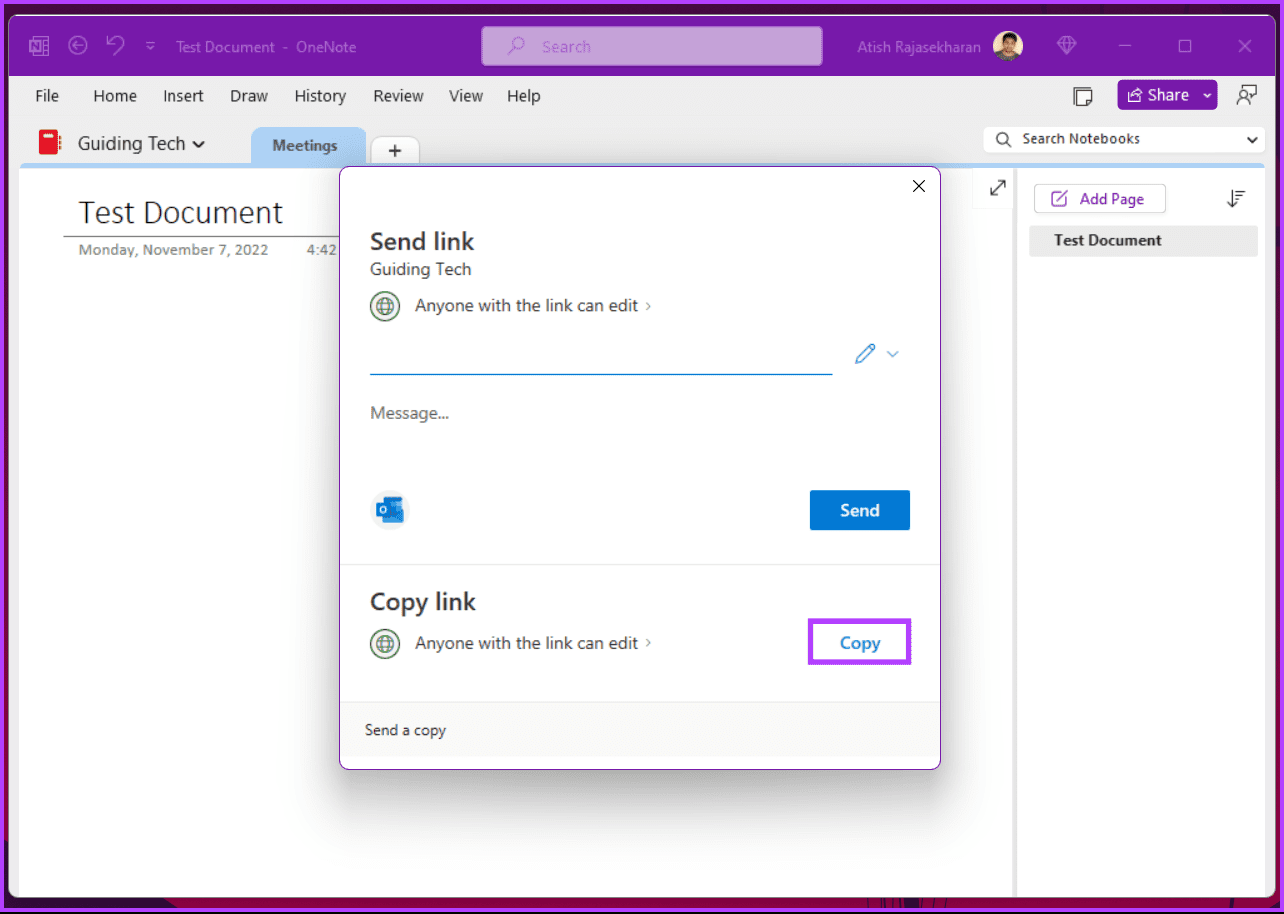
If you are not a Windows user and want to do the same on a Mac; continue reading.
How to Share OneNote Notebook on Mac
There are no differences between sharing a OneNote notebook on a Mac and a Windows machine. Although the steps may change, the options remain the same. Follow the instructions below.
Note: We are assuming that you have already launched the OneNote app on your Mac and navigated to the notebook that you want to share.
Step 1: Click on the Share button at the top-right corner.

Step 2: You will view Sharing Options. Click on ‘Invite People to Notebook’ to send email invites.
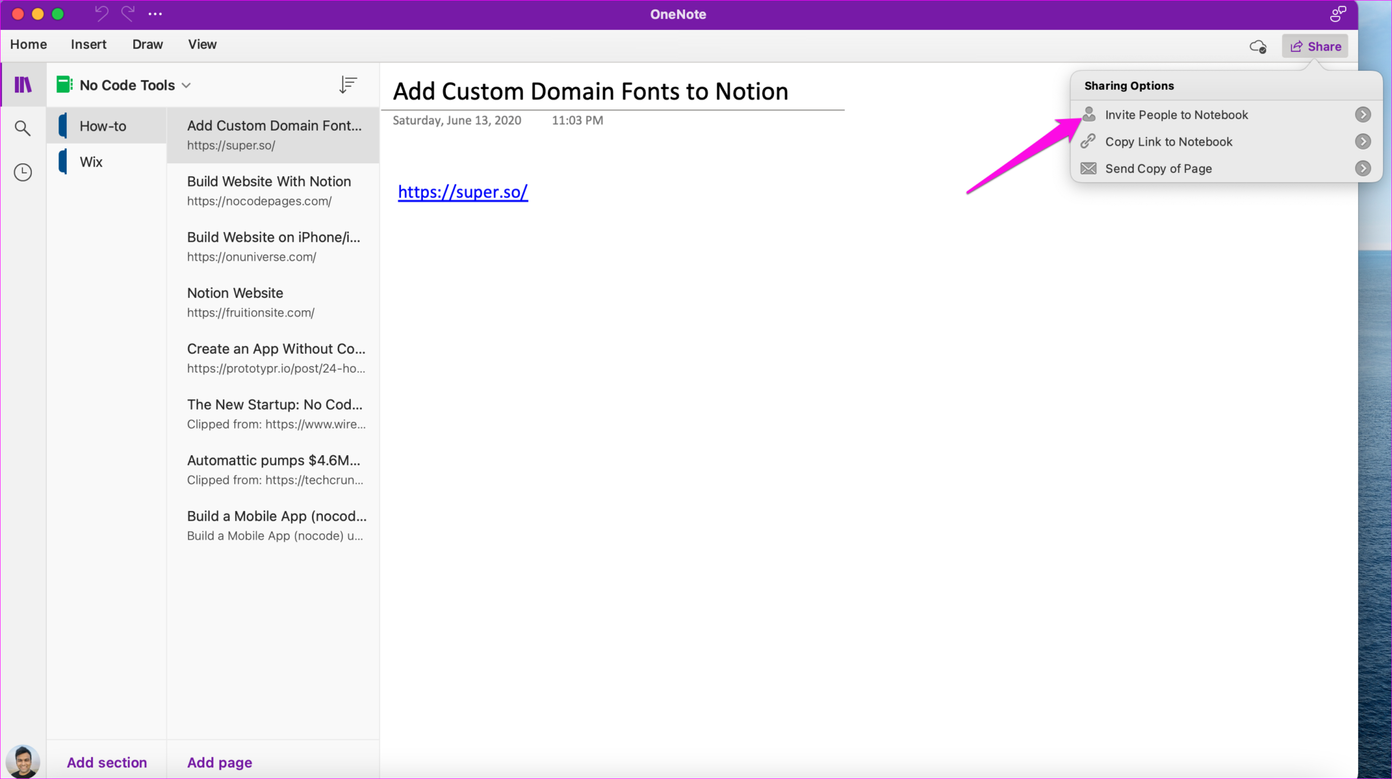
Step 3: Enter the email IDs of the people you want to invite to view or edit the notebook. Check the Can Edit button to allow editing, or uncheck it if you only want them to view the notebook.
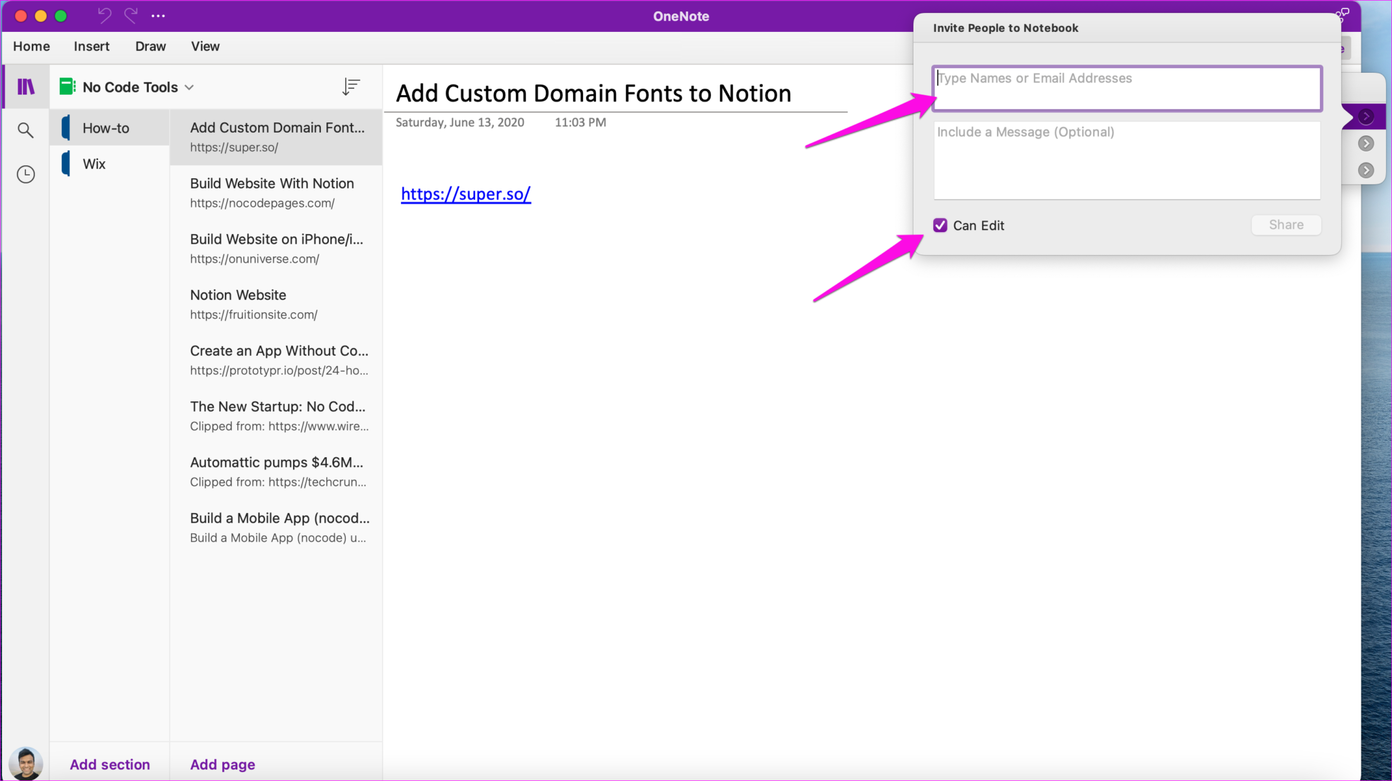
If you want to share a link to the notebook, you can do that too, but as noted earlier, anyone with access to the link would be able to edit or view the notebook. Continue with the below steps.
Step 4 Click on the Share button again.
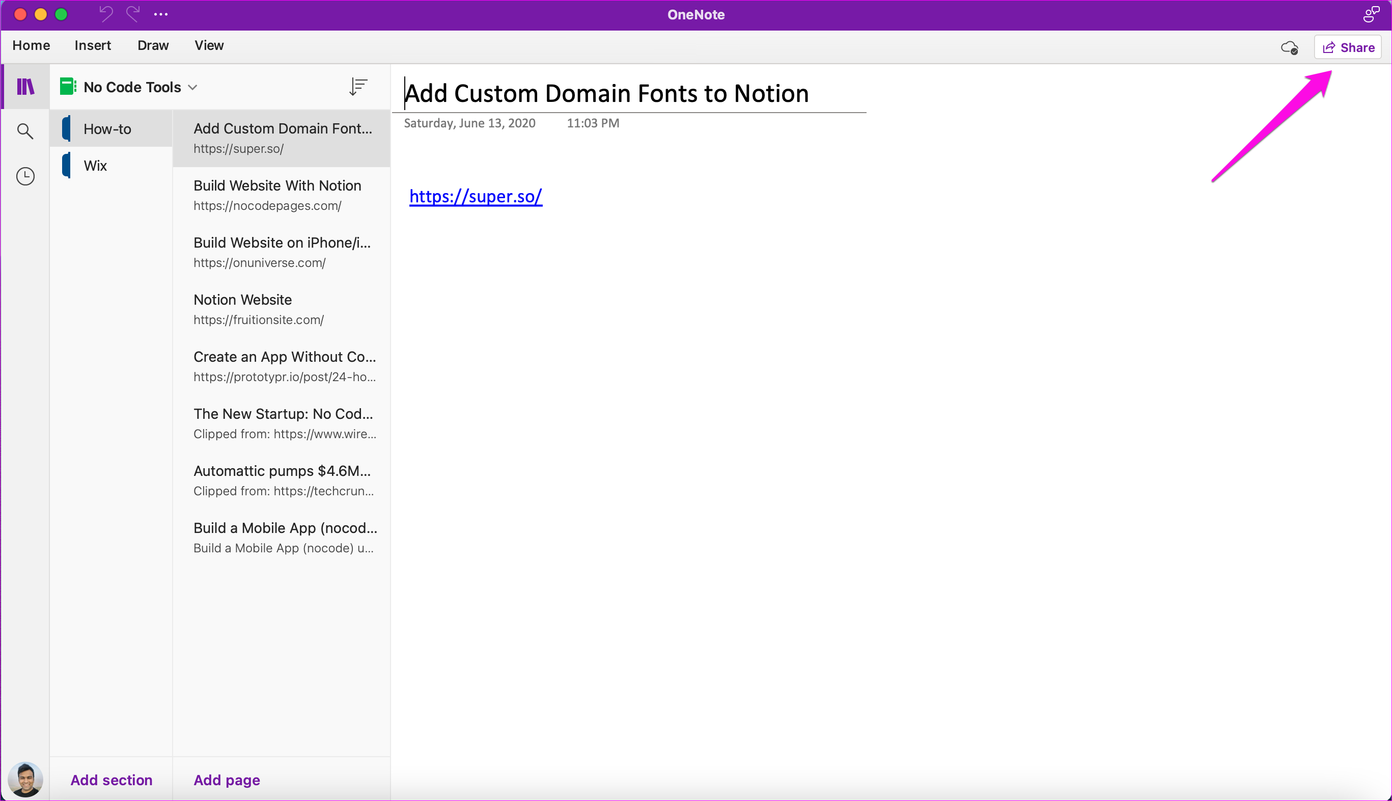
Step 5: Click on ‘Copy Link to Notebook.’

Step 6: Click on View-Only or ‘View and Edit’ to create a sharable link to the notebook accordingly.
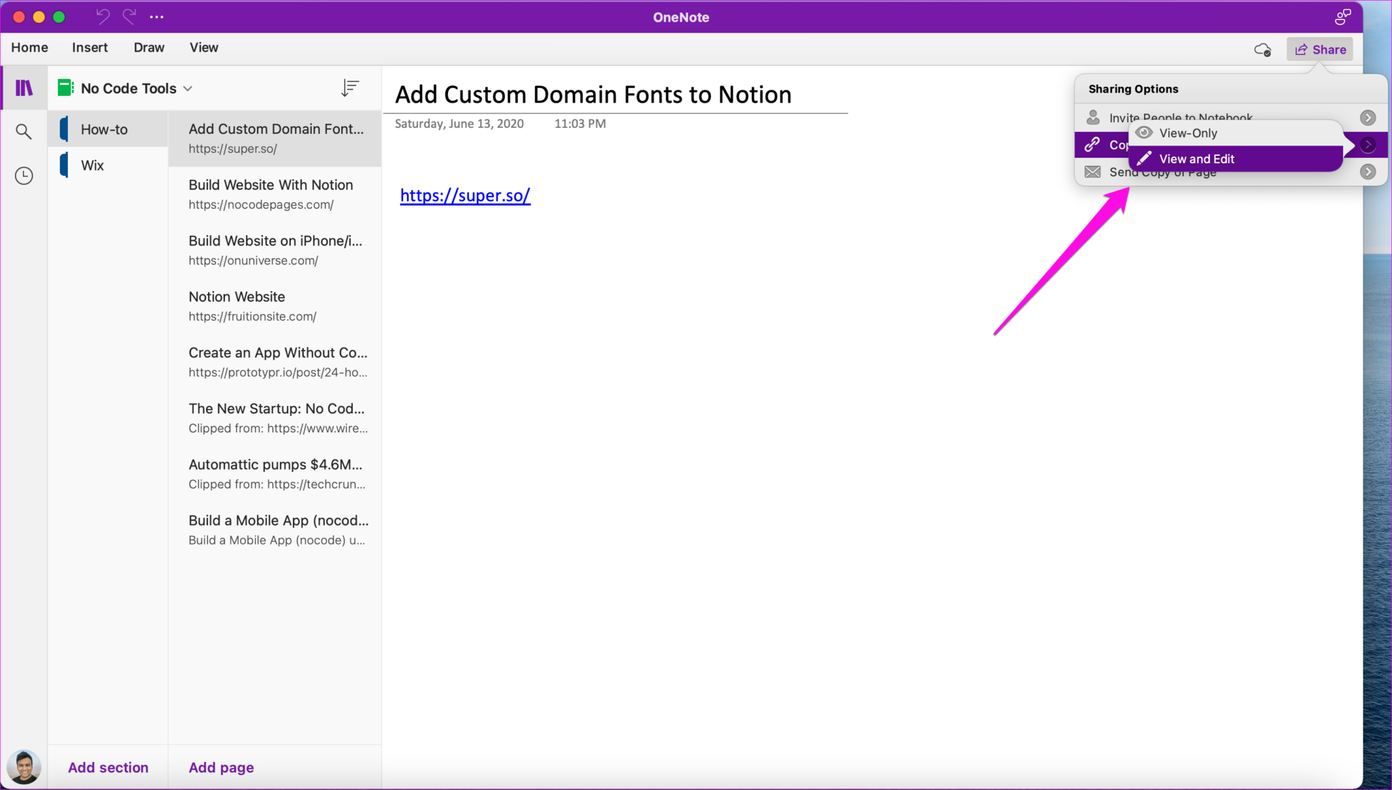
That’s about it. You have generated a link to the notebook, which you can share using any medium, such as email, messages, and so on.
If you have any queries that we missed addressing, check out the FAQ section below.
FAQs on Sharing OneNote Notebook
Yes, real-time collaboration is a key feature of OneNote. When you share a notebook with others, you can collaborate simultaneously, seeing changes made by others in real time.
OneNote does not provide a built-in feature for password protection of shared notebooks. However, you can control access through sharing settings and choose who can view or edit the content.
Yes, shared OneNote notebooks contribute to your overall storage usage in Microsoft OneDrive, as they are stored in the cloud.
Share Wisely
Now that you know how to share OneNote notebooks, you can seamlessly collaborate, whether you’re at your desktop or on the move, transforming OneNote into a dynamic hub for shared ideas and projects. Those who travel a lot and need to collaborate while on the go would do better on a different note-taking app.
Was this helpful?
Last updated on 27 December, 2023
The article above may contain affiliate links which help support Guiding Tech. The content remains unbiased and authentic and will never affect our editorial integrity.