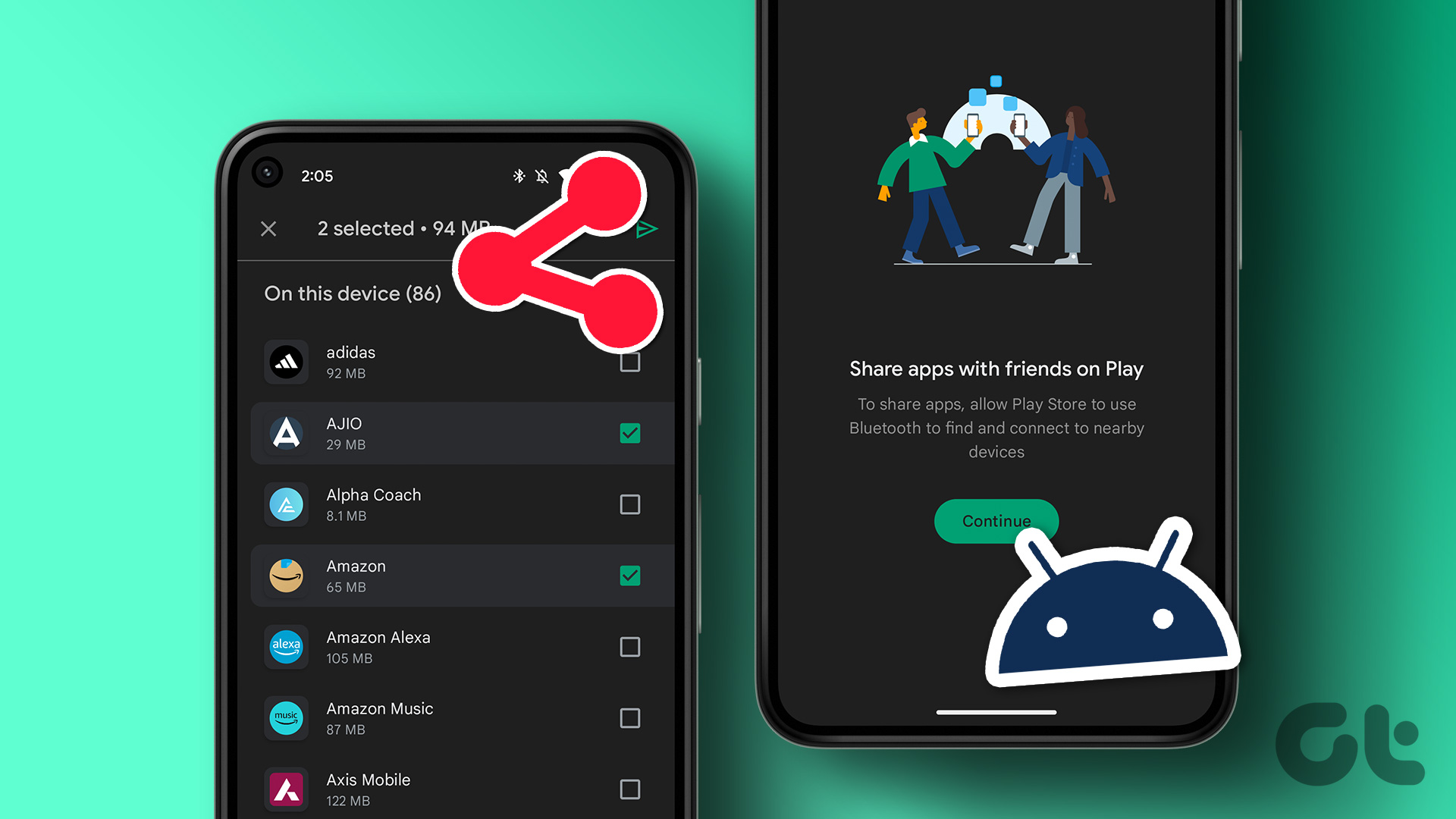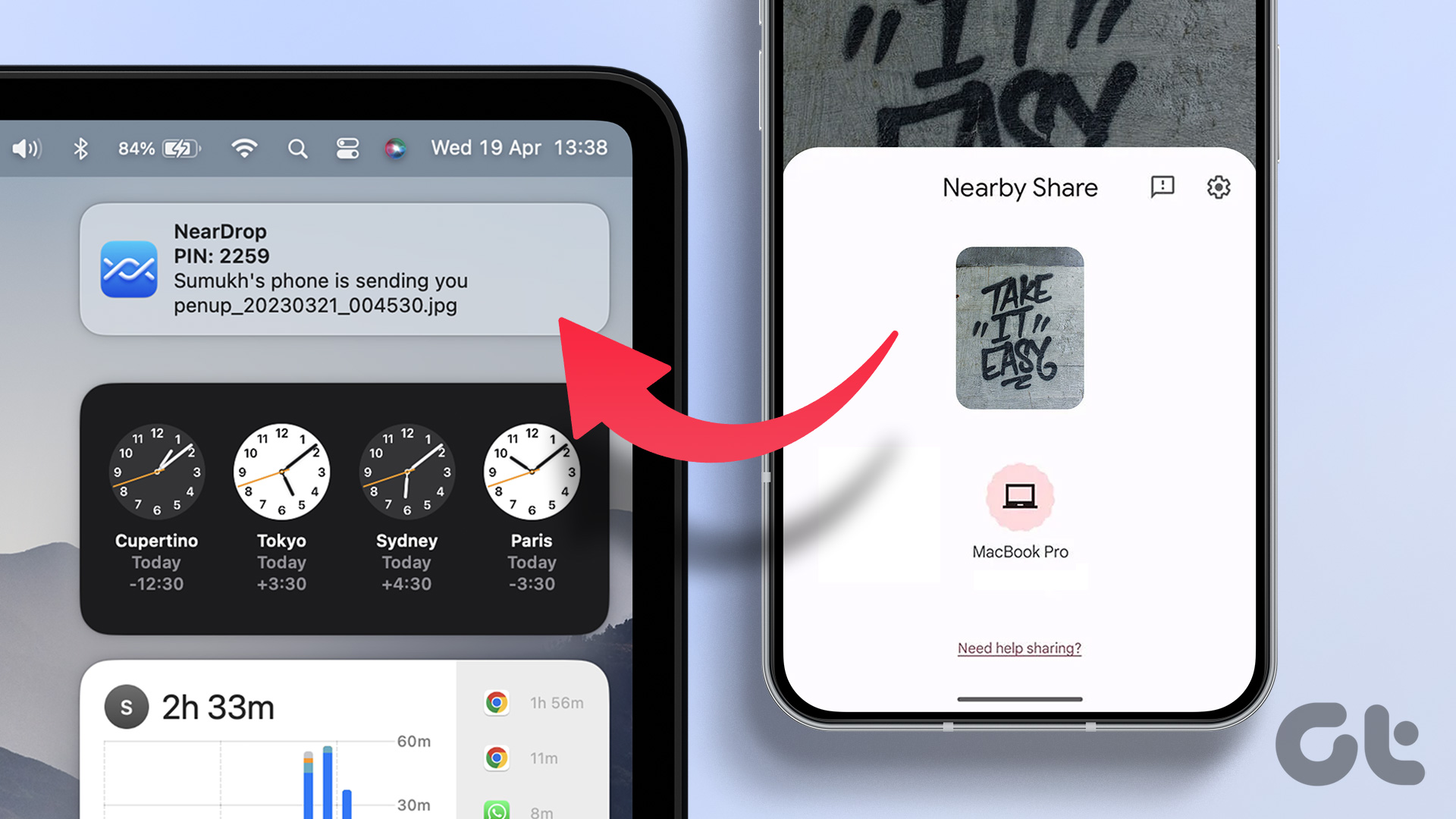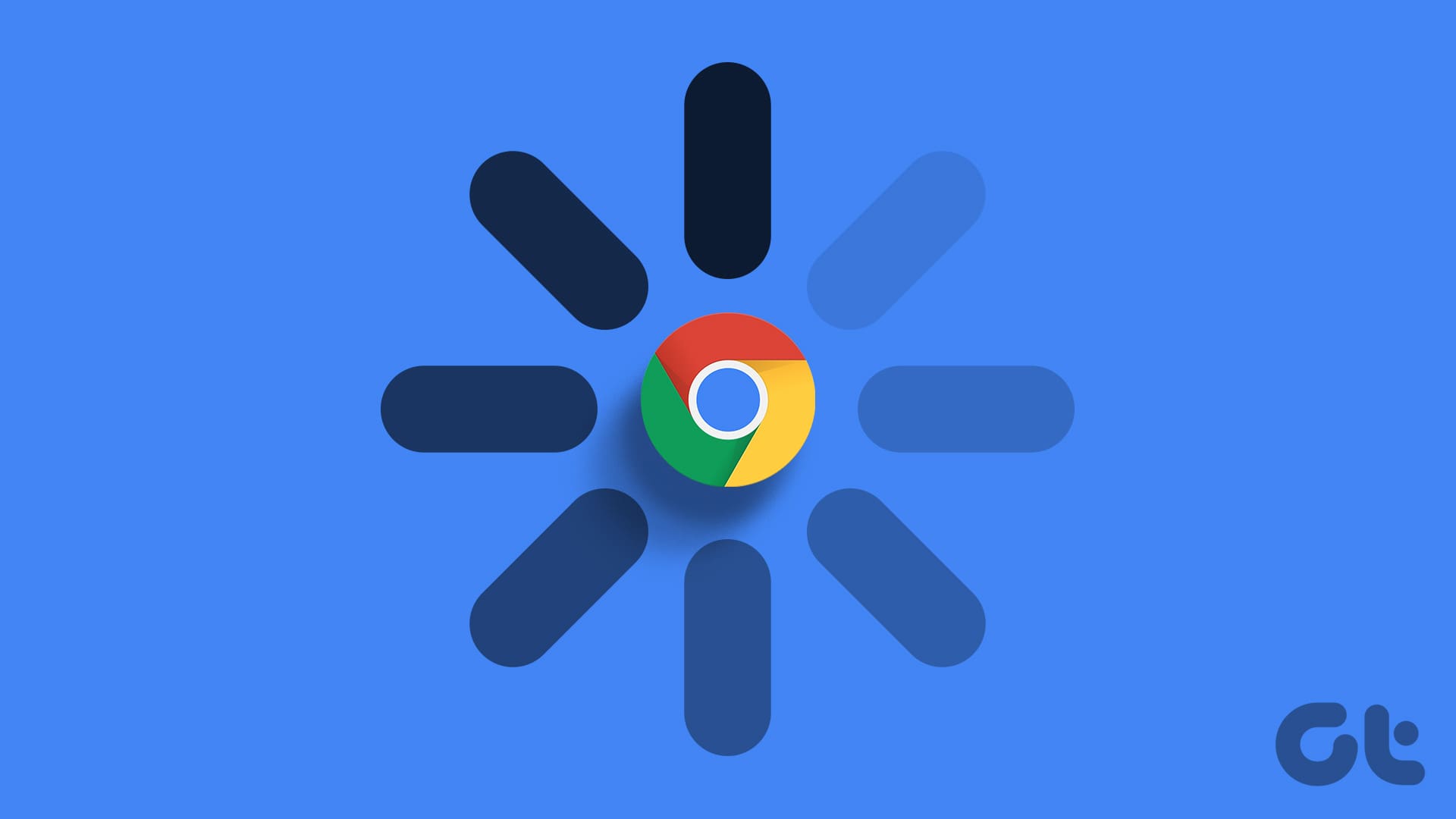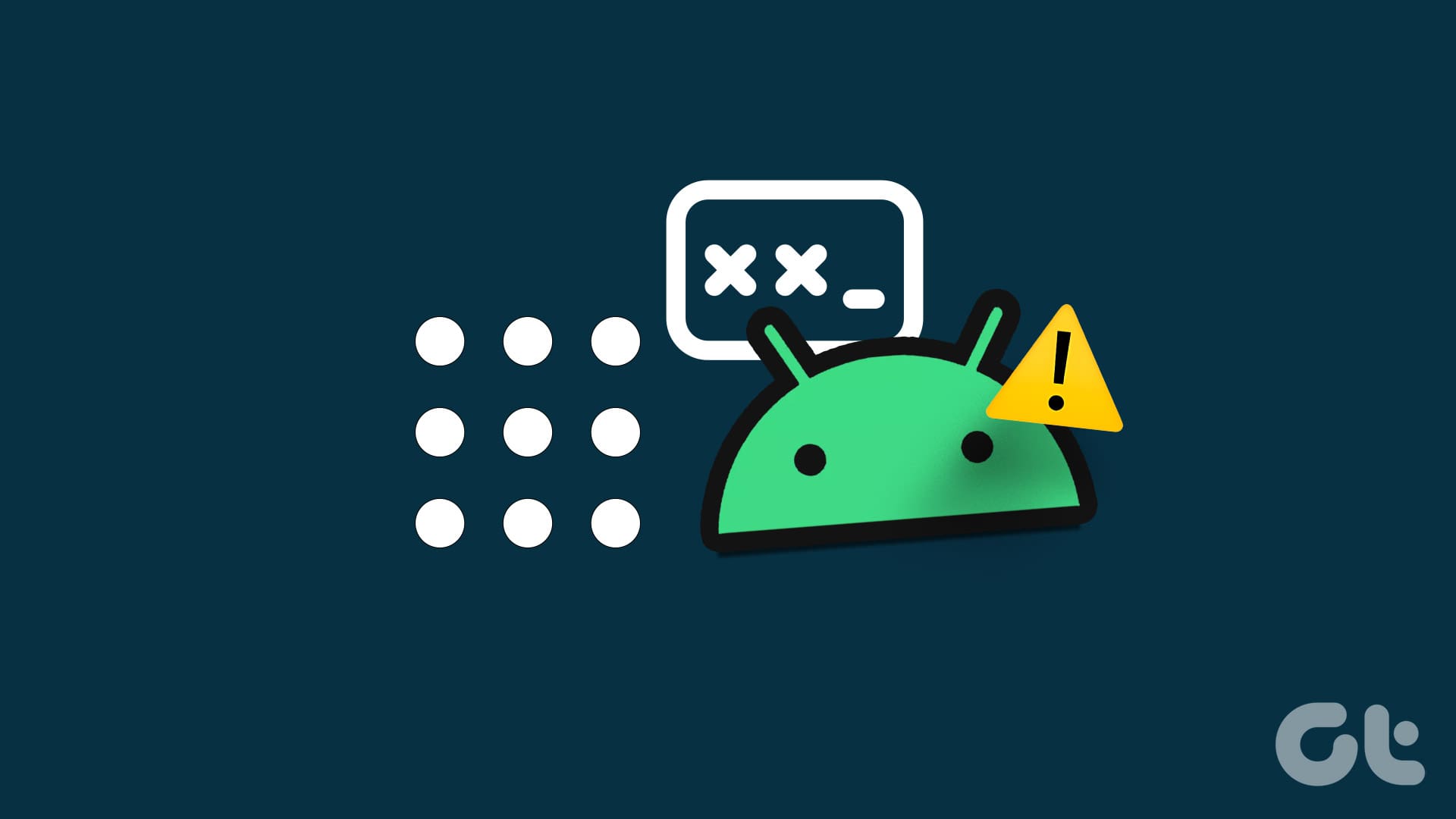In today’s connected world, sharing files between devices has become a necessity, whether for work, study, or personal reasons. While cloud services and direct internet-based transfers are popular, there are times when you might find yourself without an internet connection. And while USB cables used to be the go-to method, most users don’t carry a cable around with them at all times. Fortunately, there are several ways to share files between your Android device and PC without needing an internet connection.
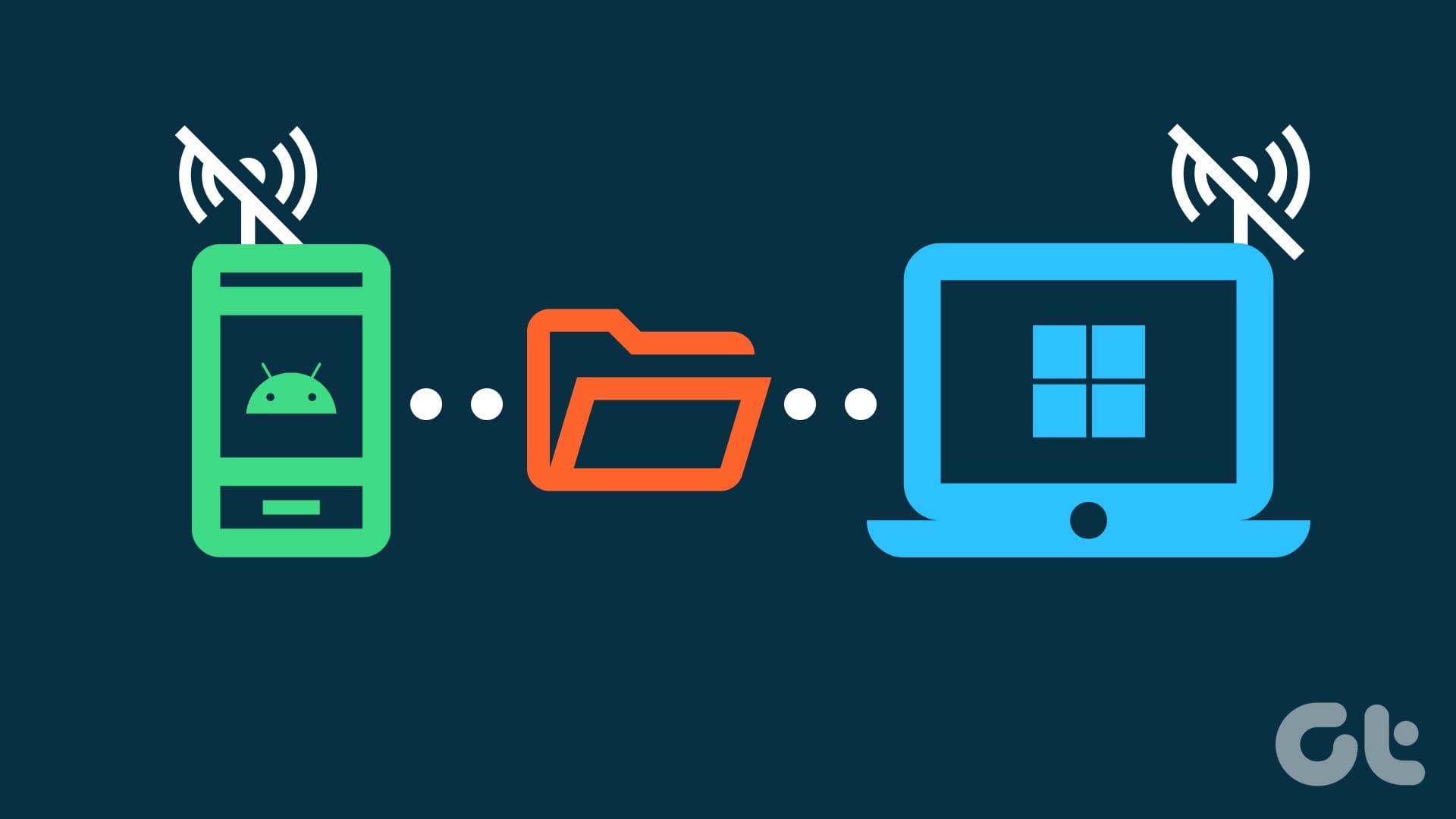
In this article, we’ll be highlighting several methods that allow you to seamlessly share files between your Android phone and PC even without an internet connection. From simple Bluetooth to relying on third-party apps as well as custom FTP solutions, we’ve got you covered. So let’s get to it.
Method 1: Using Bluetooth
Bluetooth is a wireless technology standard for exchanging data over short distances. It’s a convenient way to share files between your Android device and PC when you don’t have internet access. While it’s a technology that has existed for a very long time, the latest standards allow for faster transfer speeds with more bandwidth too. Here’s how to use Bluetooth for file transfer.
Pairing Devices
Step 1: First up, enable Bluetooth on your PC. To do that, press the Windows + I keys together to open Windows Settings. Click on the ‘Bluetooth & devices’ section on the left side, and enable the toggle next to Bluetooth.
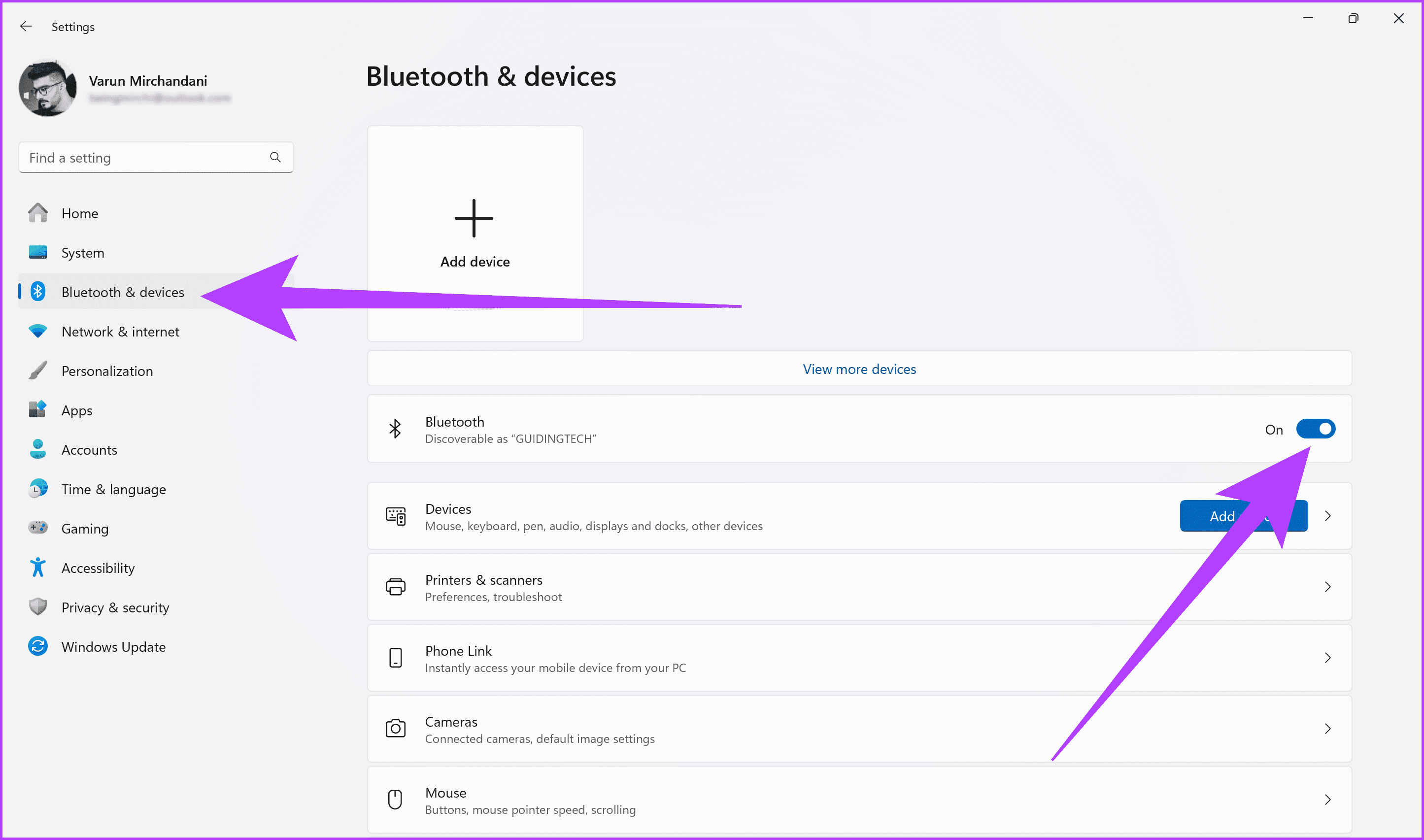
Step 2: Similarly, you also need to enable Bluetooth on your Android device. To do that, swipe down from the top of the screen to access the Quick Settings panel and tap the Bluetooth icon to turn it on.
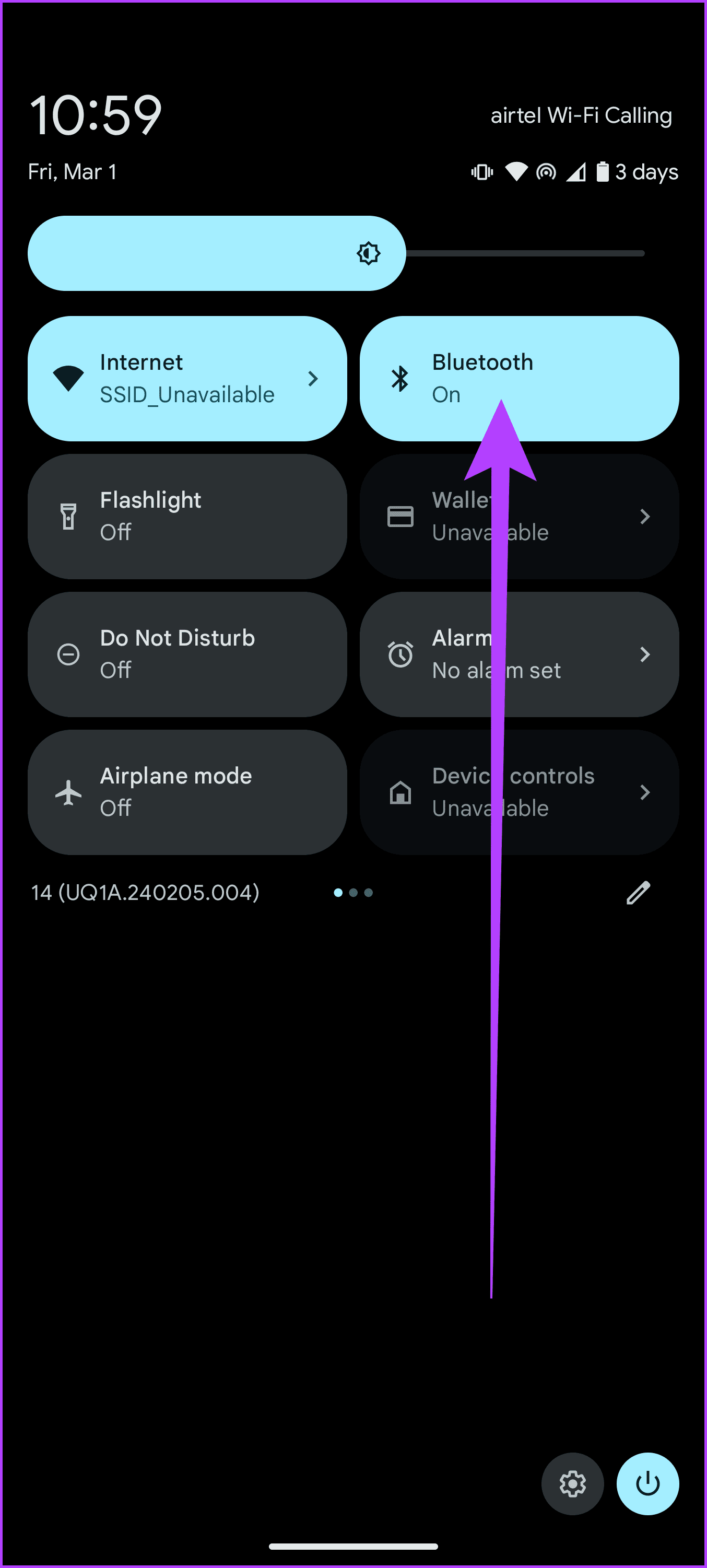
Step 3: Now it’s time to pair both devices. For that, click on Add device on your Windows PC.
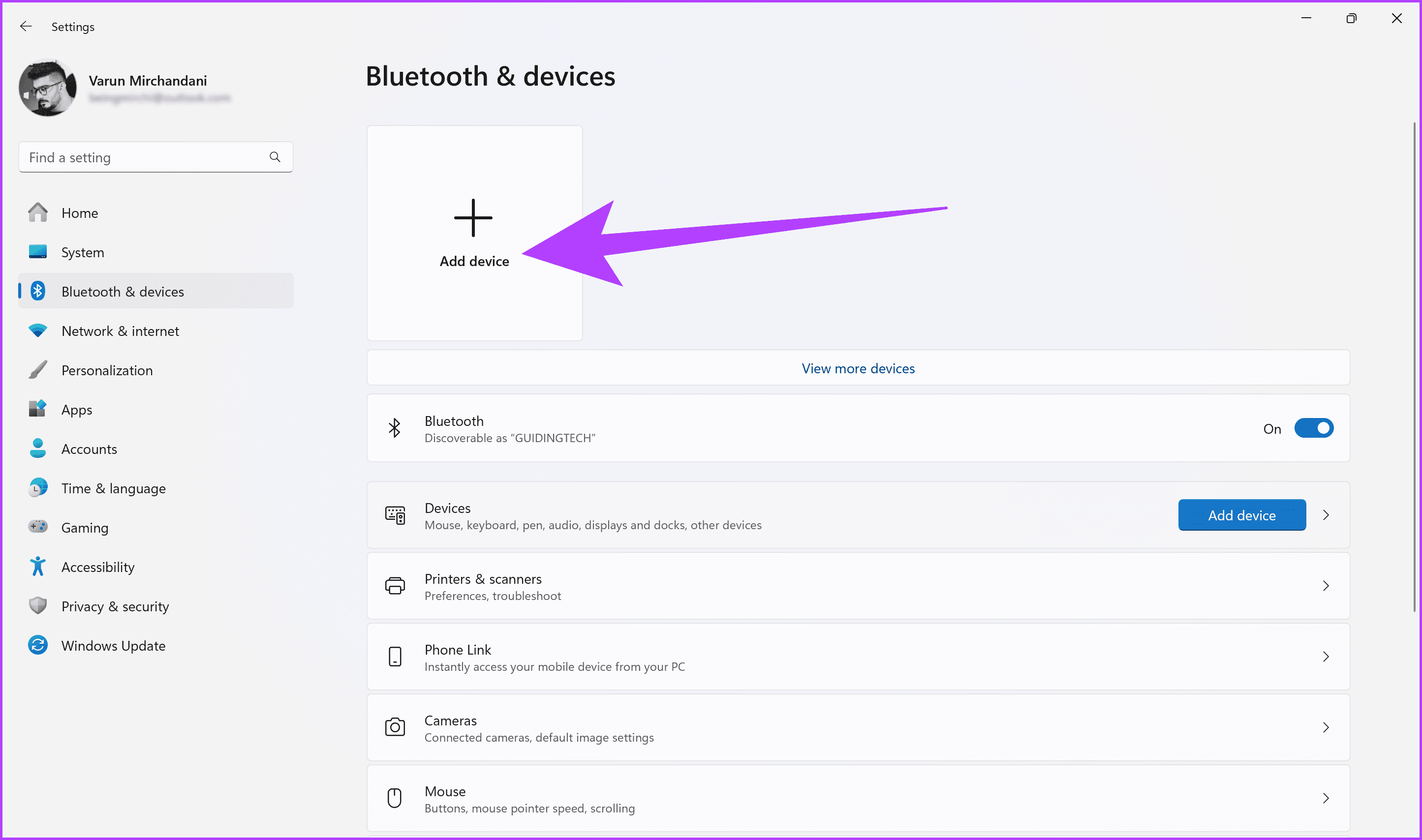
Step 4: This should show a list of devices that are available and ready to pair. Select your Android phone from the list. Then allow the devices to be paired.
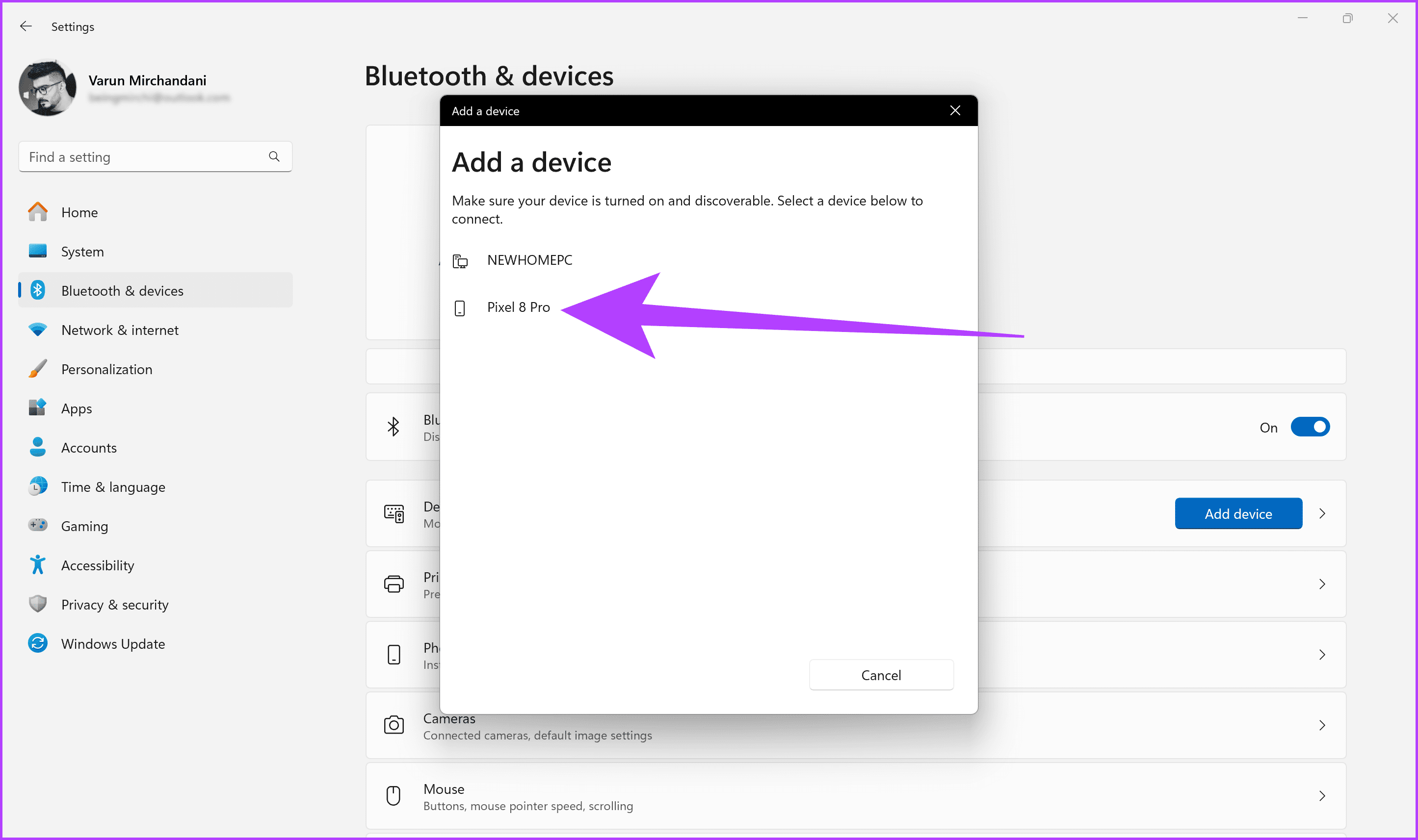
Transferring Files
Step 5: With both your Windows PC and Android smartphone now paired, it’s time to start transferring files. First up, right-click on the Bluetooth icon on your Windows PC’s quick settings tray, and select ‘Receive a file’. This means your PC is now ready to receive files.

Step 6: Now, open a file manager on your Android phone and locate the file you want to share. Long-press the file and select Share. Then, from the Share sheet, select Bluetooth.
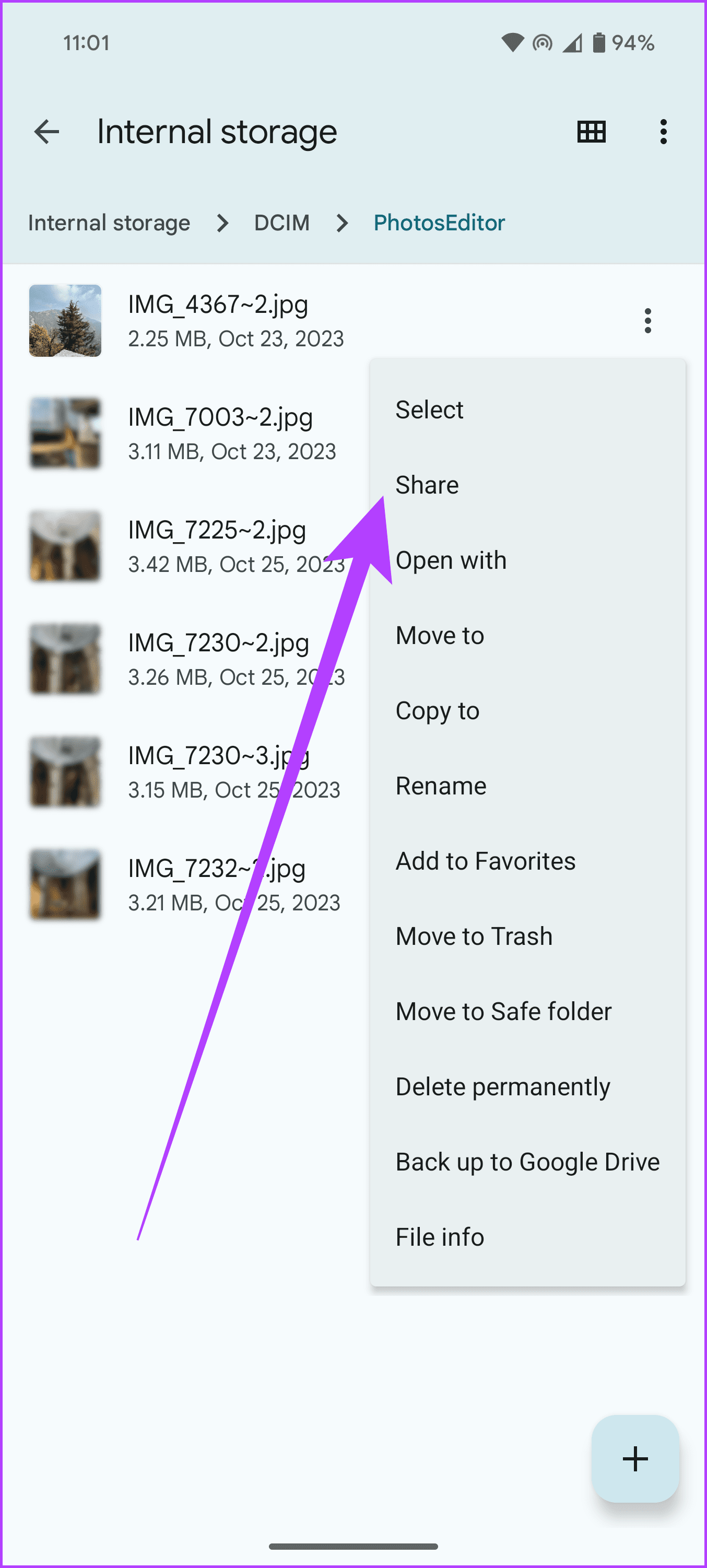
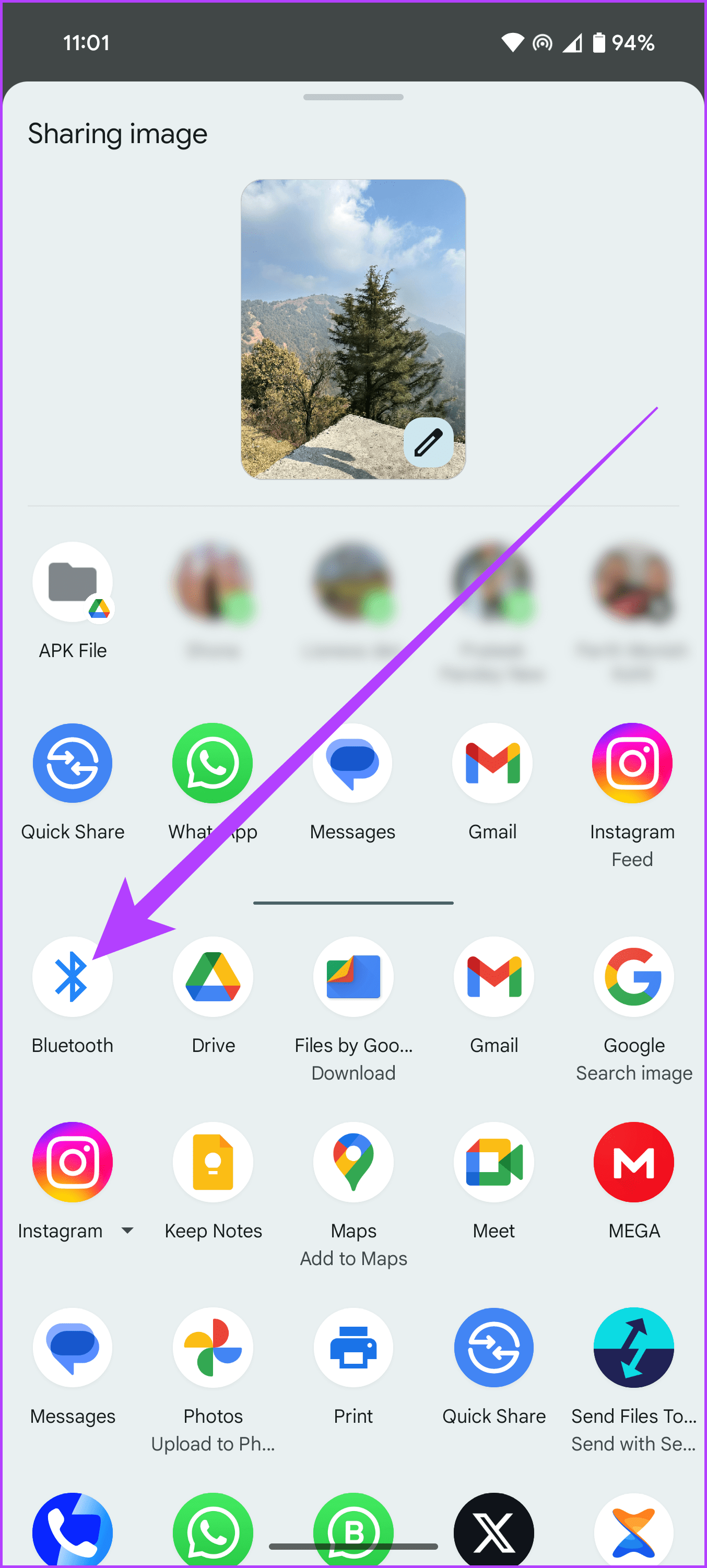
Step 7: You should now see a list of devices available. Select your PC from the list.
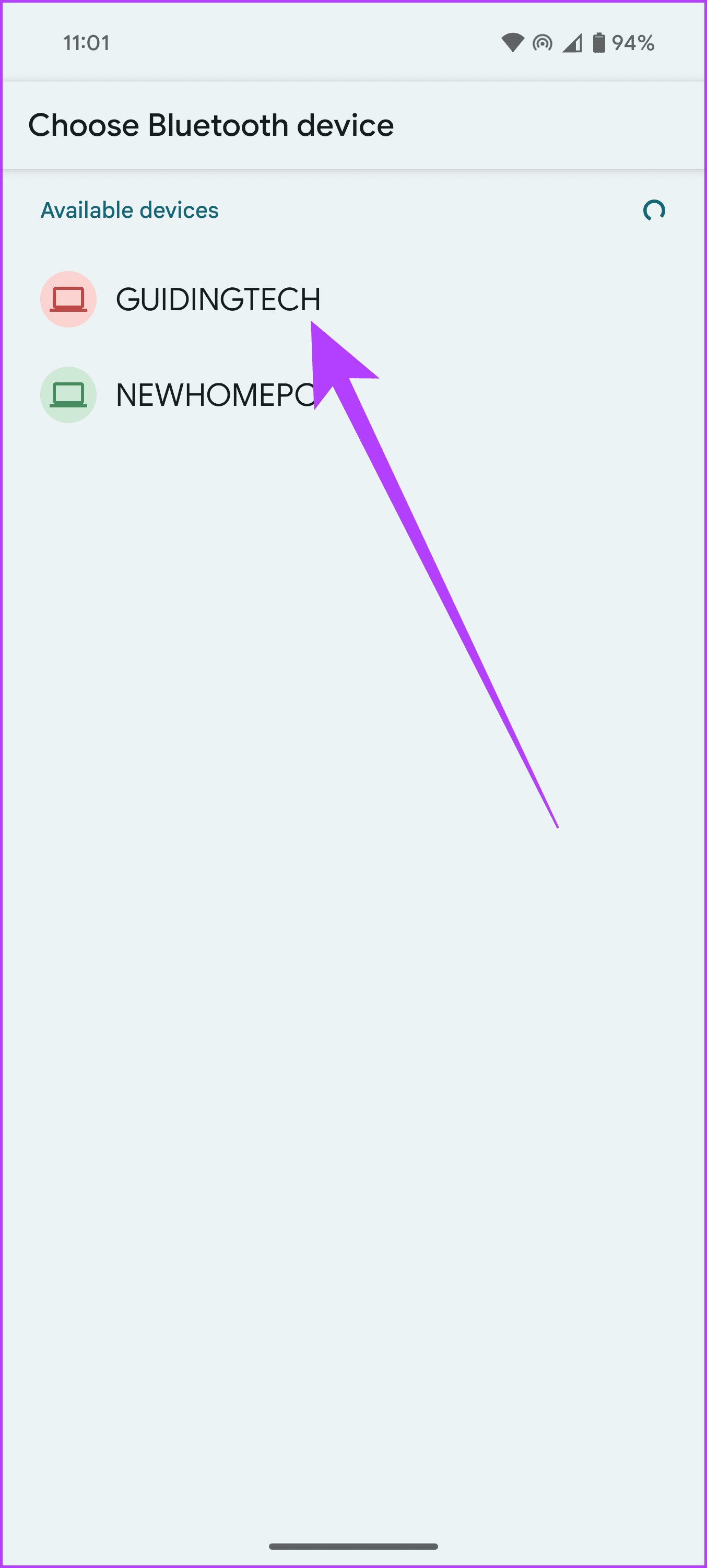
Step 8: You should now see a transfer progress bar on your Windows PC.
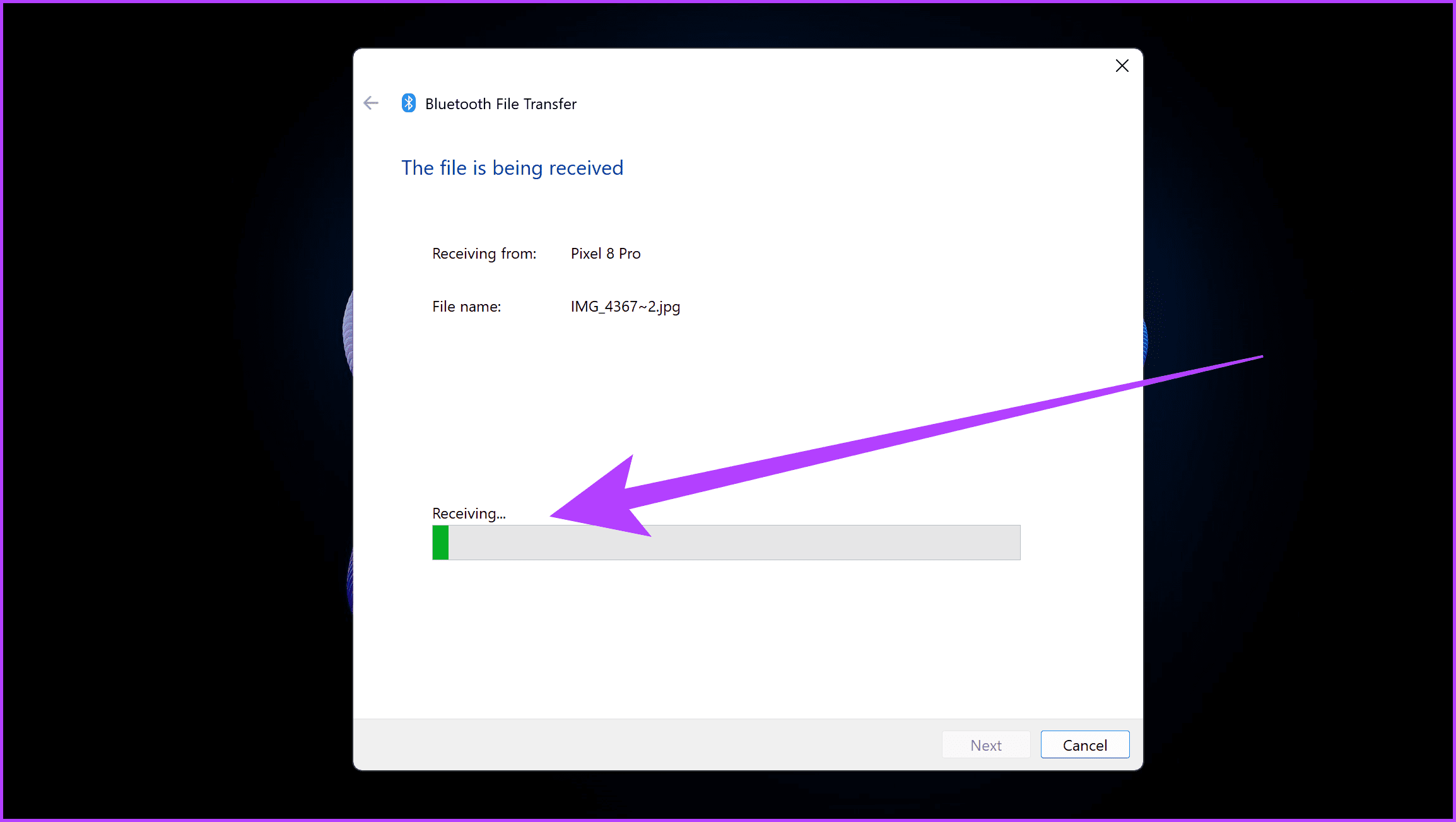
And that’s it. Your file would seamlessly be transferred, and saved to the Downloads folder on your PC. However, do note that the transfer speed through Bluetooth can be slower compared to other methods. It’s recommended for smaller files or when other options are unavailable.
Method 2: Using Quick Share
As simple as Bluetooth is, it’s quite slow, and not super seamless. If you have a friend who is in the Apple ecosystem, you know that Apple’s AirDrop is a much better way to transfer files wirelessly. Well, for Android users, Google has Quick Share. It allows Android devices to share content with nearby devices seamlessly. This feature can also be used to share files between your Android device and a PC.
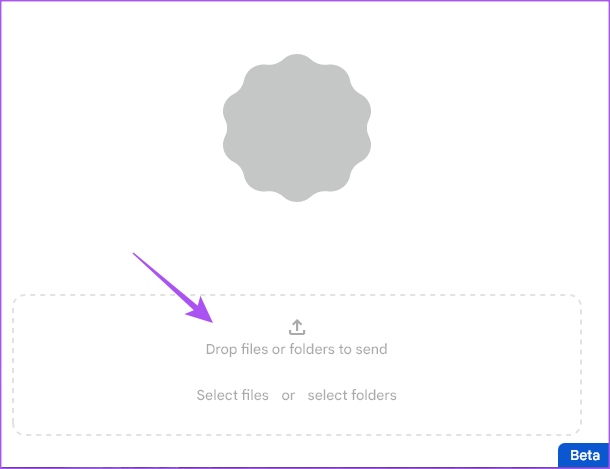
All you need to do is install the Quick Share software on your Windows PC. As for your Android device, it’s there as a built-in module, so you don’t need to install anything. You can then simply share files from your Android phone to your PC using Quick Share.
Method 3: Using Xender
While Nearby Share should suffice for all file types and sizes, in some cases it can offer slow speeds. In that case, you can use third-party tools that utilize Wi-Fi Direct technology. One of the most popular apps for the same is Xender. This app creates a direct connection between devices, enabling fast and offline file transfer. Here’s how to use Xender.
Step 1: Download and install the Xender app on your Android smartphone. It’s available on the Google Play Store.
However, there is a possibility that the app isn’t available in your region. In such a scenario, you can download the APK file for it, and install it on your Android phone.
Step 2: Once Xender is installed, open it. Tap on the hamburger icon in the top-right corner, and select ‘Connect to PC’.
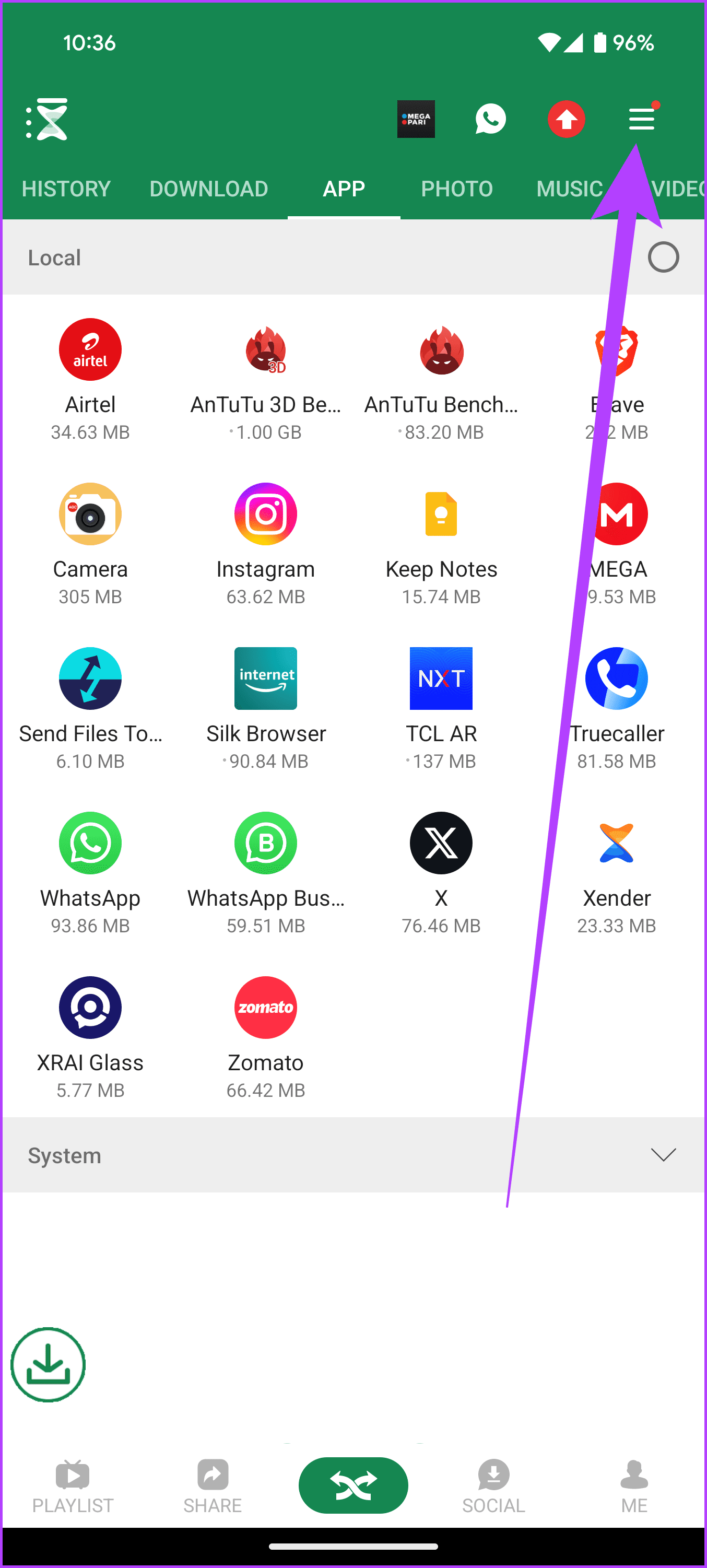
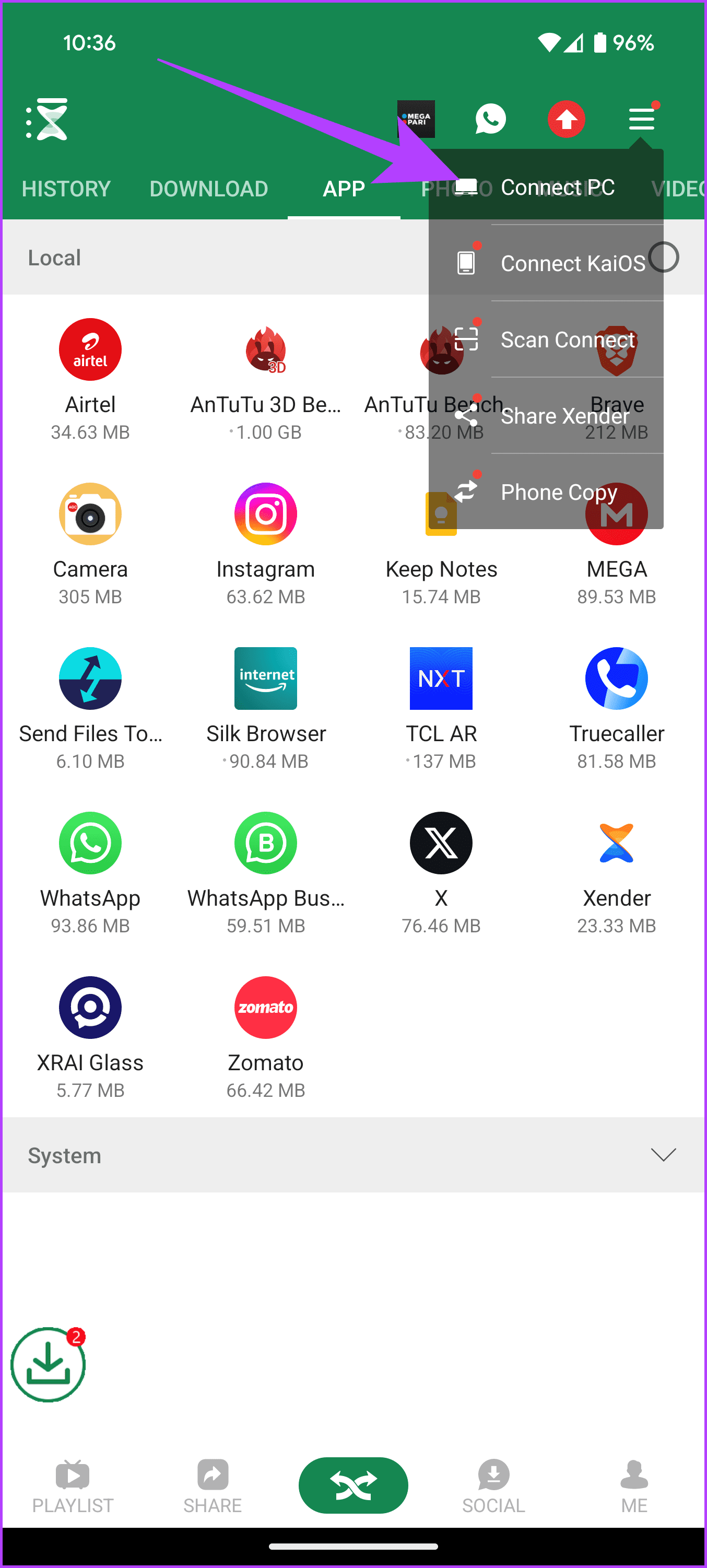
Step 3: Now, on the new page that opens, the first step would be to create a hotspot on your Android phone. To do that, tap on the Set button as shown. Now, enable the toggle next to ‘Wi-Fi hotspot’. You can also tap on it to configure the SSID name as well as its password.

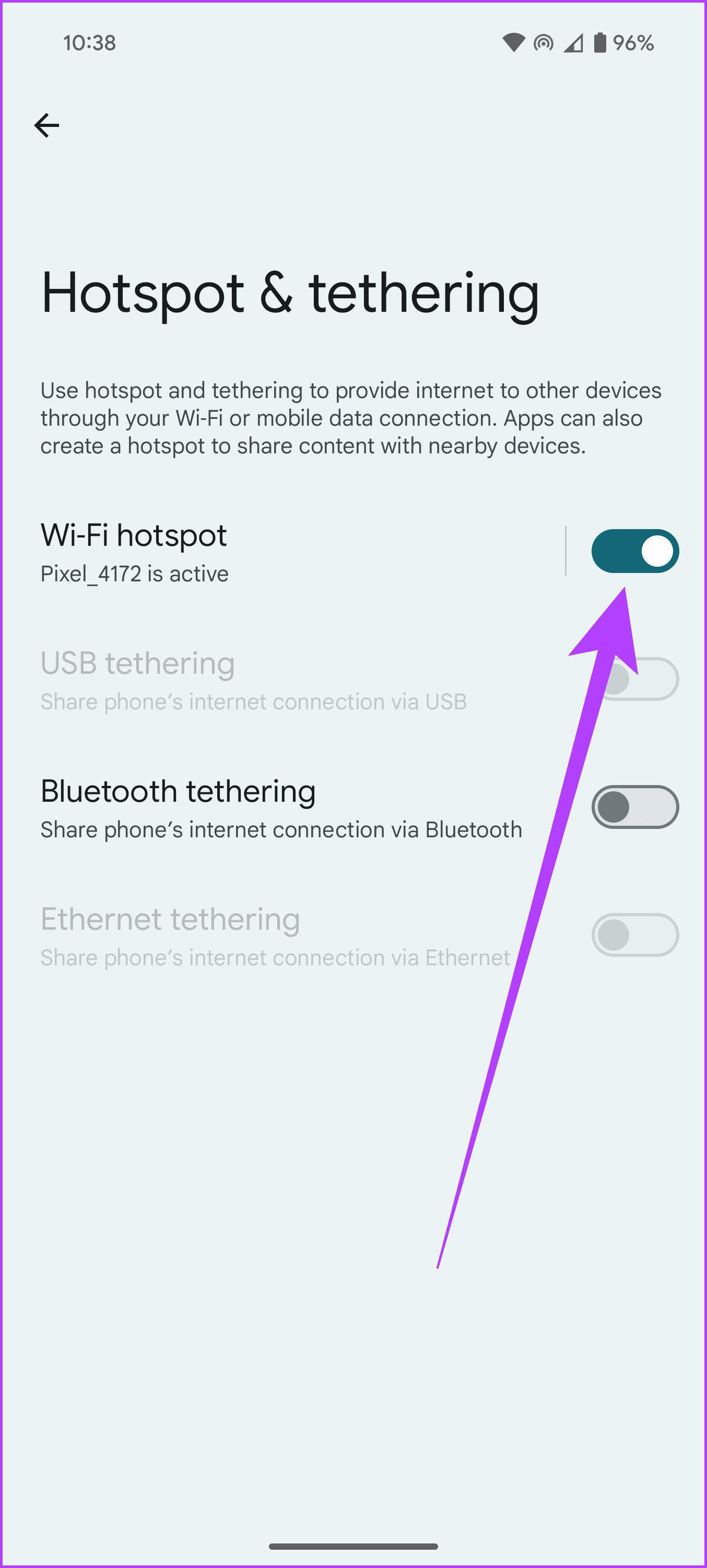
Step 4: Once done, open the Wi-Fi settings on your Windows PC. Connect to your phone’s Wi-Fi hotspot that you just created.
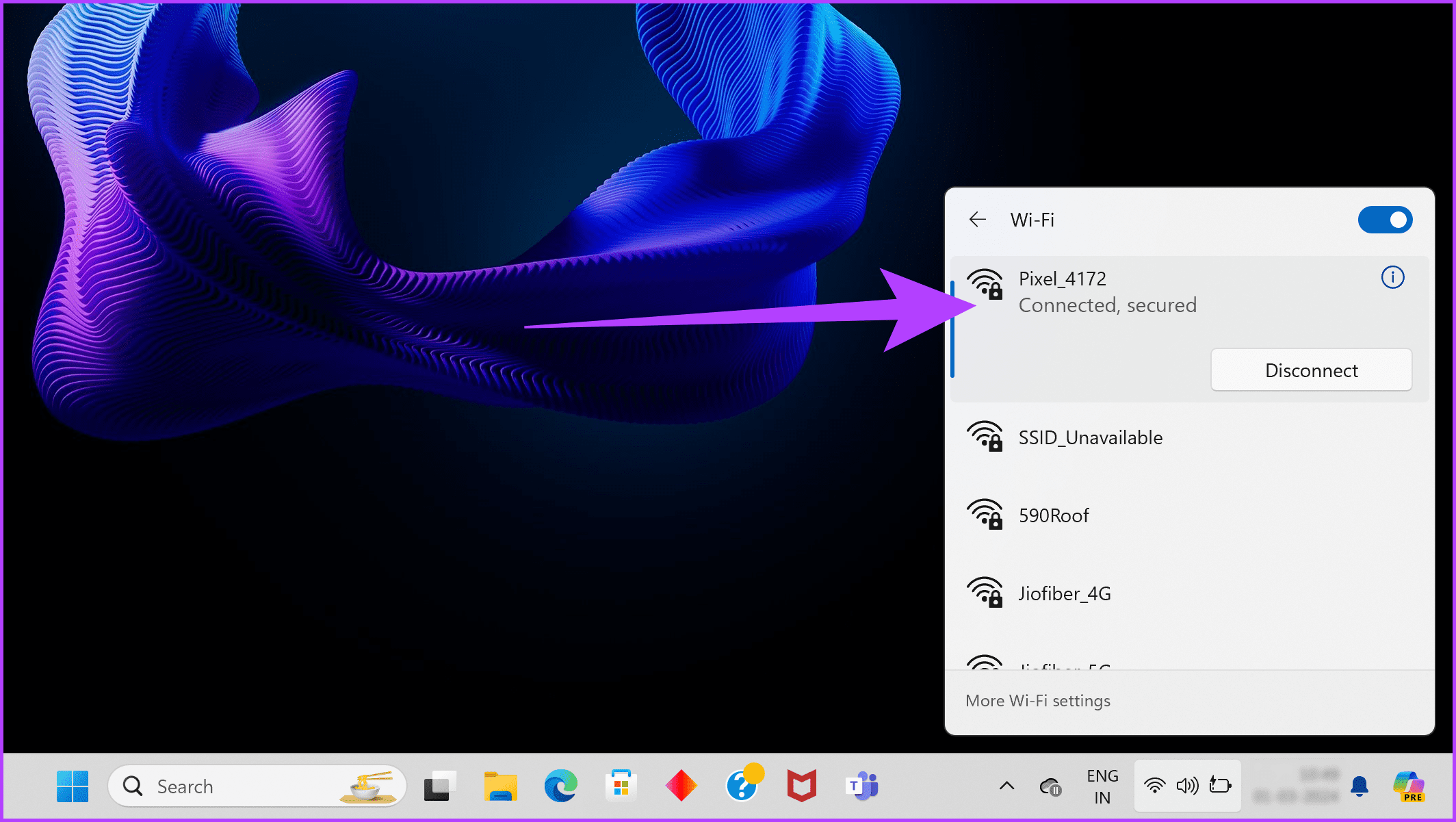
Step 5: Now, head back to the Xender app. It should present you with a web address at the bottom. Make a note of it.
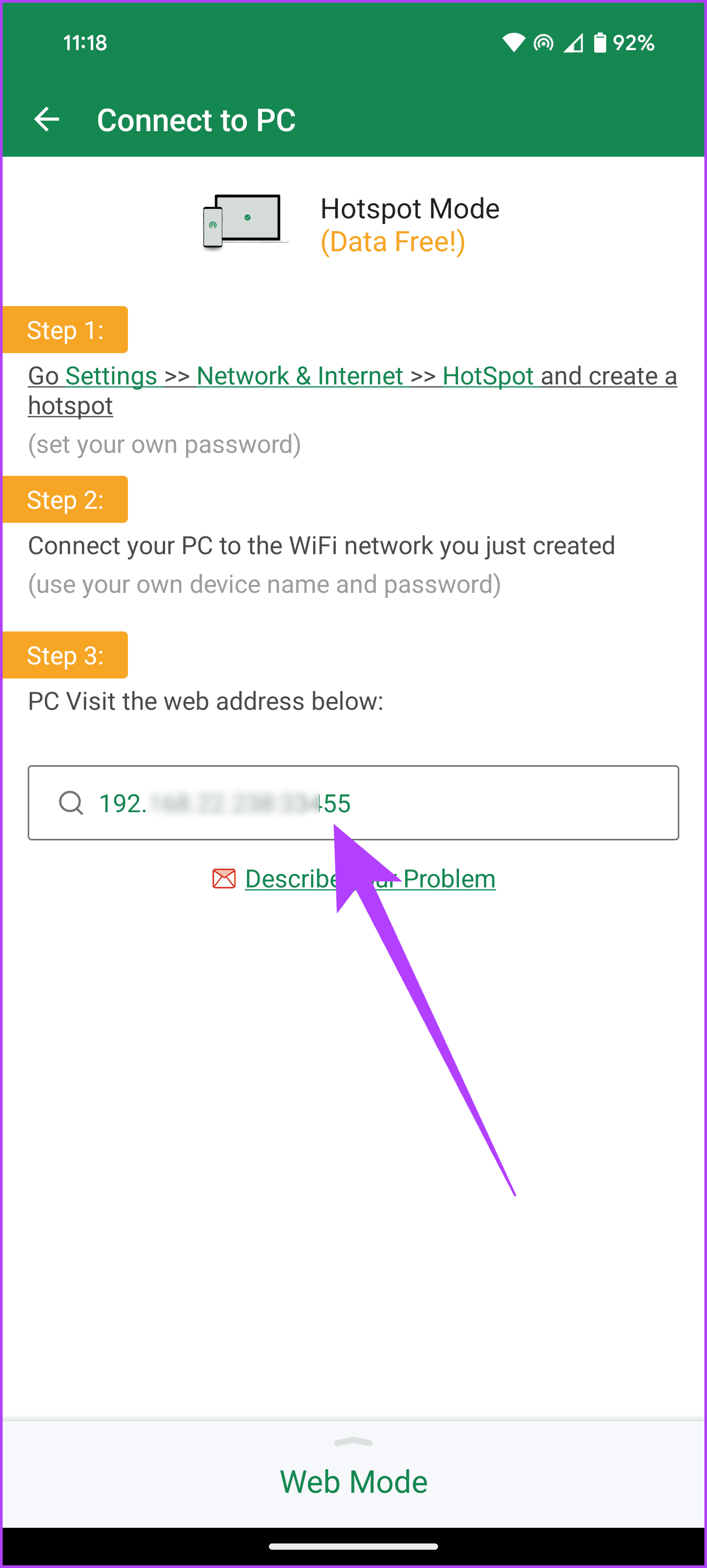
Step 6: Finally, open a web browser of your choice on your Windows PC. Enter the web address in the address bar and press Enter.
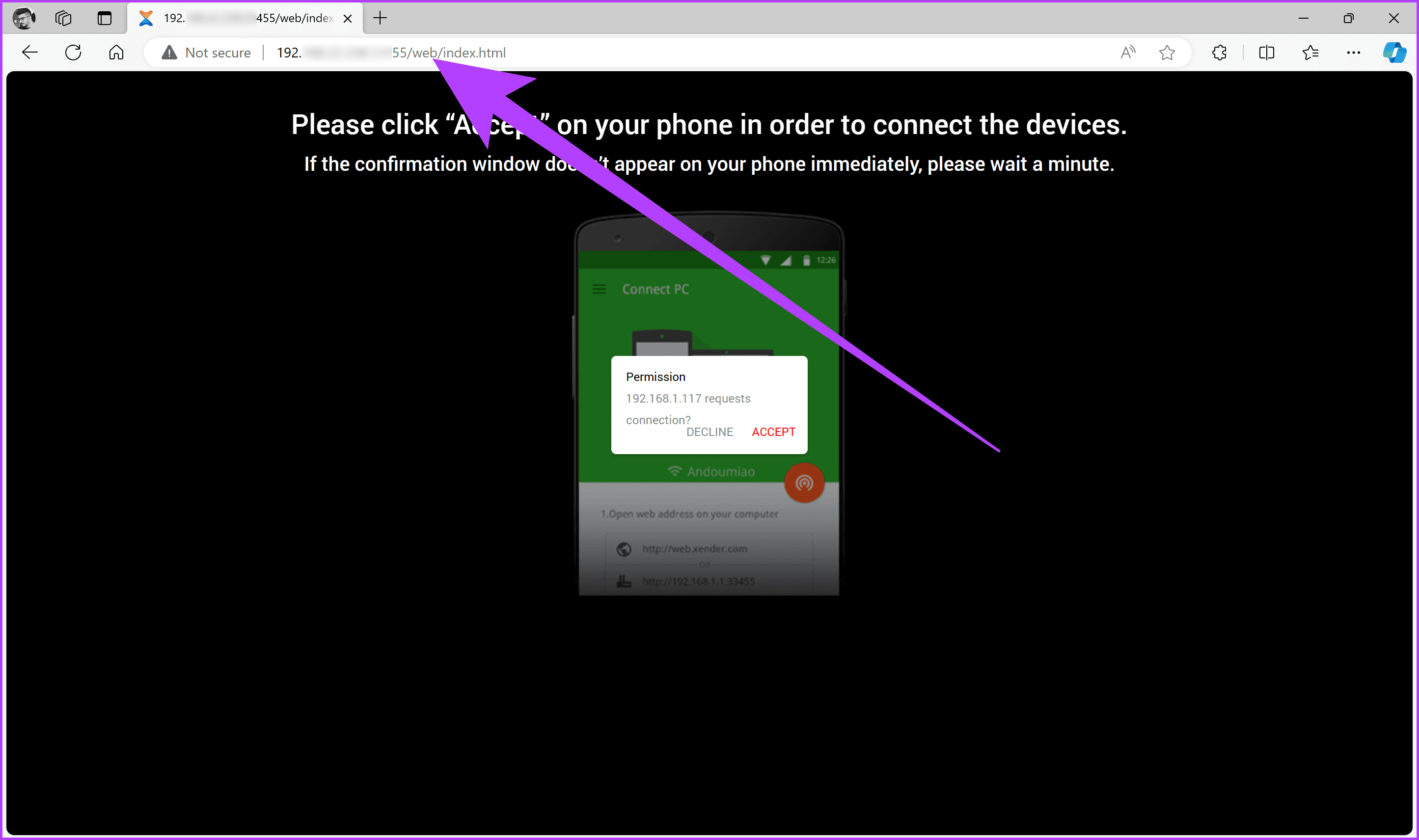
Step 7: A confirmation window will appear on your mobile device. Tap on Accept.
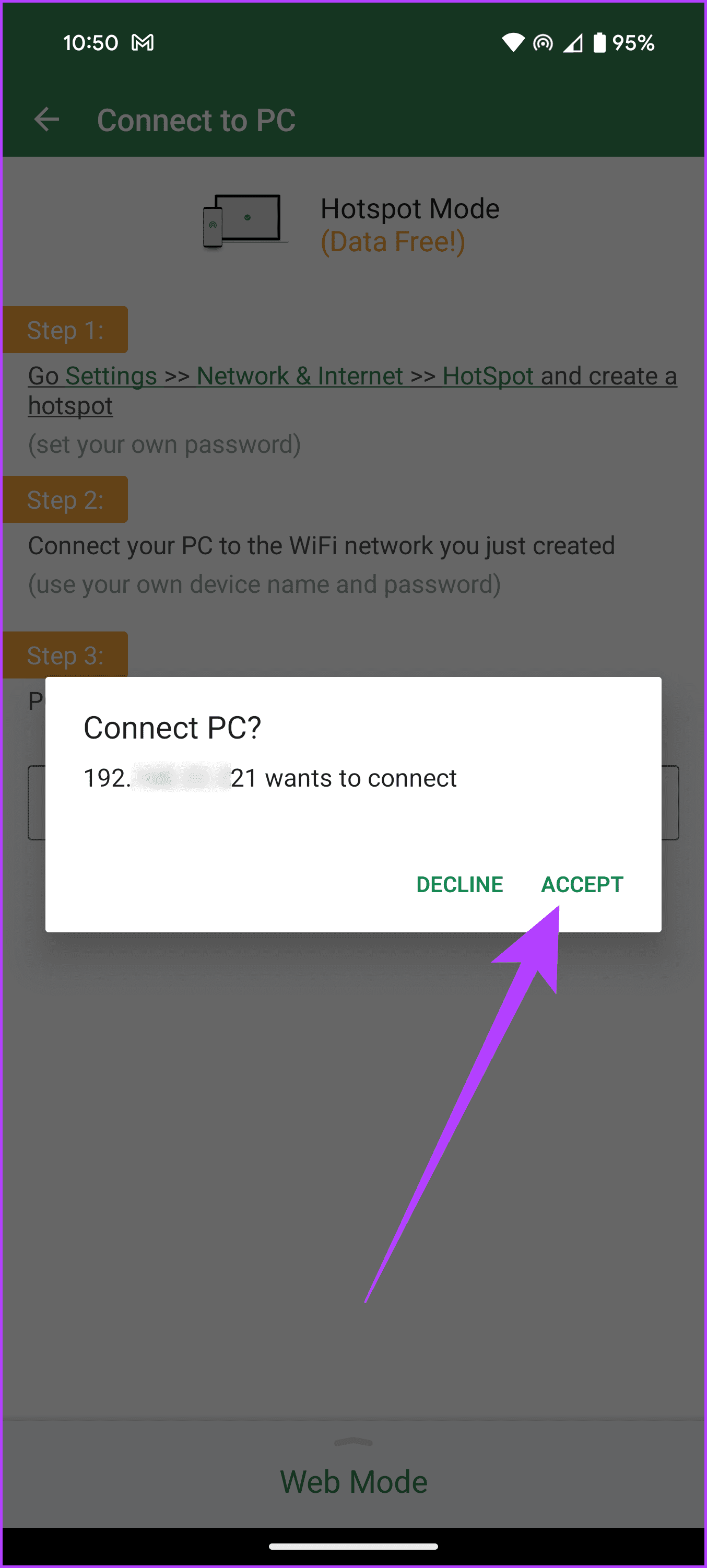
Step 8: And that’s it. You will now be able to access your Android files on the PC in a beautiful, user-friendly interface. You can now simply drag and drop to add or remove files.
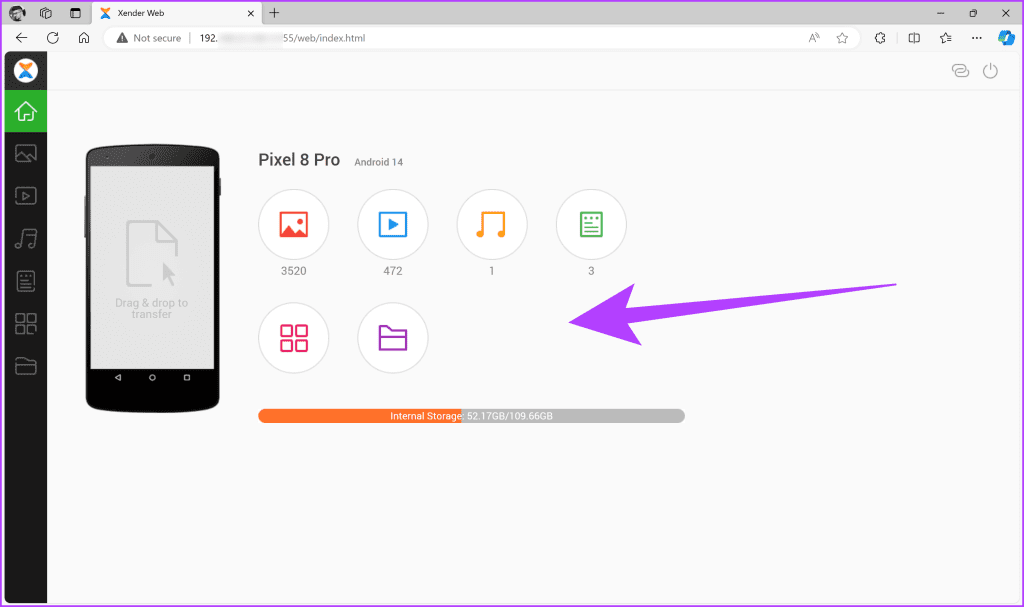
Method 4: Using Wi-Fi FTP Server App
As simple as using Xender is, a lot of users don’t feel comfortable using a third-party solution with full access to their data. Another alternative is to use the WiFi FTP Server app. As the name suggests, it transforms your Android phone into a temporary FTP server, allowing you to access its files from your PC using an FTP client. Here’s how to use this method:
Step 1: Download and install the WiFi FTP Server app on your Android device. It’s available for free on the Google Play Store.
Step 2: Then, on your Android device, head over to Settings > Network & Internet > Hotspot & tethering. Here, enable the toggle next to ‘Wi-Fi hotspot’.
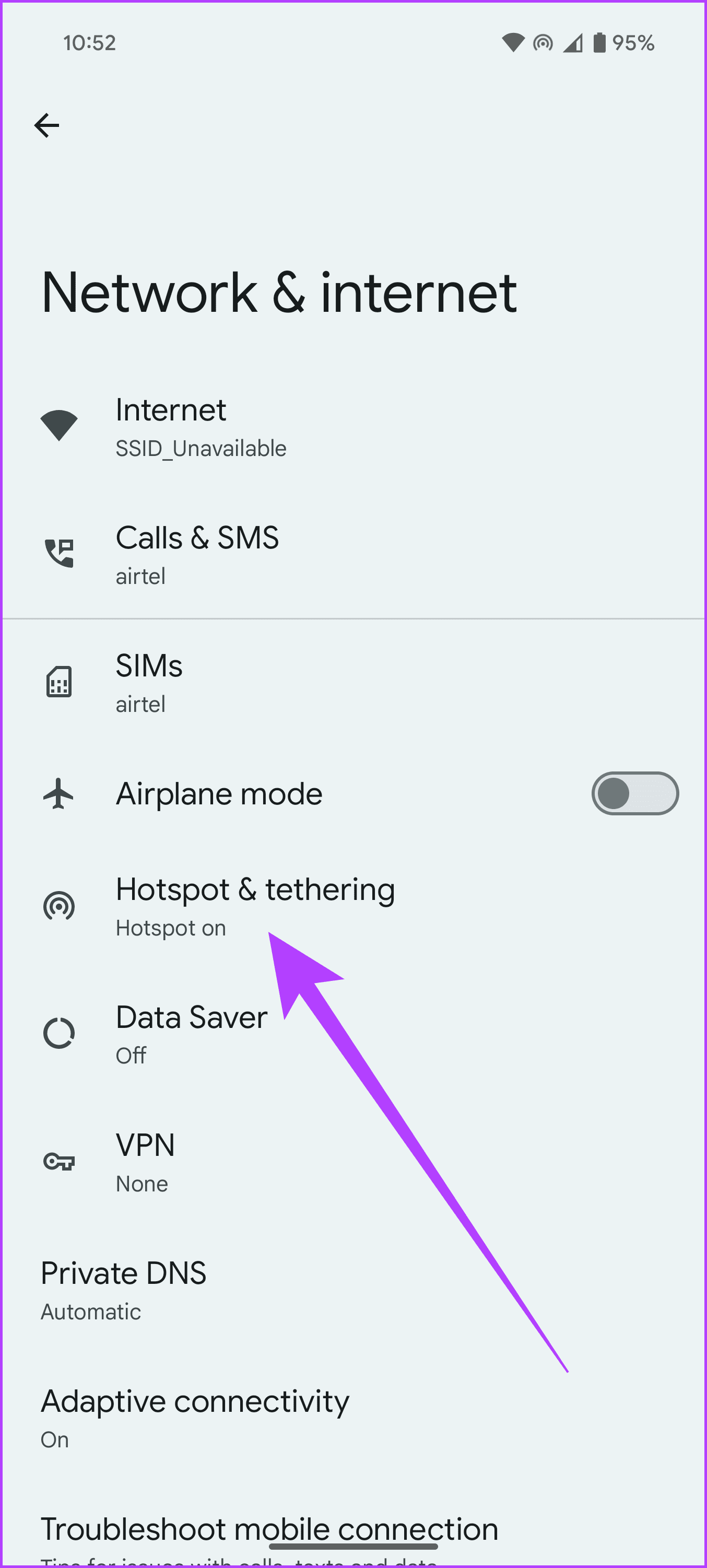
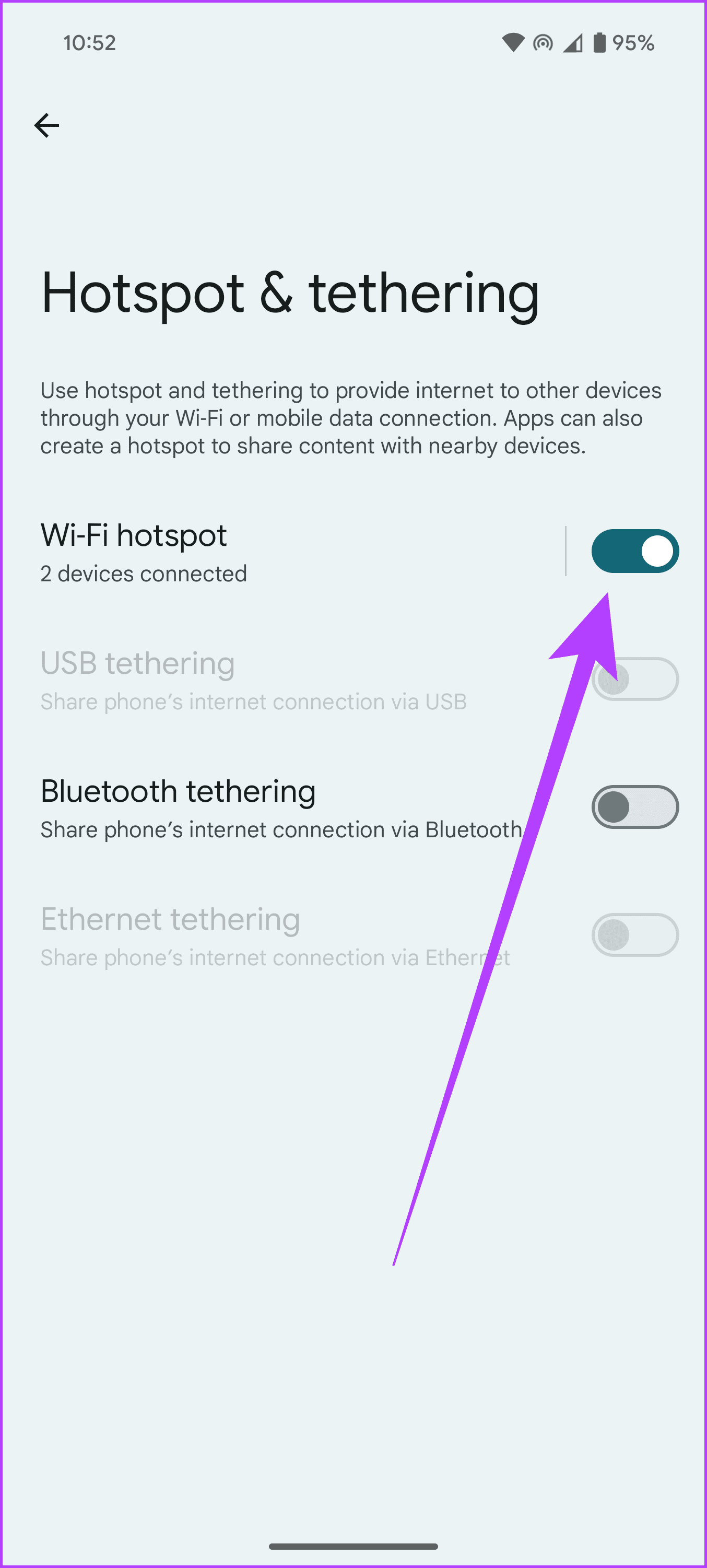
Step 3: Now, connect your Windows PC to your Android smartphone’s Wi-Fi hotspot. Once done, launch the WiFi FTP server app on your device, and tap on Start. It will request access to your files. Simply grant it the necessary permissions.
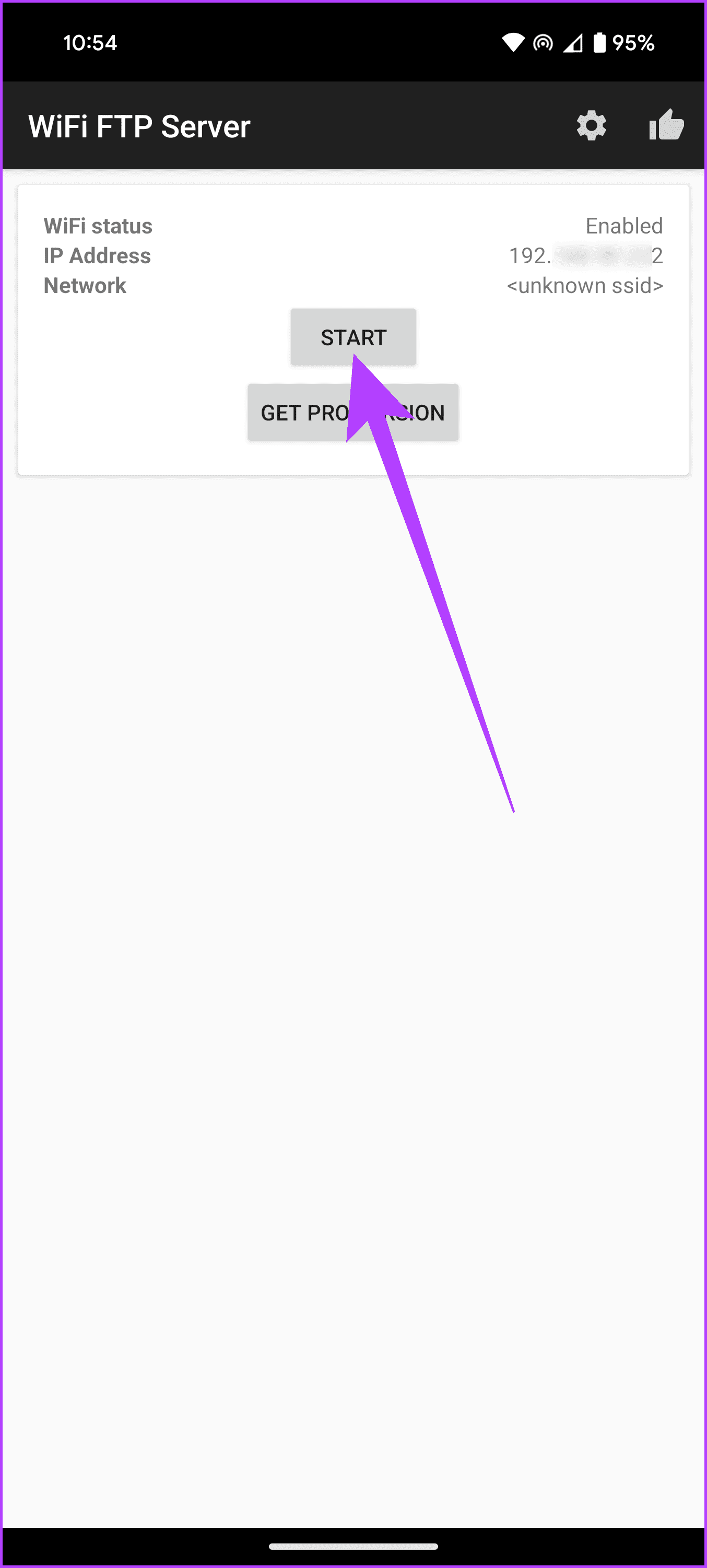
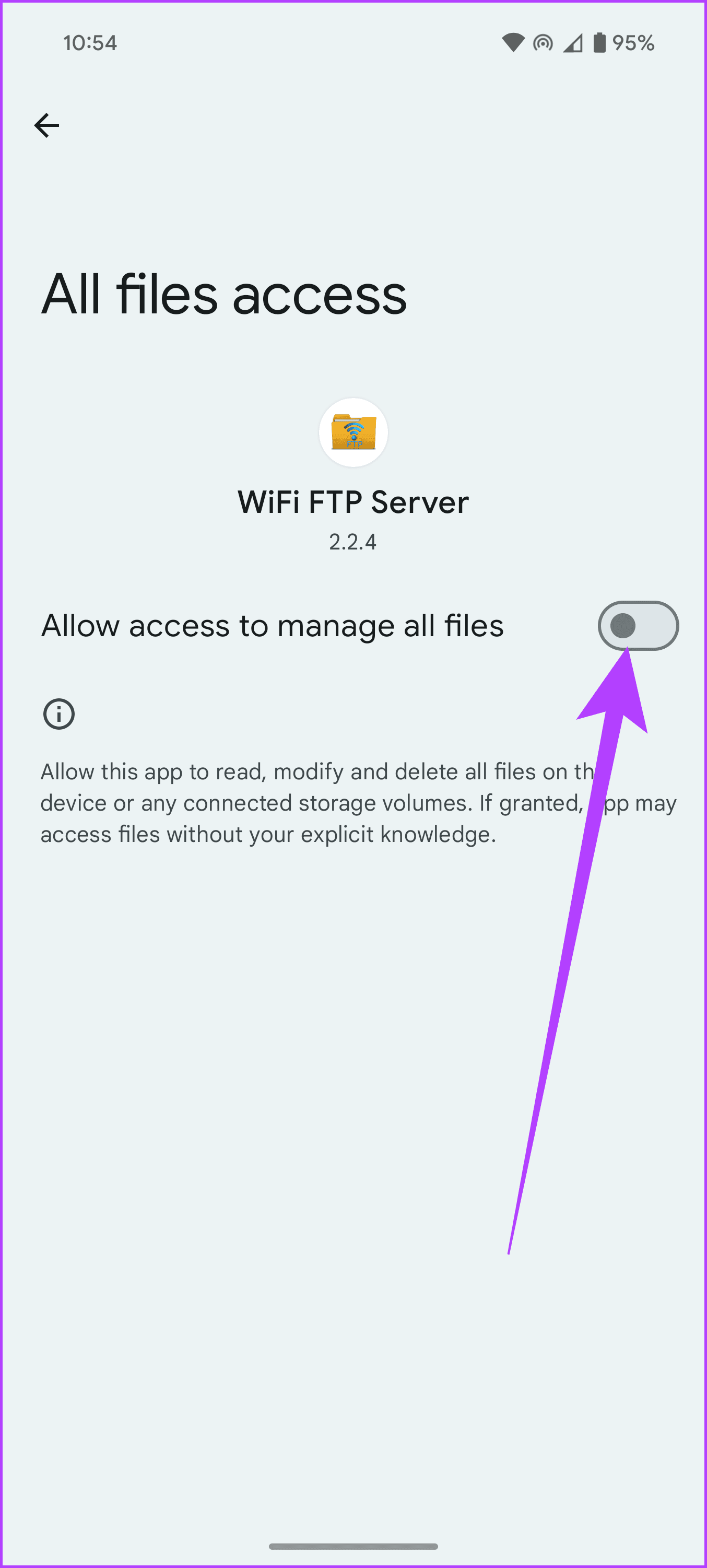
Step 4: The FTP app will provide you with an FTP URL or a server URL. It should be something as highlighted below. Make a note of it.
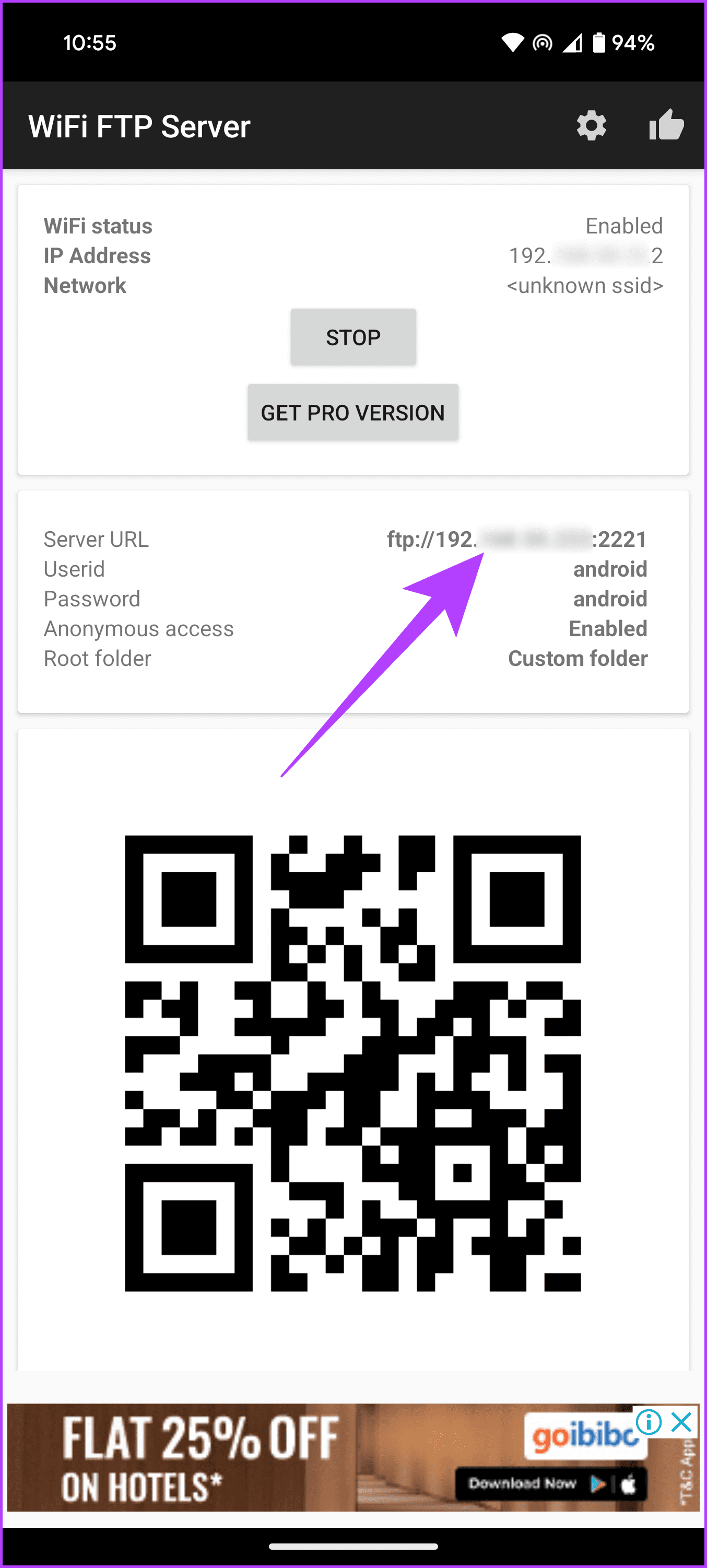
Step 5: You can then access the Android files on your PC using Windows Explorer. To do that, simply press the Windows + E keys together to launch an Explorer window. Then, enter the FTP URL in the address bar and press Enter.
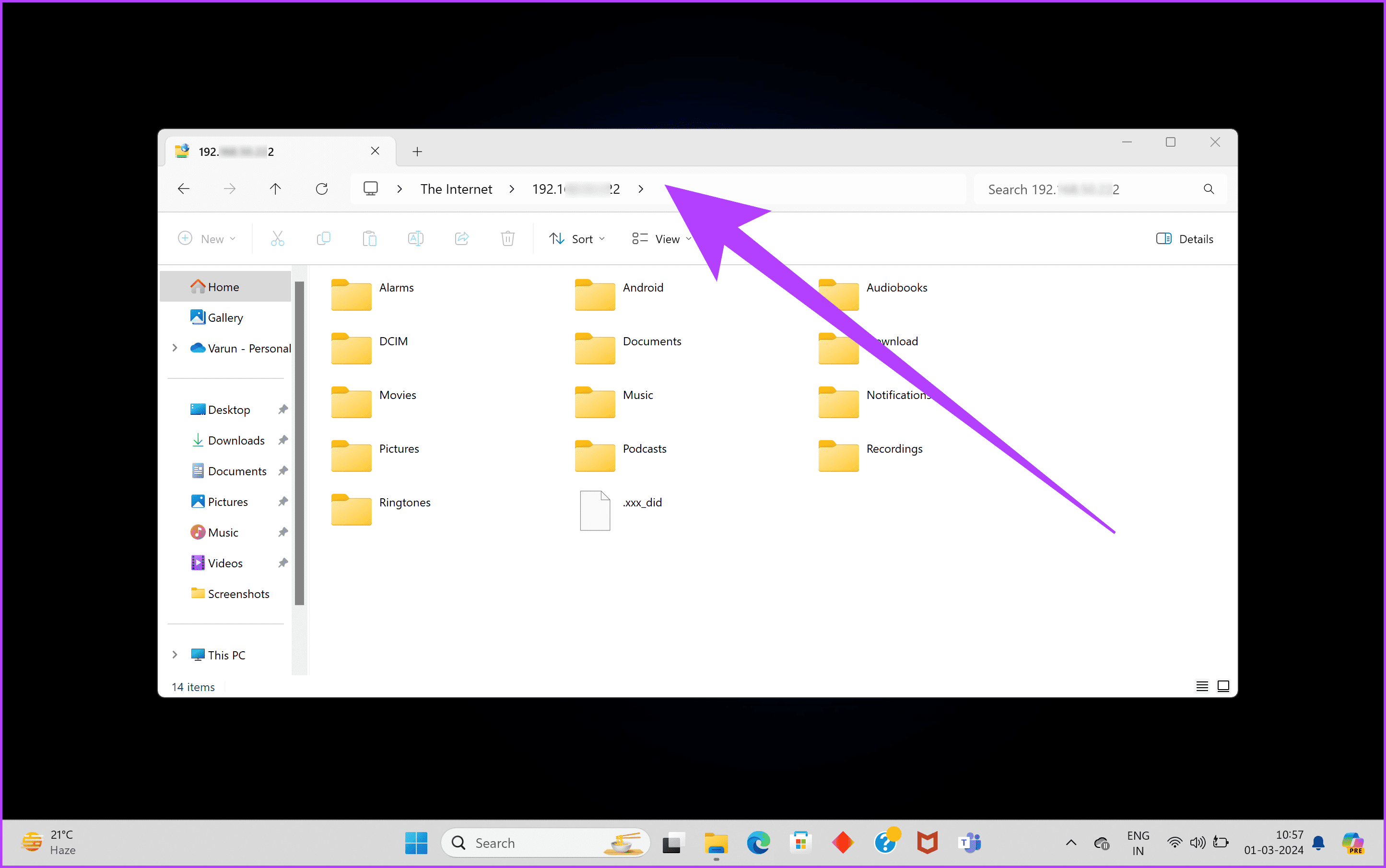
And that’s it. You can now browse your Android device’s storage from your PC and drag and drop files to transfer them.
Easily Share Files Between Android and PC Without Internet
Well, those were some of the best ways using which you can easily share files between your Android phone and your Windows PC, without internet connectivity. Whether you prefer the simplicity of Bluetooth, the convenience of Nearby Share, the speed of Xender, or the versatility of a WiFi FTP Server app, there’s a solution that fits your needs. So go ahead and select the most suitable option to ensure seamless file transfer between your Android phone and PC, even when offline.
Was this helpful?
Last updated on 06 March, 2024
The article above may contain affiliate links which help support Guiding Tech. The content remains unbiased and authentic and will never affect our editorial integrity.