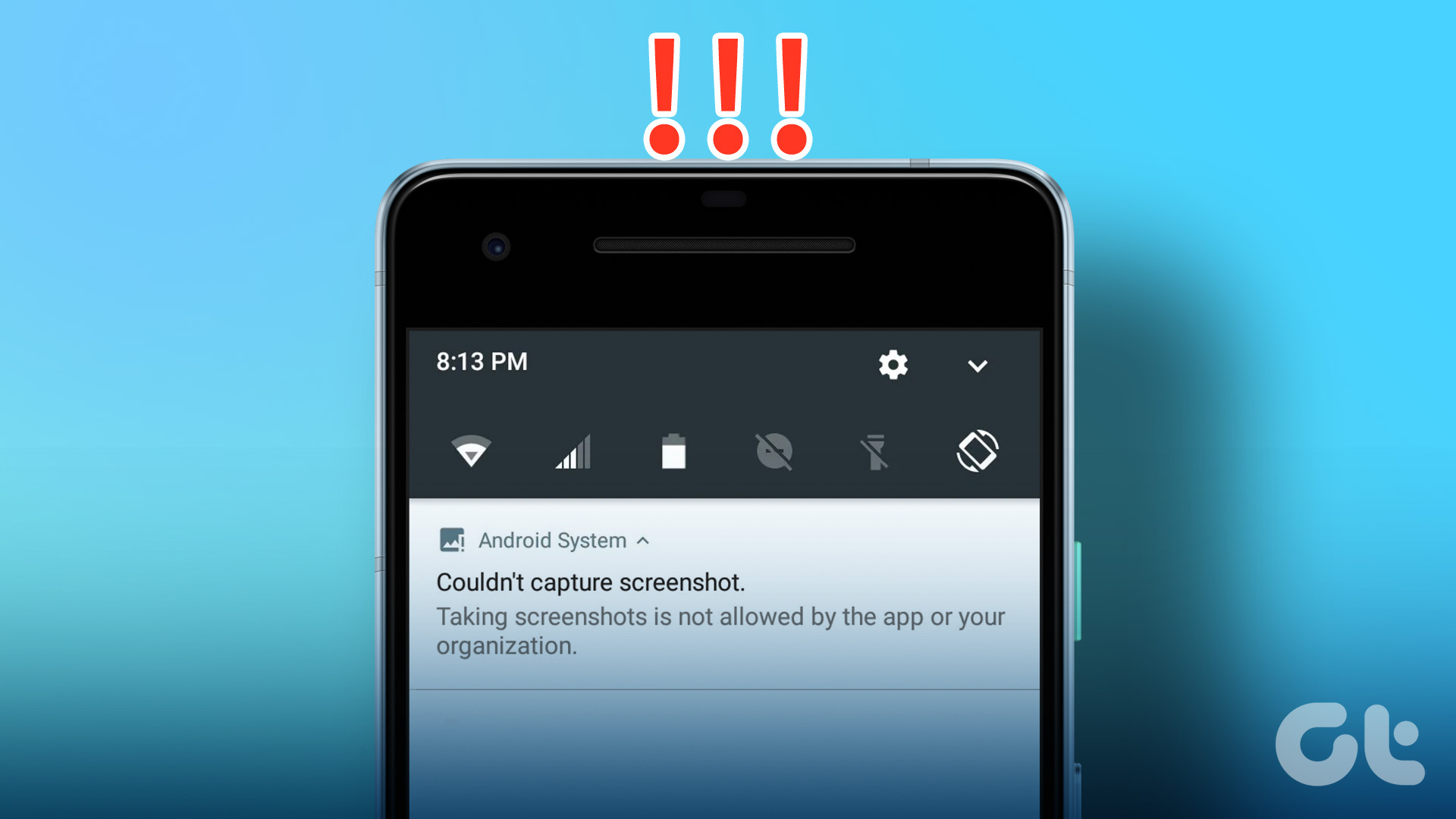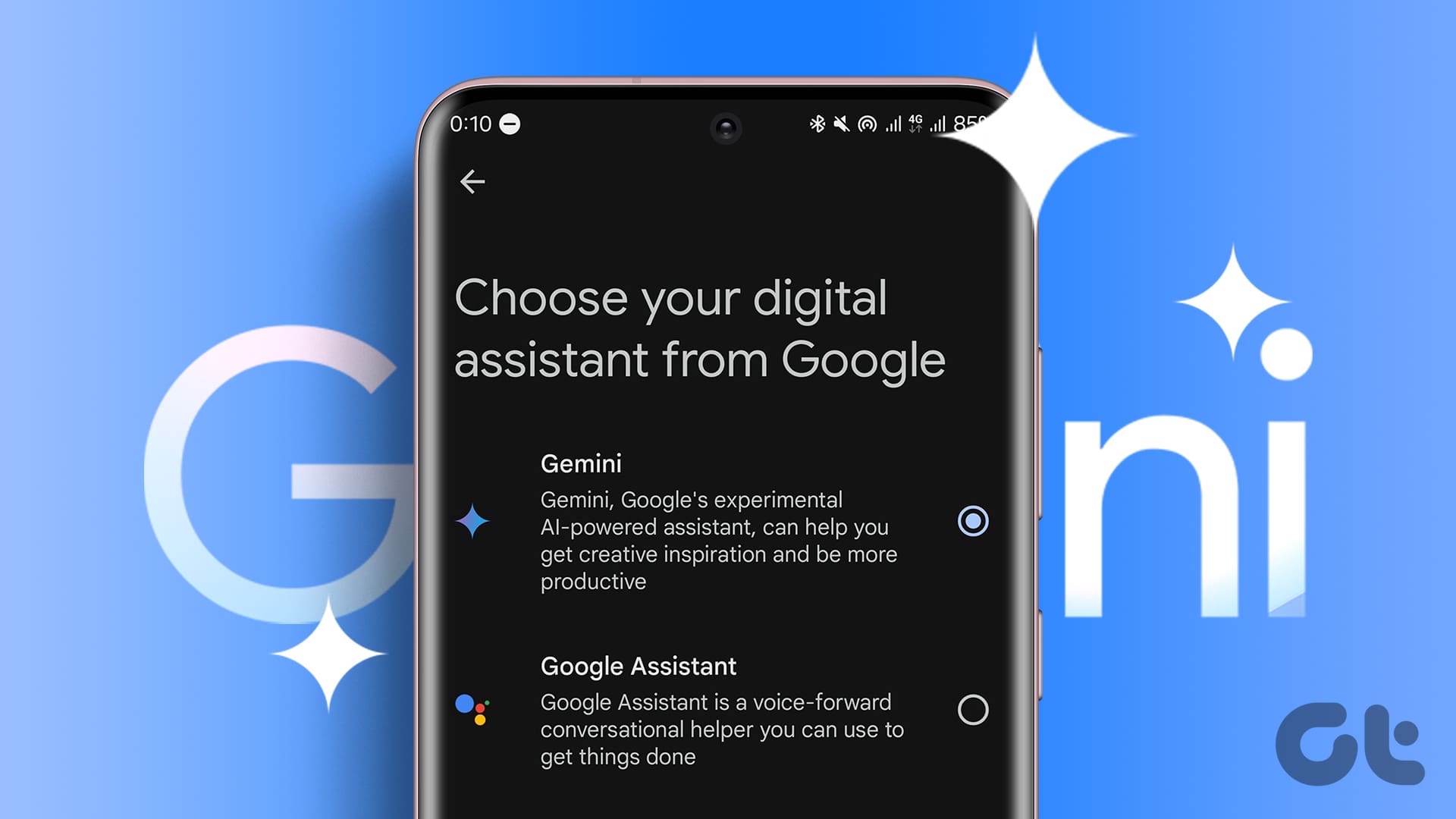I take a lot of screenshots on my Pixel 2 XL, thanks to my work. Before Android P was launched, I had to press the Power and Volume down buttons simultaneously to take a screenshot. It is the normal way to do it on other Android devices as well.

With Android P, Google added the screenshot option in the Power button itself. Truth be told, I miss the palm swipe gesture of taking screenshots that’s present in Samsung devices. Several other brands have similar gestures or a quick setting to take screenshots. These shortcuts and features are quite helpful. But unfortunately, not all devices have them. And it becomes an issue when the Power button is broken, or the Volume down button is broken in case of devices that require pressing both the Volume down and Power button.
Also, when someone needs to take multiple screenshots, the usual combination of Power and Volume buttons isn’t convenient. And honestly, a little part of me is scared that I might break my phone’s buttons by pressing them repeatedly.
So I started looking for alternate ways to take screenshots without using the Power button.
Note:Let’s get started.
Screenshot Quick Access Key
Many Android devices from brands such as Asus, Redmi, Huawei, etc. come with a screenshot quick access key. Present in the quick settings, all you need to do is tap the Screenshot option there. This will capture the part of the screen present below the quick settings.
Here are the steps:
Step 1: Navigate to the screen that you want to capture.
Step 2: Pull down the notification panel by swiping down from the top bar. The quick settings will open. Look for the Screenshot option and tap it. The screenshot will be taken and saved on your phone.
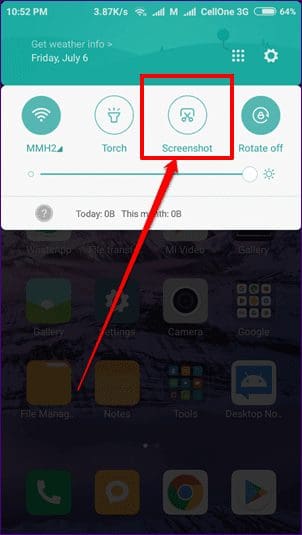
Screenshot Gestures
In addition to the quick settings, some devices also let you capture screenshots using gestures. For instance, Samsung devices come with a unique palm swipe gesture. In this, you need to swipe your palm on the phone either from left to right or right to left to take a screenshot. However, to use it you need to enable it in the settings. Go to device Settings > Motions and gestures > Enable Palm Swipe.

Similarly, in Huawei devices, you can capture screen using the Knuckle gesture. Basically, you have to knock the screen twice with your knuckles to capture the screen. You can enable it in the Motion control settings present under Smart Assistance in device Settings.
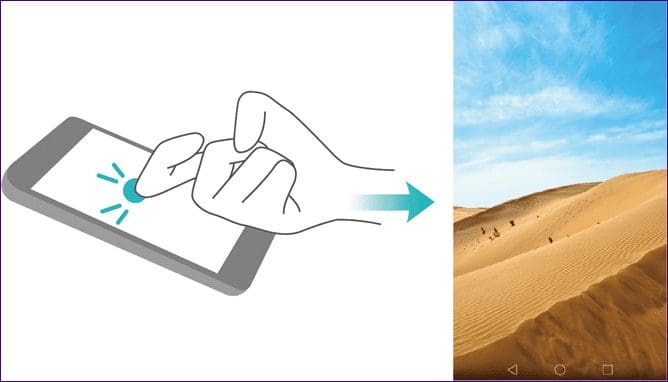
Other devices from brands like OnePlus and Redmi support three-finger swipe gesture. All you need to do is swipe down on the screen using three fingers. This will capture the current screen.
Using Google Assistant
Another built-in way to capture screenshots is with the help of Google Assistant. It’s great because this method works on all devices that support Google Assistant. However, it has its drawbacks too.
For instance, you cannot save the screenshot captured using this method on your device. Similarly, you cannot edit the screenshot before sending it.
If you are okay with the disadvantages, just launch Google Assistant by holding the Home button and hit the Share Screenshot option. You will then be asked to choose the contact with whom you want to share the screenshot.
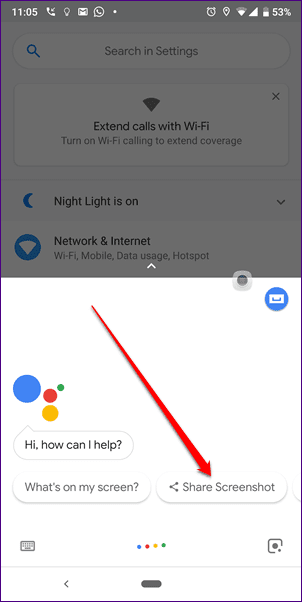
Using Third-party Apps
If none of the above-mentioned methods suit you, try the third-party screenshots apps. There are two apps that I personally like and I will talk about both of them here.
Screenshot Assistant
With the help of this app, you can capture screenshots by holding the Home button of your device. However, you may be wondering that holding the Home button launches Google Assistant so how does the app work? Well, you are right and hence, to use this app, you need to bid goodbye to Google Assistant as the Home button can launch only one thing at a time.
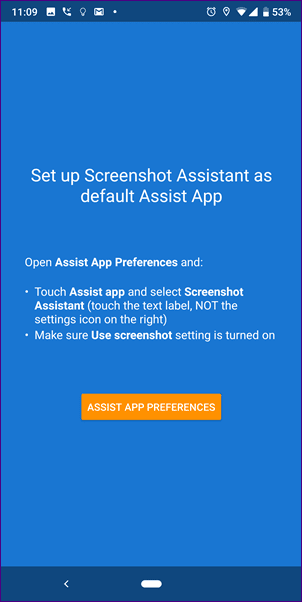
If you are okay without Google Assistant, download the app from the link below and follow the on-screen instructions, which involves changing the Assist app from Google to Screenshot Assistant in Settings.
Screenshot Touch
If you use Google Assistant a lot and turning it off isn’t an apt choice, we have another third-party app for you. Known by the name Screenshot Touch, the app provides a small floating button on the screen. Tapping this overlay button will take the screenshot. As easy as that.
The app provides some interesting settings such as you can change the overlay icon’s size, position, and even capture screenshots by shaking your device. The app also lets you record the screen without downloading any extra screen-recorder apps.
Once installed, you need to tap the Start capture monitoring service button in the app. As soon as you do that, a small overlay icon will appear on the screen. Just tap this icon and the screenshot will be taken.

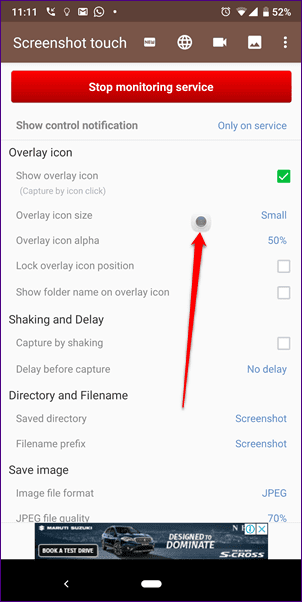
Good Bye Power Button
Thanks to the above methods of taking screenshots, you don’t need to be dependent on either the Power or Volume buttons. Good bye to the frequent pressing of those buttons and here’s to more convenience!
Was this helpful?
Last updated on 03 February, 2022
The article above may contain affiliate links which help support Guiding Tech. The content remains unbiased and authentic and will never affect our editorial integrity.