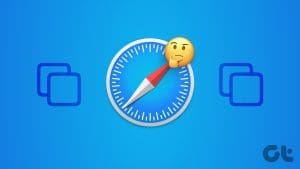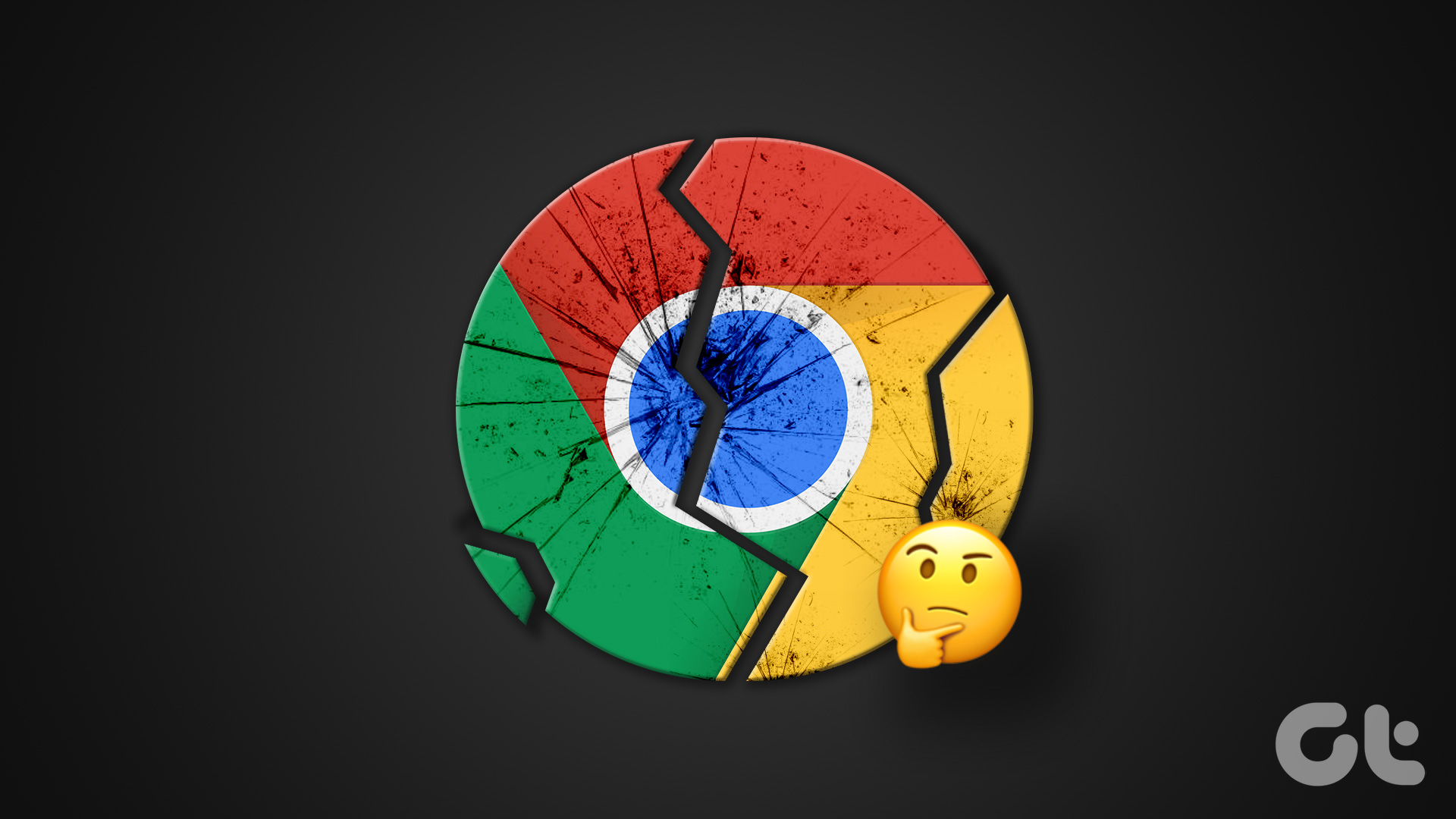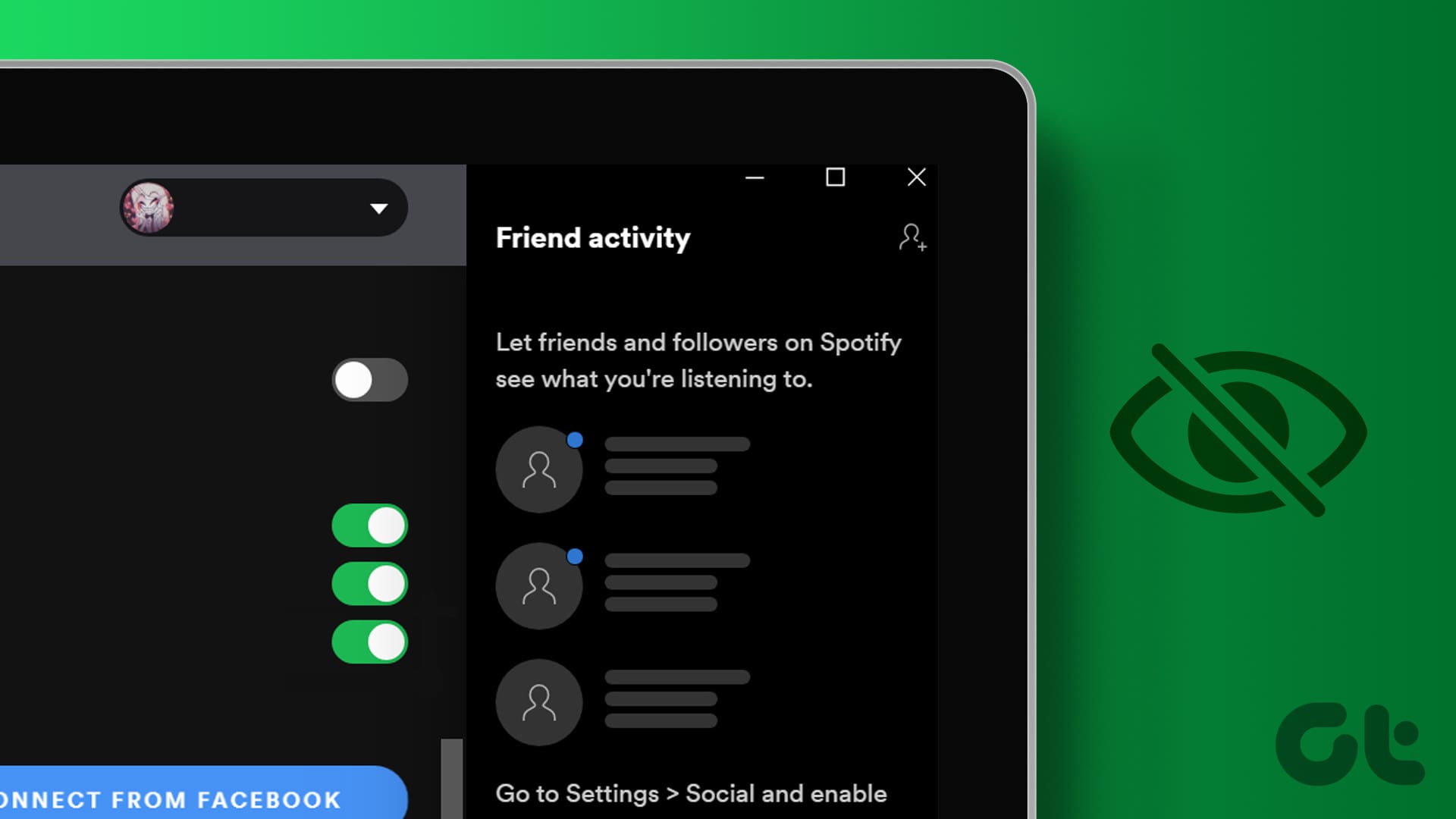The best thing about the mobile version of Chrome is that you can keep tabs open in it for several days without worrying about them getting deleted — unless you close the tab manually. Even updating the phone will not kill open tabs. The same isn’t true about Chrome on the desktop. It is prone to losing tabs. So in this post, we shall share ways to save your tabs before closing Chrome and how to restore tabs if you lose them.
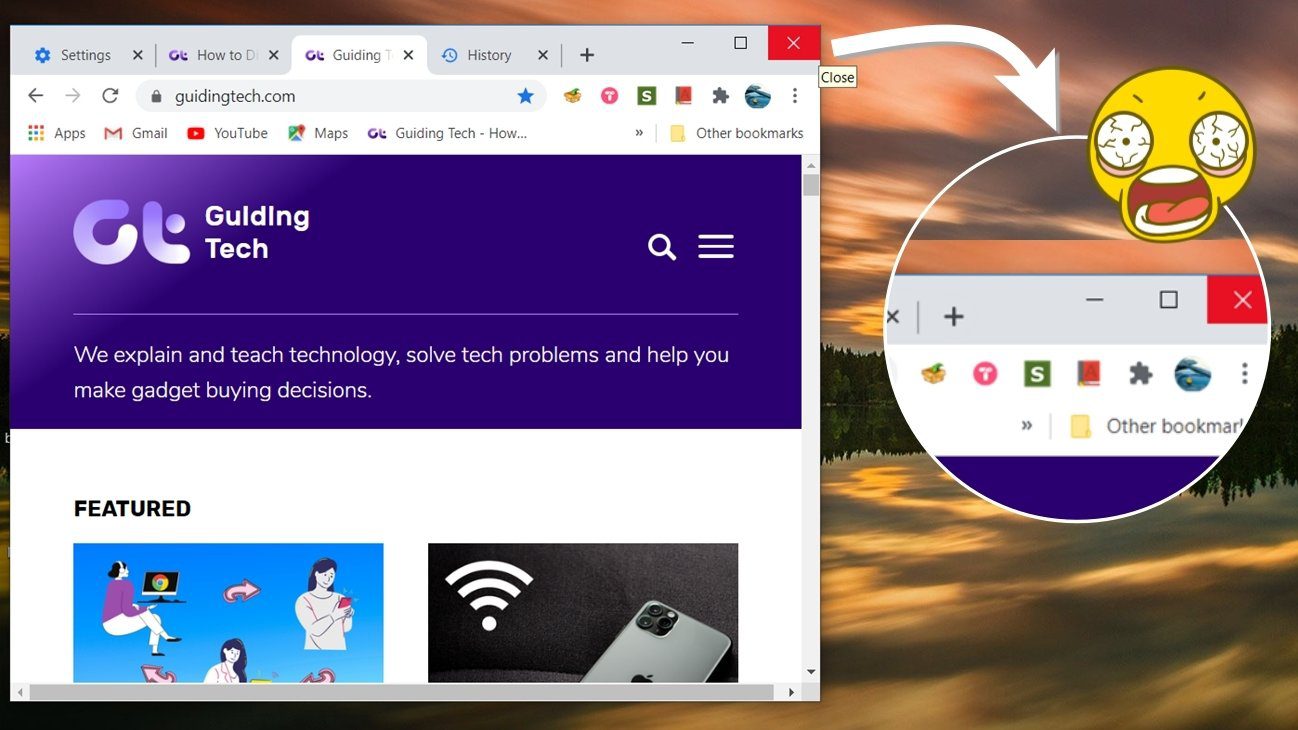
An automatic Windows update is enough to make you go screaming. Sometimes, even a restart or accidentally closing the Chrome browser will kill your open tabs on the PC. So frustrating. Argh!!! Fortunately, you can rescue such tabs.
Let’s see various ways to save tabs when closing Chrome so that you don’t lose them on exit.
How to Save Tabs When Exiting Chrome
Here are three methods to save Chrome tabs from getting killed on PC when you close the browser, or it accidentally shuts down.
1. Use Built-In Feature of Chrome to Reopen Tabs Automatically
Google Chrome comes with a native feature to open the last used tabs automatically. Present under the Startup settings in Chrome, you need to enable ‘Continue where you left off’ setting. Do note that it will only work for the first time when you open Chrome again. Also, if you have already lost tabs, enabling this setting will not be able to rescue them. However, do keep it enabled so that you don’t go through the same trauma again.
To enable this feature, follow these steps:
Step 1: Open Chrome Settings by clicking on the three-dot icon at the top.
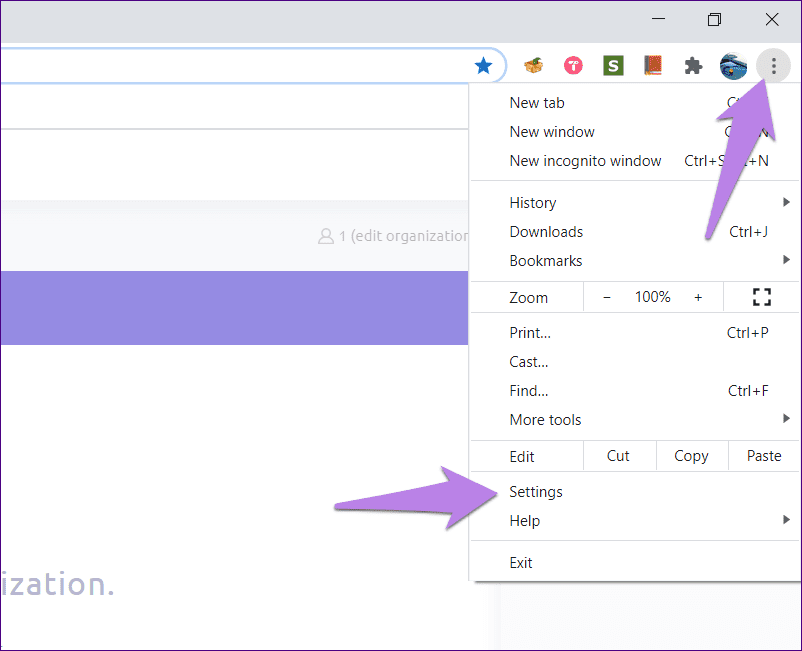
Step 2: Scroll down in Settings, and you will reach the On Startup section. Check the box next to Continue where you left off.
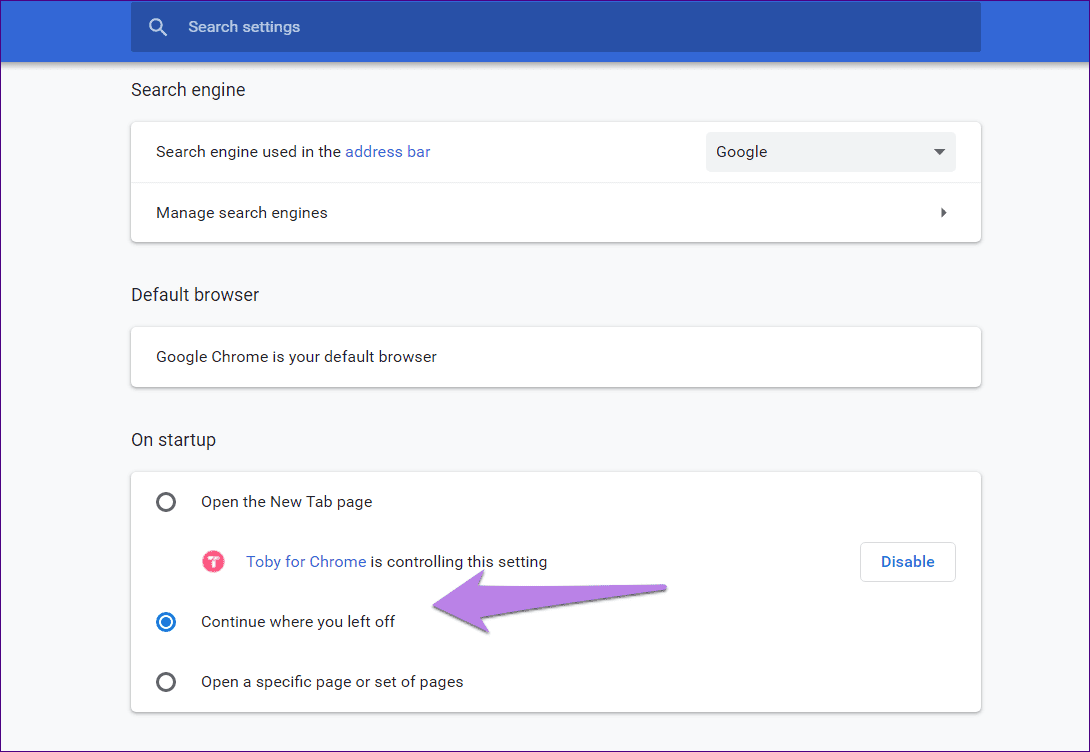
Now, whenever you reopen Chrome, your last open tabs will open automatically.
2. Bookmark All Tabs
We all know about bookmarking a single tab. But what about bookmarking multiple tabs? The same concept is usable to save your tabs for later use if you do not trust the above feature. The downside is that you will have to do this manually.
To bookmark all open tabs, right-click on the tab-strip at the top. Choose Bookmark all open tabs from the menu. Alternatively, use Ctrl + Shift + D (Windows) or Command + Shift + D (macOS) keyboard shortcuts to bookmark all the open tabs.
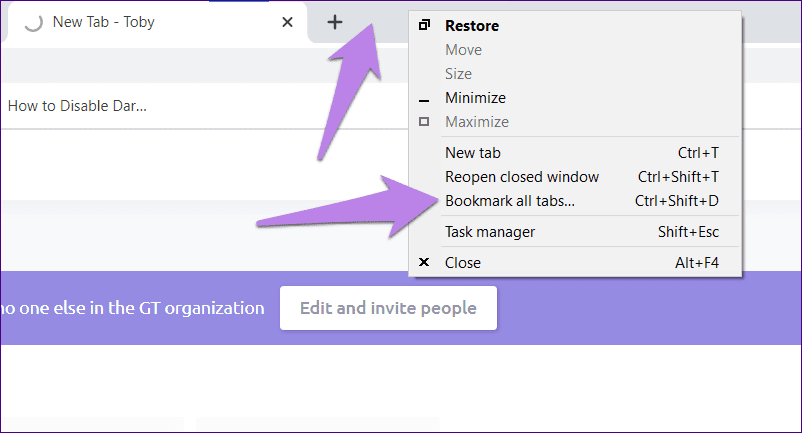
To organize bookmarks effectively, give the folder an easily identifiable name such as its purpose, type, or date. Click on Save.
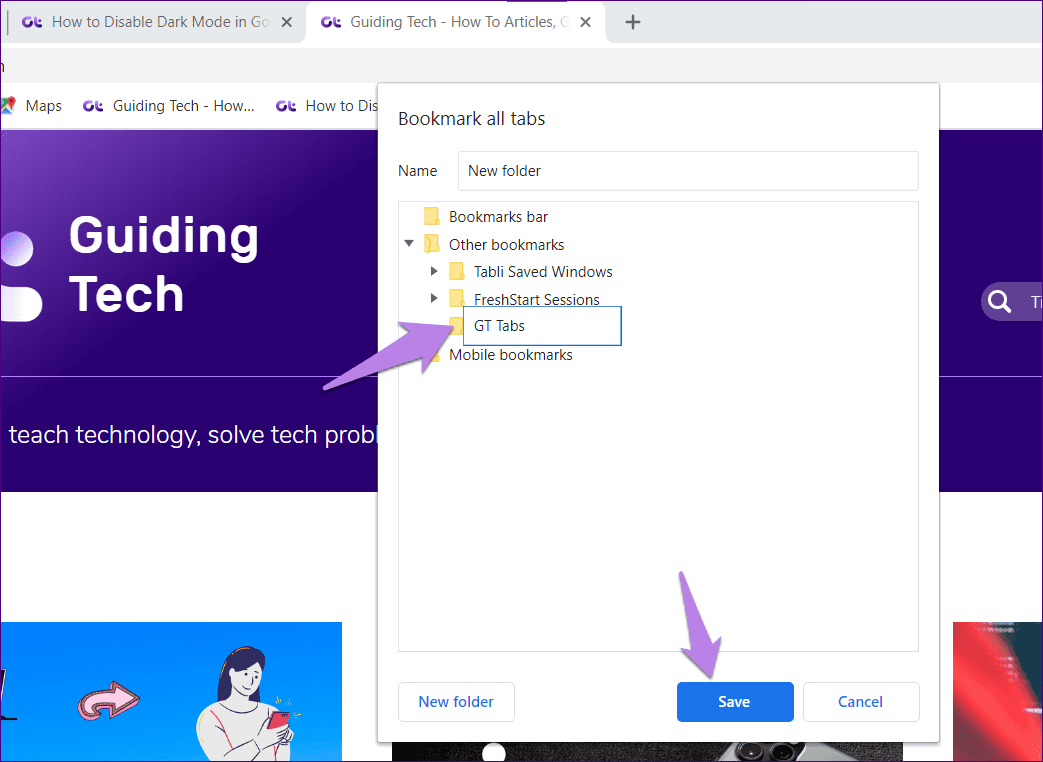
Keep the folder in the bookmarks bar to access it quickly. Later, when you want to open all the tabs, right-click on the folder and choose Open all tabs. In case you accidentally delete bookmarks some time, find out how to recover them.
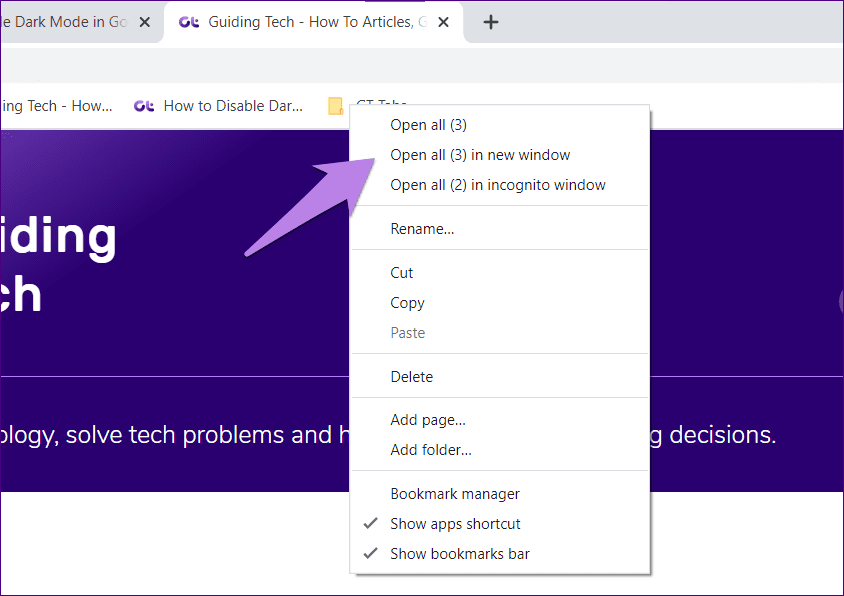
3. Use Third-Party Extensions
If you are comfortable with using Chrome extensions, they do a pretty good job of saving your selected open tabs for later use. Some extensions even let you save your entire session. Such extensions save your tabs not only for one restart or one crash but also for you to delete them manually. Some of the extensions are Workona, Toby, etc. We would suggest trying Workona for it saves sessions automatically, and you can retrieve multiple previous sessions with it.
How to Retrieve Lost Chrome Tabs
If you lose Chrome tabs due to the sudden crashing of the browser, the following three tips will come handy in restoring them.
1. Check Recently Closed Tabs List
If you don’t want the tabs to open automatically yet want to restore them, another native feature of Chrome might help you. This method will help you to restore Google Chrome tabs after a restart, shutdown, or even a crash.
Typically, you should see the Restore tabs button when your Chrome crashes. In case you don’t see it, worry not. Click on the three-dot icon at the top in Chrome and hover your mouse over the History option. Here you will see options that say 2 tabs or 4 tabs or something similar – indicating the number of tabs open in the previous session. Click on the session that you want to restore.
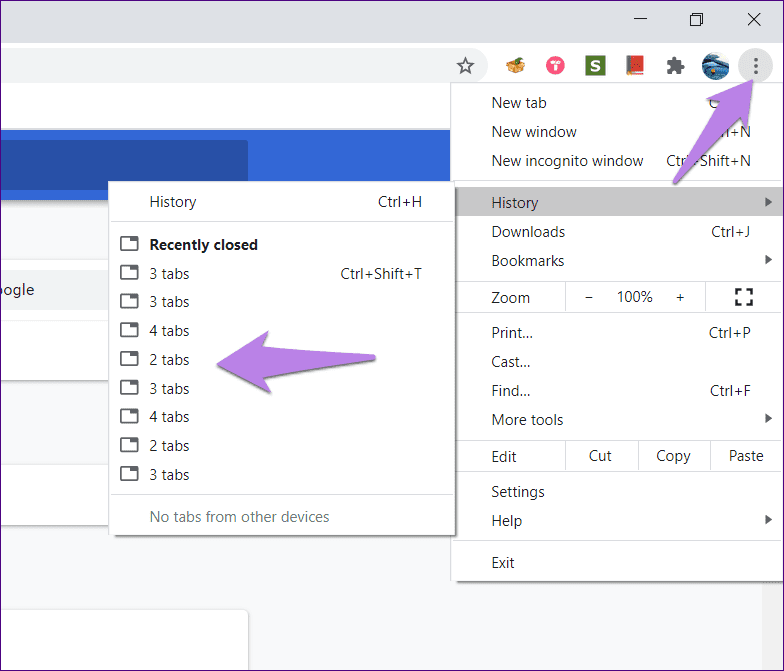
Pro Tip: Use Ctrl + Shift + T (Windows) or Command + Shift + T (macOS) keyboard shortcuts to restore last closed tabs. Keep pressing till you run out of tabs to retrieve. Check out other useful Chrome keyboard shortcuts.
2. Check Chrome History
In case Chrome doesn’t show you the list of recently opened tabs, you will have to check your history.
Now the problem is that history doesn’t separate your last open tabs and the browsing history. So you have to do the hard work and go through your history to retrieve the open tabs. Use Ctrl + H (Windows) or Command + H (macOS) keyboard shortcuts to open History in Chrome.
Pro Tip: Use the search in History to find your tabs.
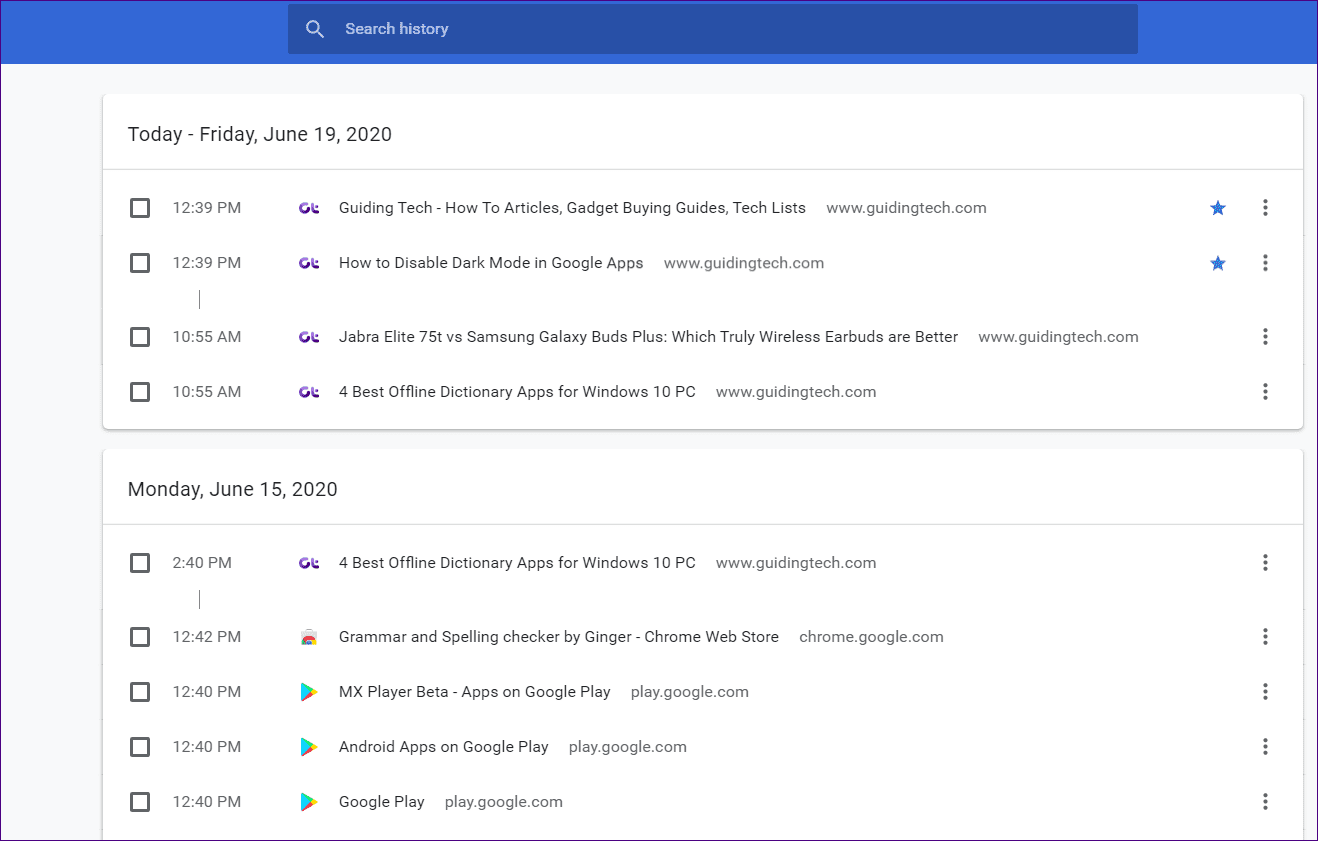
When you find your links, click on them to open them. Doing so will open the link in the same tab making you lose your position in History. But if you don’t want to lose your position in History, right-click on the link and select Open in a new tab. Alternatively, use Ctrl + click (Windows) or Command + Click (macOS) keyboard shortcuts to open links in a new tab.
3. Check From Mobile
If you have logged in with a Google account in Chrome and enabled Chrome sync, you might be able to retrieve your lost tabs.
Open Chrome on Android or iOS. Make sure you are using the same email account as the one registered on Chrome on PC. Tap on the three-dot icon at the top and select Recent Tabs. Here you will find a list of open tabs on other devices. Check for your PC. Open the tabs on your mobile and using the Send to device feature, send them to your computer.
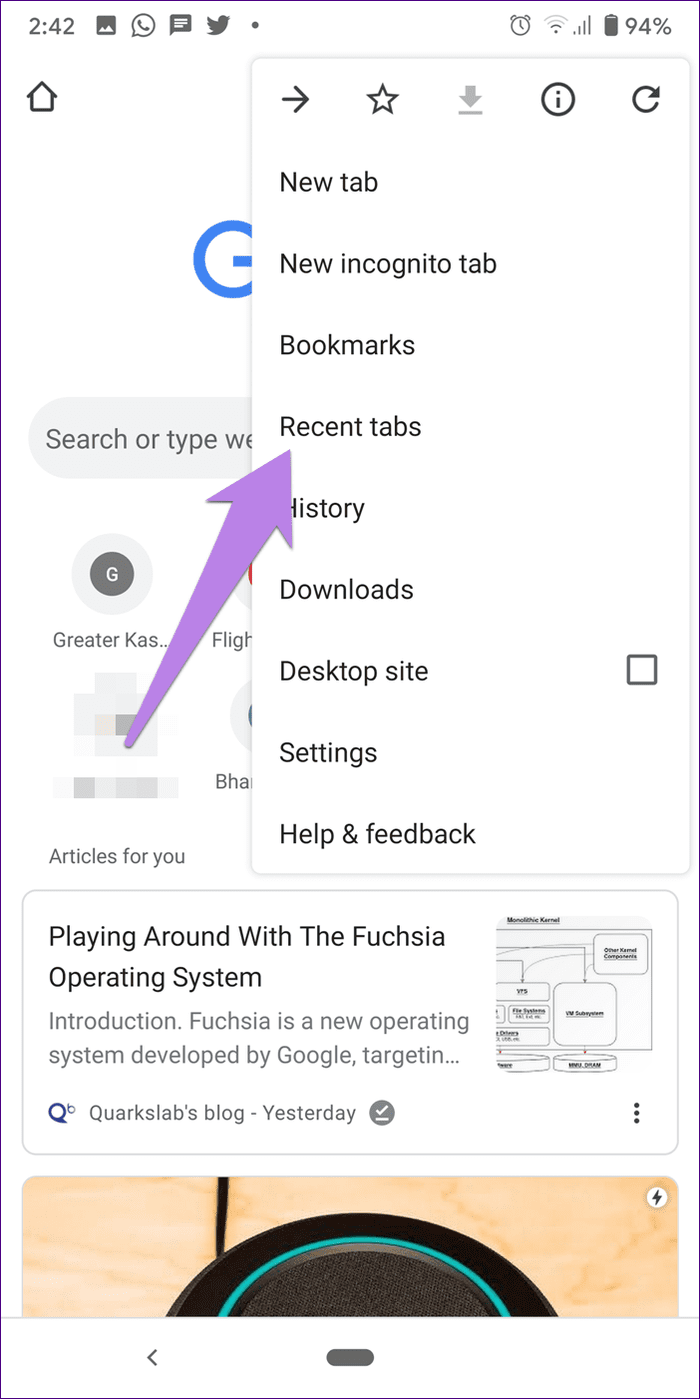
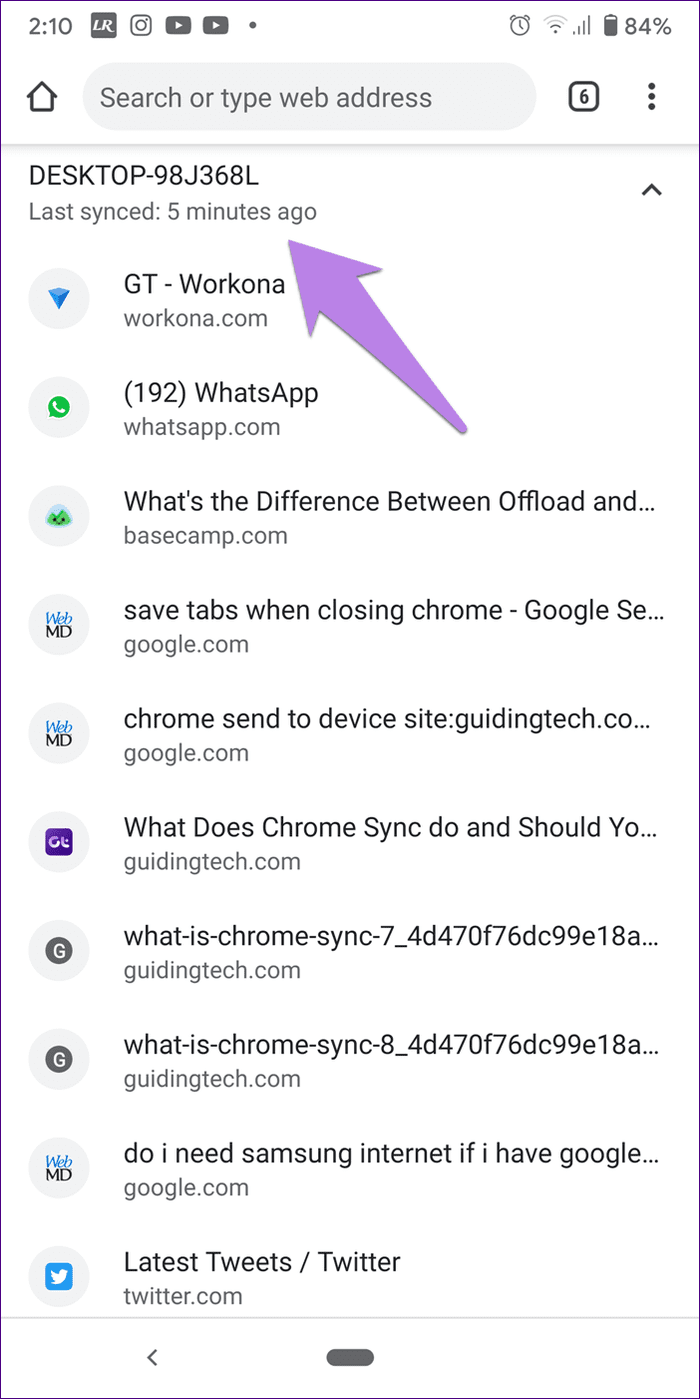
Not All Is Lost
Losing all tabs, especially if you have lots of them can irk anyone. We hope we were able to help you in retrieving your lost tabs and as well as saving your tabs so that you don’t lose them in the future. Do you know of an alternate method to save tabs? Let us know in the comments below.
Next up: Keep your tabs separate from different Chrome users. Curious how to do that? Use the Chrome profiles feature. From the next link, find out what are Chrome profiles and how to use them.
Was this helpful?
Last updated on 02 February, 2022
The article above may contain affiliate links which help support Guiding Tech. The content remains unbiased and authentic and will never affect our editorial integrity.