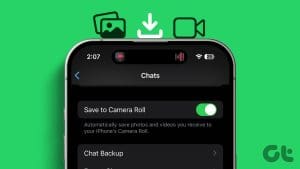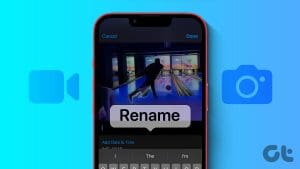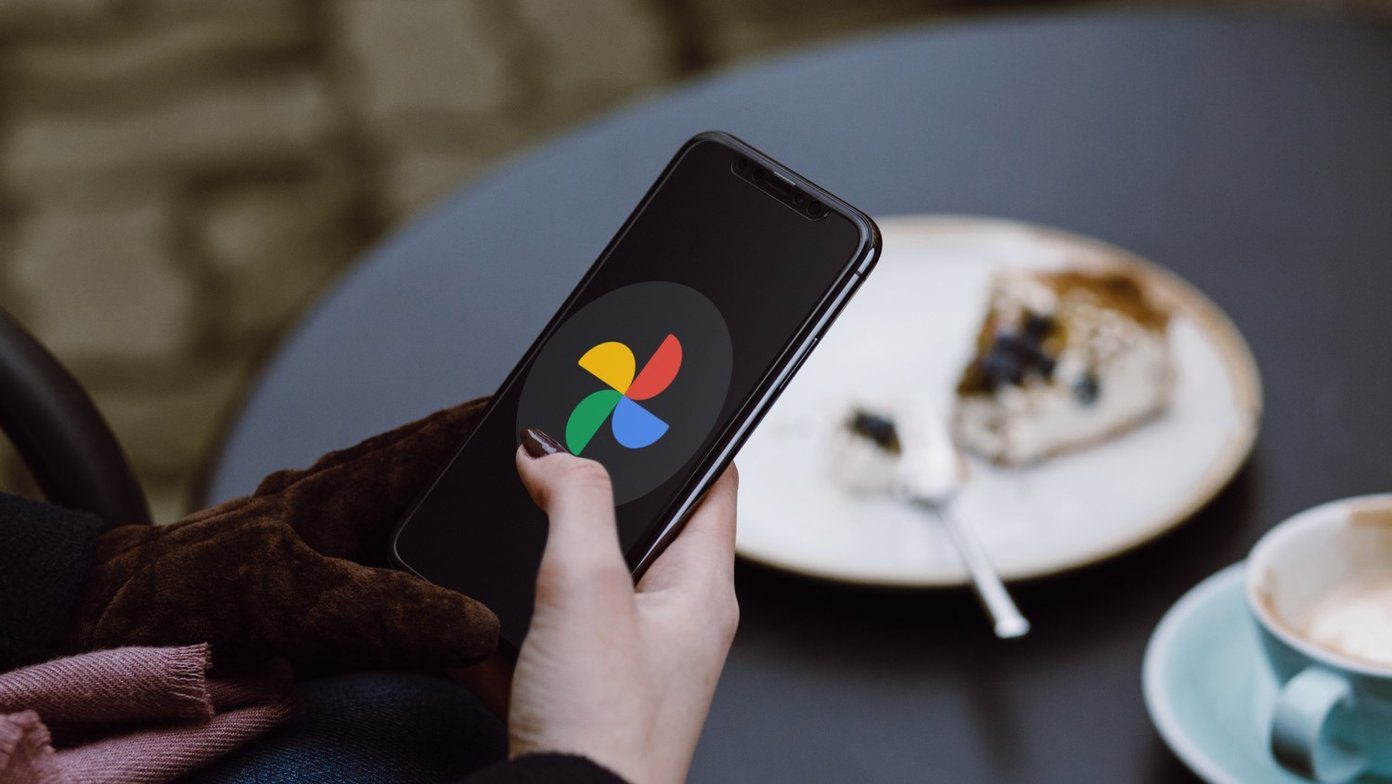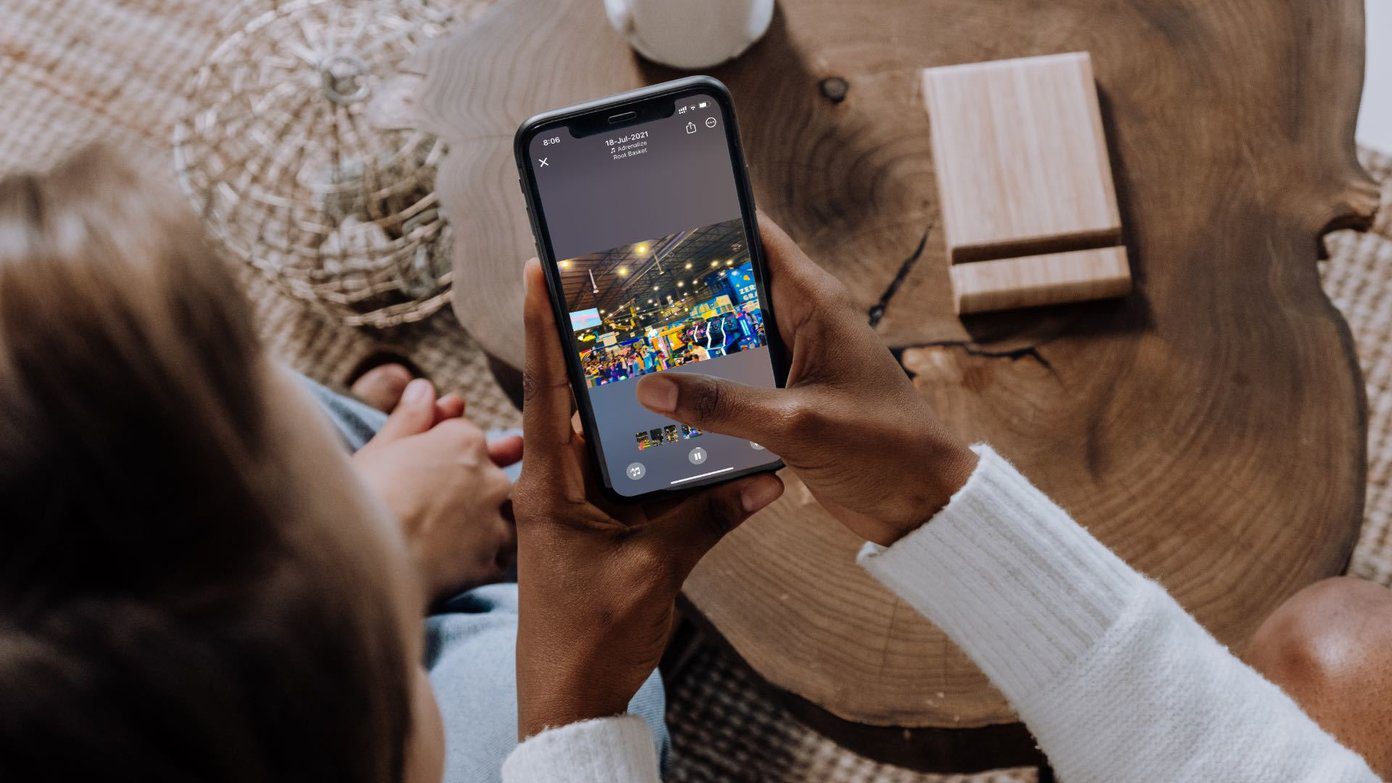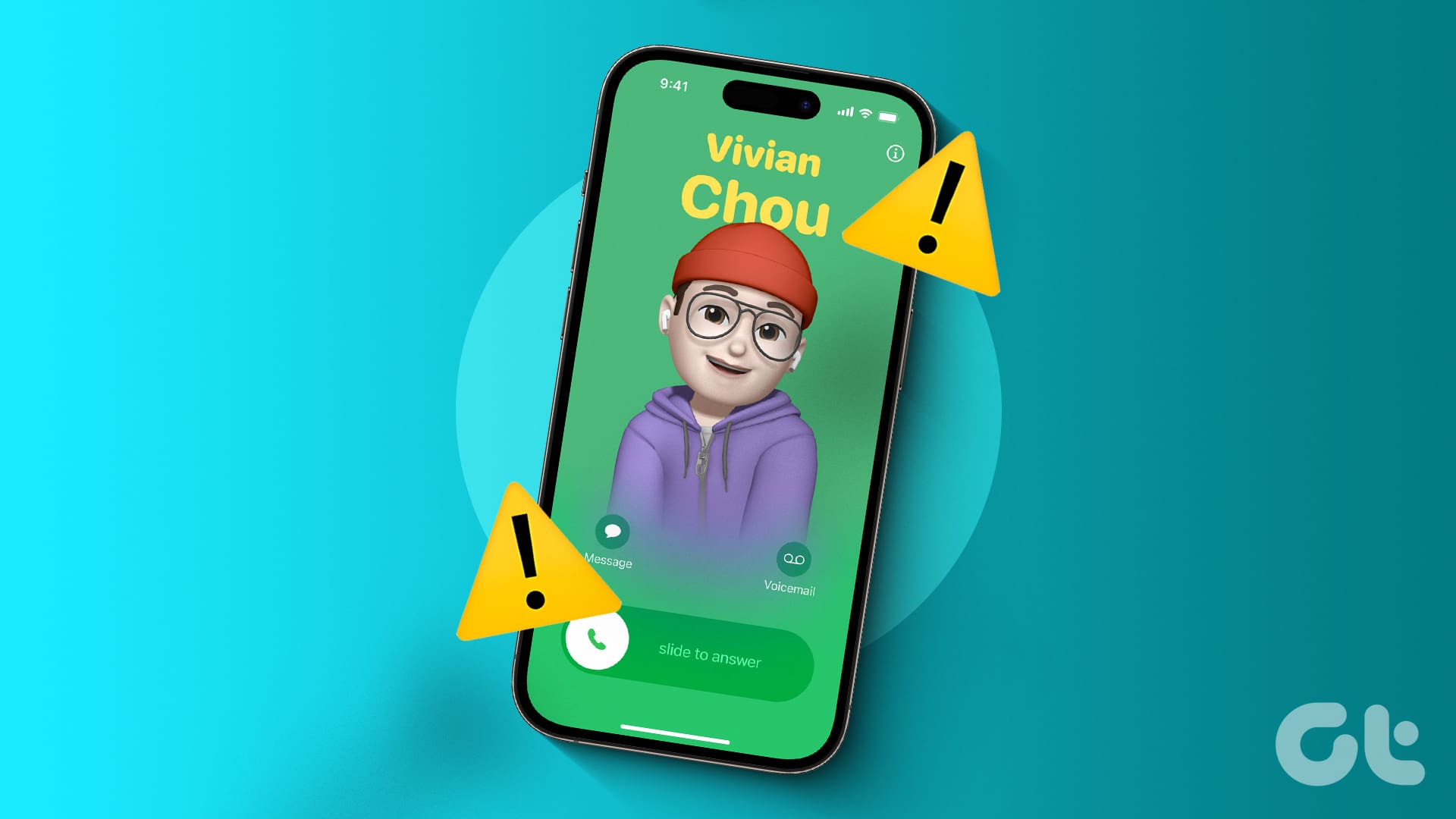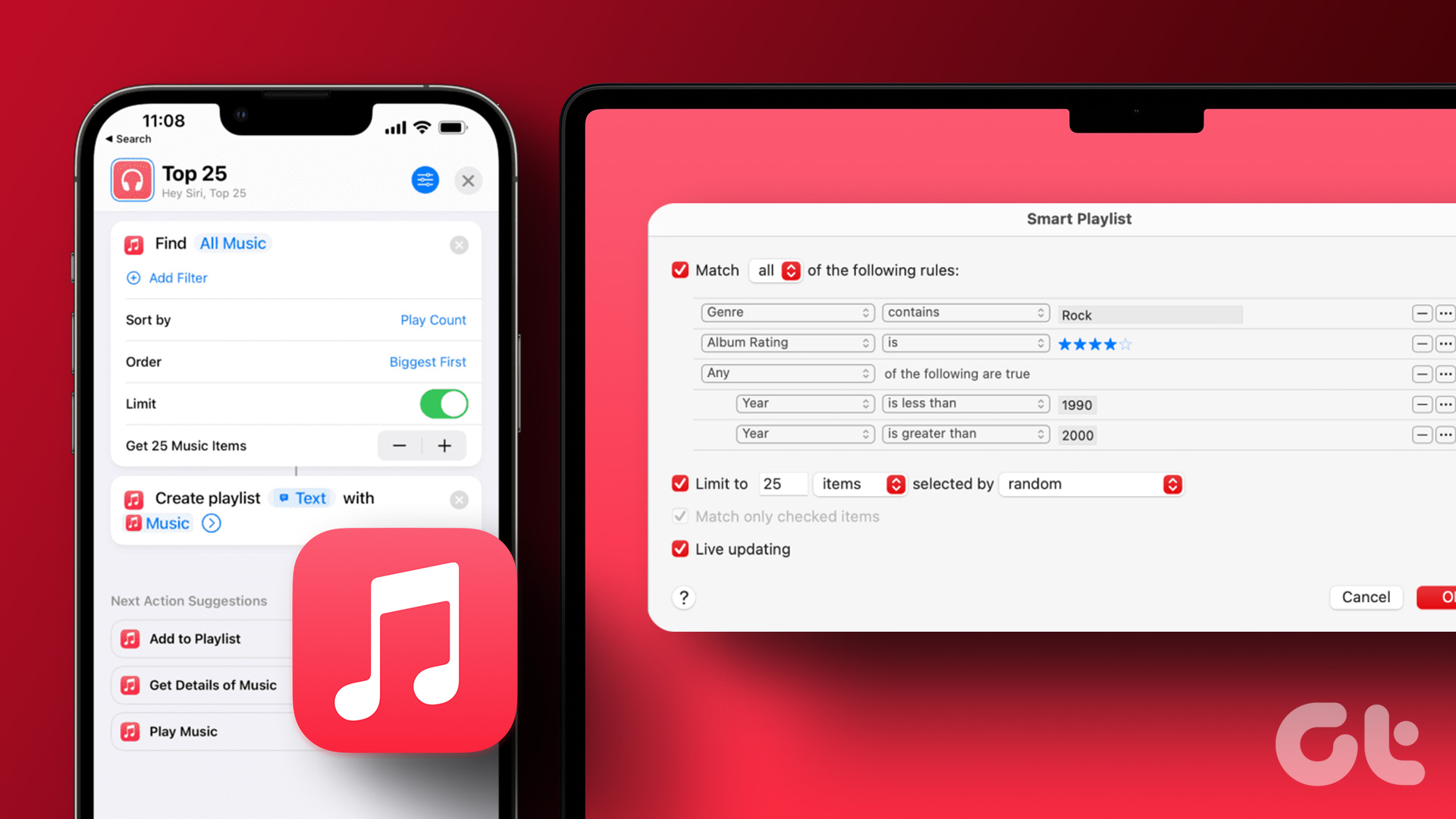The Files app on iPhone shows you files on your iPhone or iPad and those available in iCloud storage. Not only that, you can view files from other cloud services such as Dropbox, Google Drive, OneDrive, etc. But viewing photos and videos from the Files app doesn’t offer the same experience as present in the Apple Photos app. So people want to move pictures or videos from the Files app to the Photos app. Let’s see how to do that.
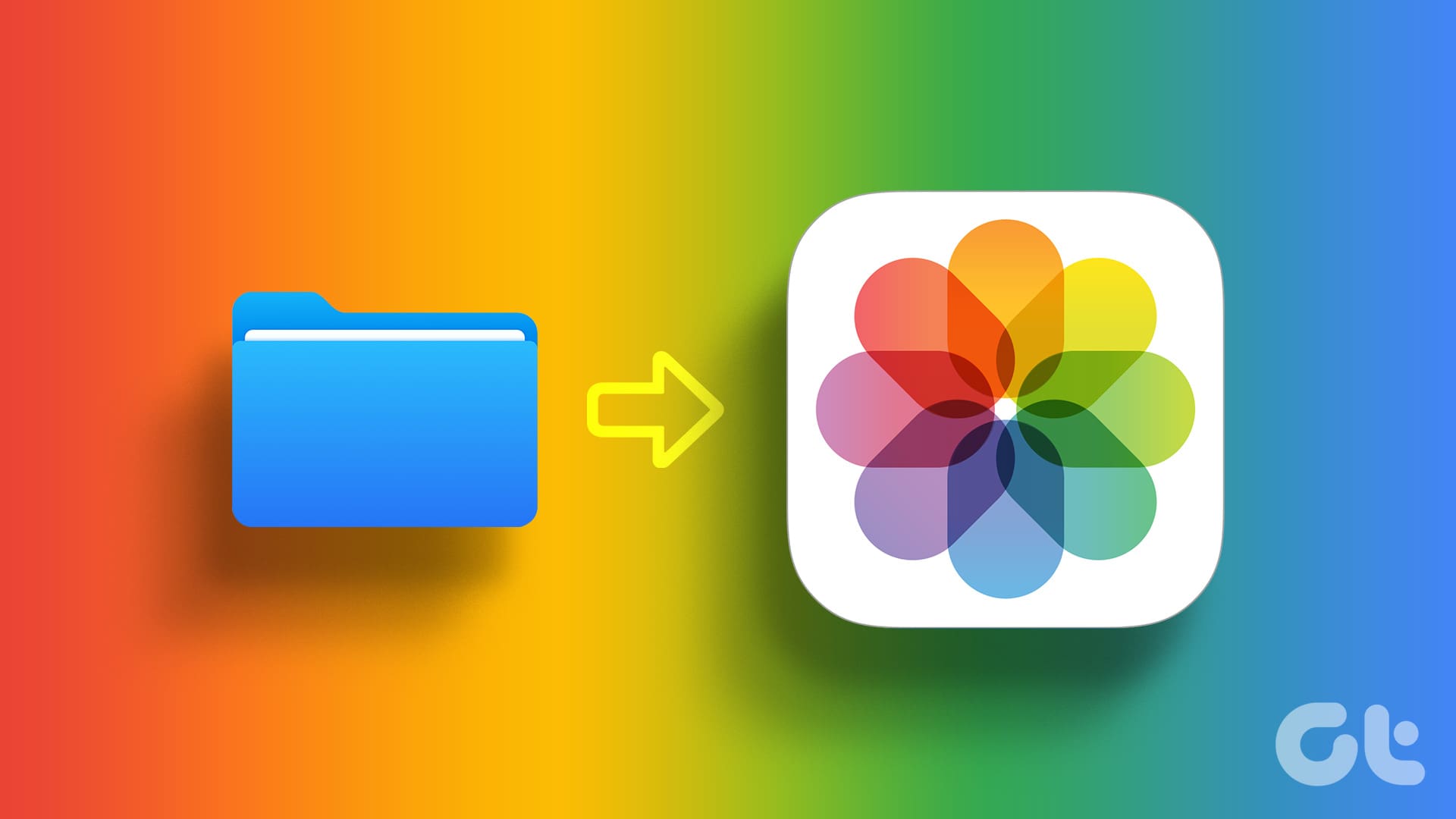
Basically, all the photos and videos taken from the iPhone’s or iPad’s Camera app will appear in the Photos app by default. Some photos and videos from third-party apps will appear too. However, most won’t. And that’s where we will help. In this post, we have covered the following things:
- Move a single photo/video stored locally to the Photos app: Long press the photo and select Share followed by Save Image.
- Move multiple photos/videos stored in local storage to the Photos app: Select the photos, tap the Share icon, and select Save Images.
- Move a single photo/video stored in the cloud to the Photos app: Download the image first. Then, press and hold the image, and select Share followed by Save Image.
- Move multiple photos/videos stored in the cloud to the Photos app: Select the pictures and download them. Select again, now press Share followed by Save Image.
Option 1: How to Move a Single Picture or Video Present in an iPhone or iPad Folder From Files to Photos App
If you want to move just one video or photo from Files to the Camera Roll, follow these steps. This method will be helpful when you want to move files from downloads to Photos.
Step 1: Launch the Files app on your iPhone or iPad.
Step 2: Go to the folder having the photo or video that you want to move to the Photos app.
Step 3: Touch and hold the photo or video. Select Share from the menu.
Step 4: The Share sheet will open. Slightly scroll up and tap on Save Image or Save Video.
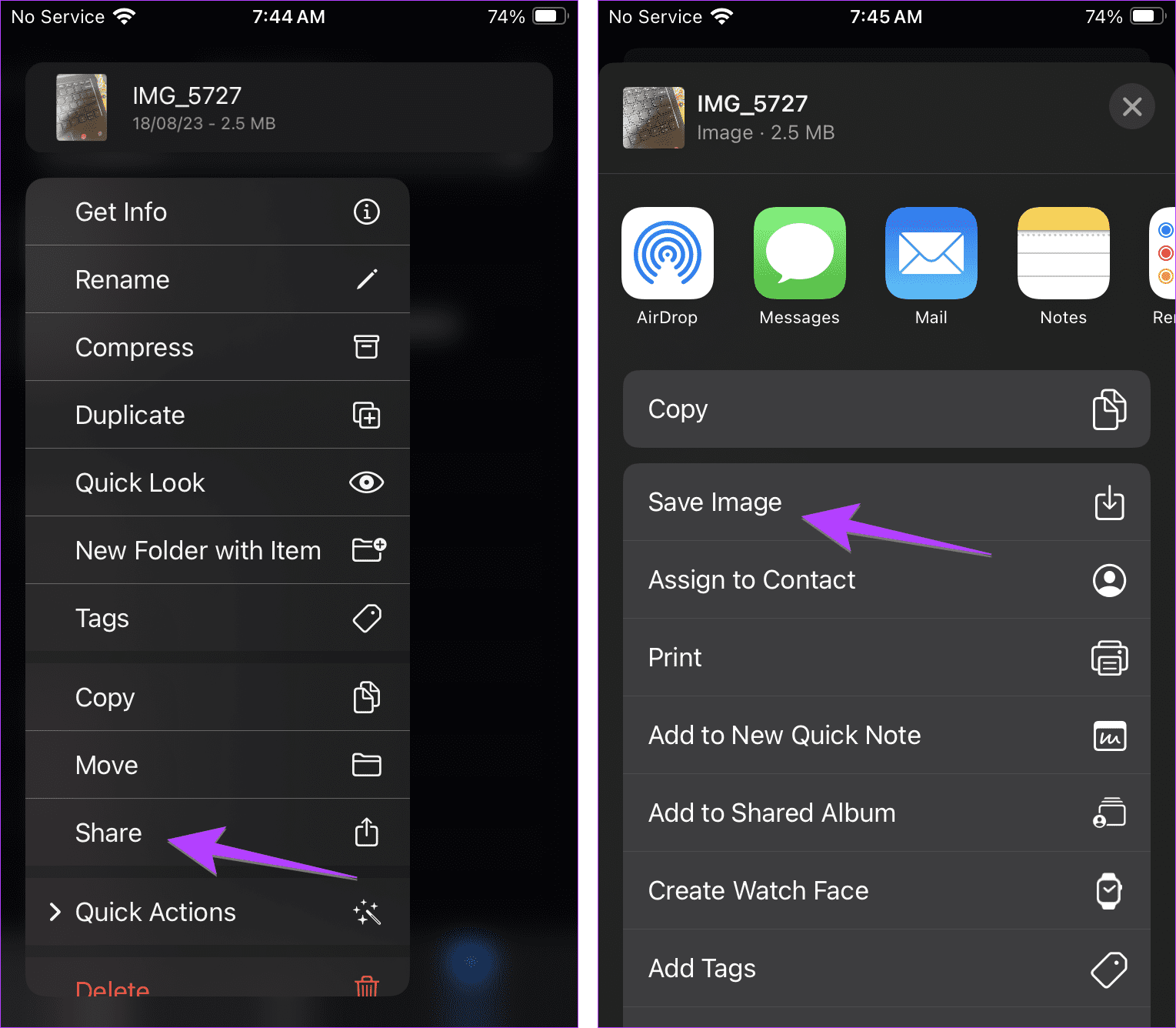
That’s all you need to do. Open the Photos app and your photo or video should be visible.
Also Read: Know where to find your downloaded files on iPhone.
Option 2: How to Move Multiple Pictures or Videos Present in iPhone or iPad Folder From Files to Photos App
The process of moving multiple photos and videos is almost similar to single files. The only difference is that you need to select the multiple files first. Here are the steps in detail.
Step 1: Launch the Files app and open the folder containing photos or videos.
Step 2: Tap on the three-dot icon at the top and choose Select from the menu.
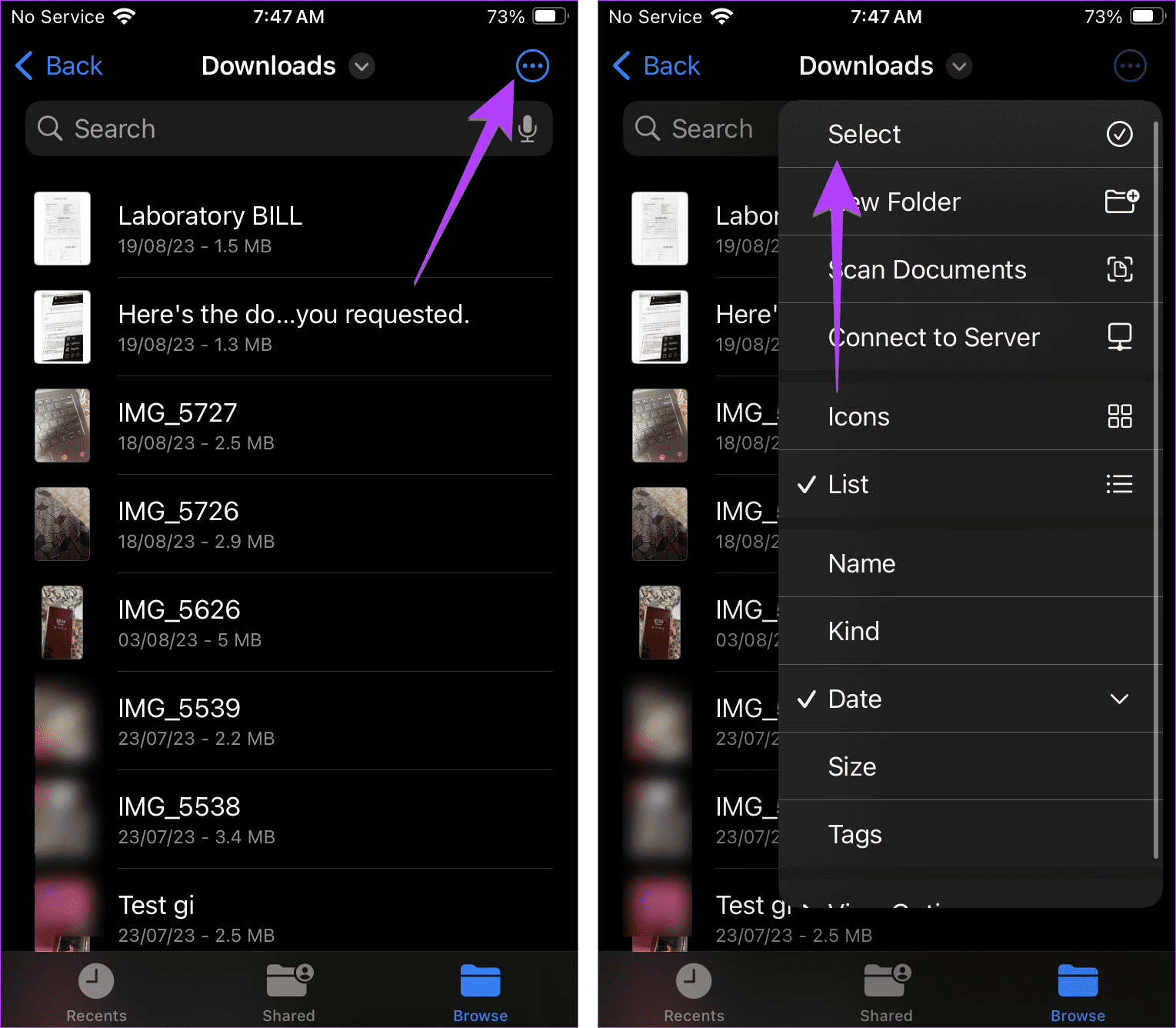
Step 3: Now tap on the photos or videos to select them. A blue checkmark will appear on the selected items.
Step 4: Once selected, tap on the Share icon (or More followed by Share) and choose Save X Images or Videos from the menu. The selected photos or videos will be downloaded to the Photos app.
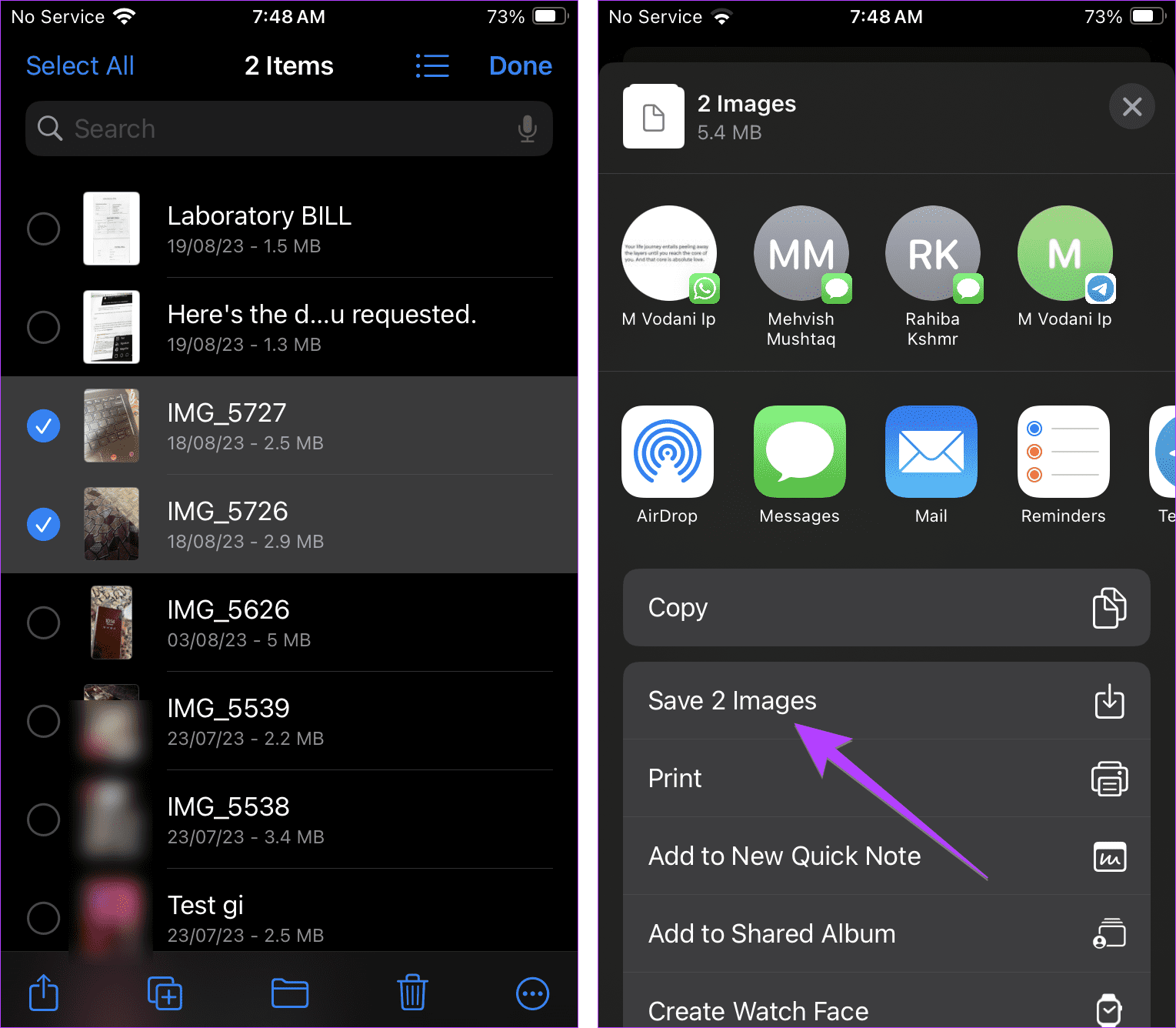
Also Read: Check out some cool features of the Files app.
Option 3: How to Move One Picture or Video Present on a Cloud Folder in Files to Photos App
The Files app supports viewing media from both the iCloud storage and other cloud services like Google Drive. So if you want to move photos and videos from any of those services to the Photos app, you need to download the file first to the Files app. Without downloading the file, you will not see the Save Image or Save Video option.
Step 1: Launch the Files app and tap on the Browse tab followed by the cloud service like iCloud, Google Drive, etc.
Step 2: Then open the folder from where you want to download the file.
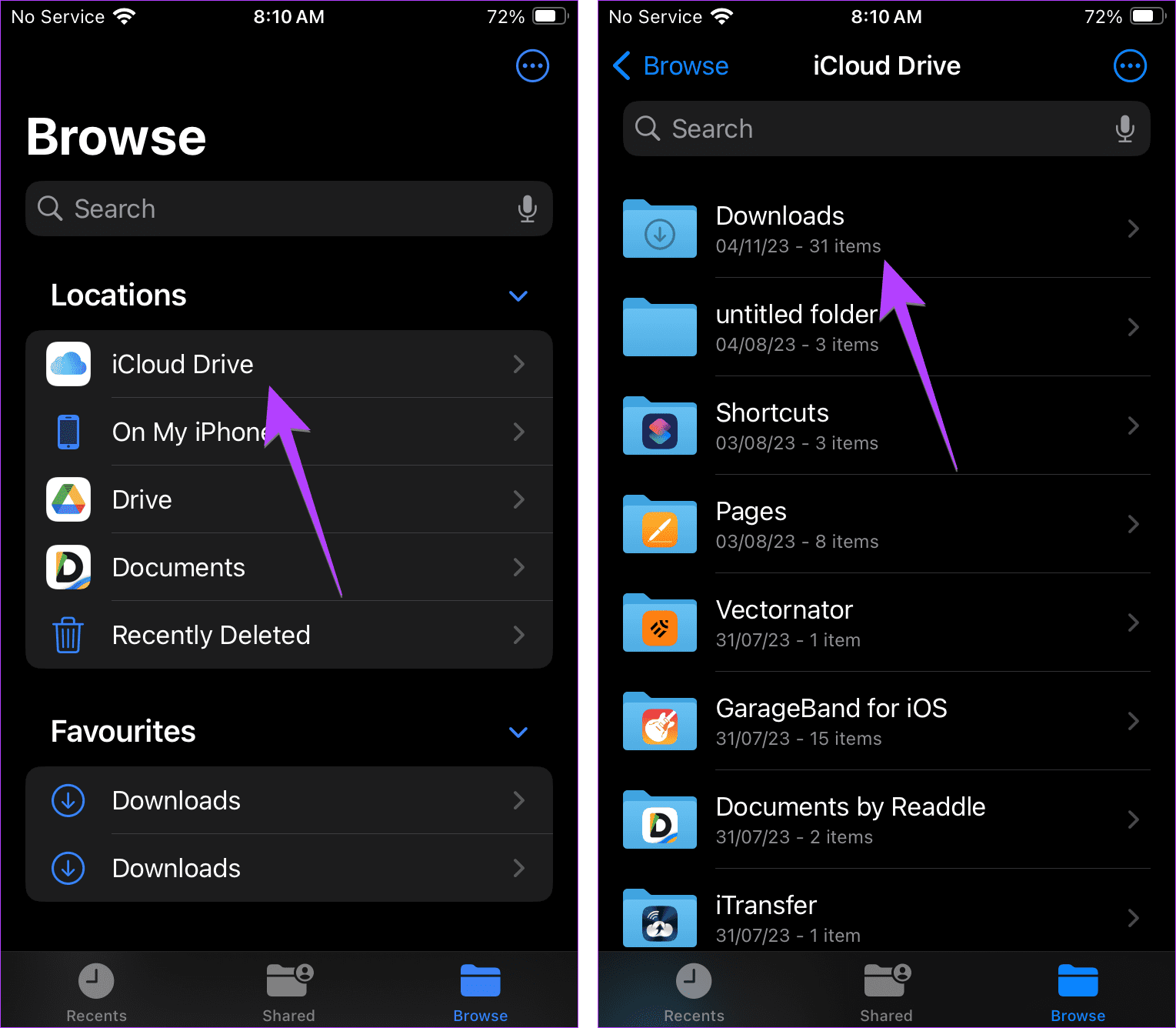
Step 3: You will see a Download icon next to the photo or video. Tap on the file to download it to the Files app. At this stage, the photo or video can be viewed in the Files app only.
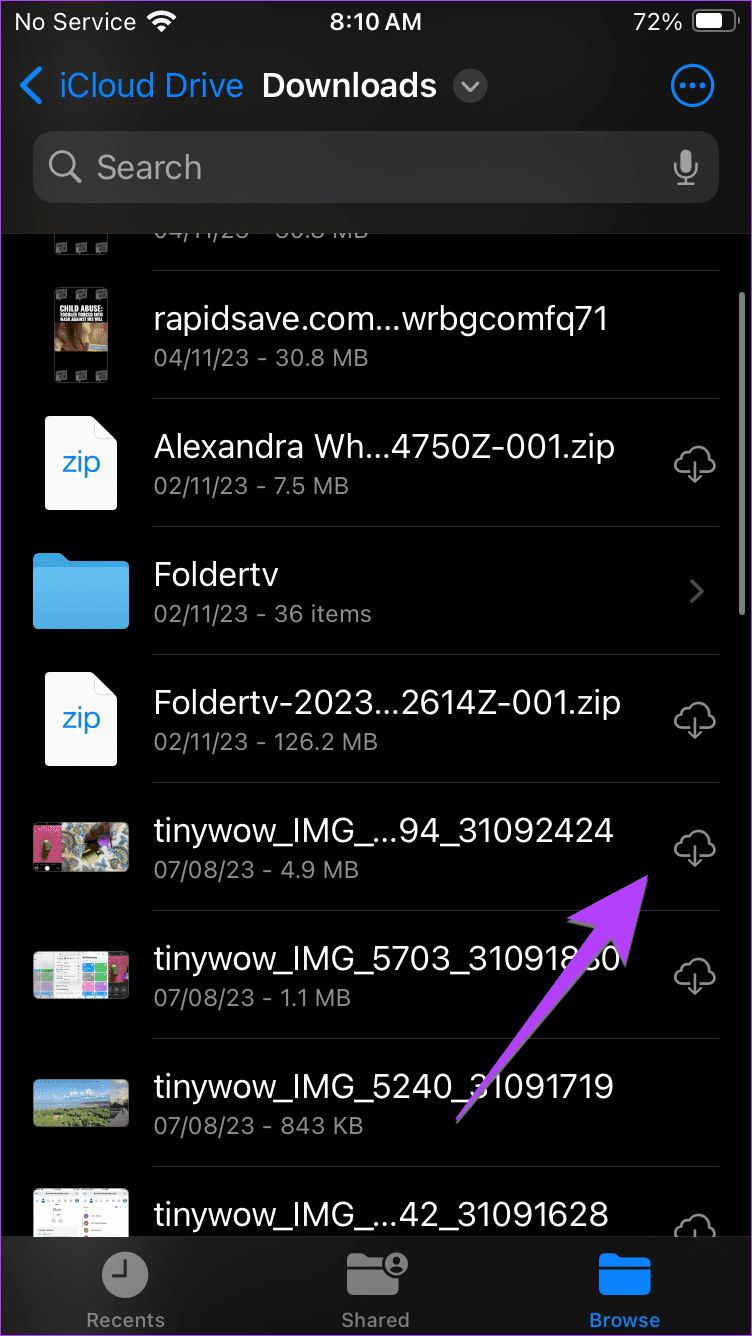
Step 4: Now to view it in the Photos app, touch and hold the downloaded file and select Share. Choose Save Image or Save Video from the menu.

Note: Tap on the file to download it only if you see a Download icon on the file. If the icon isn’t there, touch and hold the file directly and select Share followed by Save Image.
Option 4: How to Move Multiple Photos or Videos Present on a Cloud Folder from Files to Photos App
In order to save multiple photos or videos, you need to download them first. Follow these steps to download and move multiple pictures/videos from a cloud folder to the Photos app:
Step 1: In the Files app, go to the cloud folder with the photos or videos that you want to download.
Step 2: Tap on the three-dot icon at the top and choose the Select option.
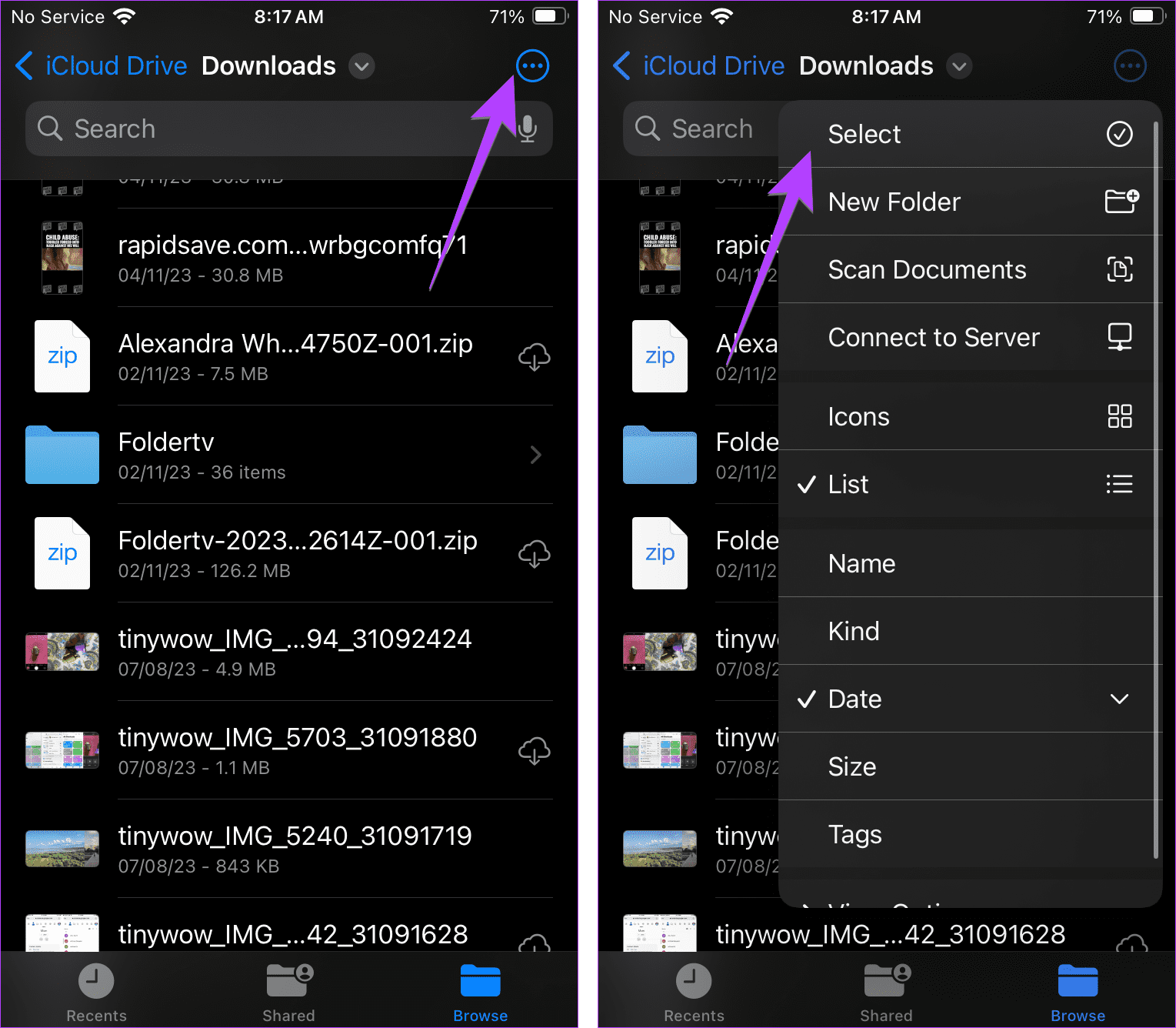
Step 3: Tap on the pictures/videos that you want to save to the Files app (and eventually to the Camera Roll).
Step 4: Press the three-dot icon at the bottom and select Download Now.
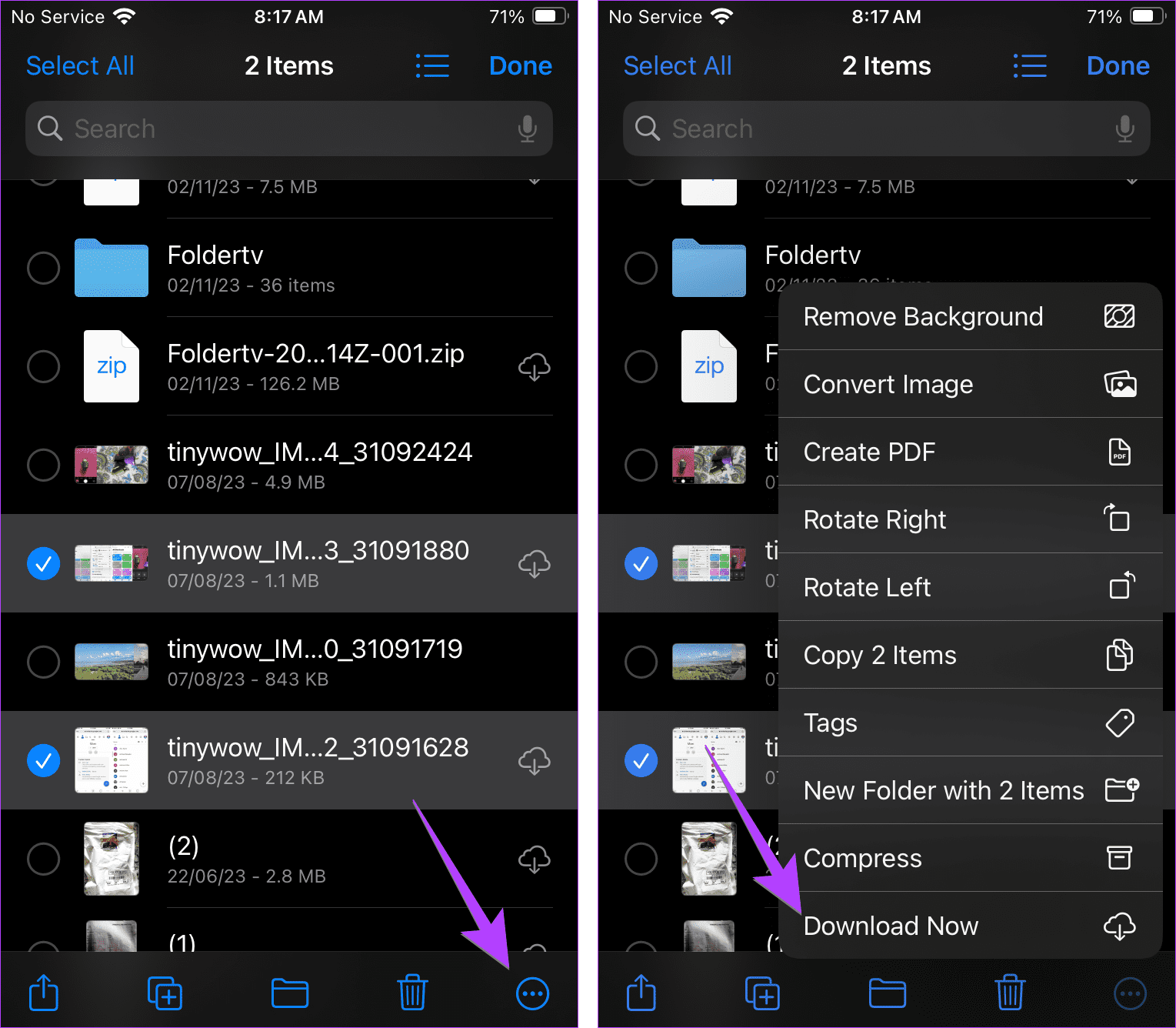
Step 5: Wait for the multiple items to download to the Files app. The Download icon will vanish once all the items are downloaded. Then, again, tap the three-dot icon and hit Select.
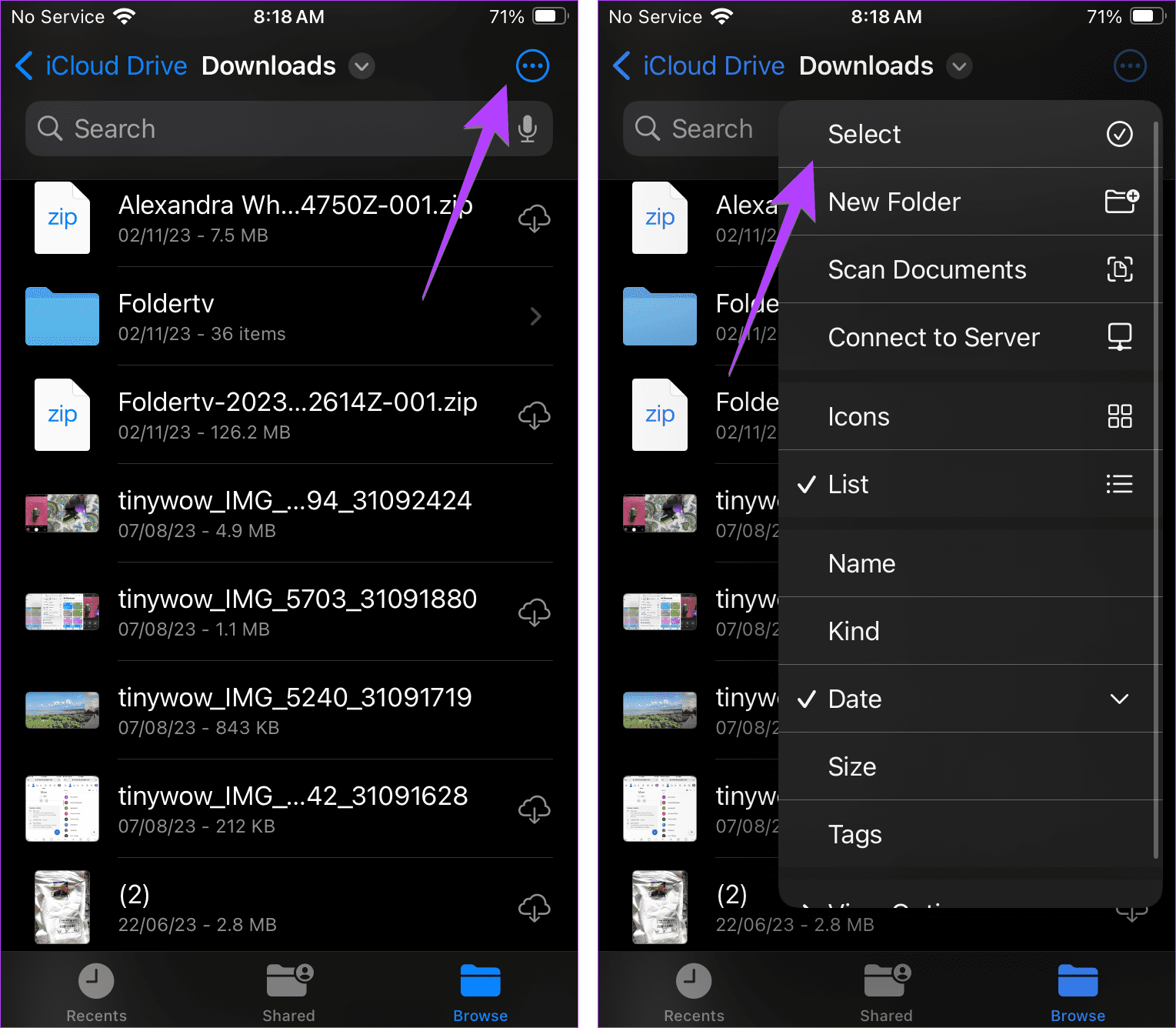
Step 6: Tap on the files to select those that you want to save to the Photos app.
Step 7: Press the Share icon followed by Save X Photos or Videos.
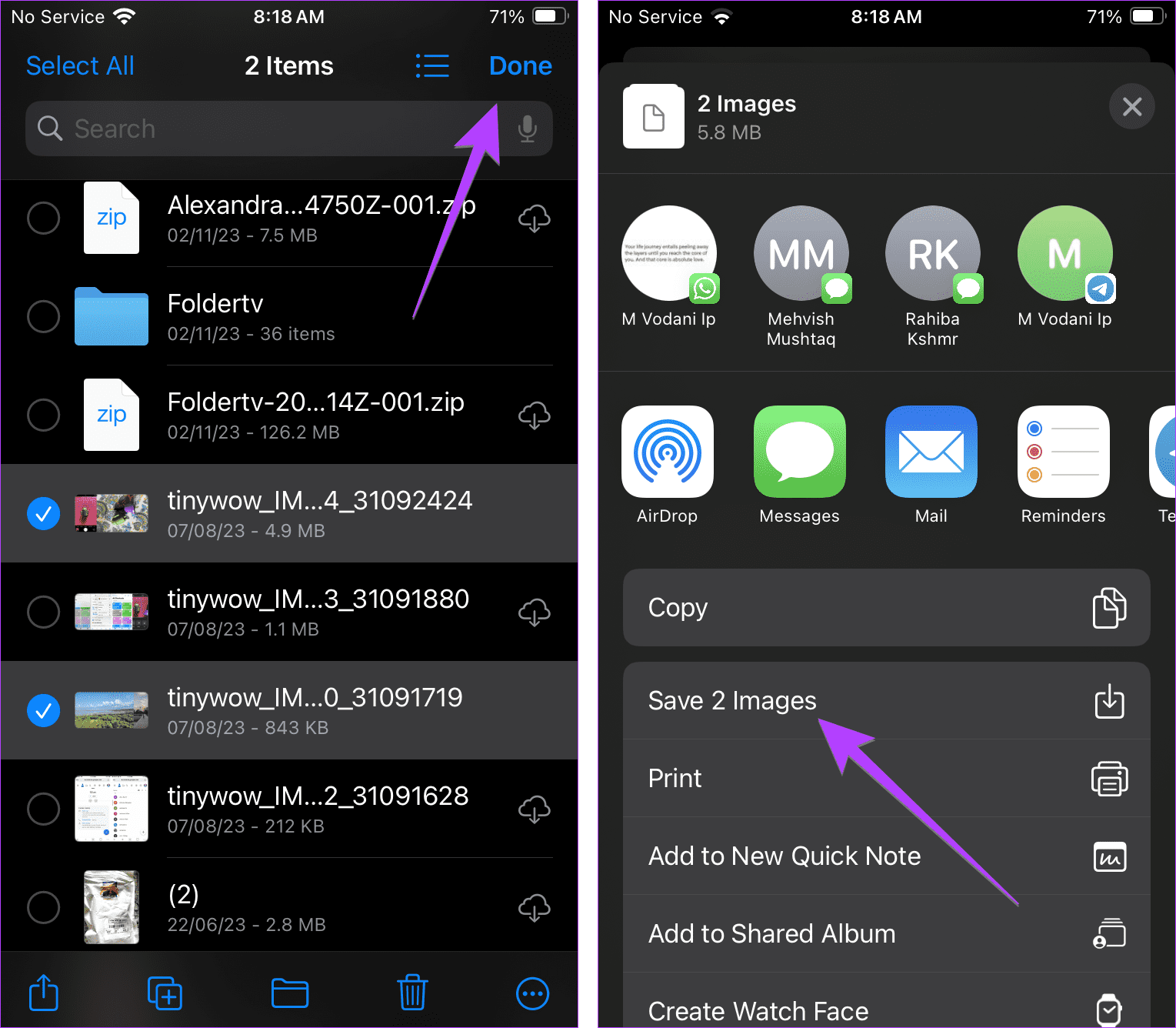
Also Read: How to show file extensions in the Files app.
Option 5: How to Save Photos or Videos from Third-Party Apps
Some third-party apps, such as Telegram, do not directly save photos or videos to the Photos app. If you want to view media files from such apps in the Photos app, you will need to save them manually.
Here we will tell you the steps for the Telegram app, but the same would work on other apps too.
Step 1: Launch the app and download the file first by tapping on it.
Step 2: Then touch and hold the file and tap on the Save Image or Video option. If you don’t see it open the image first and then tap on the Share button (or More followed by the Share). Choose Save Image or Video from the menu.
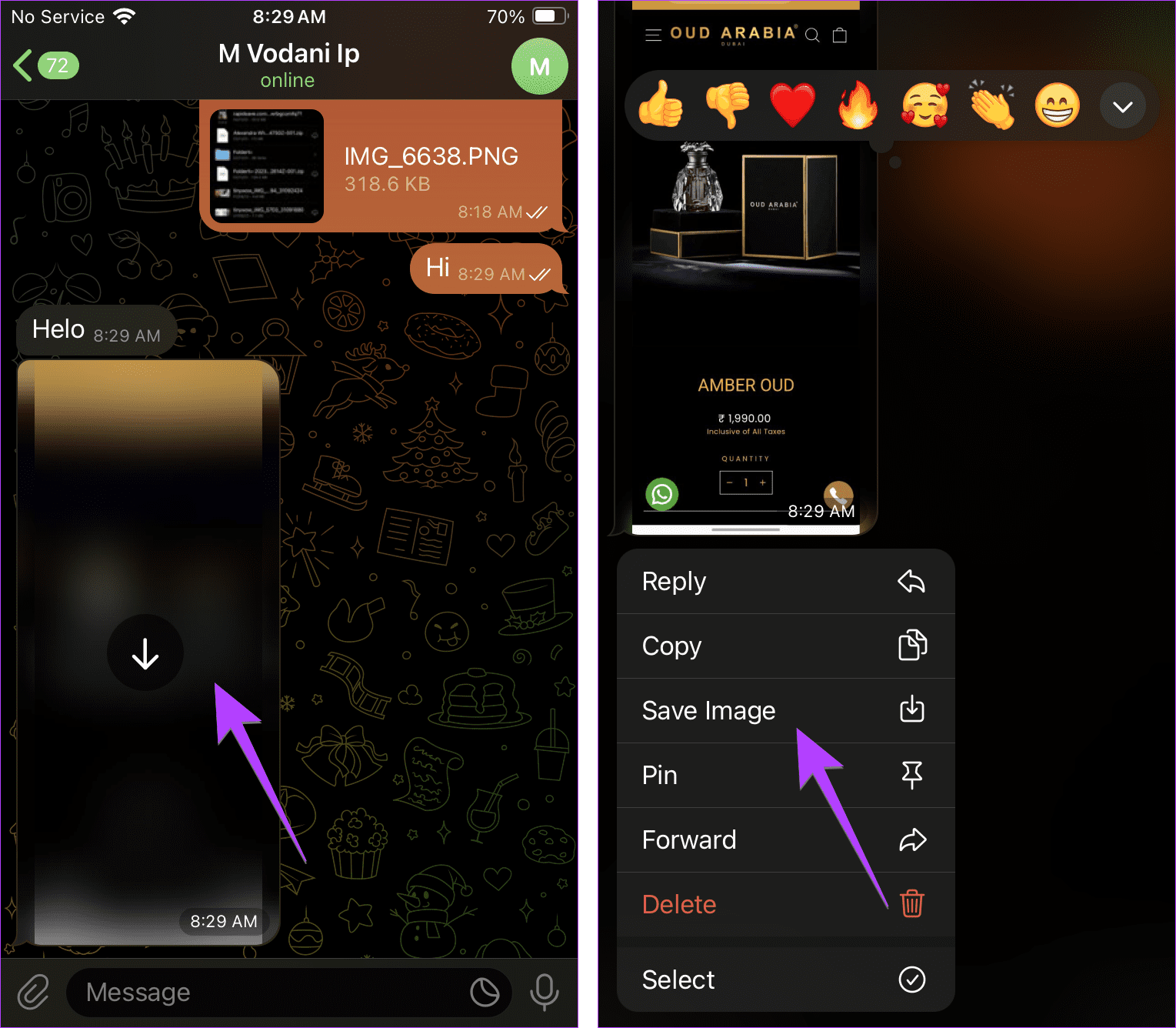
Tip: You can even save the photo or video from the third-party apps to the Files app. For that, select Save to Files when you tap on Share.
Option 6: Create a Shared Album if your iPhone Lags While Saving Multiple Pictures
In case you have to move lots of pictures and videos from the Files app to the Photos app and your device is lagging while doing so or you are unable to do so, there’s a workaround. You need to create a shared album from the Files app, add your photos and videos to it, and share it with yourself. It will show in the Photos app from where you need to download those. Then, finally, delete the shared folder.
Here are the steps in detail:
Step 1: In the Files app, go to the folder having the photos or videos.
Step 2: Tap the three-dot icon and choose Select. Then, tap on the items that you want to select.
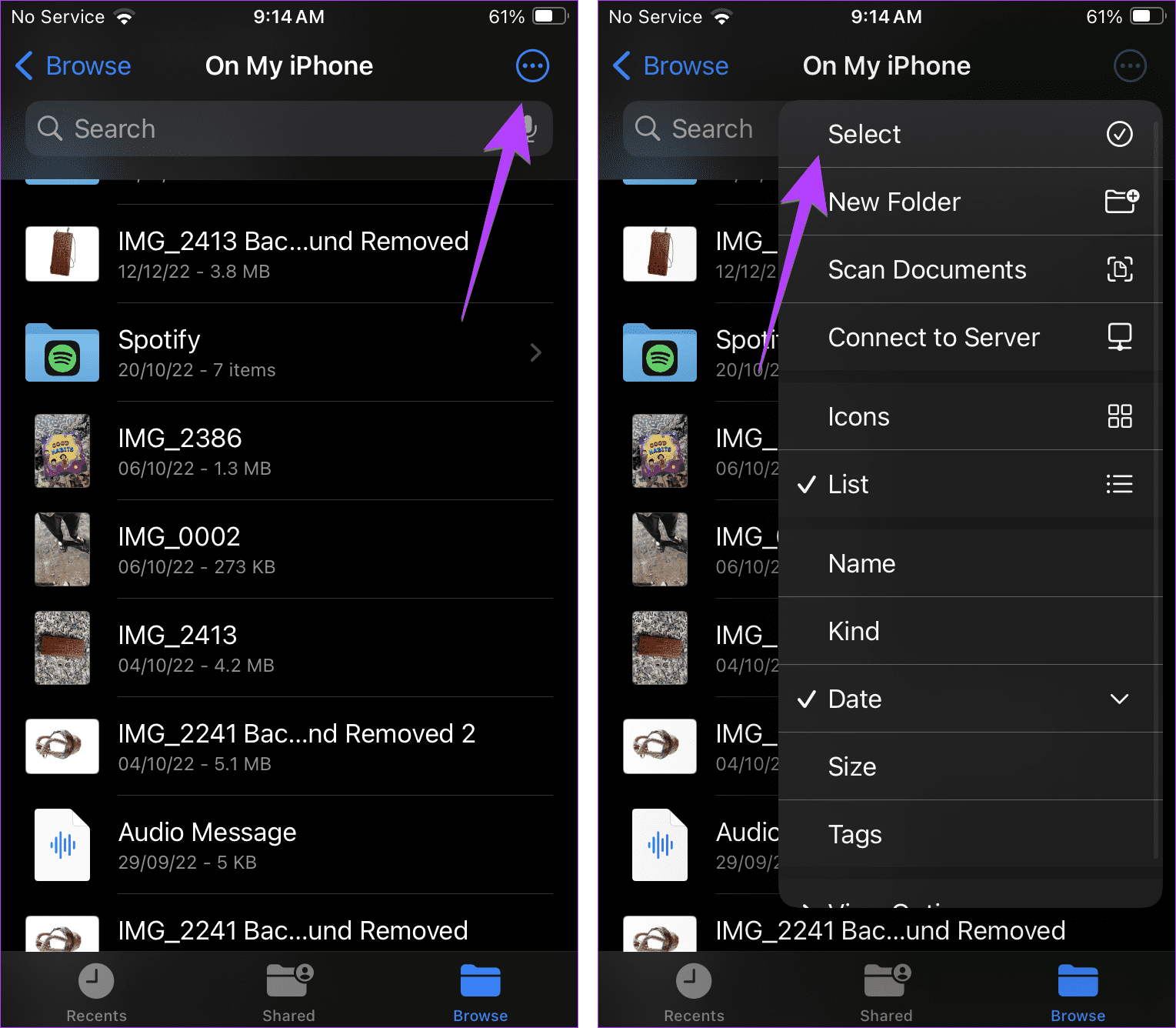
Step 3: Tap the Share icon and choose Add to Shared Album.
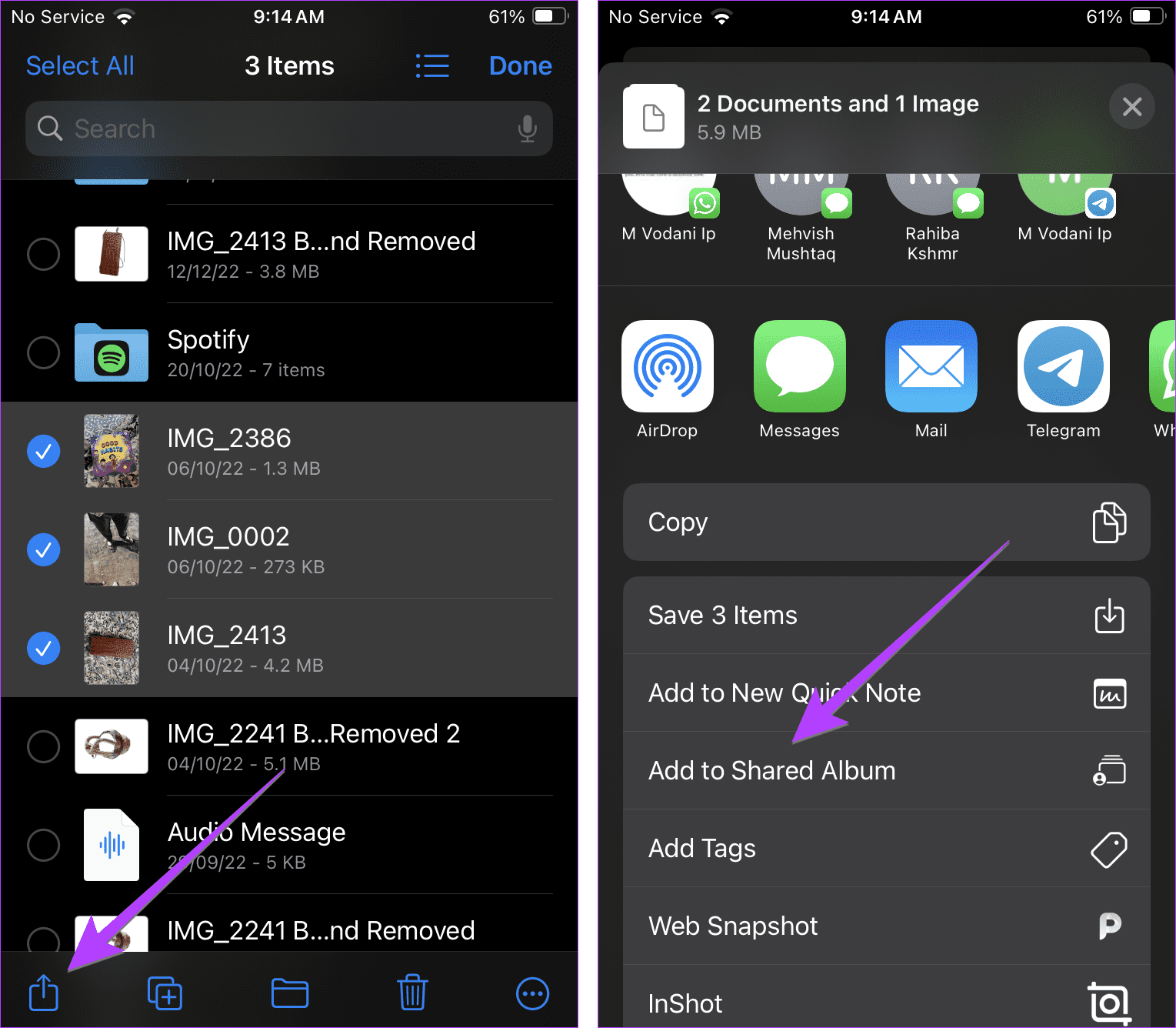
Step 4: Give a name to your album and add your own iCloud email address when asked for an email. Tap the Create button.
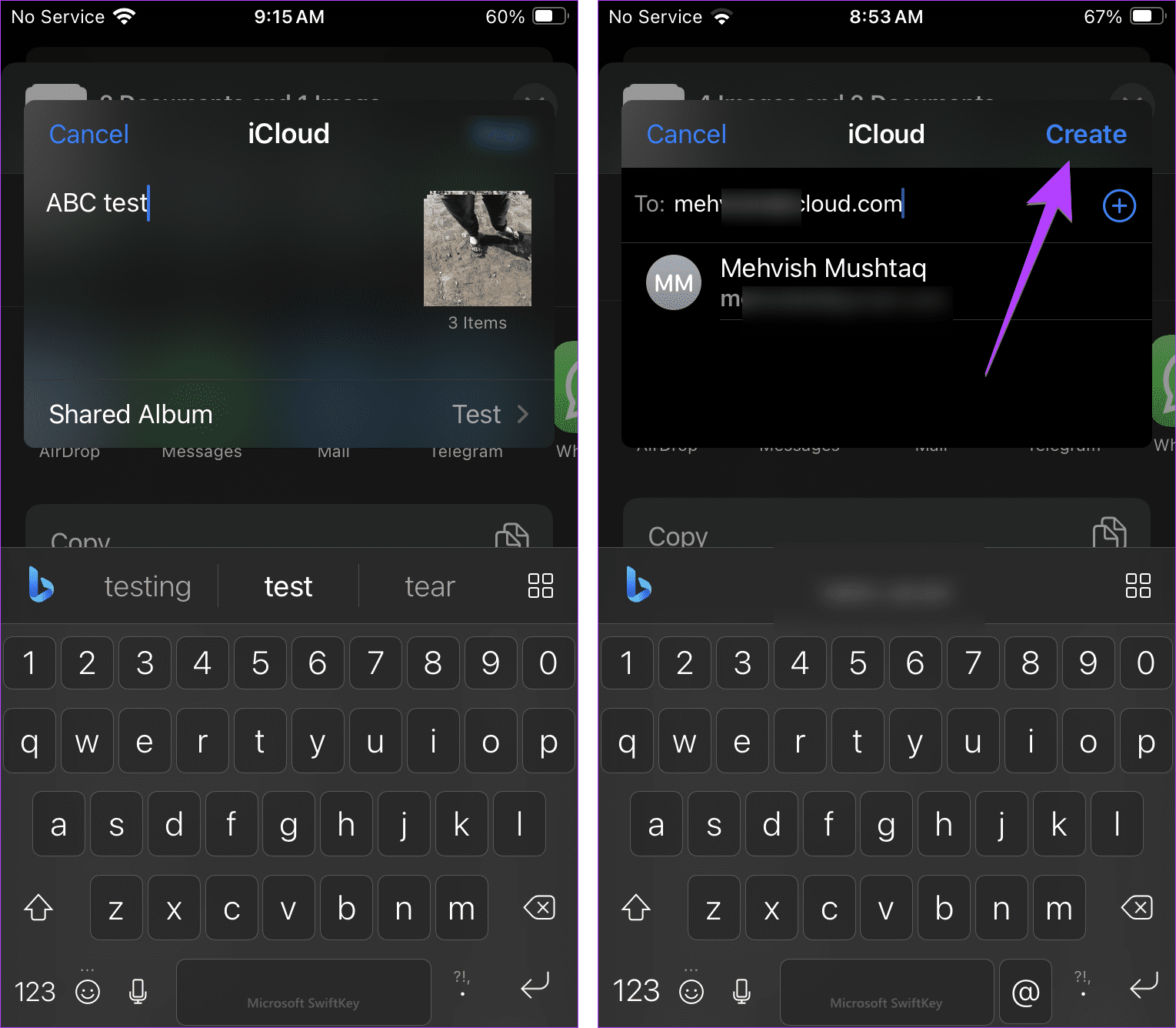
Step 5: Once the album is created, open the Photos app on your iPhone and tap on the Albums tab at the bottom.
Step 6: Go to the Shared Albums section and tap on the album that you created.
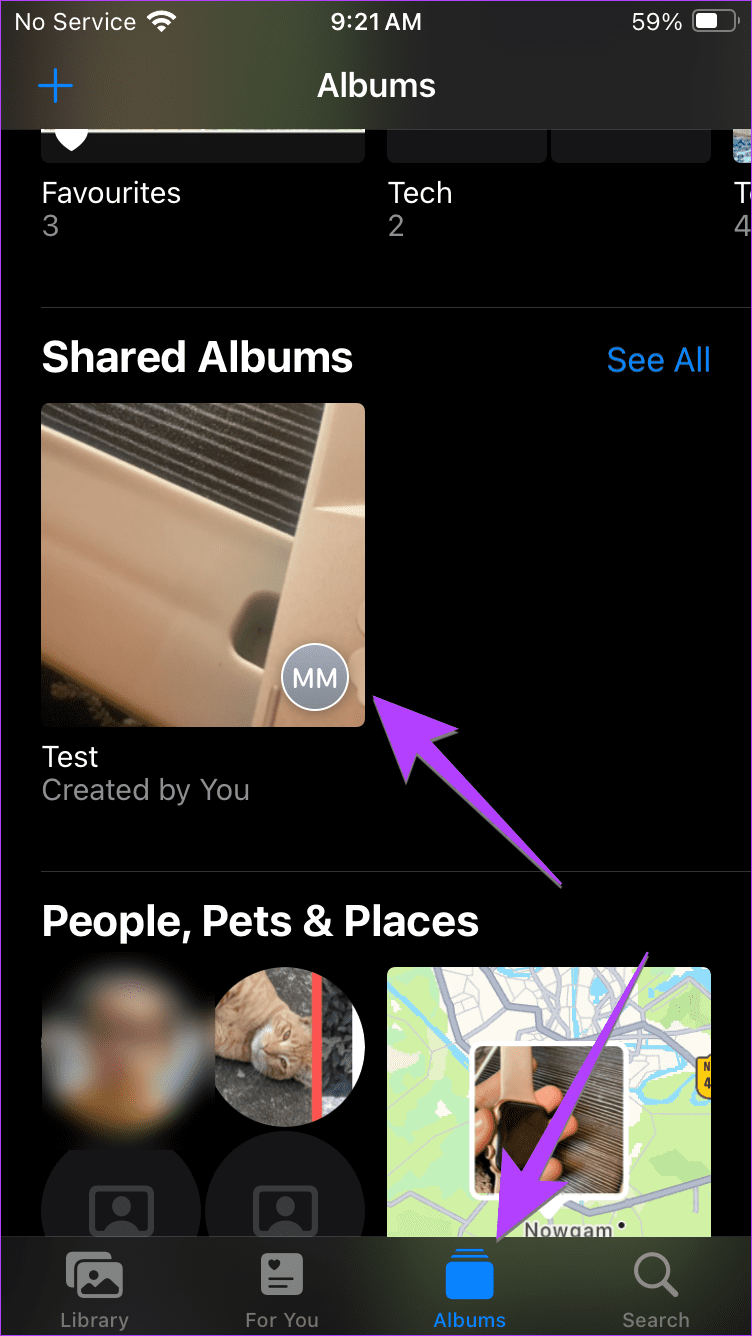
Step 7: Tap on Select and choose the photos to select. Or, press the Select All button at the top.
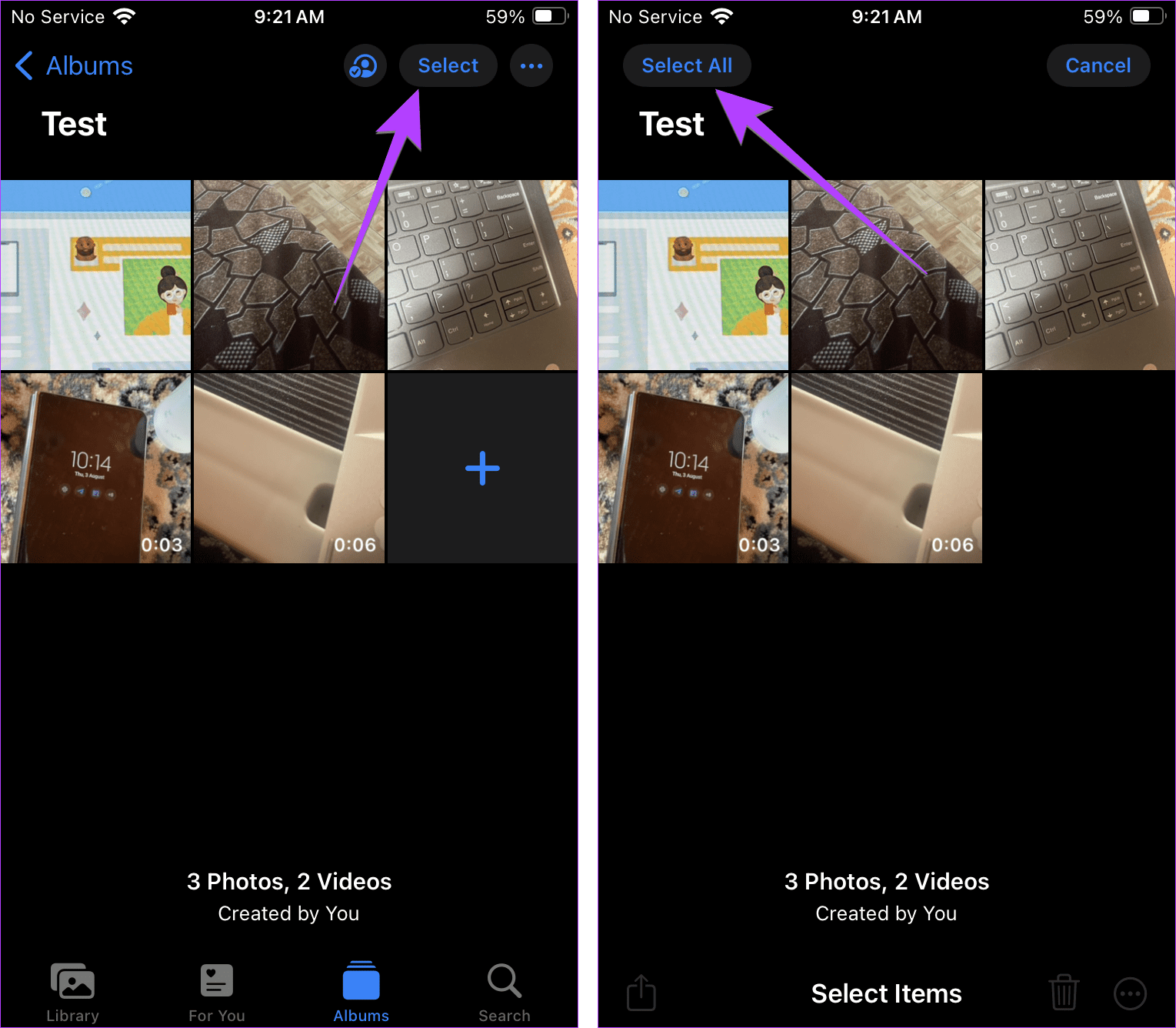
Step 8: Tap on the Share icon and choose Save X items.
Step 9: Wait until all your images and videos show in the Camera Roll. It might take some time depending on the number of items.
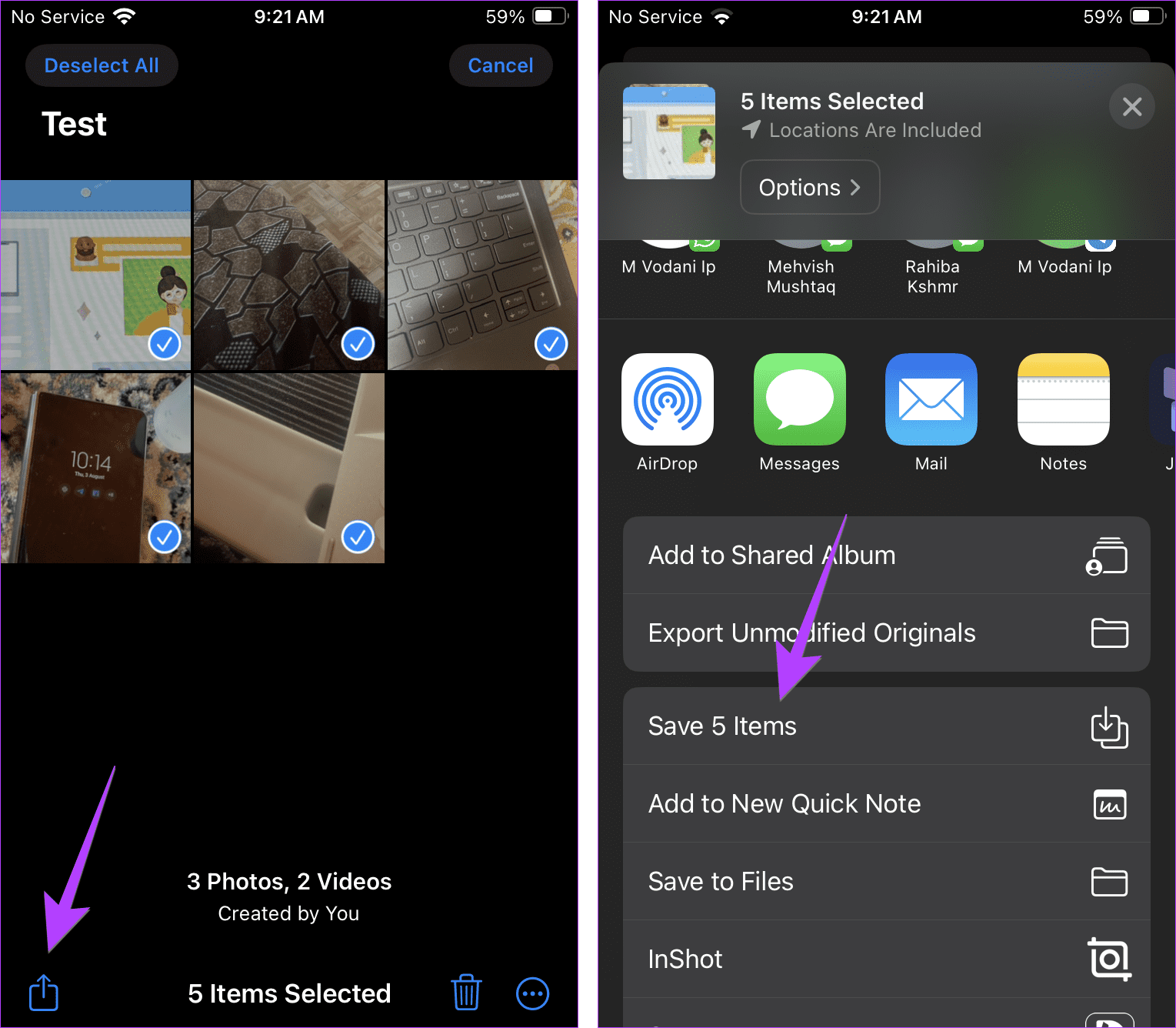
Step 10: Once all the photos and videos show up in the Library tab, go to the Albums tab again and long press on the shared album. Select Delete Album.
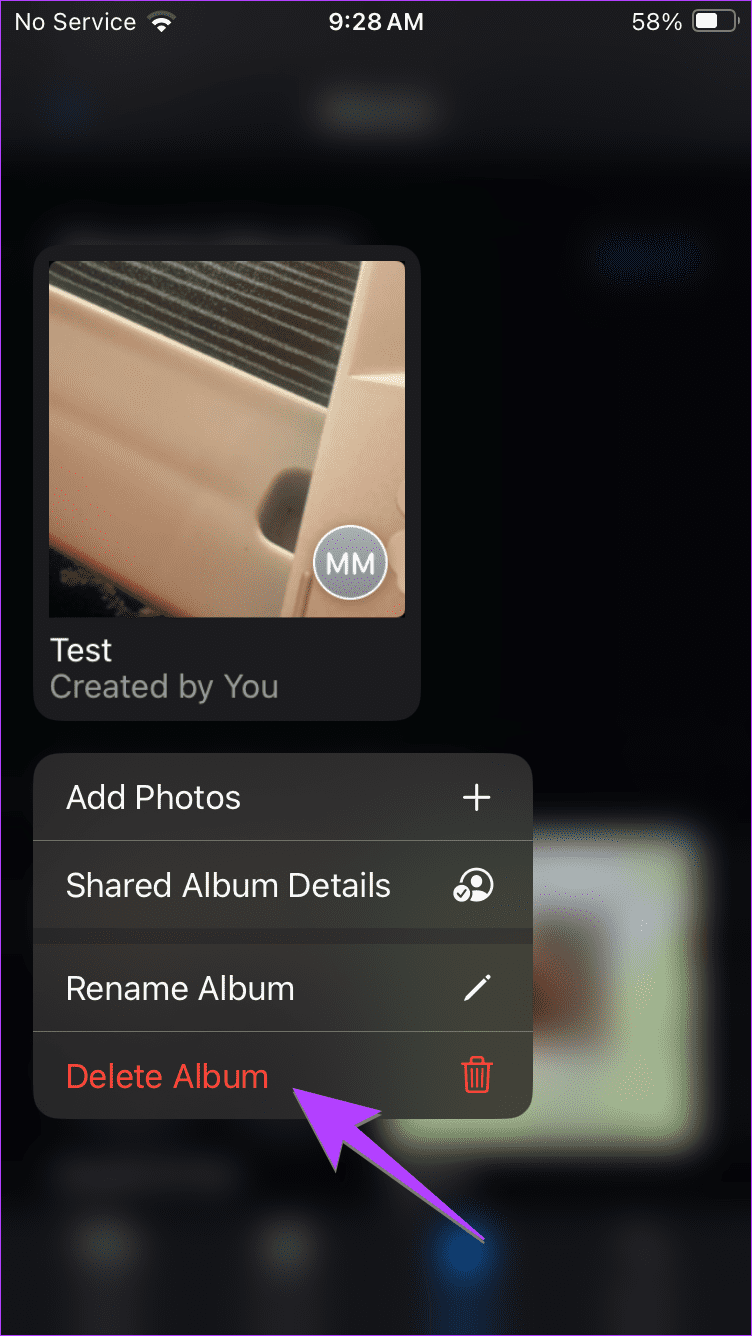
FAQs
When you save a photo or video to the Photos app from the Files app, it will create a duplicate copy of the file. So the said file will occupy double storage on your iPhone/iPad – one in the Files app and also the Photos app.
After that, if you delete the photo from the Files app, it will still be available in the Photos app. The same goes for the vice-versa situation. That is, if you delete anything from the Photos app, the original file can still be accessed on the Files app. So whenever you move photos or videos to the Photos app, try to keep a single copy only to save storage space on your iPhone or iPad.
First, make sure you have enough storage on your iPhone. Secondly, check the storage location of the file. If it’s saved in a cloud storage, you need to follow different steps as explained above. Also, check that no restrictions are set on the Photos app. For that, go to Settings > Screen Time > Content & Privacy Restrictions > Photos. Select Allow changes.
You cannot move or save PDF files from the Files app to the Photos app using the above methods. If you want to convert PDF to image, check out other ways for that.
Save the File
That’s how you can save photos or videos from files to the Camera roll on your iPhone or iPad. If you don’t like the default Files app, check out the best file manager apps for your iPhone.
Was this helpful?
Last updated on 27 February, 2024
The article above may contain affiliate links which help support Guiding Tech. The content remains unbiased and authentic and will never affect our editorial integrity.