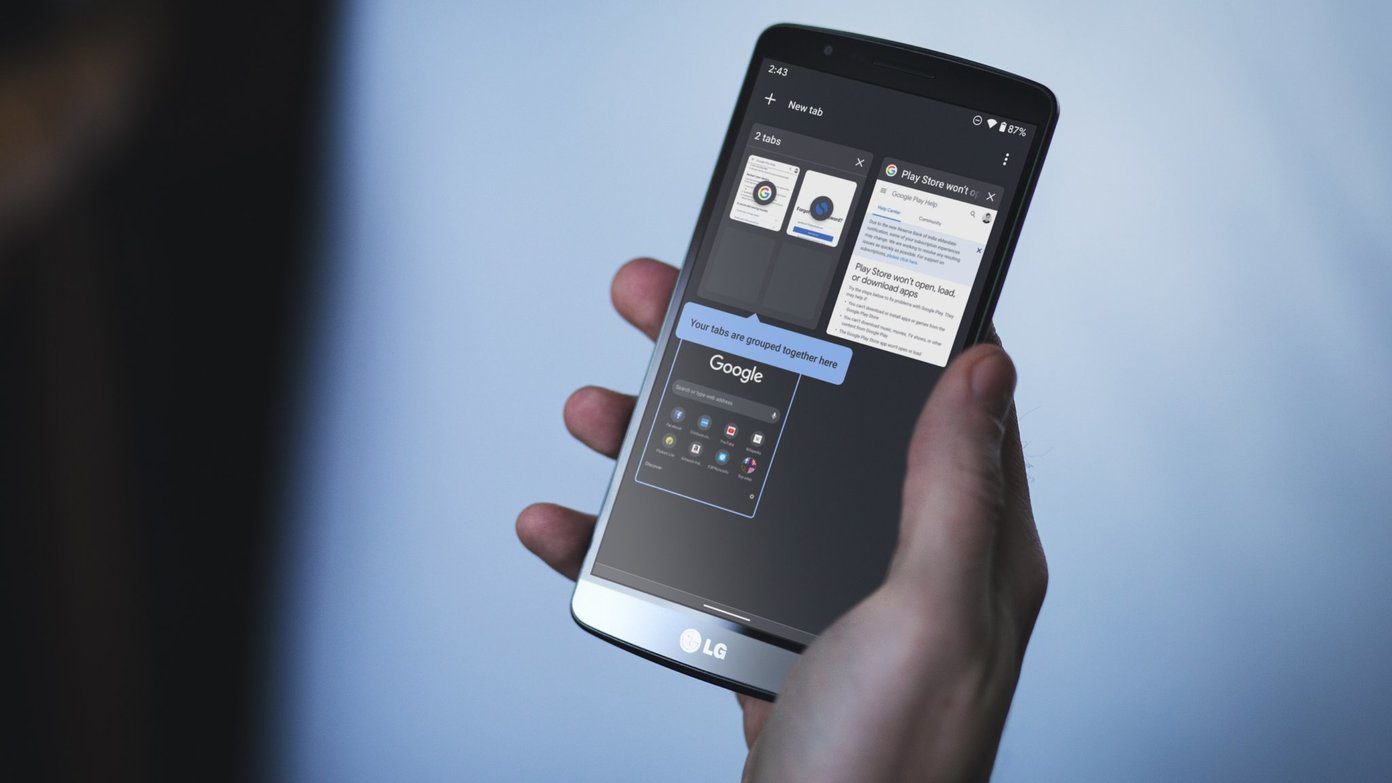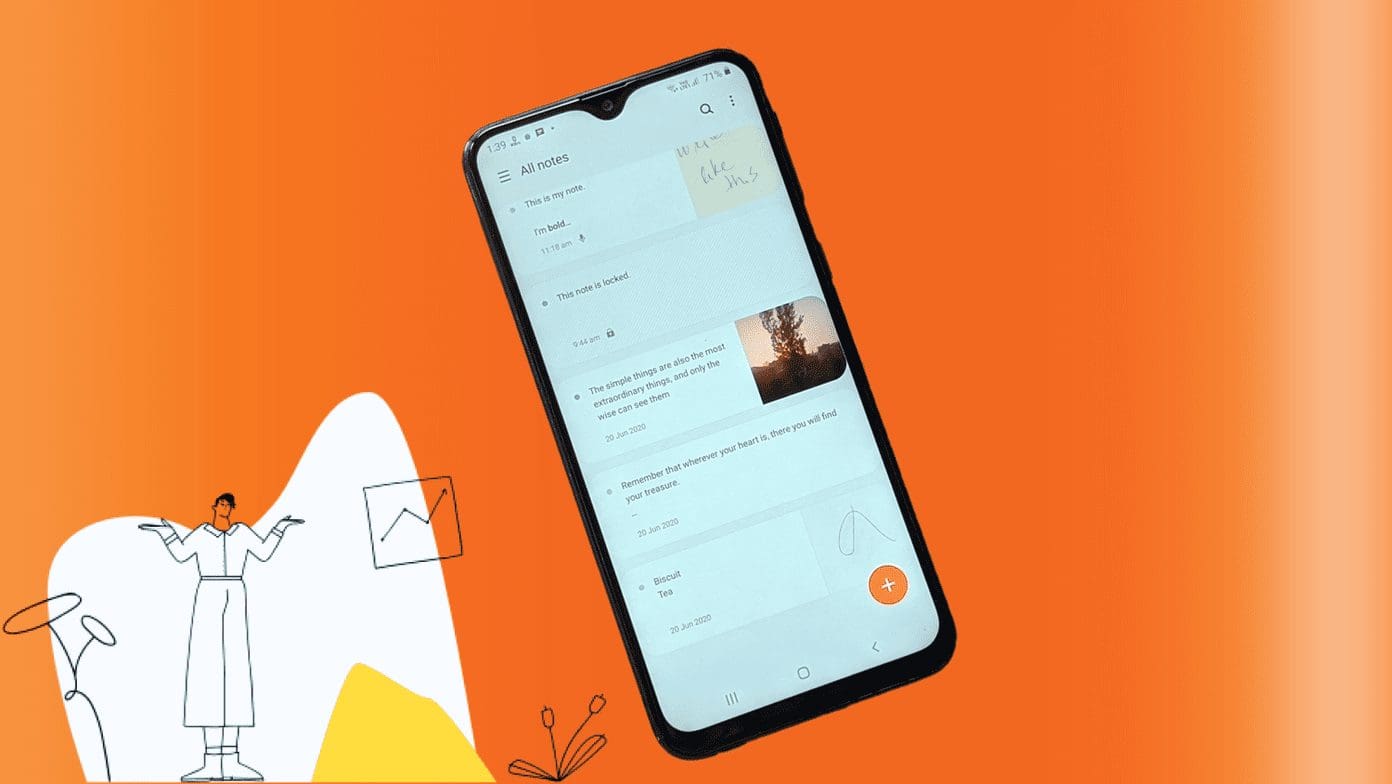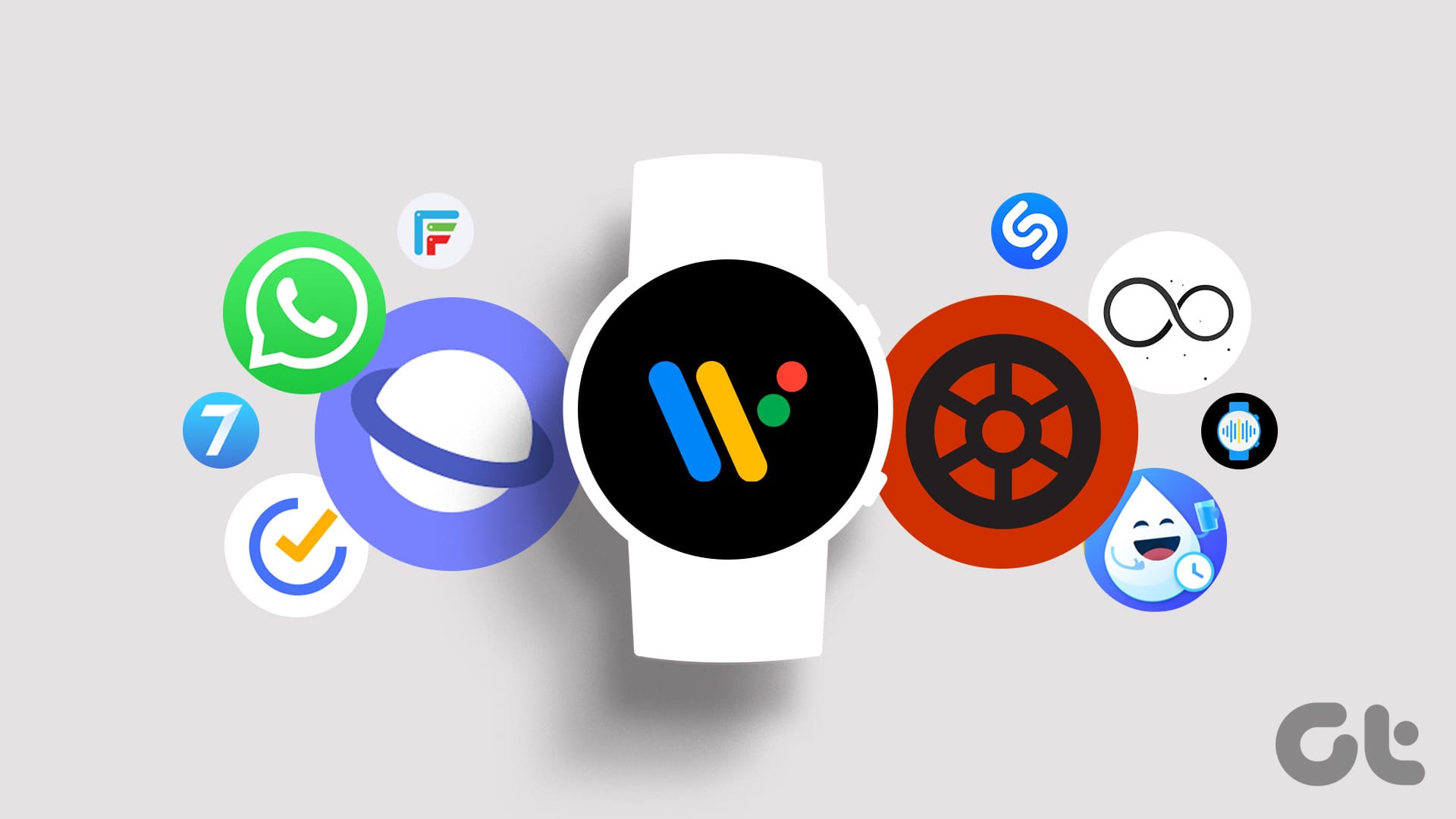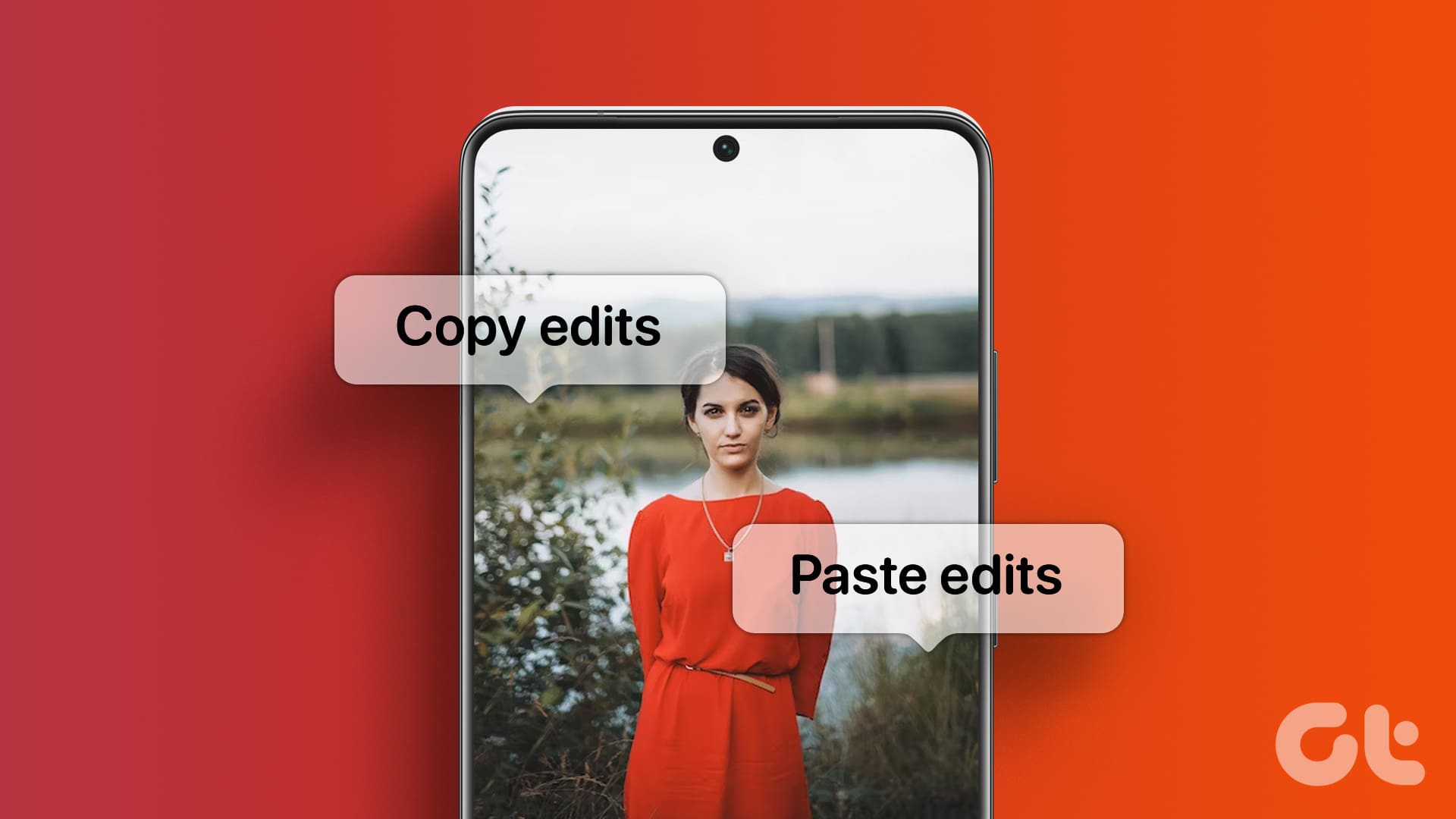When we think of pre-installed Android launchers, the lack of customization options bothers us. But that’s not the case with Samsung One UI launcher. It offers amazing features. What are those features? Let us find in this post where we dive deep into the Samsung One UI Home launcher tips and tricks.

The launchers are our gateway to the amazing world of Android apps installed on a phone. If a launcher isn’t to our liking, we won’t like the overall experience of our phone. Sometimes, we also miss out on cool features offered by the launcher. The same happens with Samsung One UI Home Launcher. Before you get confused, Samsung calls it Samsung One UI Home launcher, which is quite a mouthful. That’s why we shall refer to it as Samsung One UI launcher as well.
So, let’s check the Samsung One UI Home launcher’s hidden features and tips.
1. Add to Home Screen
Earlier, if you wanted to add an app to the home screen from your app drawer, you would simply long-tap it and drag it to the home screen. Now, if you do so, you won’t be able to do so. Instead, you will see the Add to home option. While that is one way of adding the app to the home screen, you can still use the traditional way.

For that, you need to hold the app icon a bit longer. That is, keep holding the app icon even if its options greet you. The home screen will appear. Unhold the app icon to add it.
2. Select Multiple Apps
At times, you may want to perform the same task on multiple apps. For instance, you might want to uninstall multiple apps or move them to a different screen. Similarly, you can also remove multiple apps from your screen using the multi-select feature in your Samsung launcher.
To do so, long-press on one of the apps. Then, tap on Select items followed by selecting the items. Choose the required option from the top, i.e., uninstall or remove. To move them to a different screen, drag one of the selected apps. All the apps will move.
Note: Multiple selection works on both home screen and in the app drawer.
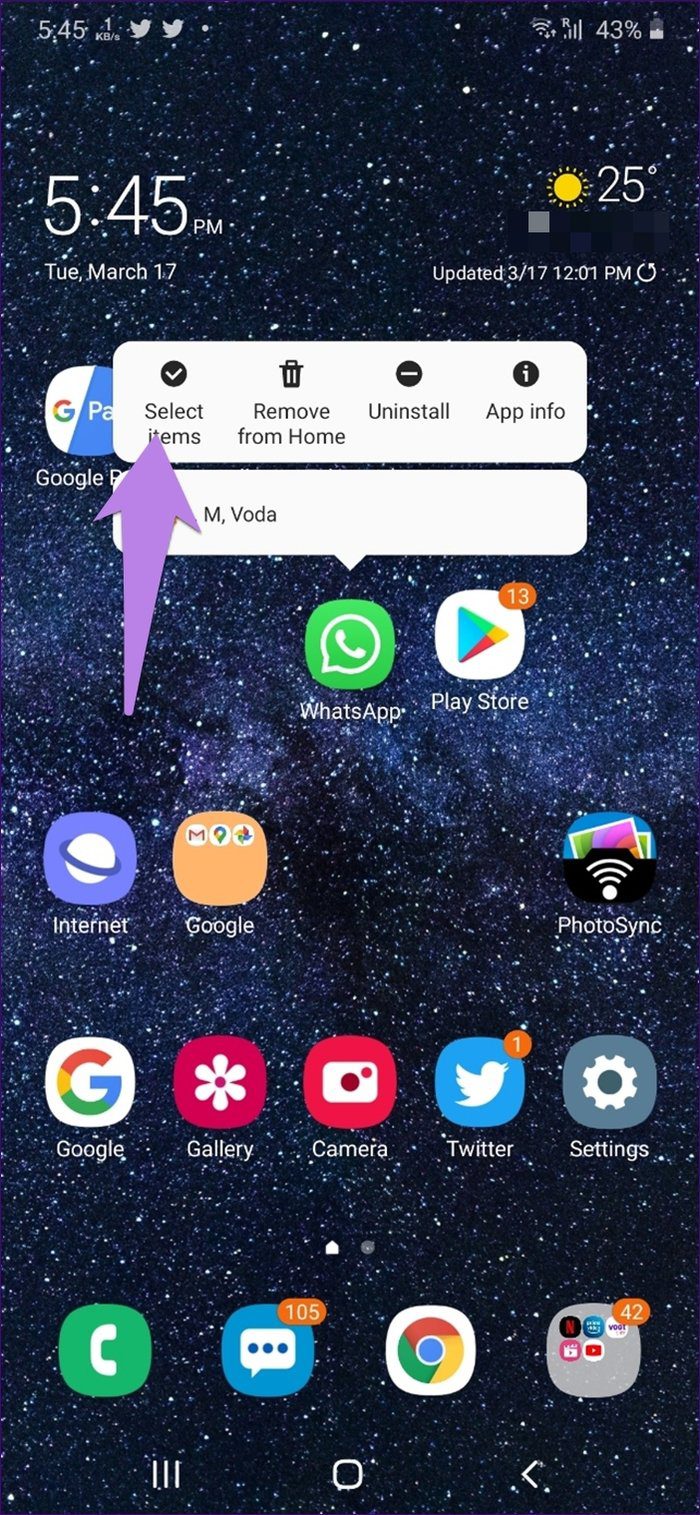

3. Create Folder
I love launchers that let you create folders, and Samsung One UI Home launcher is one of them. There are two ways to create a folder.
Note: You can create folders both in the app drawer and on the home screen.
Firstly, tap and hold one of the app icons. Then, drag it above the other app icon that you want to be part of your folder. Once a folder is created, tap on the add icon to add more apps to it.
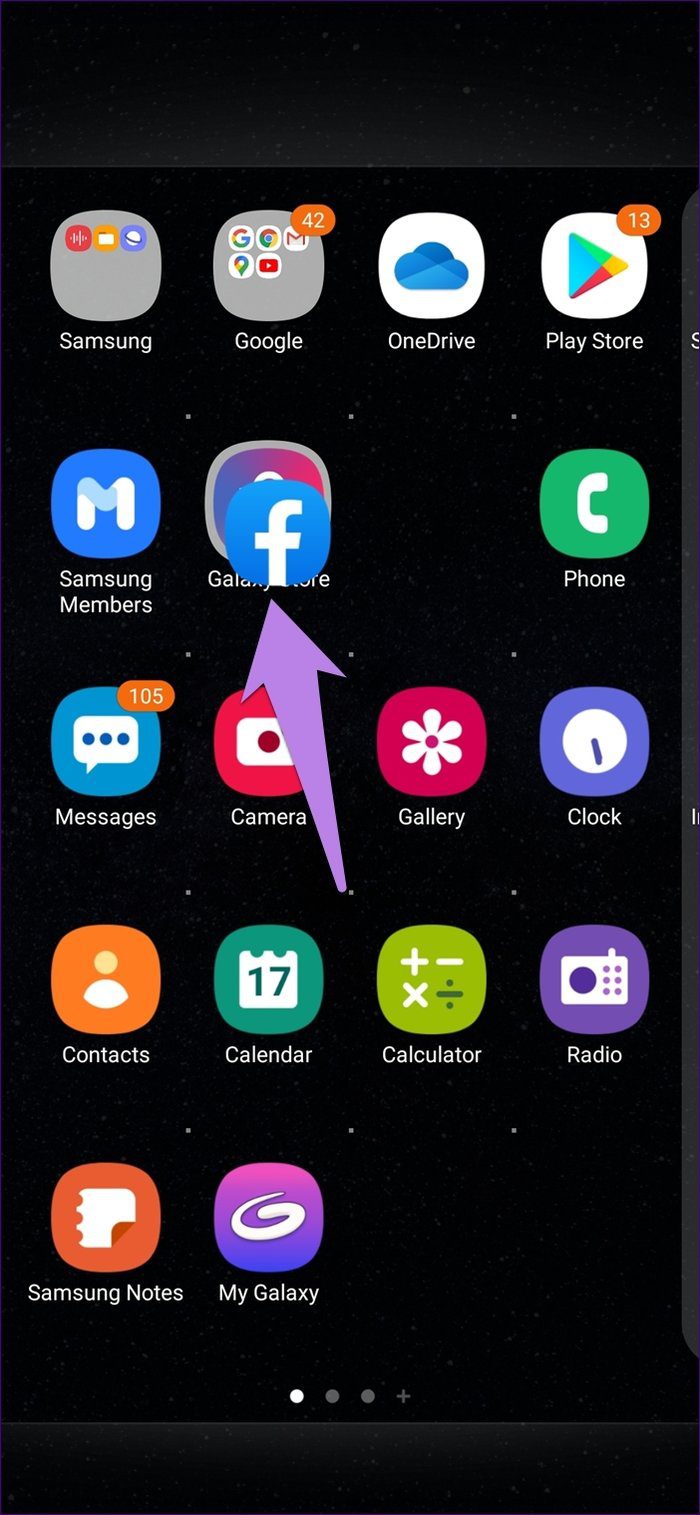
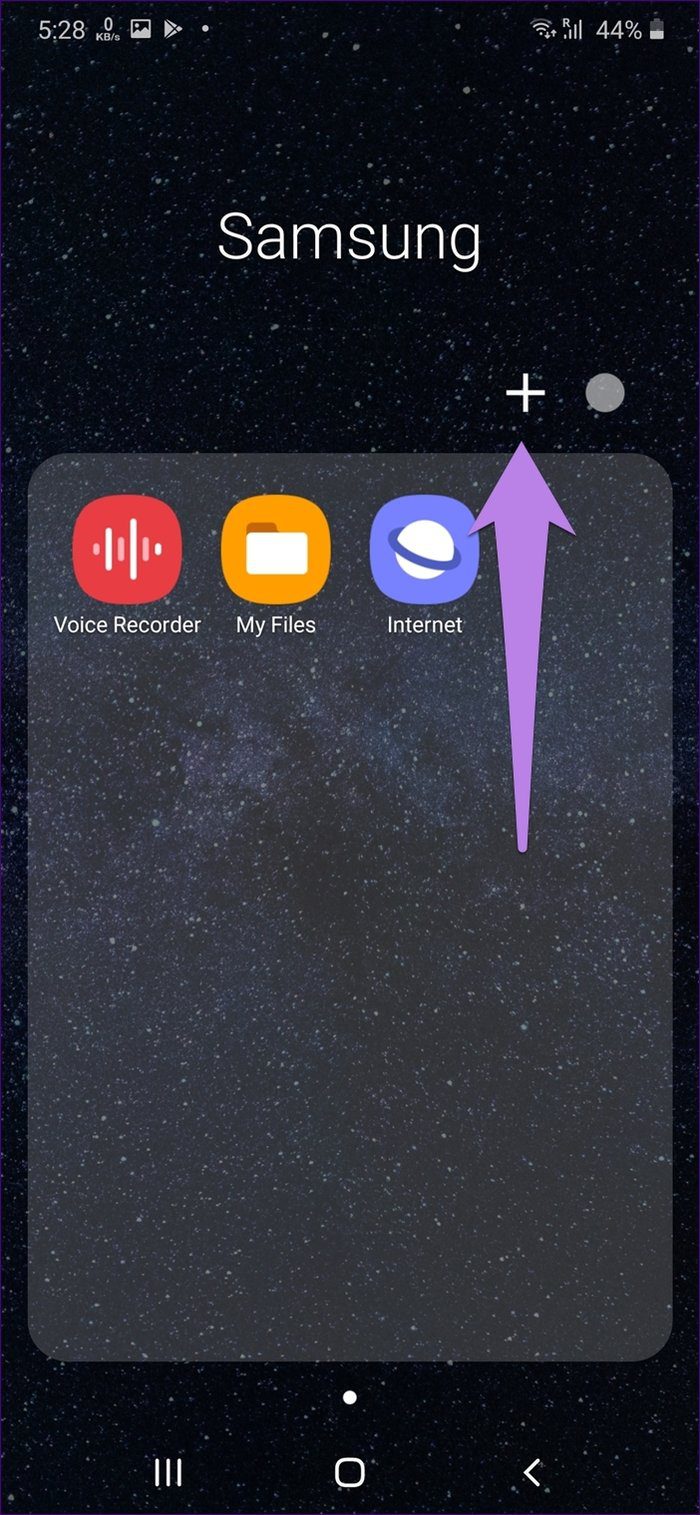
In the second method, long-press on one of the app icons that you want to add in the folder. Then, choose Select items. Now, tap on the apps that you want to select. Finally, click on the Create folder at the top.
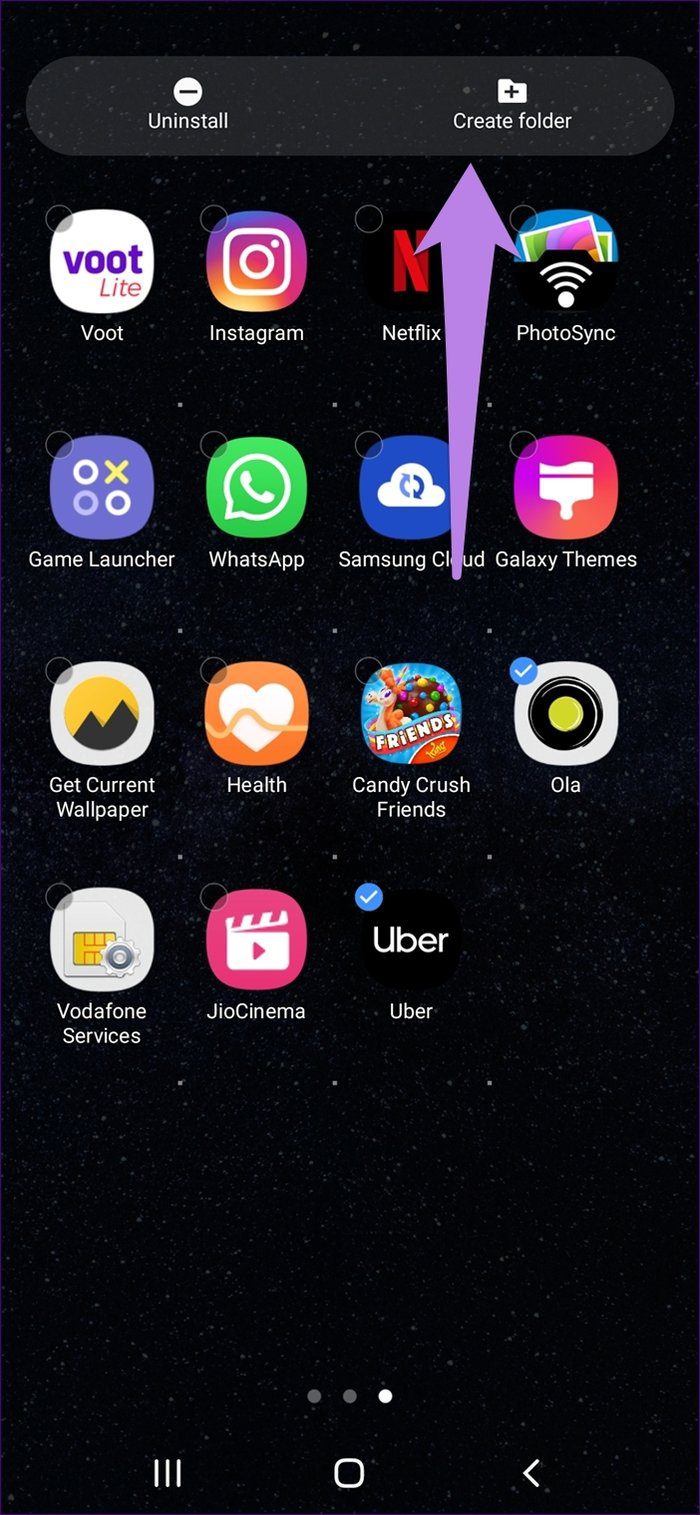
4. Change Folder Color
One of the interesting features of Samsung launcher is that it lets you color-code your folders. That will further help you in organizing your apps.
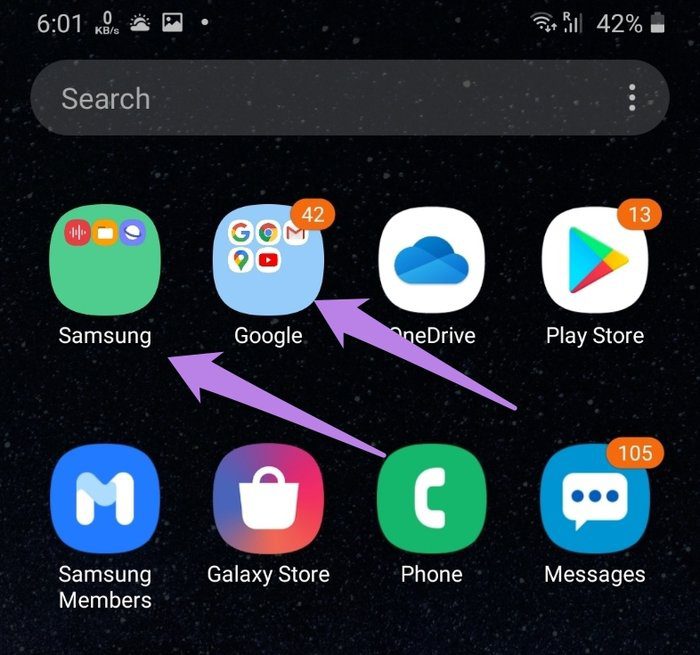
To do so, open the folder and tap on the color icon at the top. Select the color of your choice. You can tap on the color palette icon on the extreme right side to select from a wide variety of colors.
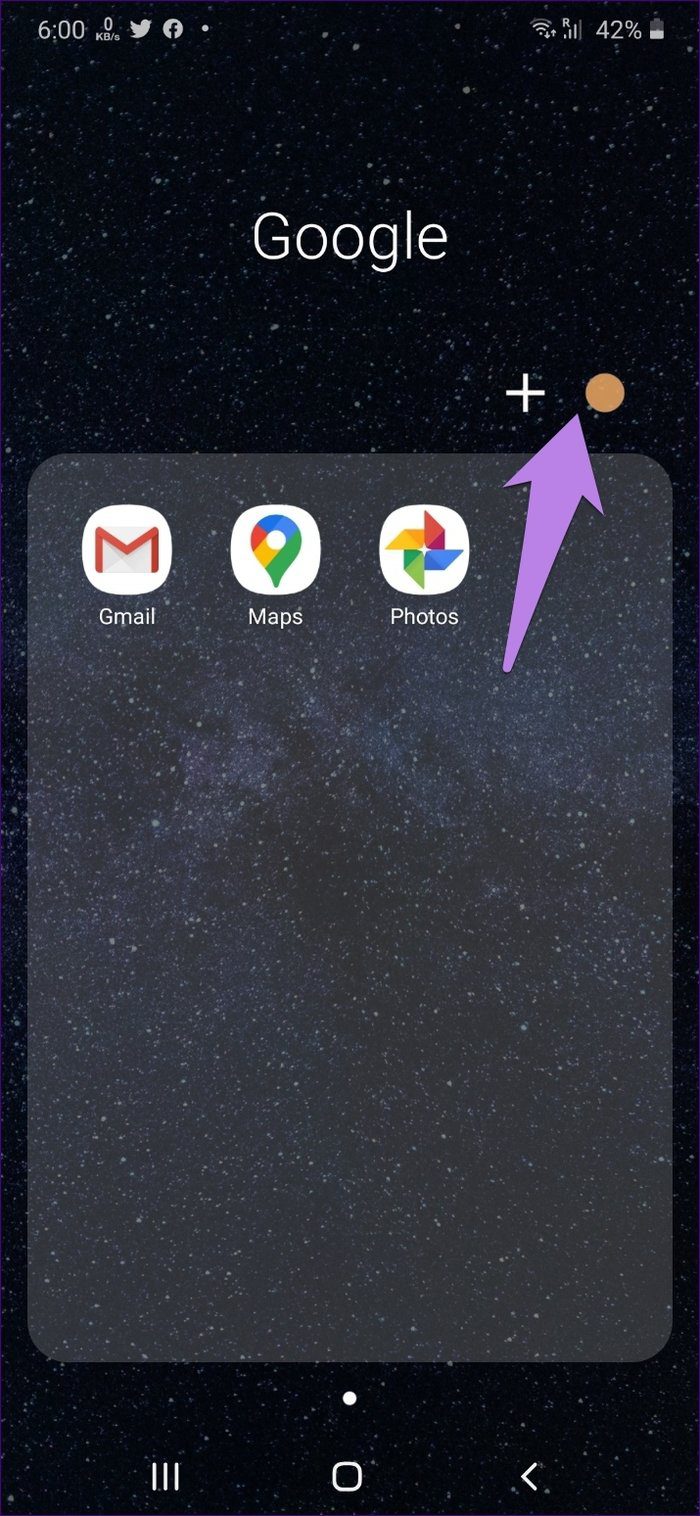
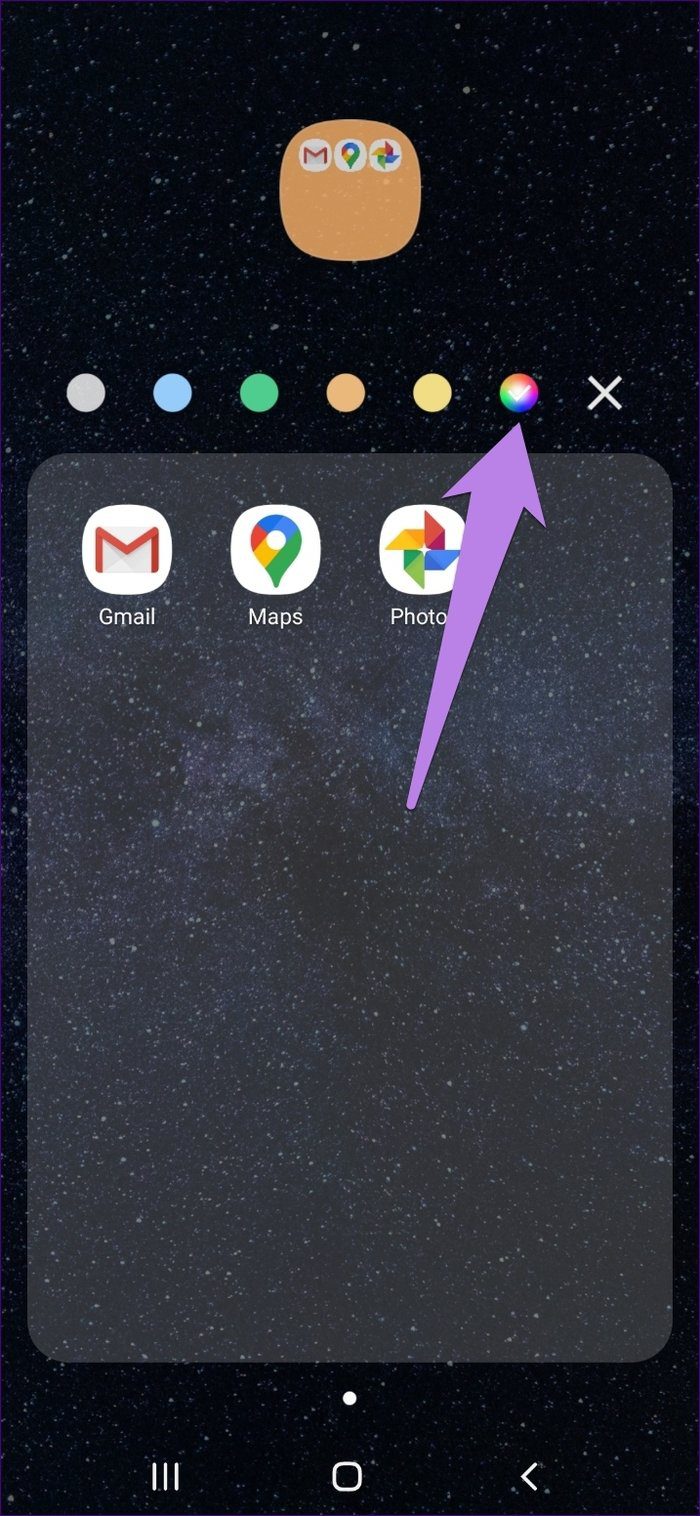
5. Use App Shortcuts
The app shortcuts let you access the important features of an app quickly right from your home screen or app drawer without opening the app. To do so, long-press on the supported app icon. Then, tap on the required option. For instance, as you can see in the screenshot below, Twitter offers options like a new message, new tweet, search, etc.
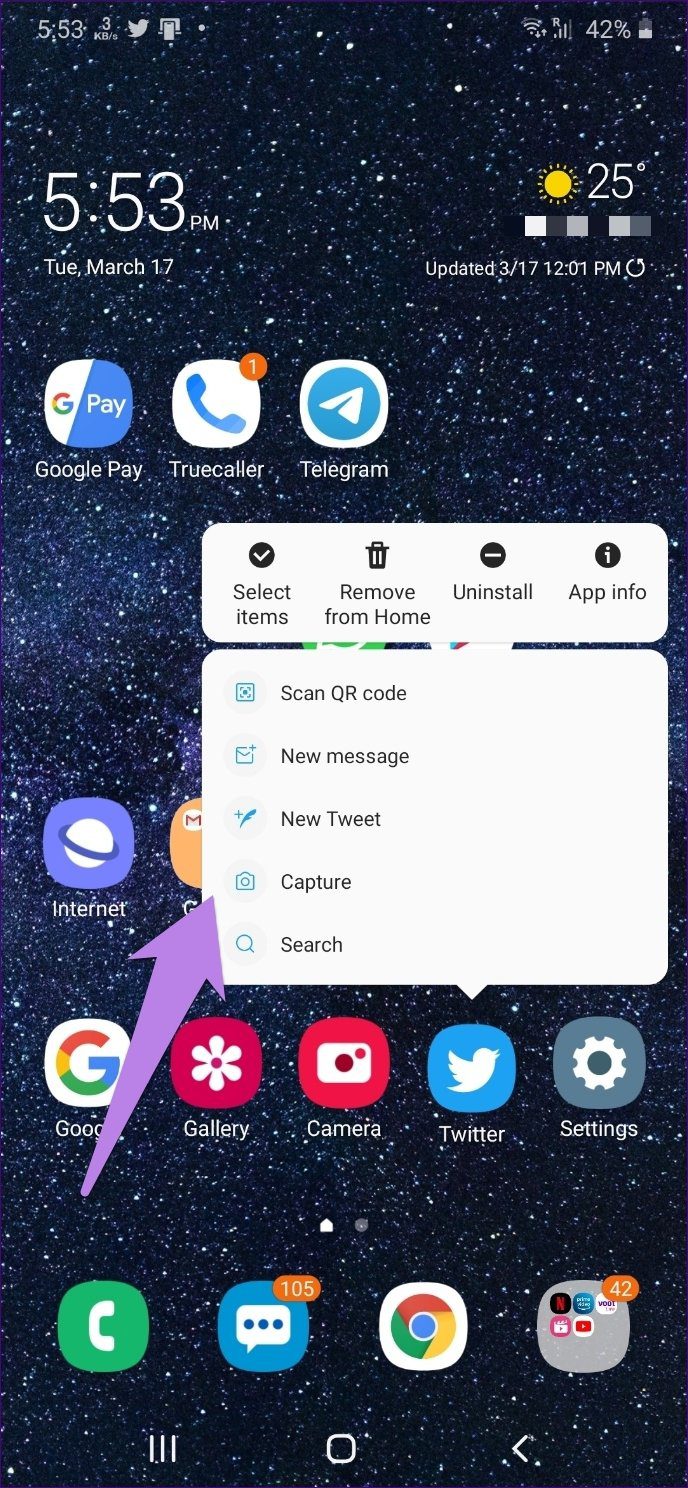
Even though this is not a Samsung One UI Home exclusive feature, it was important to mention here as it’s a helpful feature. Interestingly, you can use it on all Android phones running Android 7.1 Nougat and above.
6. Disable App Drawer
Every person has their preferences. While some like having the app drawer, others do not use it. Fortunately, Samsung keeps both the types of users happy. By default, you get an app drawer in the Samsung One UI Home launcher. But if you want to disable it, that’s quite easy.
To do so, long-tap on an space on your home screen. Tap on Home screen settings. Then, tap on the Home screen layout.
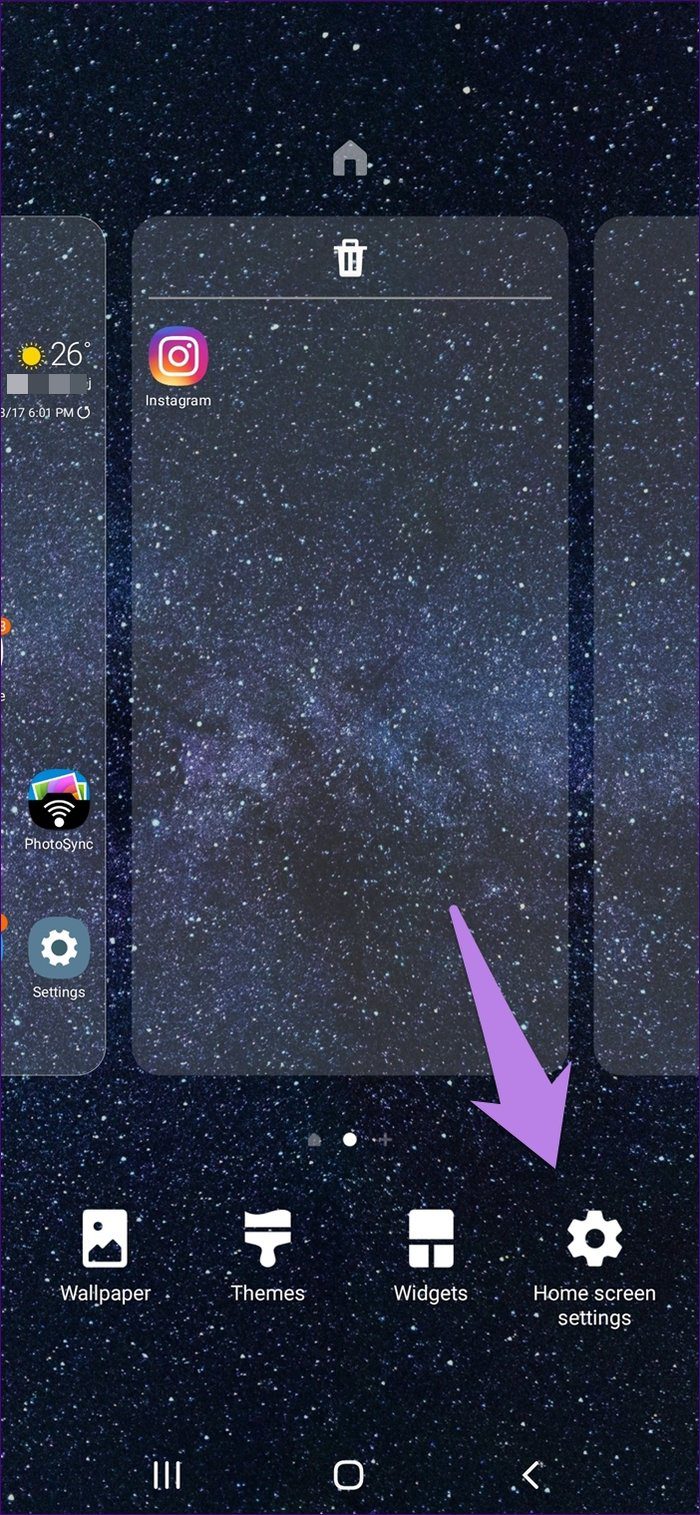
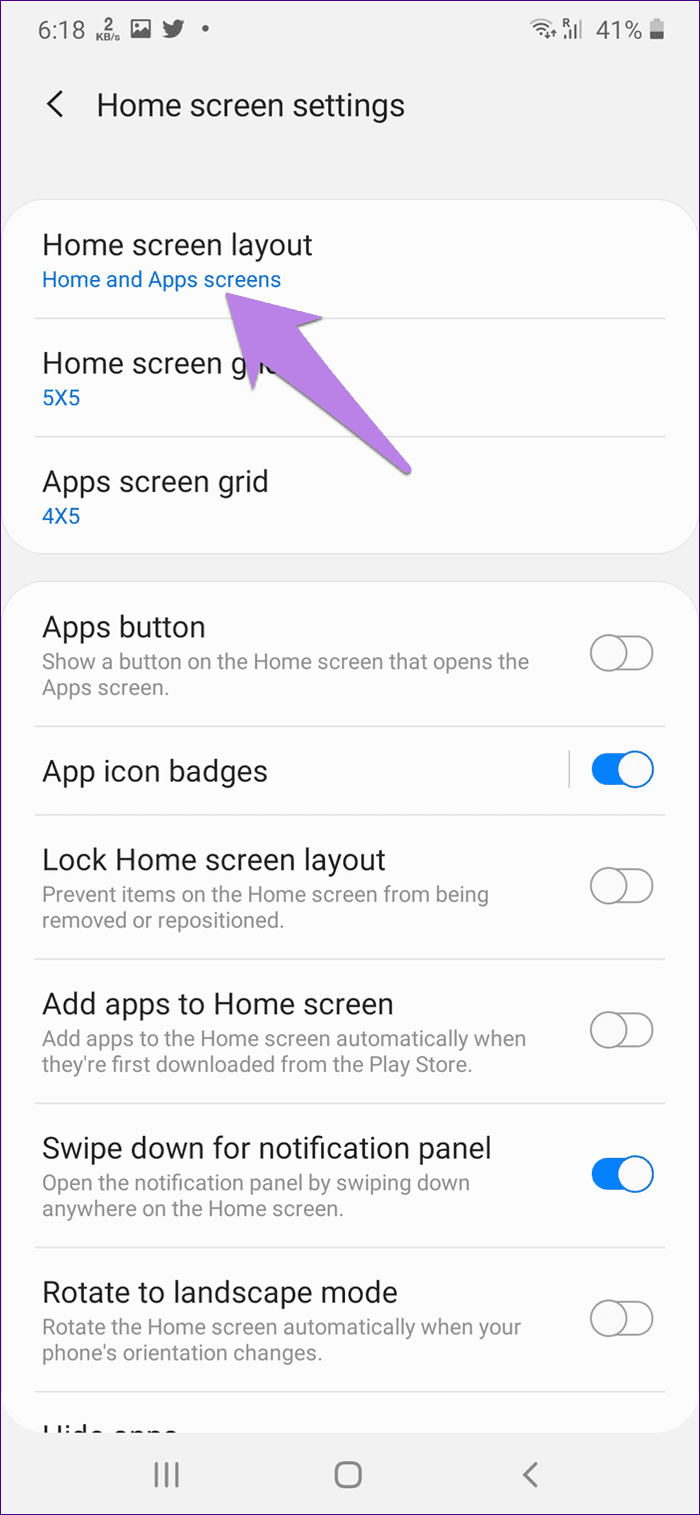
Select the Home screen only and tap on Apply.
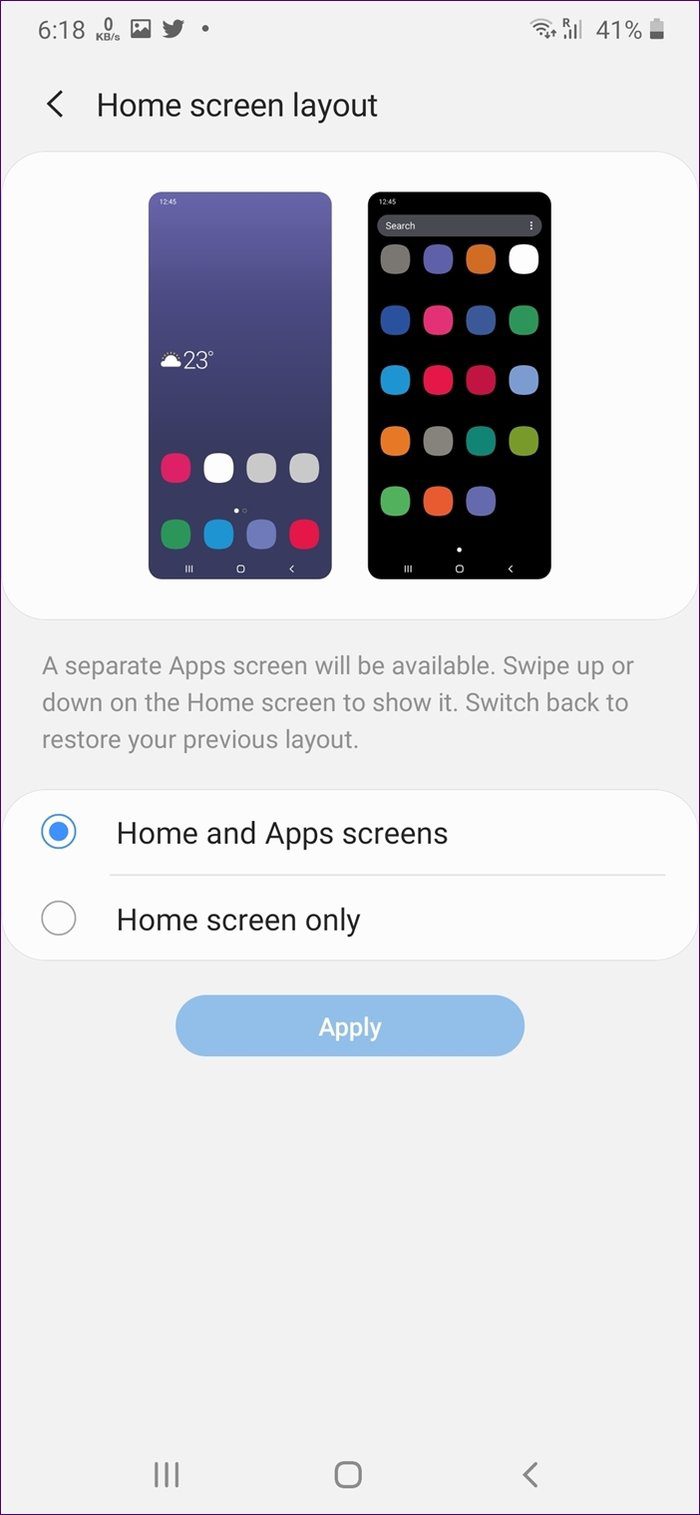
7. Change Notification Badge Style
If you like having iPhone style number badges on your Android launcher, Samsung One UI Home launcher will not disappoint. It offers both types of notification badges – dots and numbers.
To change it, go to the home screen settings. Then, tap on App icon badges. Select the badge of your choice.
Pro Tip: Settings with a bar on the right side consist of more options, as you saw in App icon badges.
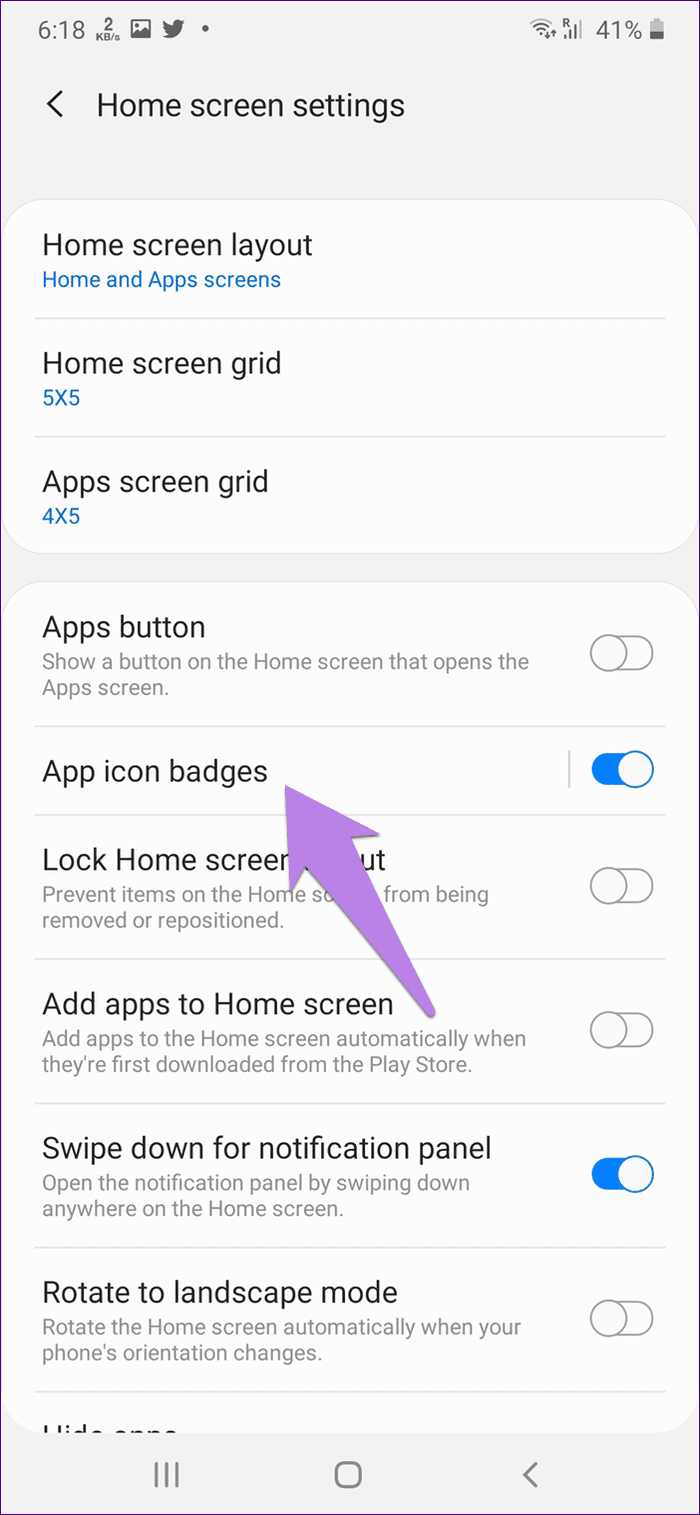
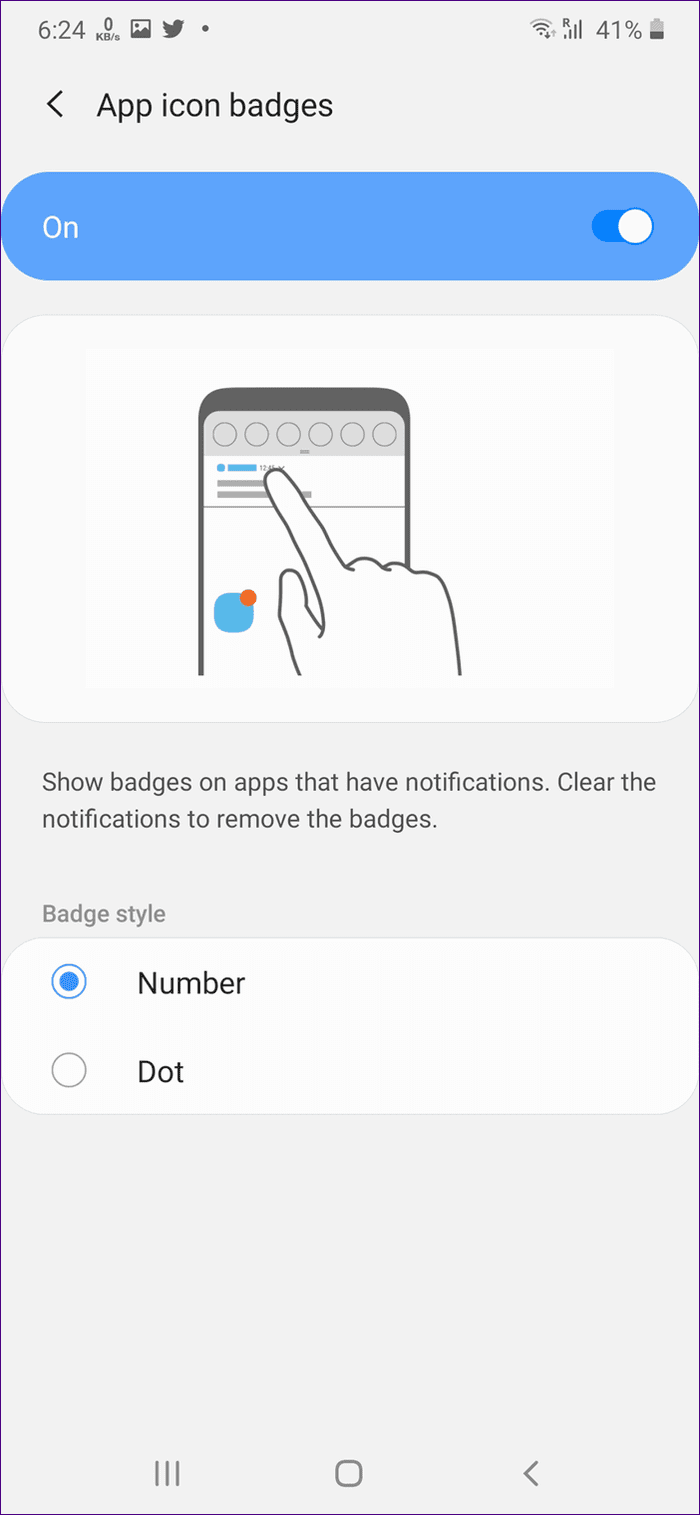
8. Add More App Icons
If you want to view more apps on your home screen or in the app drawer on a single screen, you can change the grid size.
To do so, go to the home screen settings. Then, tap on the Home screen grid or Apps screen grid. Choose the grid size from the bottom.

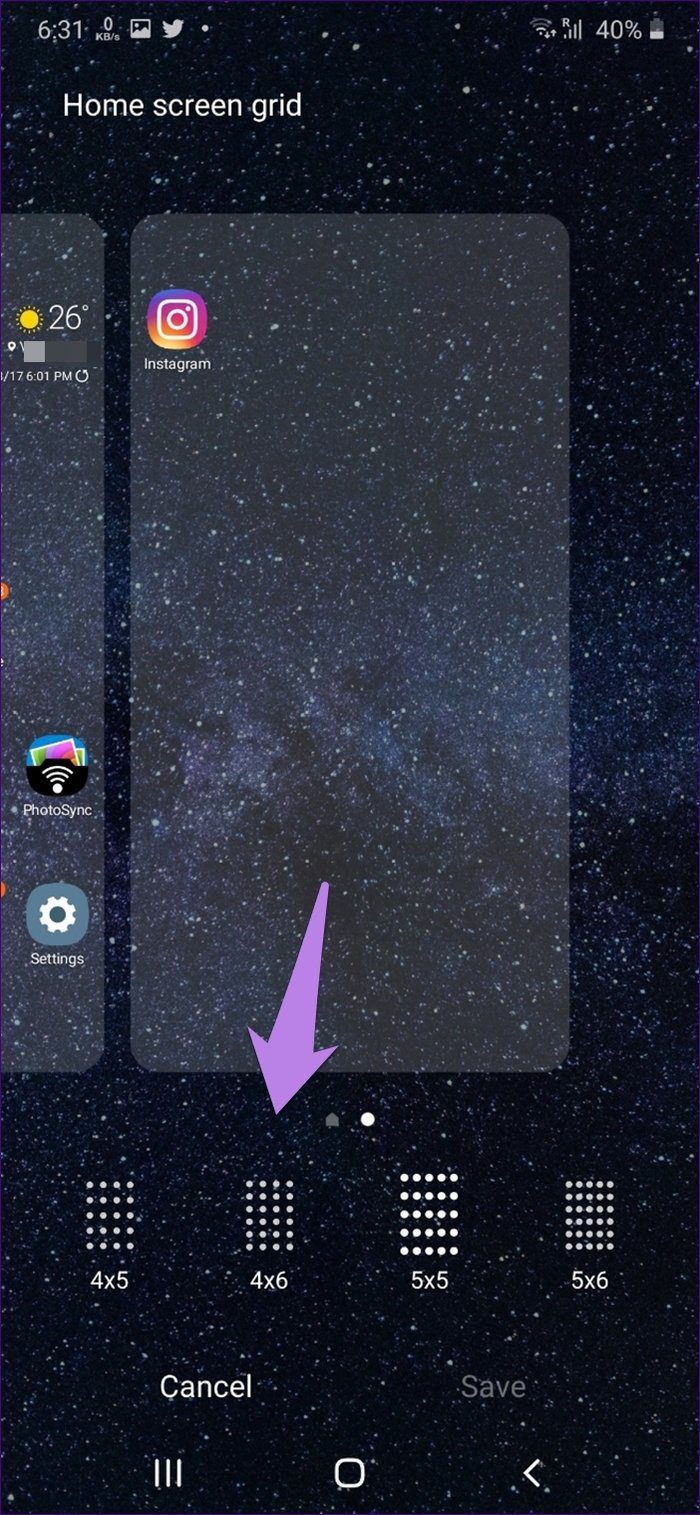
9. Change Icon Style
To change the overall look of your Samsung phone running One UI, you can take the help of Samsung Themes. You can either apply a theme or change the icon pack. To do so, long-press on a space on the home screen. Choose Themes. Then, choose a theme or an icon pack.
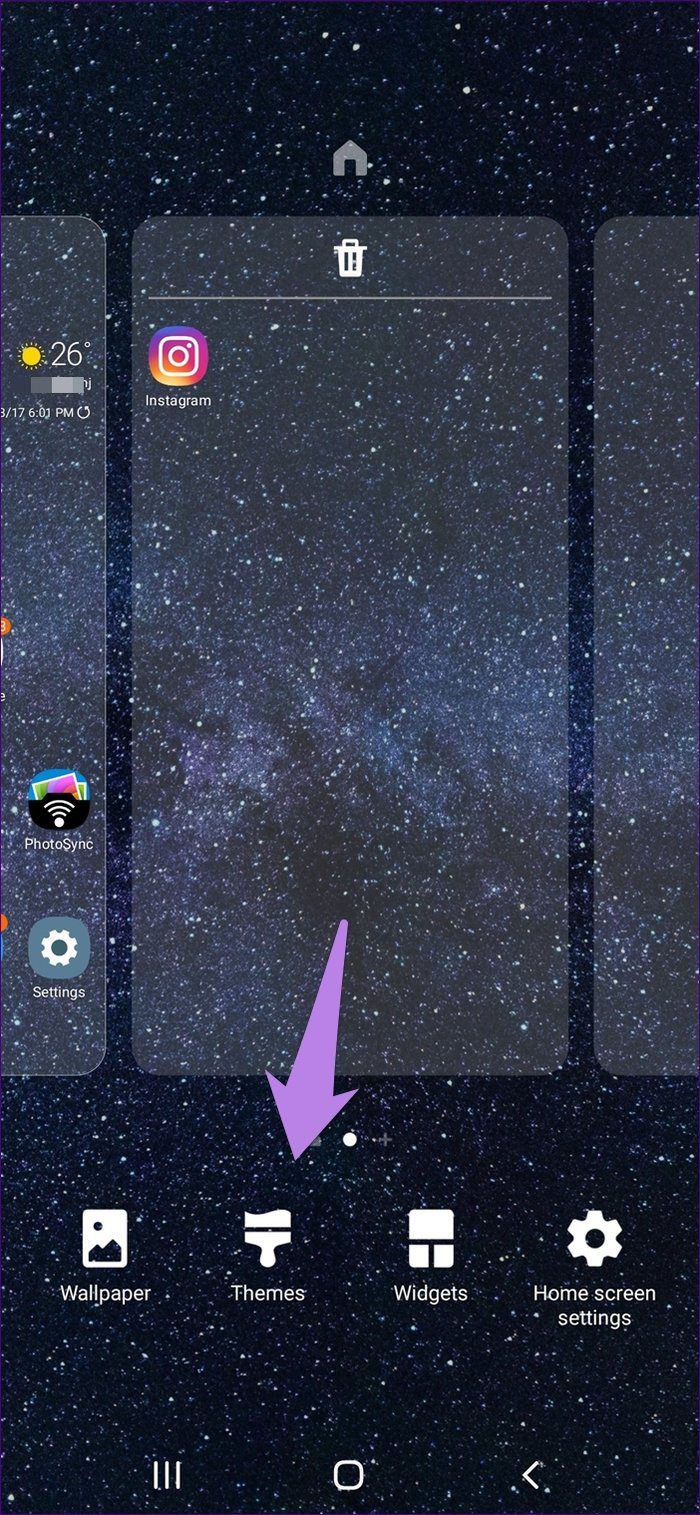
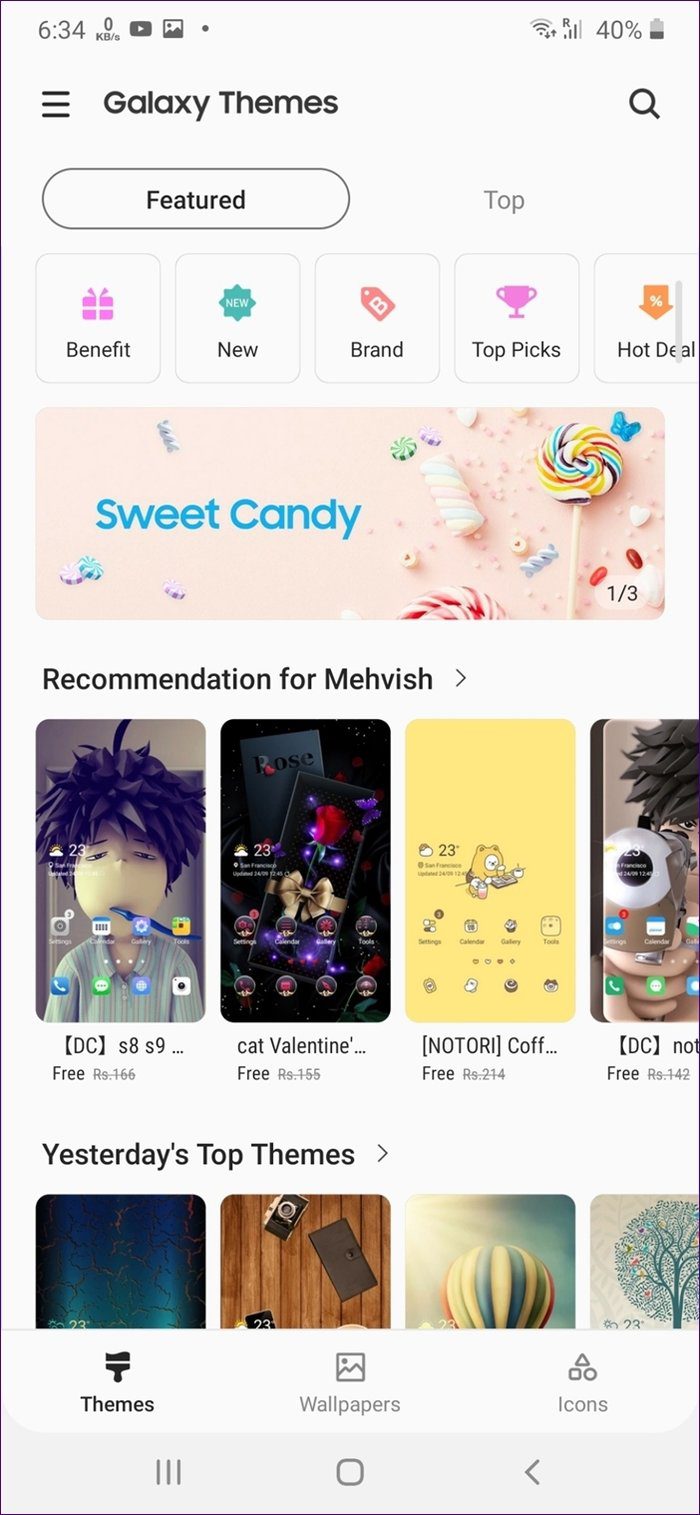
Pro Tip: Check out amazing cool tips and tricks to use the Samsung Themes app.
10. Hide Apps
Want to hide dating apps on your phone? Use the Samsung launcher to hide apps without rooting your phone. The apps will disappear from the apps screen.
To hide apps, open the launcher settings, and tap on Hide apps. Select the apps that you want to hide and tap on Done present at the bottom.
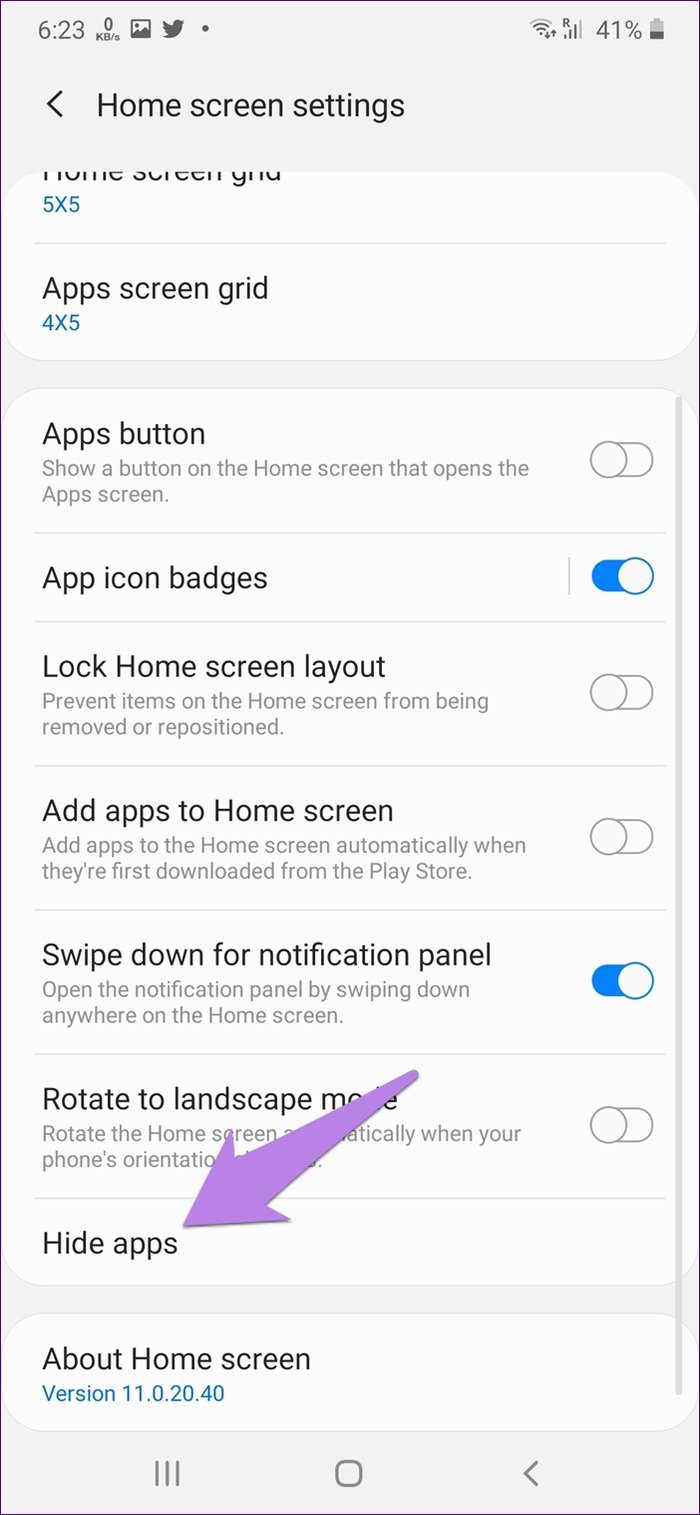
Tip: Check out other cool launchers that let you hide apps.
11. Lock Home Screen
Once you have set up the home screen, you can lock it so that the apps do not move accidentally. For that, open the One UI Launcher settings and enable the toggle next to the Lock Home screen layout.
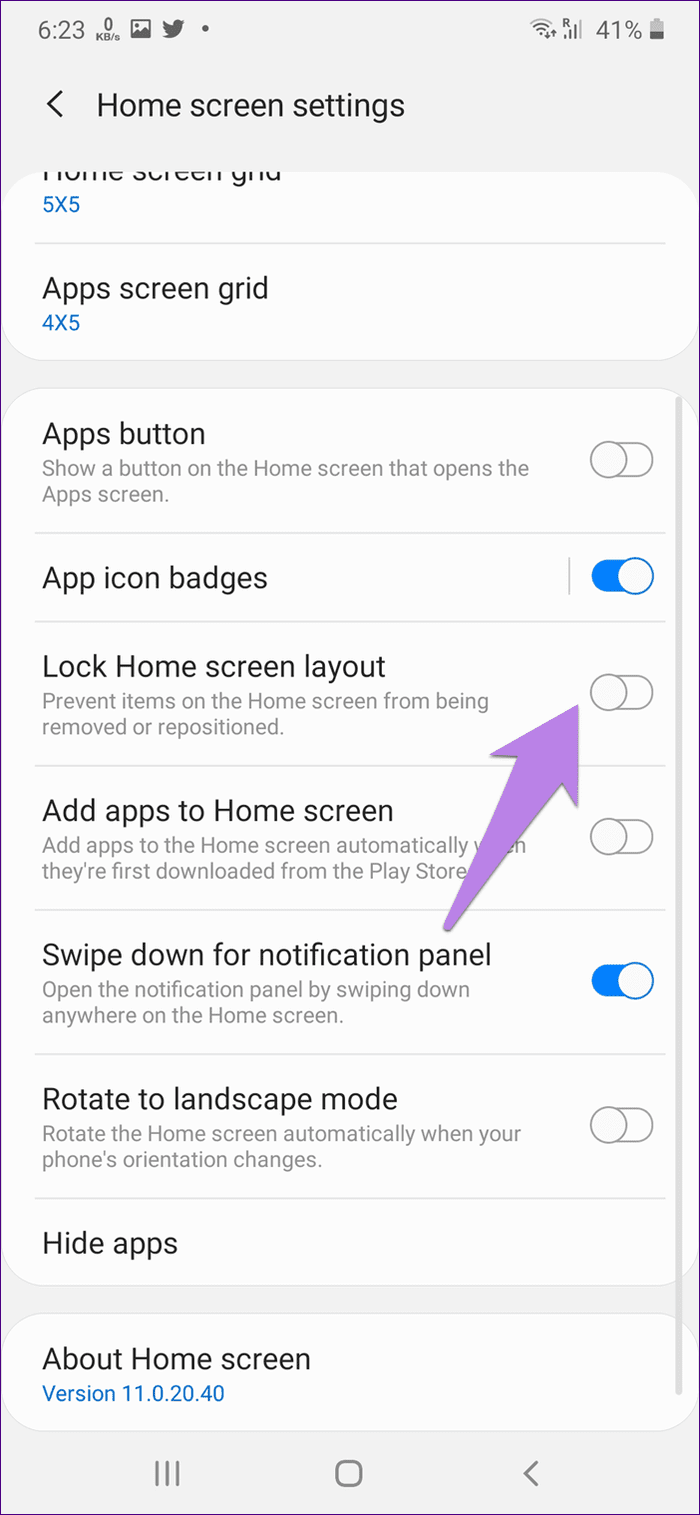
Beautify Your Screen
We hope you liked the tips mentioned above for Samsung One UI Home launcher. Even though the launcher misses some features like changing the dock style, label customization, and more, it offers some essential features. If you want to go deep into the customization, third-party launchers are waiting for you.
Next up: Want a third-party launcher that doesn’t show ads? Check out these 6 Android launchers that offer amazing features without ads.
Was this helpful?
Last updated on 04 February, 2022
The article above may contain affiliate links which help support Guiding Tech. The content remains unbiased and authentic and will never affect our editorial integrity.