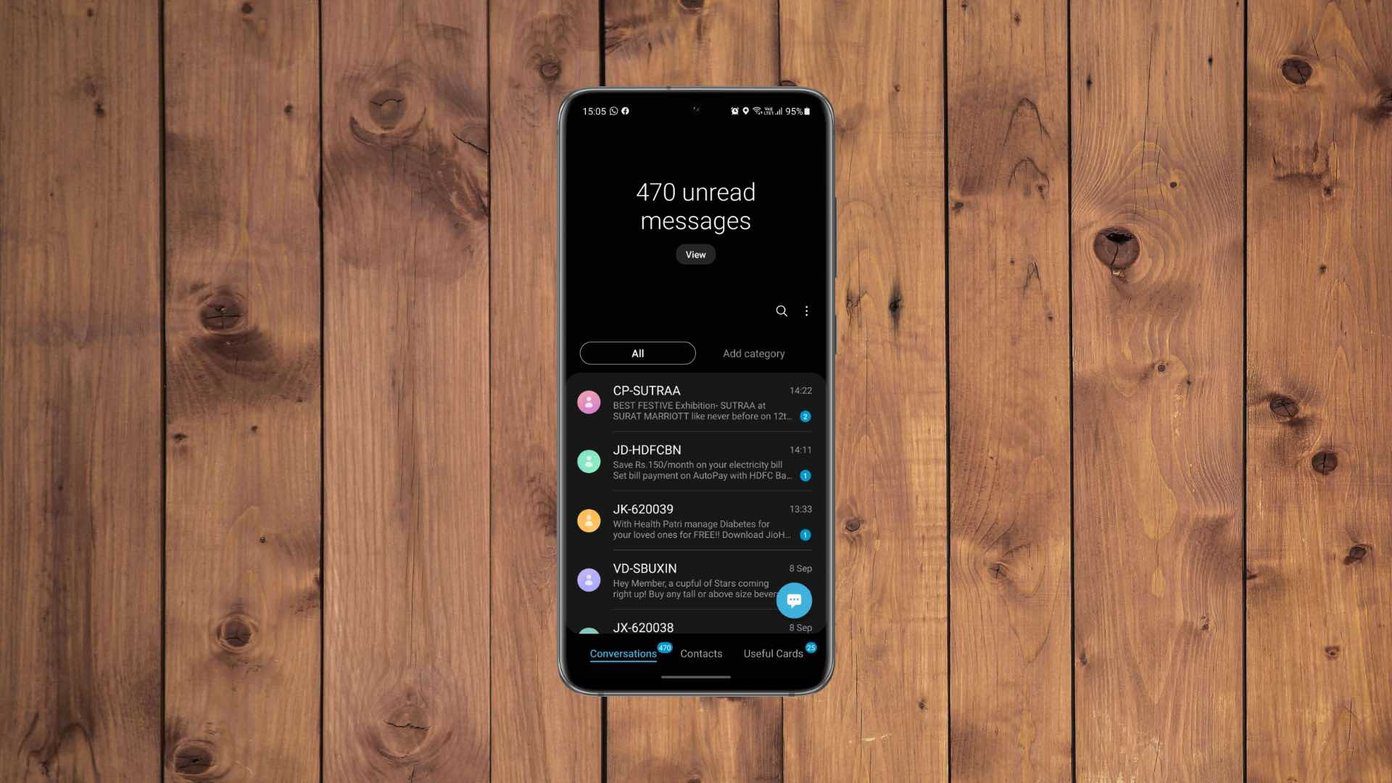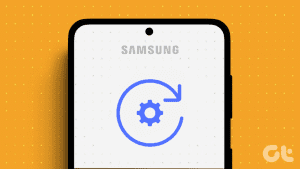Native file management is one of the prime reasons to choose Android over iOS. Power users rely on third-party apps such as ES File Manager and Solid Explorer from the Play Store. Most Android phones come with a built-in file manager app. However, those are basic at best. Among them, Samsung’s default File Manager stands out for several features. Read along to learn the best tips and tricks for it.

Samsung’s native file management isn’t limited to moving files from one folder to another. It supports third-party cloud storage and few other tricks up its sleeve to make you stay away from third-party options from the Play Store.
1. Mark a File as Favorite
If you need to access specific files frequently, you need to favorite them for easy access. Open the File Manager app on your Samsung phone, select the photo, video, or document, and tap on the little star icon at the upper right corner.
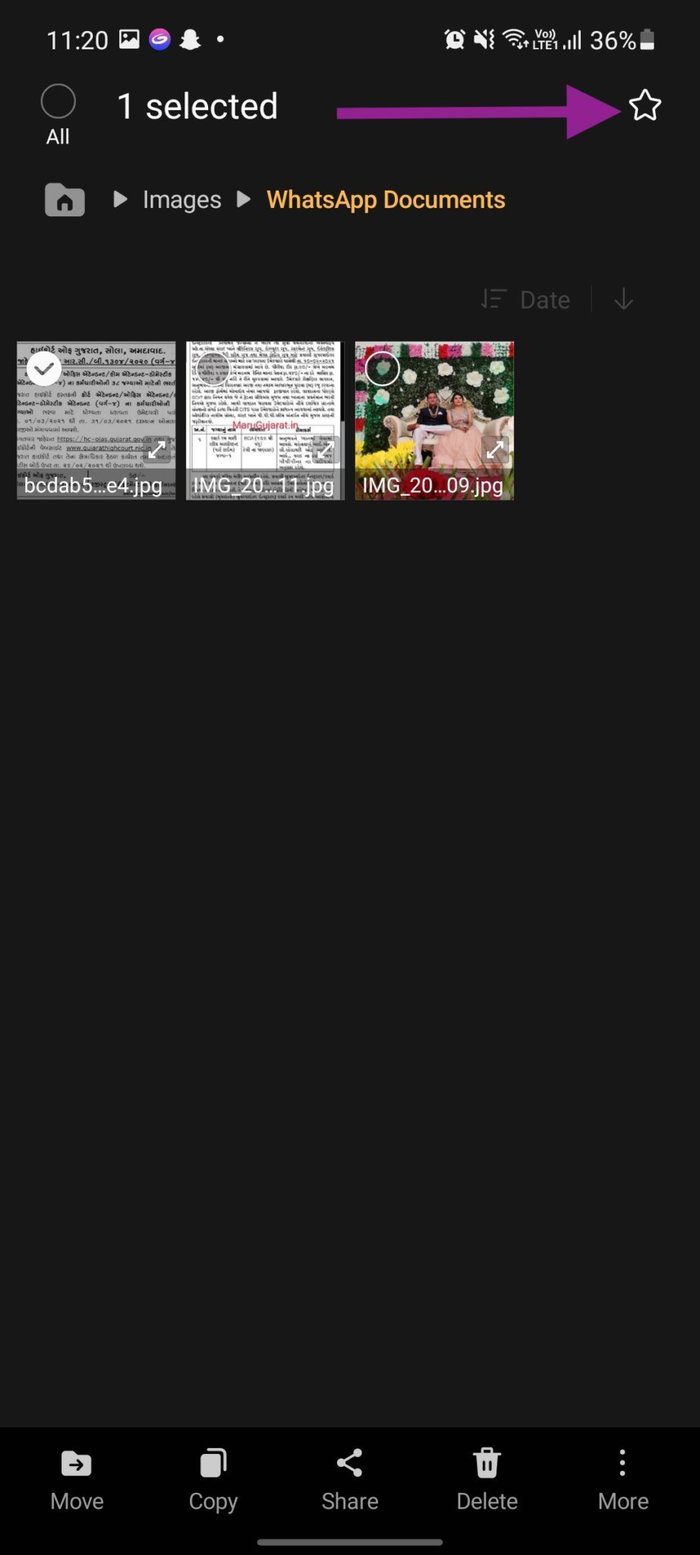

You can now access those starred files from the separate Favorites section from the home screen.
2. Add Items to the Home Screen
Samsung also allows you to add a file or image shortcut to the phone or tablet’s home screen. Without going to the Gallery or the File Manager app, you can access those files right from the home screen. Open the File Manager app and long tap on the image, video, or file you want to add on the home screen.
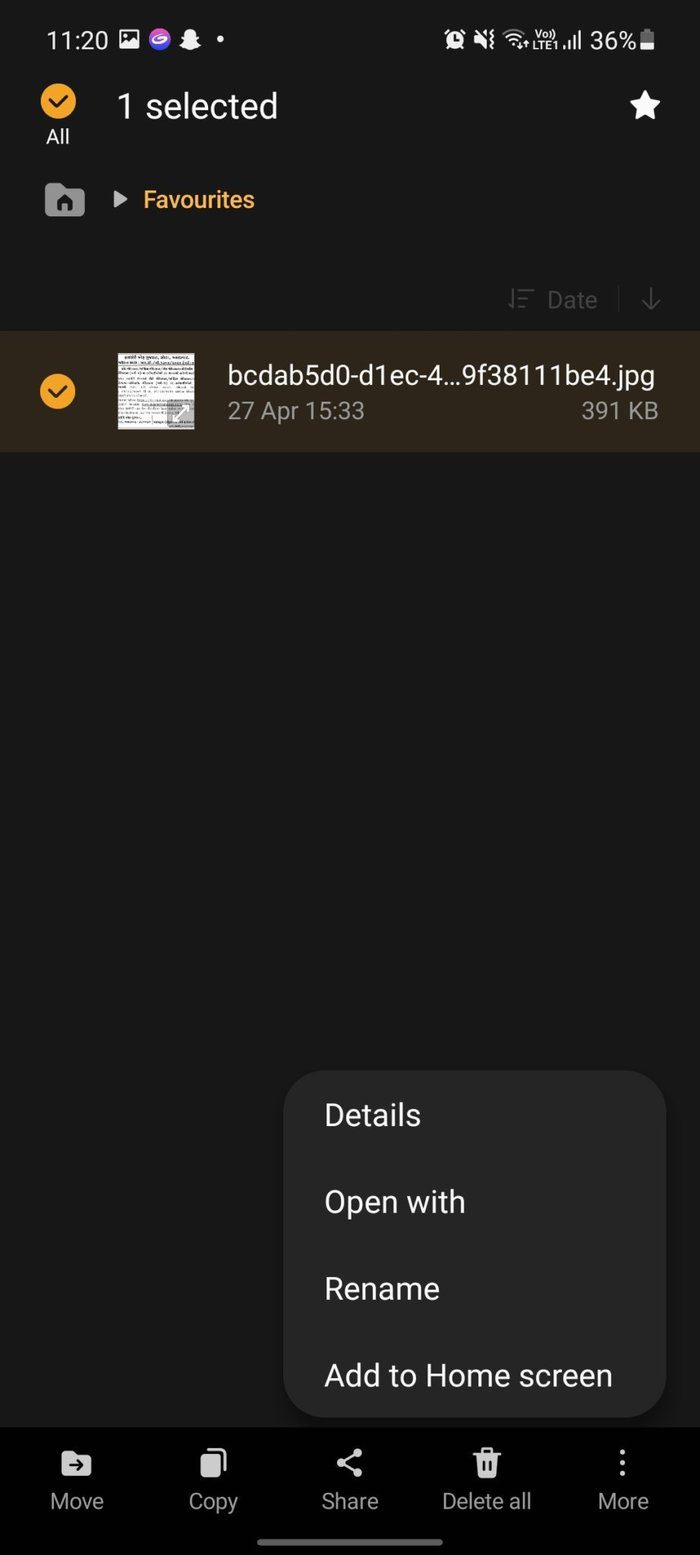

Tap on the More button at the bottom right corner and select Add to Home screen option. Use Add button or drag and drop the file to your preferred place on the home screen.
3. Remove Location Data While Sharing
Samsung introduced this neat trick to give you peace of mind while sharing images or videos. When you select and tap on the Share button, the One UI share menu will ask you to remove the location data before transferring it to the other person.
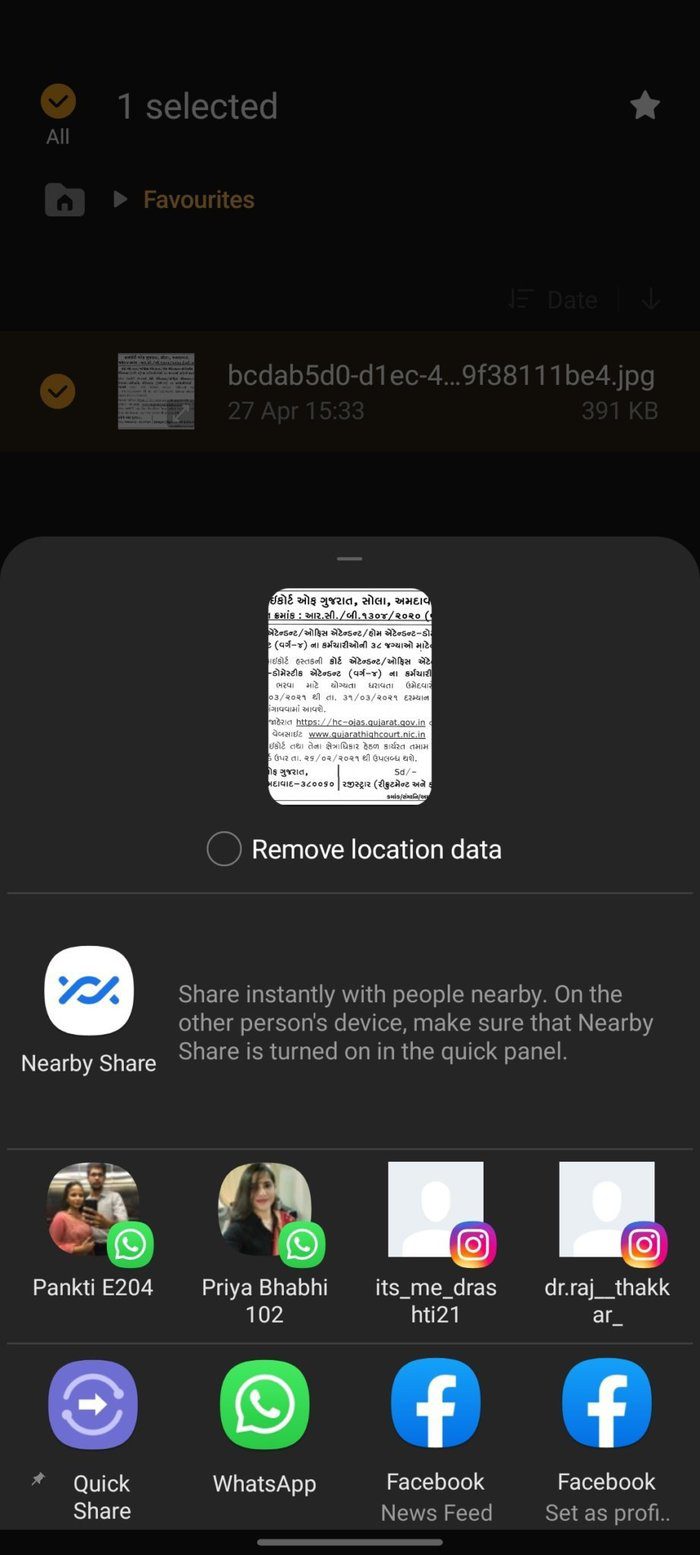
4. Open ZIP or RAR Archive Files
Samsung Files has a separate Compressed folder to access Zip, RAR, 7Z, etc., files. You can also unzip those archive files and access the content inside them.
Thanks to that, you don’t have to download yet another app just to check the archive files.
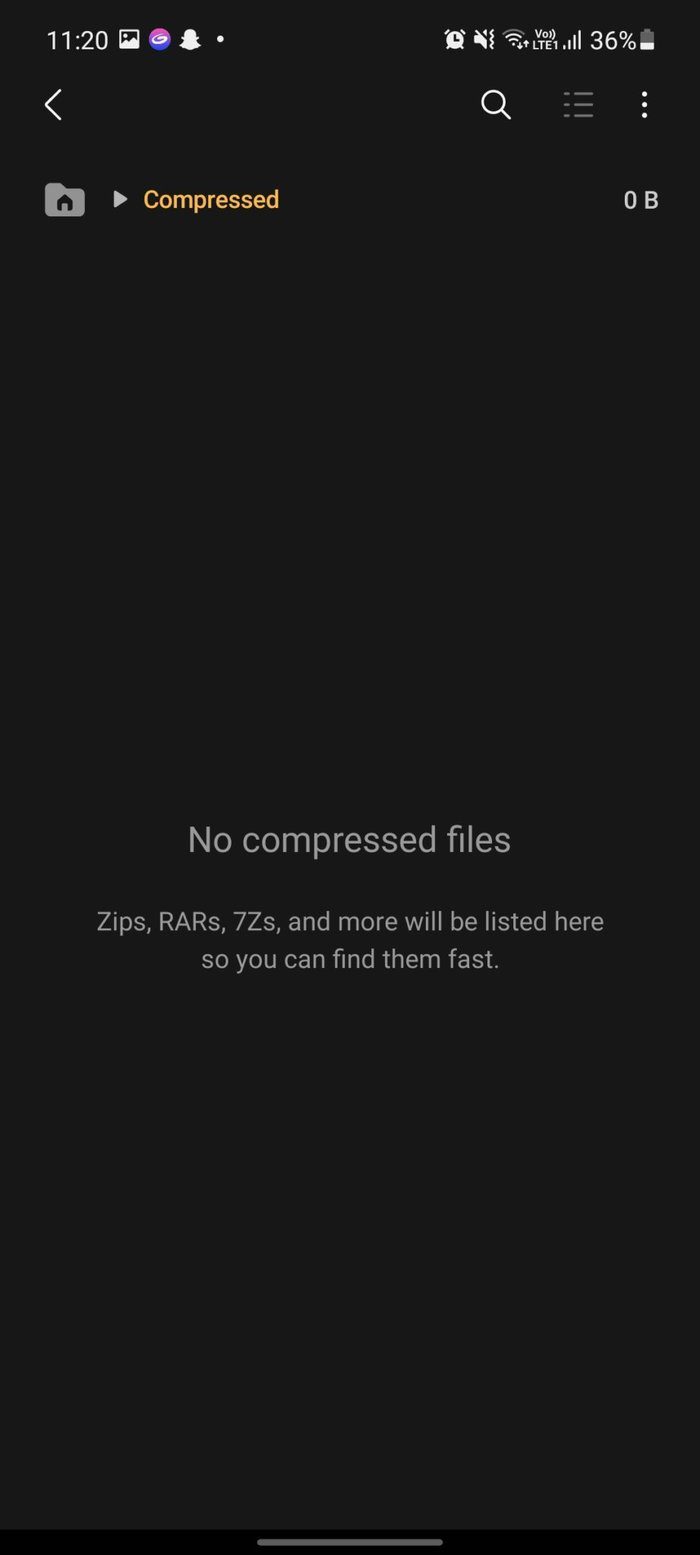
5. Clear Recent Files List
By default, Samsung Files showcases frequently used files and images at the top. If there is some sensitive or private content, you might want to clear the recent files list from the My Files home screen.

Simply tap on the three-dot icon at the upper right corner and select the Clear Recent files list from the following menu.
6. Integrate Third-Party Cloud Storage
Samsung’s My Files app works as the central hub to manage all the files stored on the phone, SD Card, or cloud storage. The app allows you to view and access files from popular services such as OneDrive and Google Drive. We hope to see the inclusion of Dropbox and Box in future updates.

7. Use Network Storage
Samsung hasn’t stopped with cloud storage add-on in the My Files app. The app also allows you to add an FTP (File Transfer Protocol) or SFTP server in the Files app and access those locally stored files from the PC or Mac.

Navigate to Network storage > Add network storage and select FTP or SFTP server. You can also add a Network drive to the app.
8. Customize My Files Home
If you don’t use OneDrive or Google Drive cloud storage, you can remove those options from the home screen. Dive into My Files Settings > Customize My File Home and disable the options you no longer need.
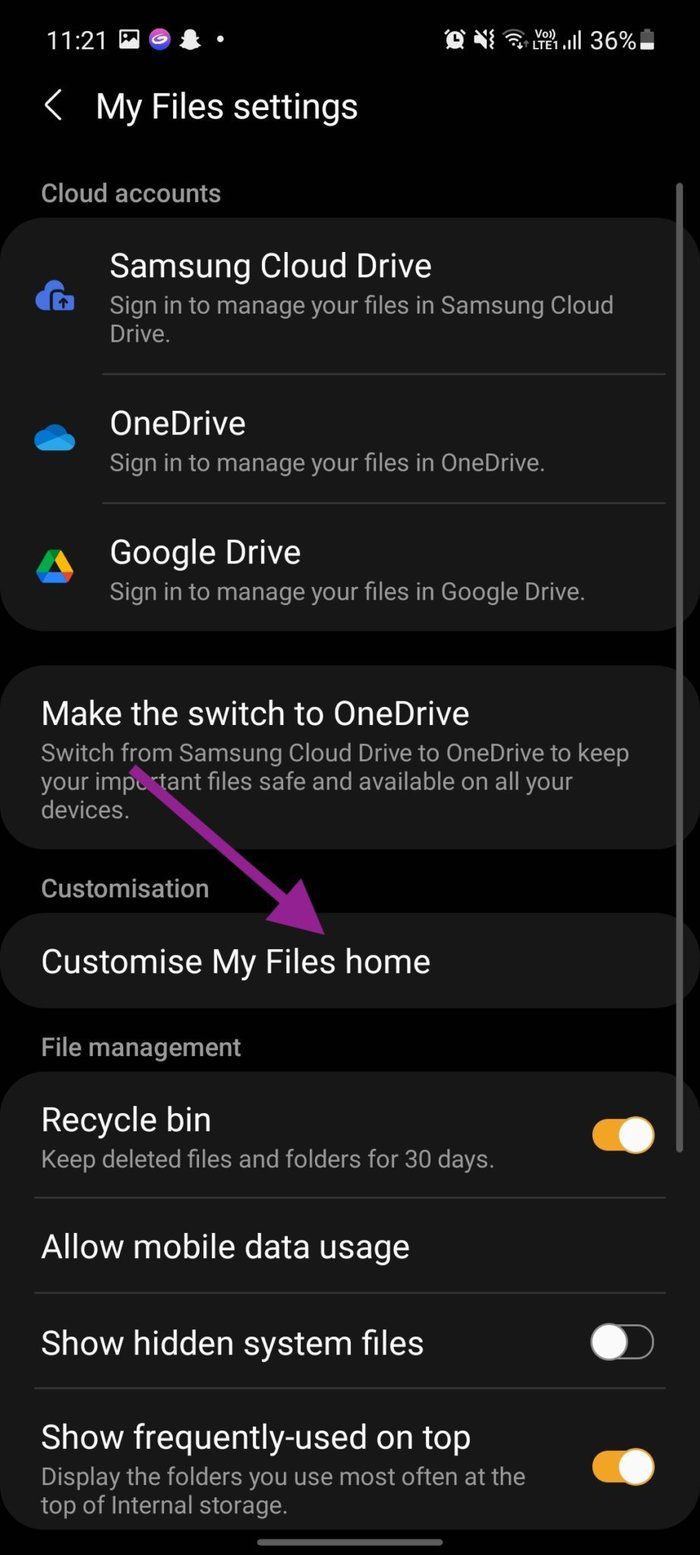
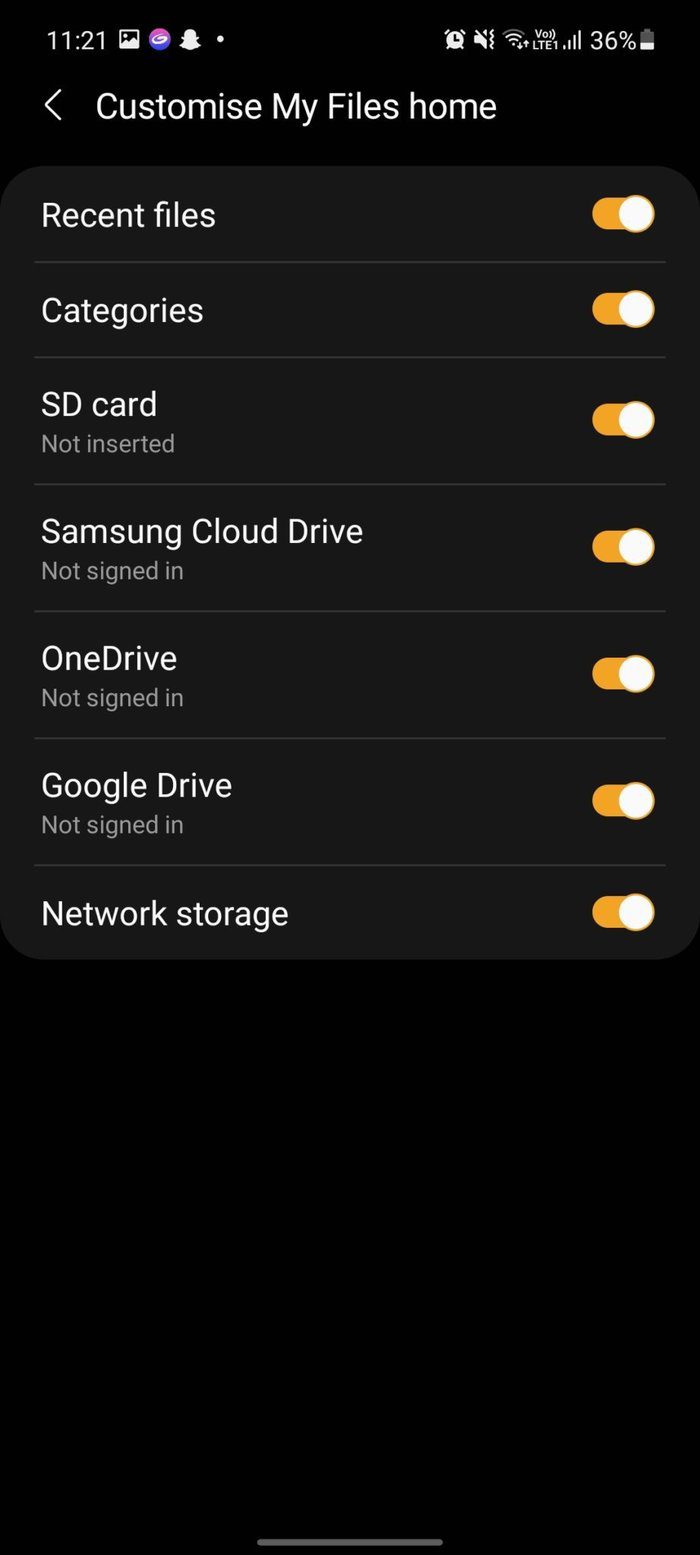
9. Analyze Storage
Samsung My Files has a nifty Analyse storage option that gives you a detailed look at the type of content taking the space on the device. You can find large files, duplicate files, and remove those irrelevant content from the Samsung device with a single tap.
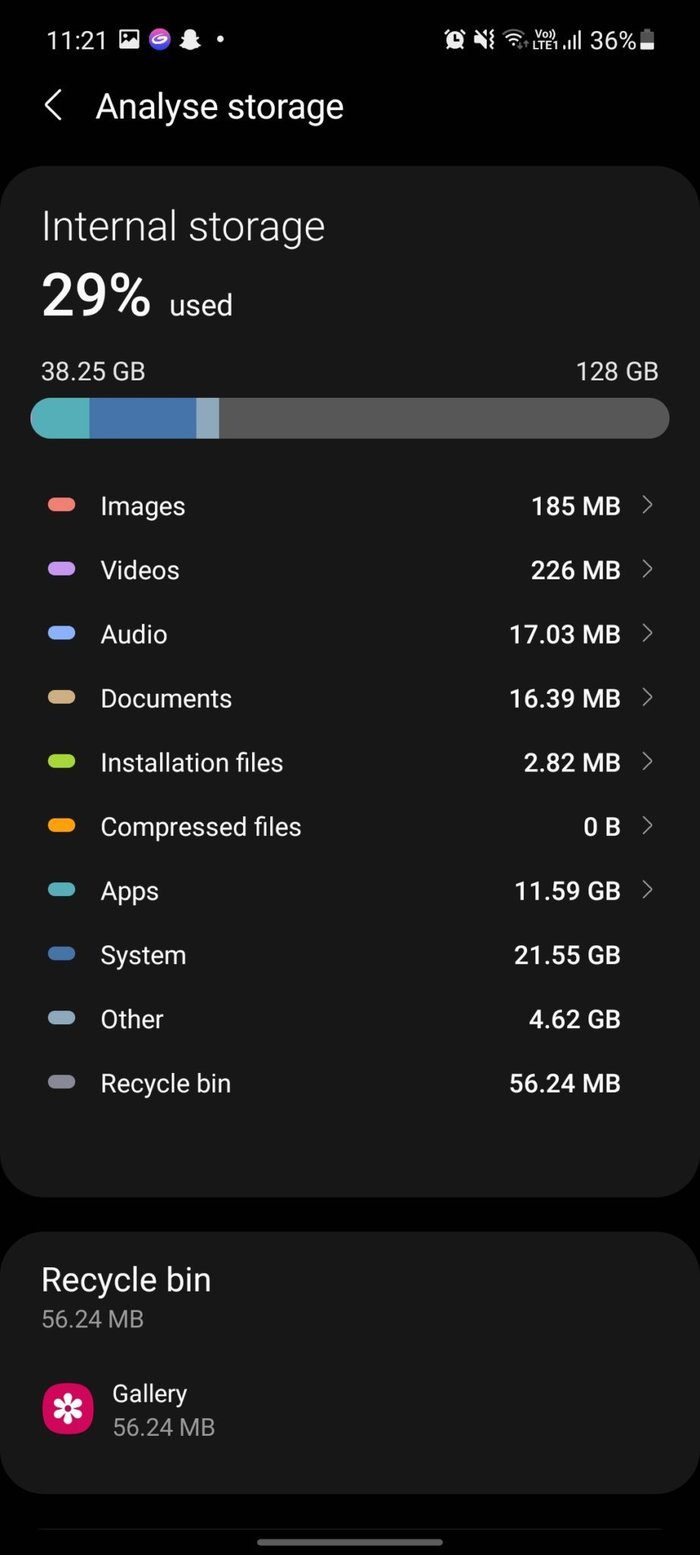
10. View Hidden Folders and Files
Want to access the folders and files in the internal storage of your phone? Go to the My Files Settings, scroll down to show hidden system files and enable the option.
After that, My Files app will show you the hidden folders and files with a period in front of their respective names and a little translucent icons.
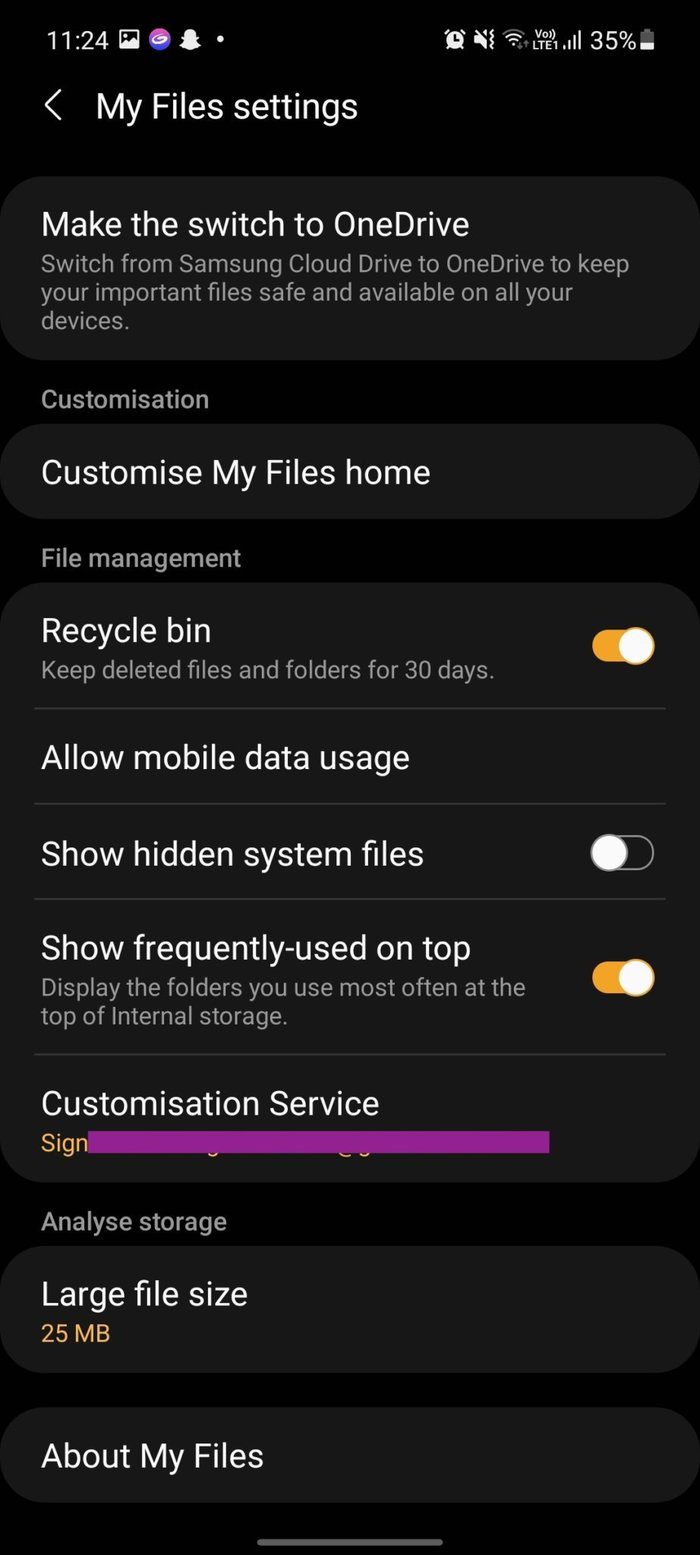
Manage Files Like a Pro
Samsung My Files is a powerful file management app. We love how the app offers OneDrive, Google Drive, and FTP integration in the app. Which trick is your favorite from the list? Sound off in the comments section below.
Next up: Samsung Gallery is also a capable gallery app on Galaxy devices. Read the post below to learn about the top ten Samsung Gallery tips and tricks.
Was this helpful?
Last updated on 13 July, 2021
The article above may contain affiliate links which help support Guiding Tech. The content remains unbiased and authentic and will never affect our editorial integrity.