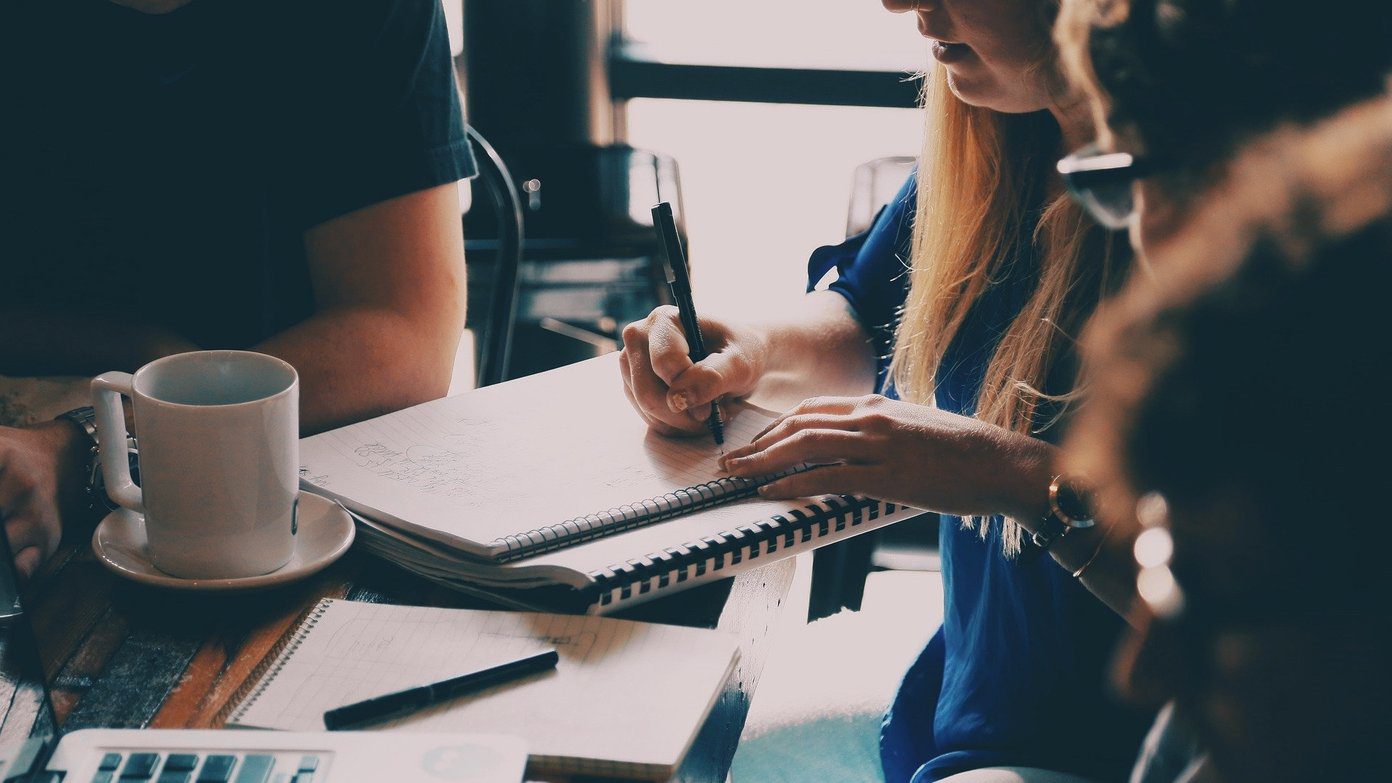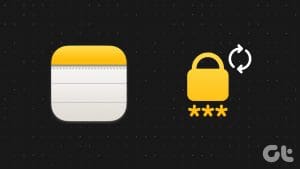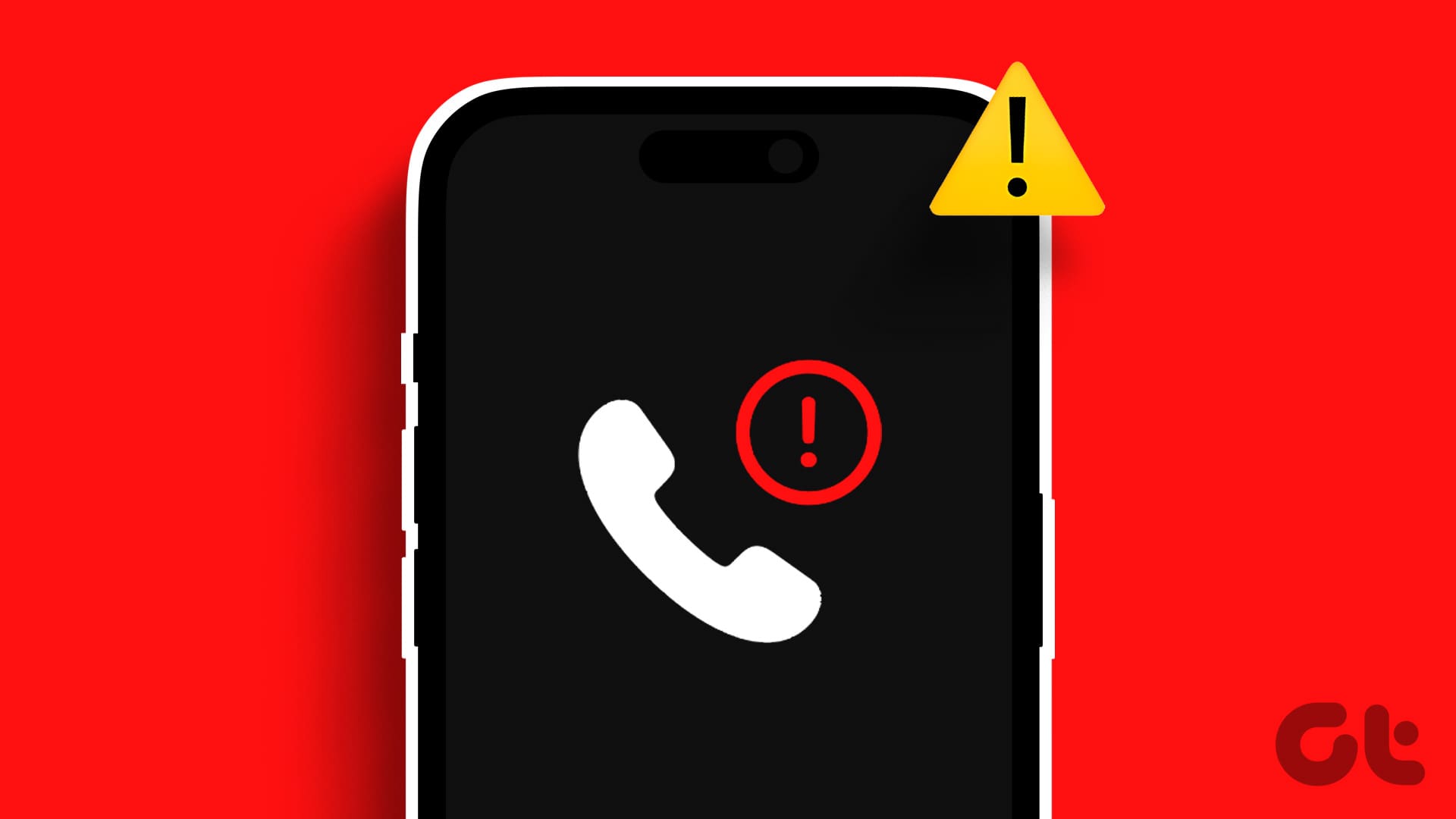I’m a Google Chrome user. But I still have to dive into Safari often, especially when Google’s browser starts to act wonky on my iPhone or iPad. And that obviously means I’ve also got to use Safari’s built-in password manager to save login information for those sites that I frequent visit.

But just the other day, I signed into a site and found that Safari wouldn’t ask me to save my password and username. Tried signing out and then back in, but to no avail.
Since I didn’t fancy myself entering the same password over and over again, I decided to take a look around. If you are having the same issue as well, the following pointers should help you out.
Enable Autofill/Keychain
The first thing that you need to do is to take a look at whether Safari is set to auto-fill your passwords. If it isn’t, then you won’t be asked to save passwords on any site that you sign into either.
Further, Safari also won’t prompt you to save your passwords if you’ve disabled Keychain and enabled a third-party password manager to handle your passwords instead. You can check for both issues using the steps below.
Step 1: Open the Settings app on your iPhone or iPad, and then tap Passwords & Accounts. Next, tap Autofill Passwords.
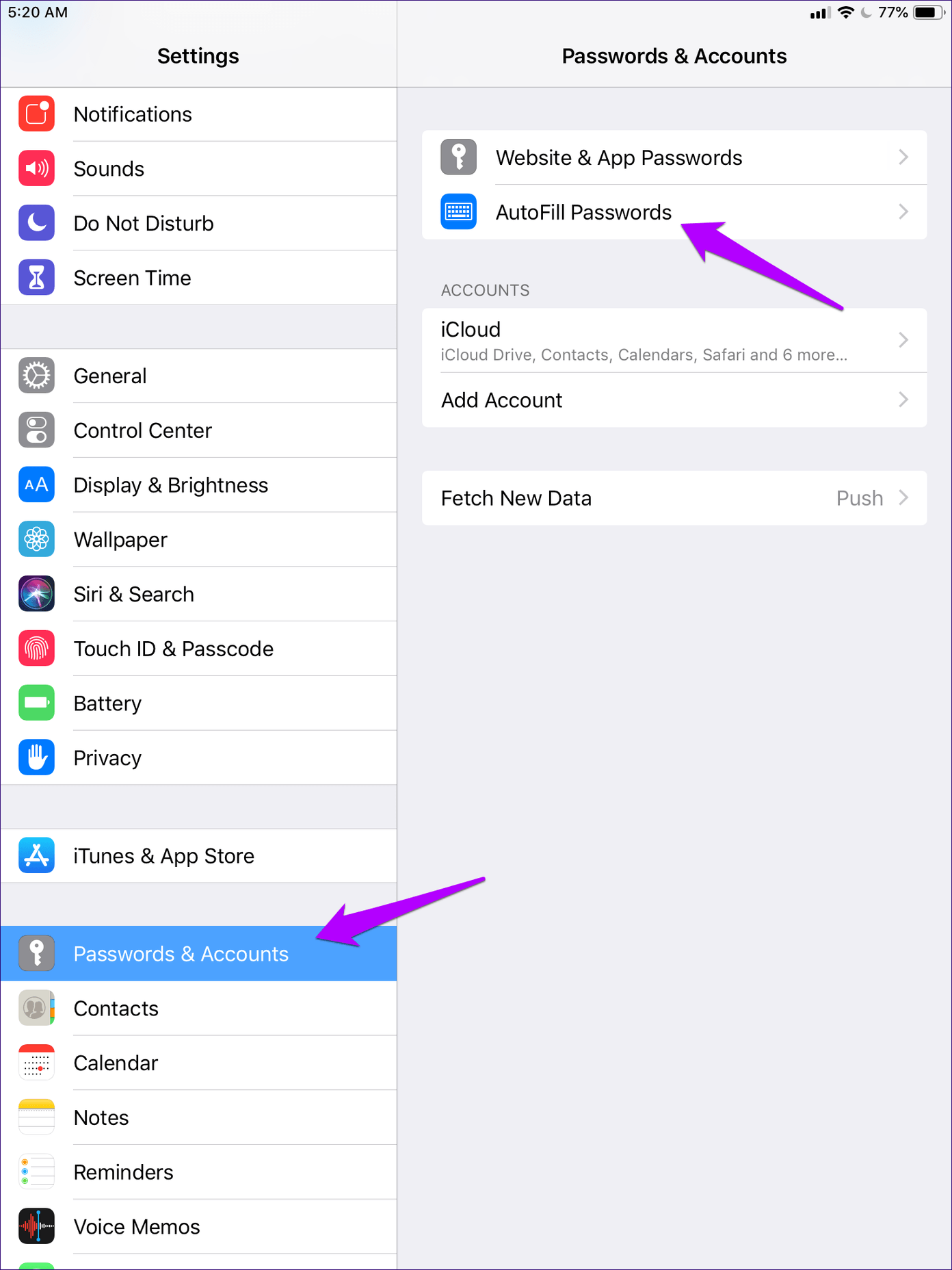
Step 2: Make sure that the switch next to auto-fill passwords is turned on, and that Keychain is enabled.
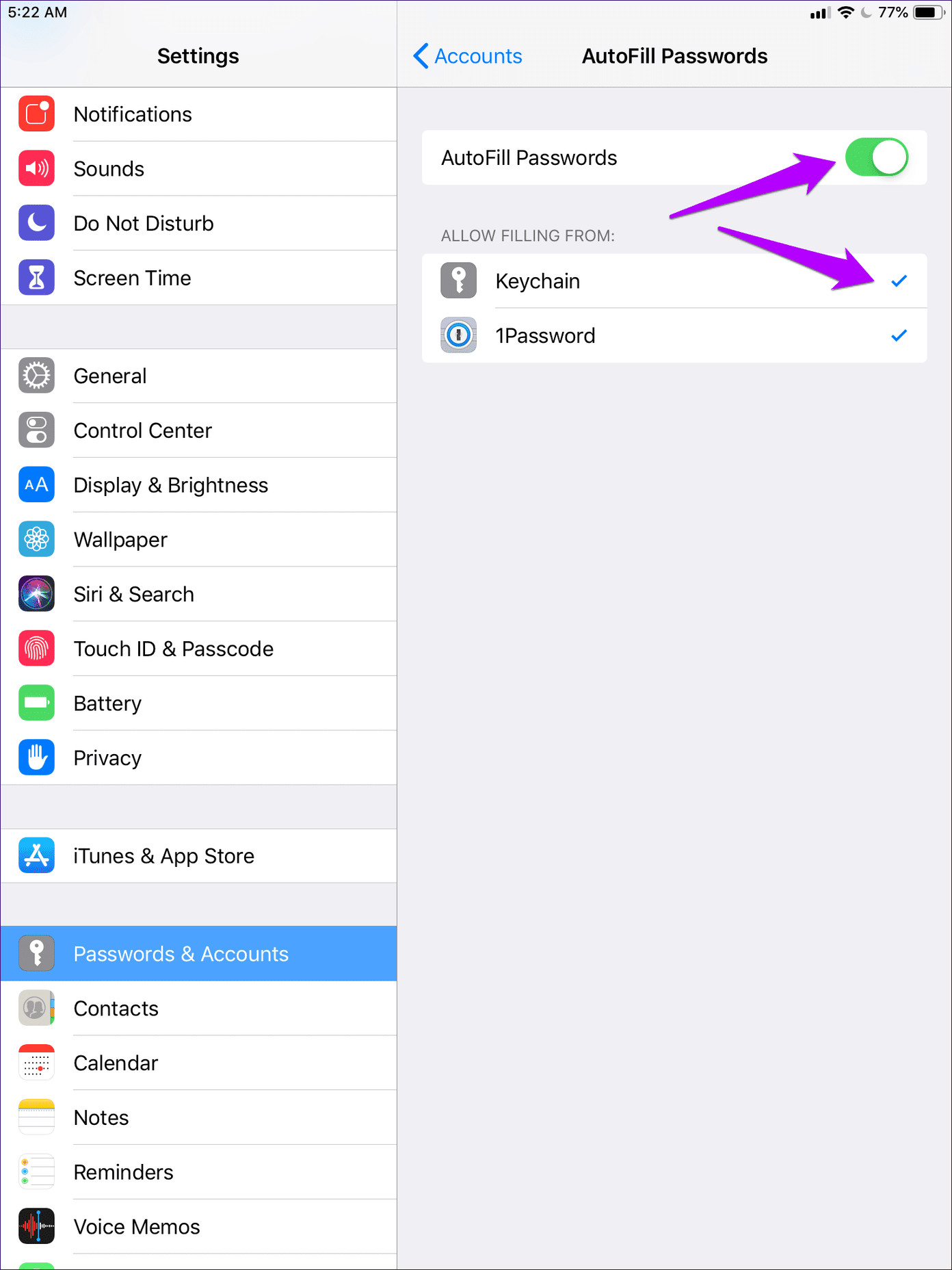
You don’t necessarily have to turn off any third-party password managers to enable Keychain since multiple password managers can co-exist alongside each other.
Save Password via Onscreen Keyboard
Password auto-filling aside, there’s just one other reason why Safari won’t prompt you to save a password. And that occurs if you’ve specifically instructed the browser to not do so some time in the past (by tapping the Never for This Website option).
You can only remove this preference using Safari on a Mac (I discuss that further below). But a faster way to still save the password — or if you don’t have access to a Mac — is to do that manually.
There are a couple of ways that you can use to save your passwords yourself. Let’s take a look at the easy way first, which is requesting the browser manually to save your login information.
Step 1: After filling in your login information, tap the Passwords option at the top of the onscreen keyboard. Do this before you sign in to the site.
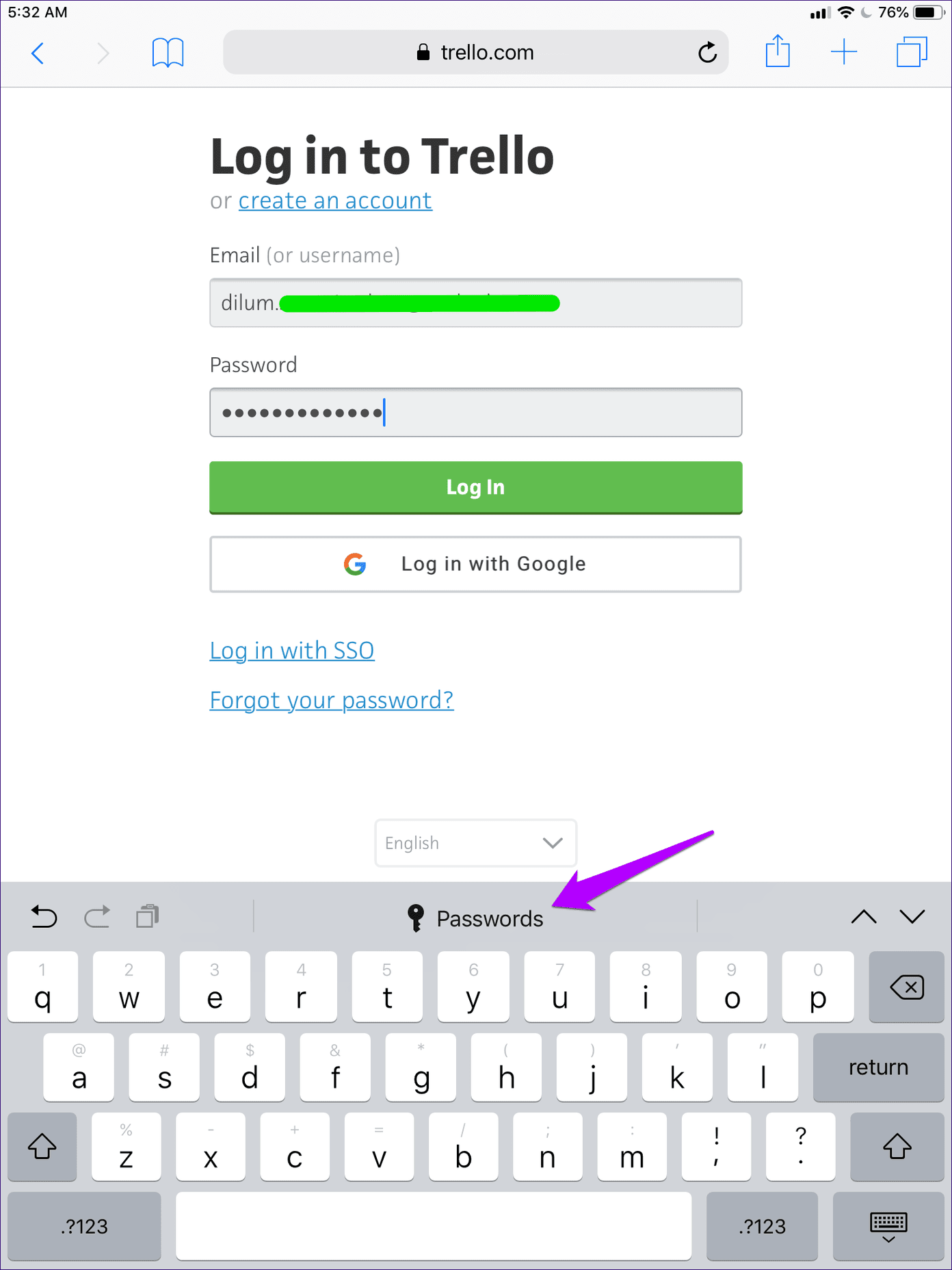
Step 2: On the prompt that shows up, tap Save This Password. And that’s it — Safari will automatically fill in your password and username the next time you attempt to log into the site.
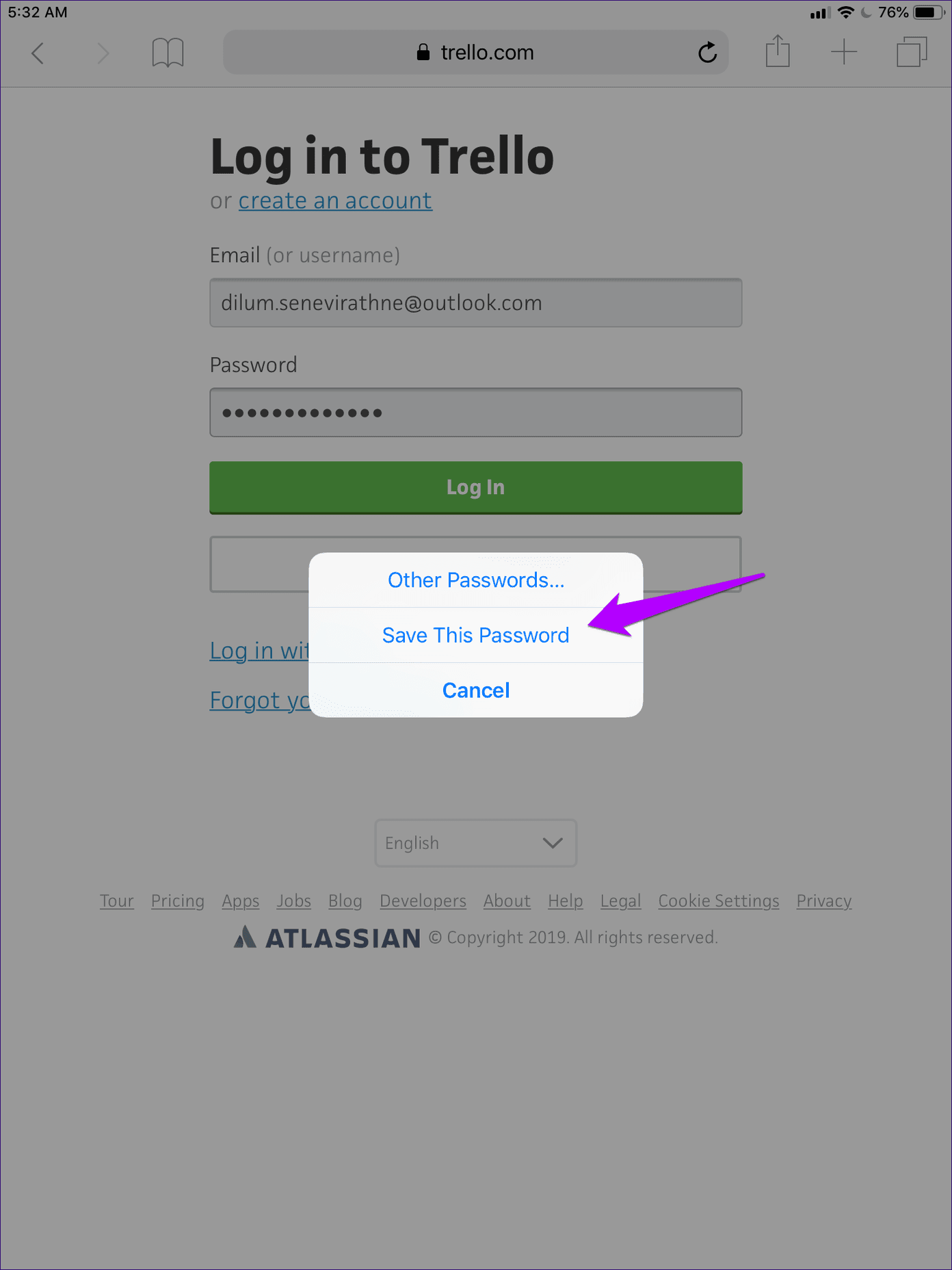
Pretty simple, wasn’t it?
Save Passwords via Settings App
The other method to save passwords manually requires that you use the Passwords & Accounts portal on your iPhone or iPad. It lets you save all the login credentials that you want in a single go, and is ideal if there are multiple sites that won’t trigger an automatic password-saving prompt in Safari.
Step 1: Get to the Settings app of your iOS device, and then tap Passwords & Accounts. Next, tap Website & App Passwords.
Note: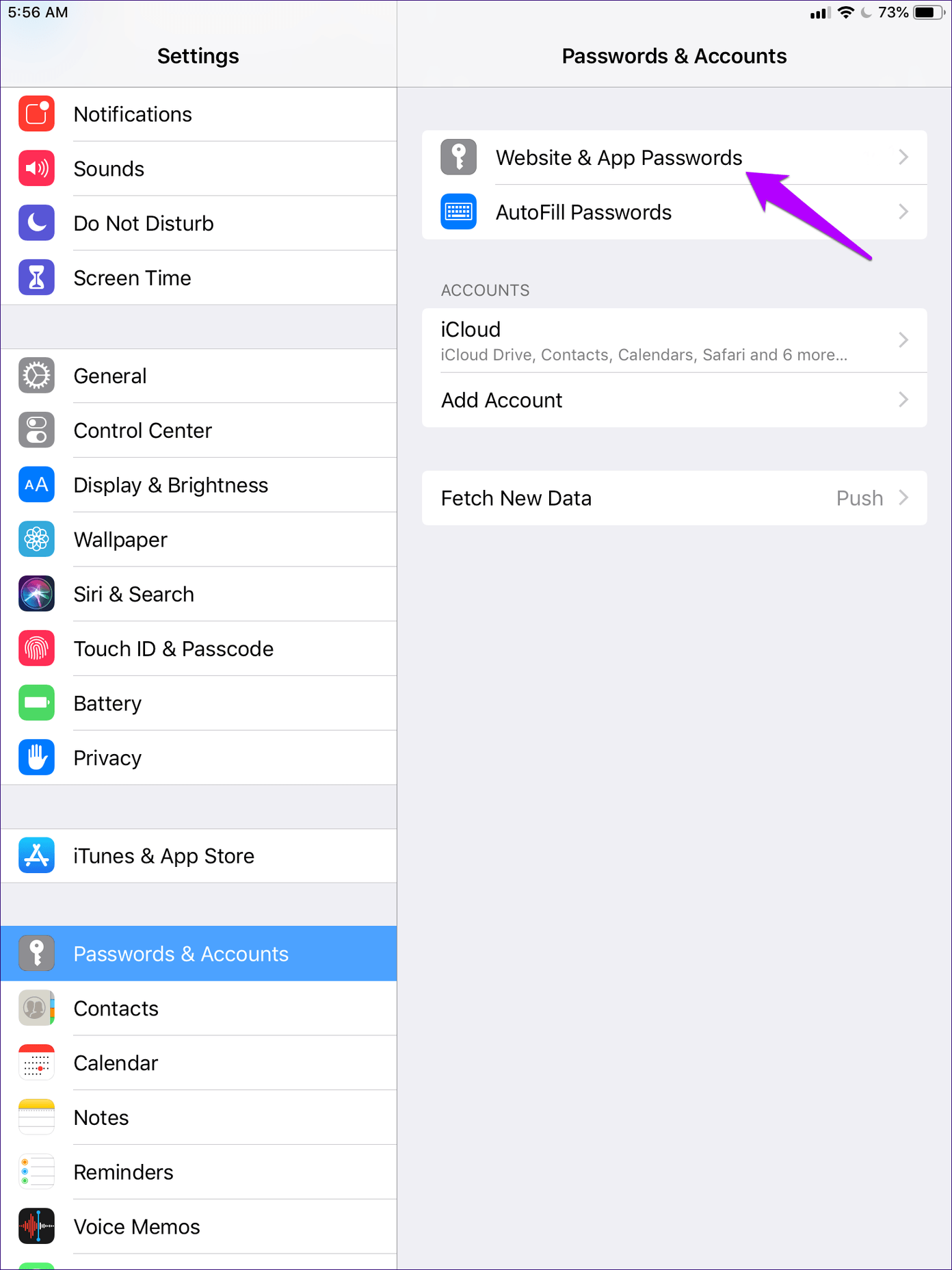
Step 2: Tap the ‘+’ icon to the upper-right corner of the screen. Fill in the login information for a site (website, username, and password), and then tap Done.
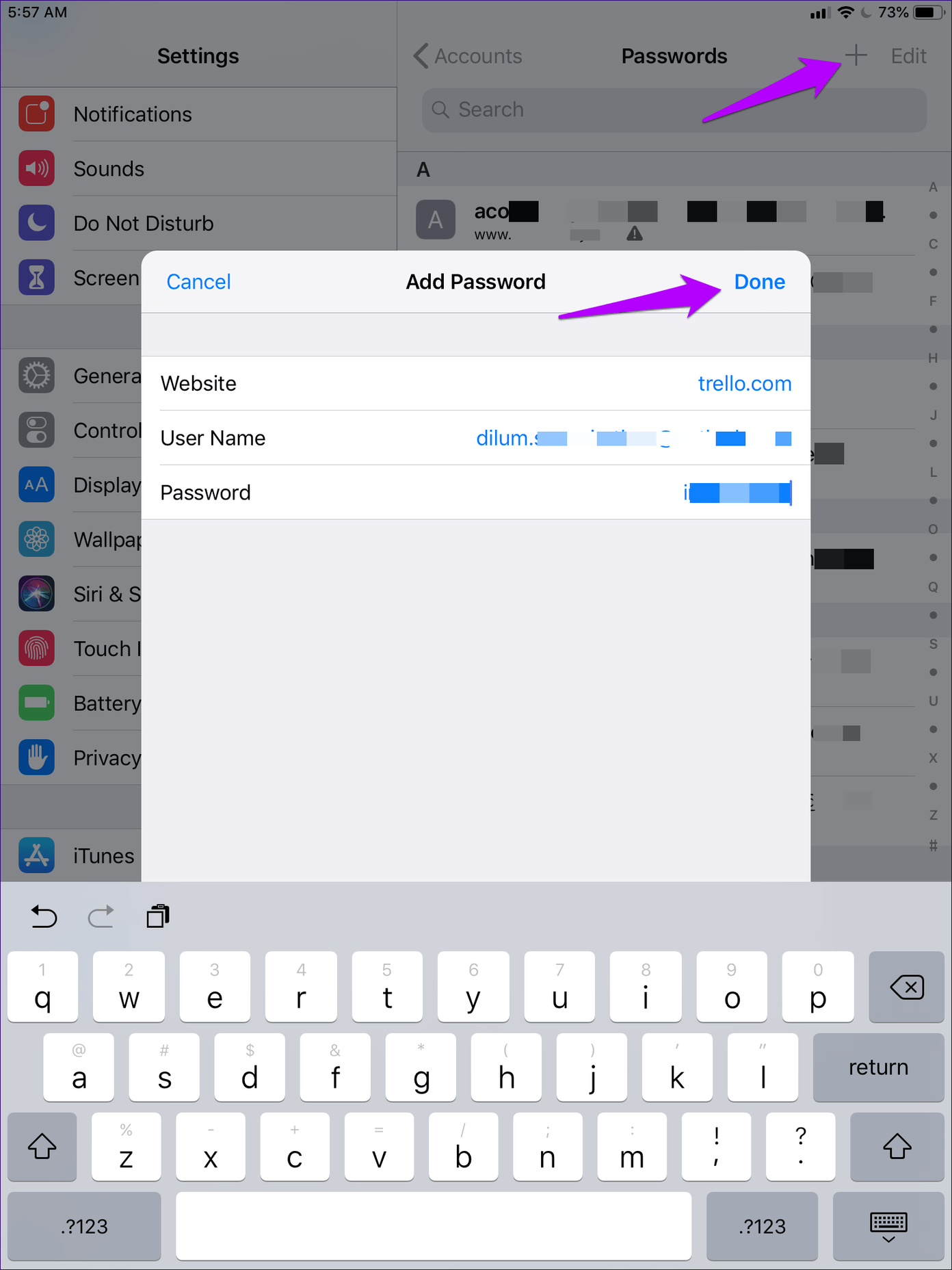
Repeat for any other sites that you want to save your passwords for.
Remove Preferences via Mac
If there are numerous sites that you skipped out on saving the passwords for in Safari previously, and you can’t remember which ones they are, you can, in fact, remove those preferences quite easily provided that you’ve got access to a Mac.
Note:Step 1: Open Safari on your Mac. Next, click Safari on the Apple menu, and then click Preferences.
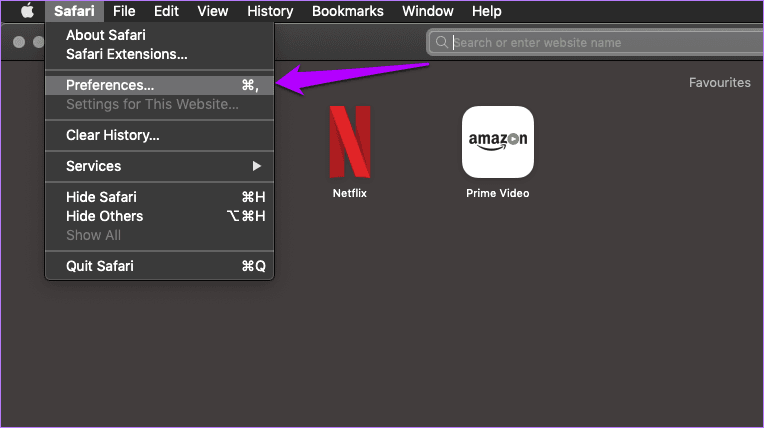
Step 2: Switch to the Passwords tab, and then insert your macOS user password to unhide your passwords.

Now, it’s just a matter of selecting and removing the sites that have Never Saved listed underneath the Password column. Safari will then ask you to save passwords for those sites while signing into them on your iPhone or iPad in the future.
Certain Websites Won’t Allow It
Rarely, you may come across websites that will specifically request Safari (as well as other browsers) not to save your passwords. That is a security measure on the server-side, and you can’t do anything about it. You can still check to see if you can save the passwords manually, but there’s no guarantee that they may work when it comes to auto-filling them afterward.
Rarely, you may come across websites that will specifically request Safari not to save your passwords
Once again, this is quite rare. But it’s something to keep in mind whenever you come across that odd site where Safari won’t display the prompt to save your passwords no matter what.
Take Control
Hopefully, you’ve now saved your passwords manually. Or you can let Safari do that automatically once again. If the browser still gives you grief, remember to have the latest updates for your iOS device installed. You can do that by tapping General > Software Update via the Settings app. Usually, newer updates carry numerous bug fixes and should resolve any anomalies within Safari for good.
So, any other suggestions that you want us to include? Do drop in a comment and let me know.
Next up: Using Safari’s Keychain isn’t the best way to keep your login details safe. Instead, here are three dedicated password managers to keep your passwords protected.
Was this helpful?
Last updated on 03 February, 2022
The article above may contain affiliate links which help support Guiding Tech. The content remains unbiased and authentic and will never affect our editorial integrity.