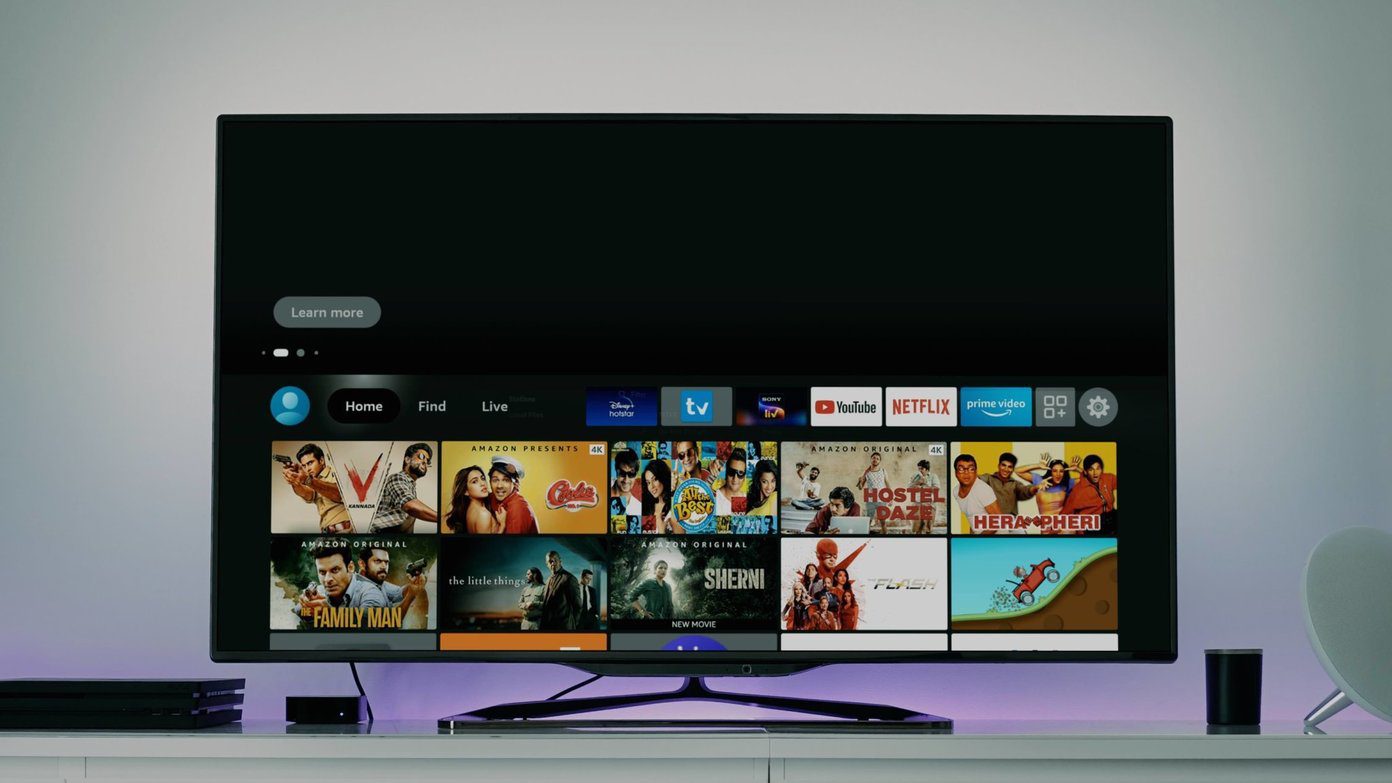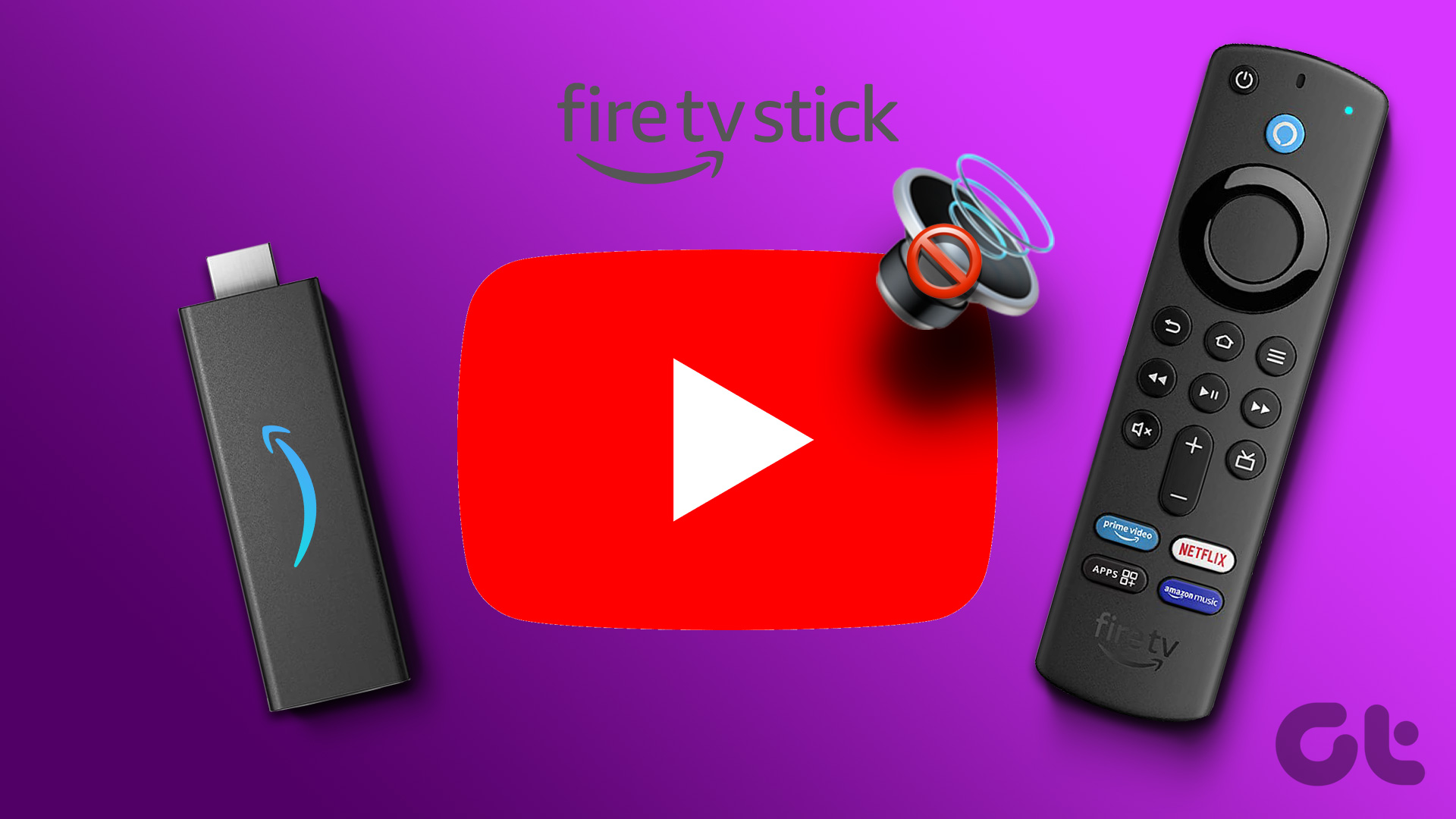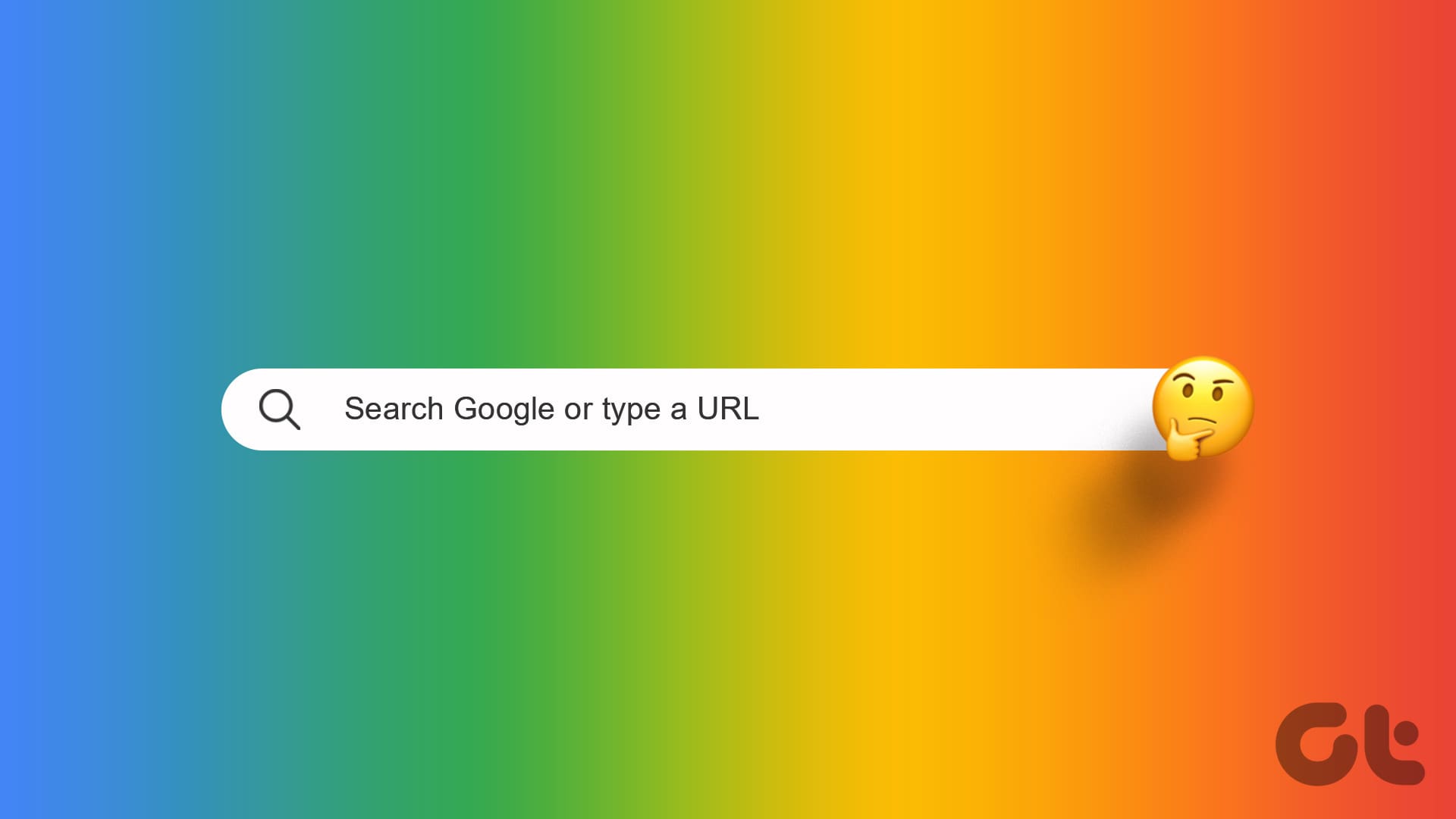Amazon Fire TV Stick offers streaming apps for thousands of TV shows and movies from popular services such as Netflix, Amazon Prime, Display+, Peacock, and more. Built-in browser Silk browser lets you enjoy the web with a larger view. That said, there’s a neat way to install Google Chrome browser on the Fire TV Stick.

The Fire OS is based on Android Operating System, meaning one can always sideload APK files to the device and install it as a regular app.
Why You Need to Install Google Chrome on Fire TV Stick
Unlike the default Silk browser, Google Chrome is a cross-platform solution with Windows, Mac, iPhone, and Android availability. You can sync Bookmarks and History across all the platforms.
Besides, it’s a way better browser than anything available on the Amazon App Store, including Firefox.
Install Downloader on the Amazon Fire TV Stick
As expected, Google Chrome isn’t natively available from the Amazon App Store. You will have to sideload it using the Downloader app.
Don’t worry. The actual method is simple than it sounds. Follow our step-by-step guide below.
Note: In the example below, we have included screenshots from the new Fire TV Stick UI which Amazon recently unveiled. If you are still stuck on the old UI, consider updating the Fire OS to the latest version..
Step 1: Open the Fire TV Stick home and go to the Find menu.
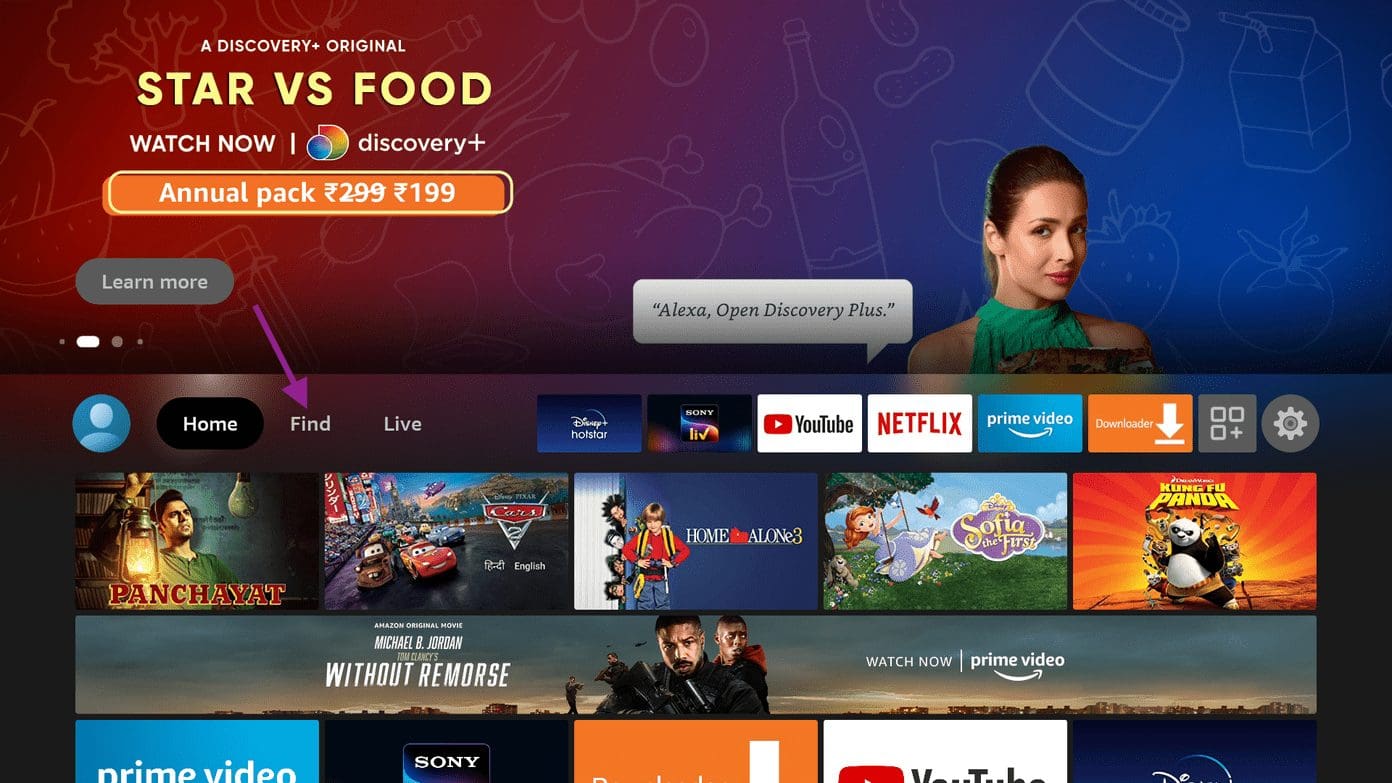
Step 2: Scroll to the Search option.

Step 3: It will open the virtual keyboard. Type Downloader or use the Alexa voice assistant from the remote to search for the Downloader app.
Step 4: Select Downloader from the suggestions.
Step 5: Recognize the app with an orange background banner in the app icon.
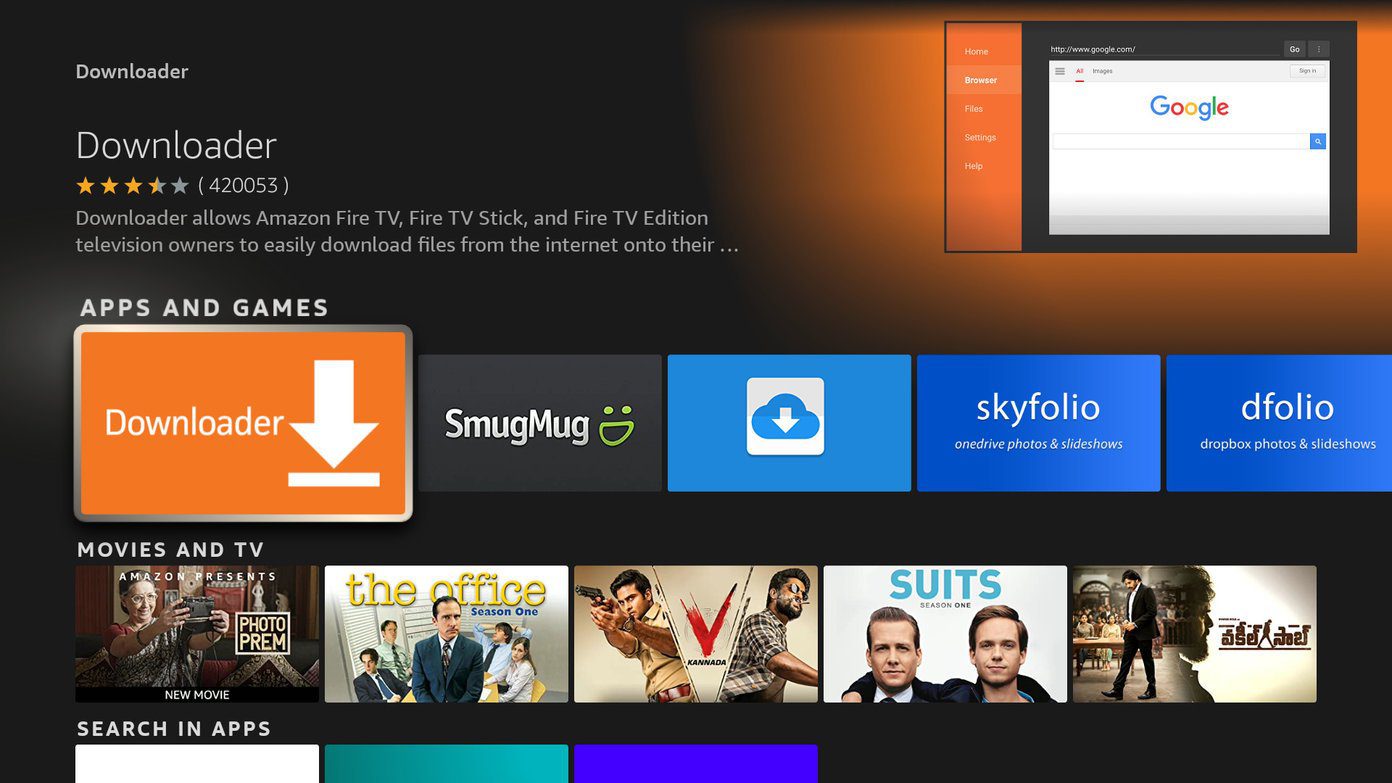
Step 6: Select the app and use the Get or Download option to install the app.
Step 7: Within a minute or two (depending on your internet connection), Fire TV Stick will install the app on the device.
That’s it. You have successfully installed the Downloader app on the Fire TV Stick.
Similar to Android phones, you need to enable relevant permissions from the Settings menu to install Chrome APK on the device. Go through the steps below to make changes.
Step 1: Press and hold the Home button on the Fire TV Stick.
Step 2: Slide to the Settings menu.
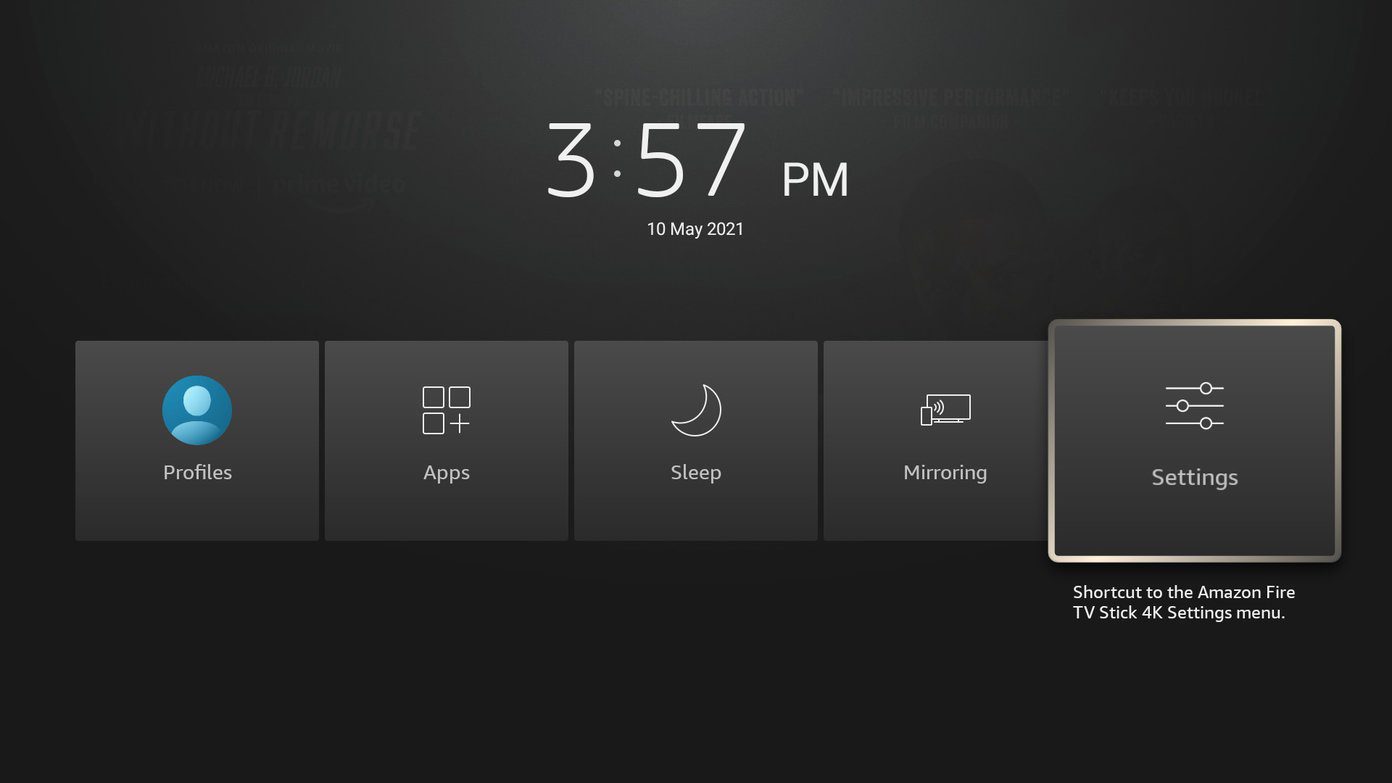
Step 3: Scroll down and select the My Fire TV menu.

Step 4: Click Developer Options.
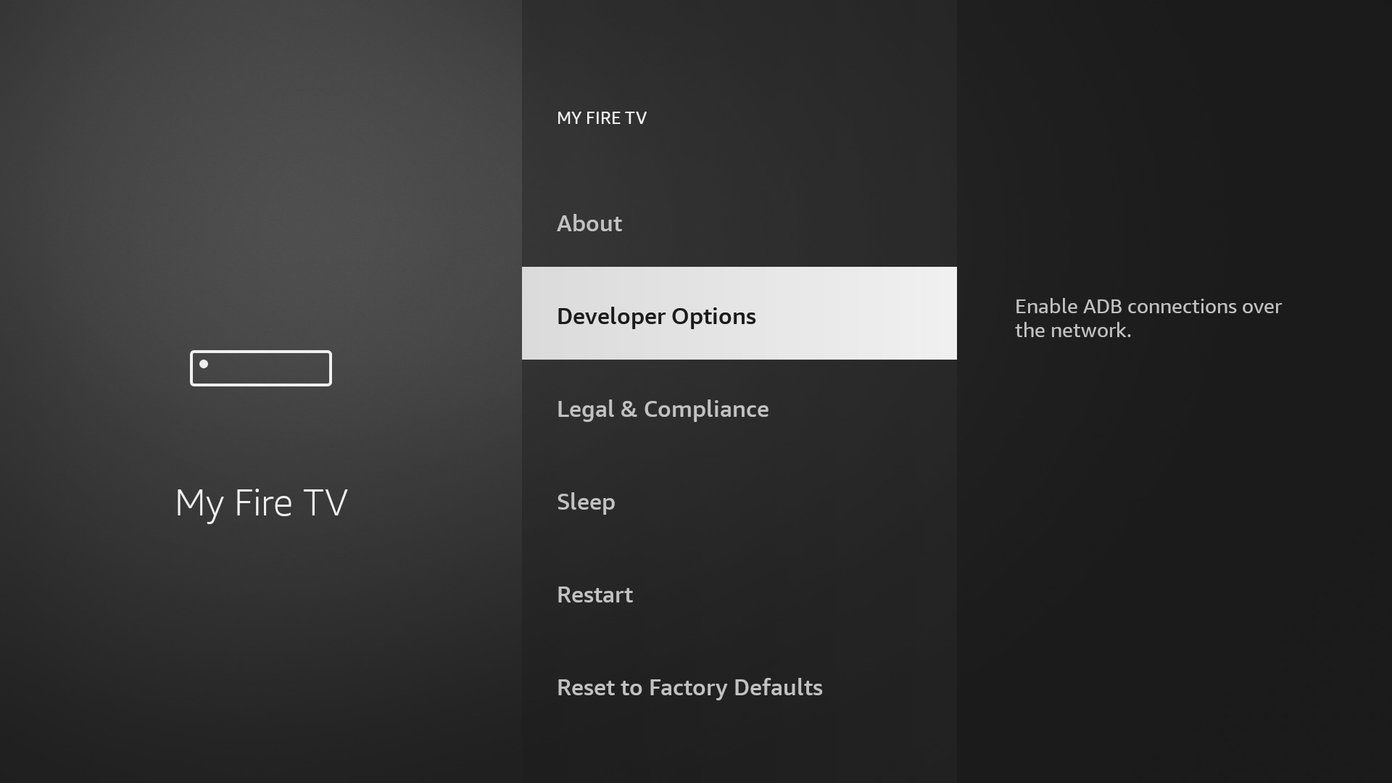
Step 5: Find Apps from Unknown Sources. By default, it’s off. Turn it on.

Now you can sideload APK files on the Fire TV Stick without any issues. Follow the method below.
Download Google Chrome on Fire TV Stick
Step 1: Open the Downloader app on the Fire TV Stick.

Step 2: Click the Search box, type https://chrome.en.uptodown.com/android and hit the Go button.

Step 3: Downloader will take you to the webpage to download the APK file on the device.
Step 4: Hit the download button and install the Google Chrome APK on the device.
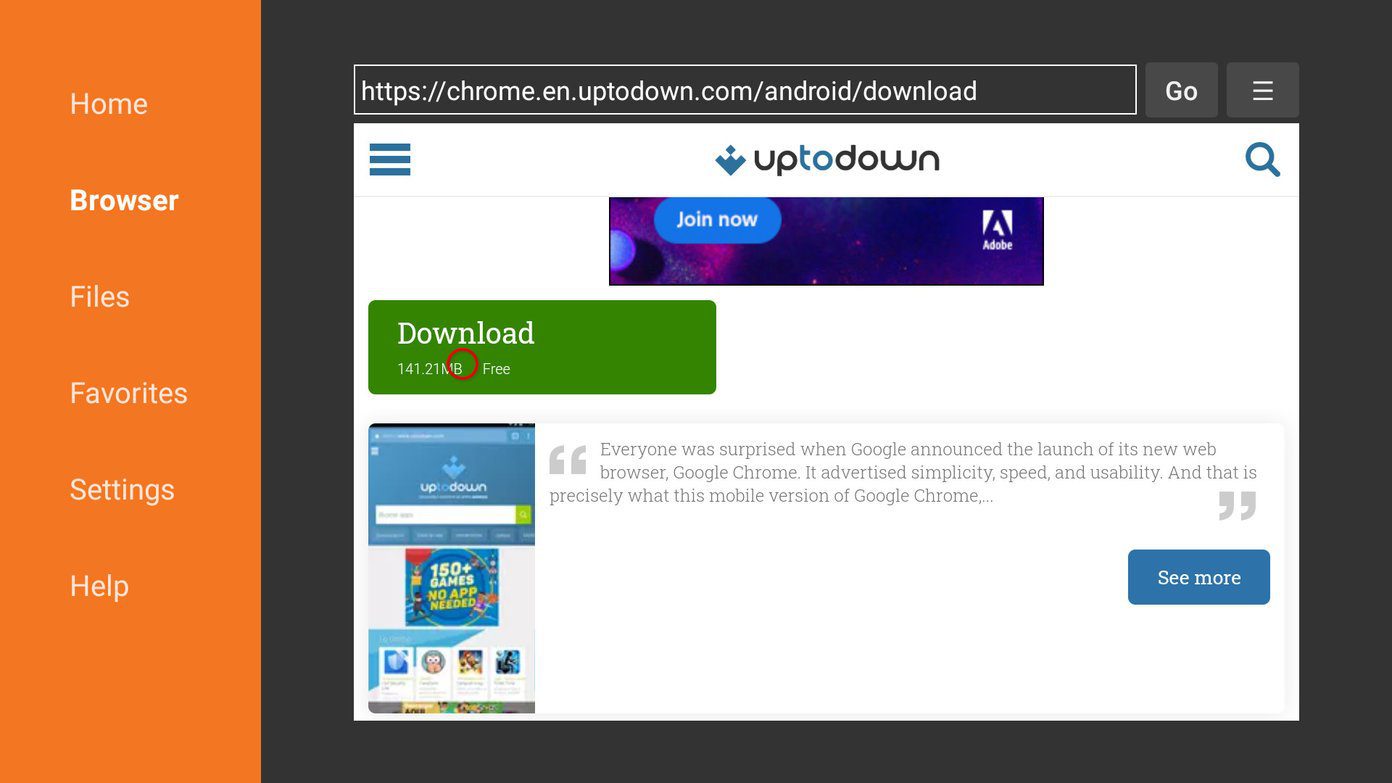
Step 5: After a successful installation, delete the APK file on the device to free up some space.
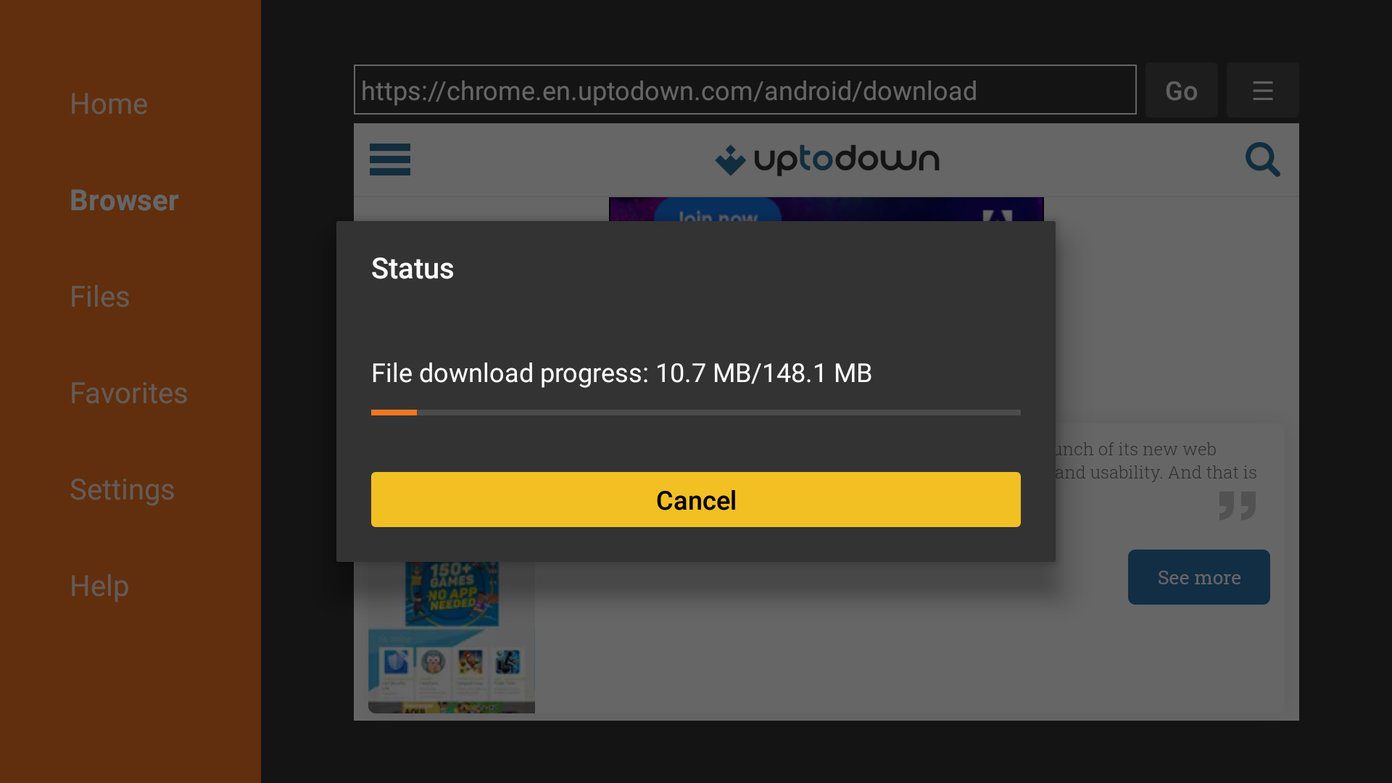
If you face trouble installing Google Chrome on Fire TV Stick, you need to uninstall apps from the device and make some space.
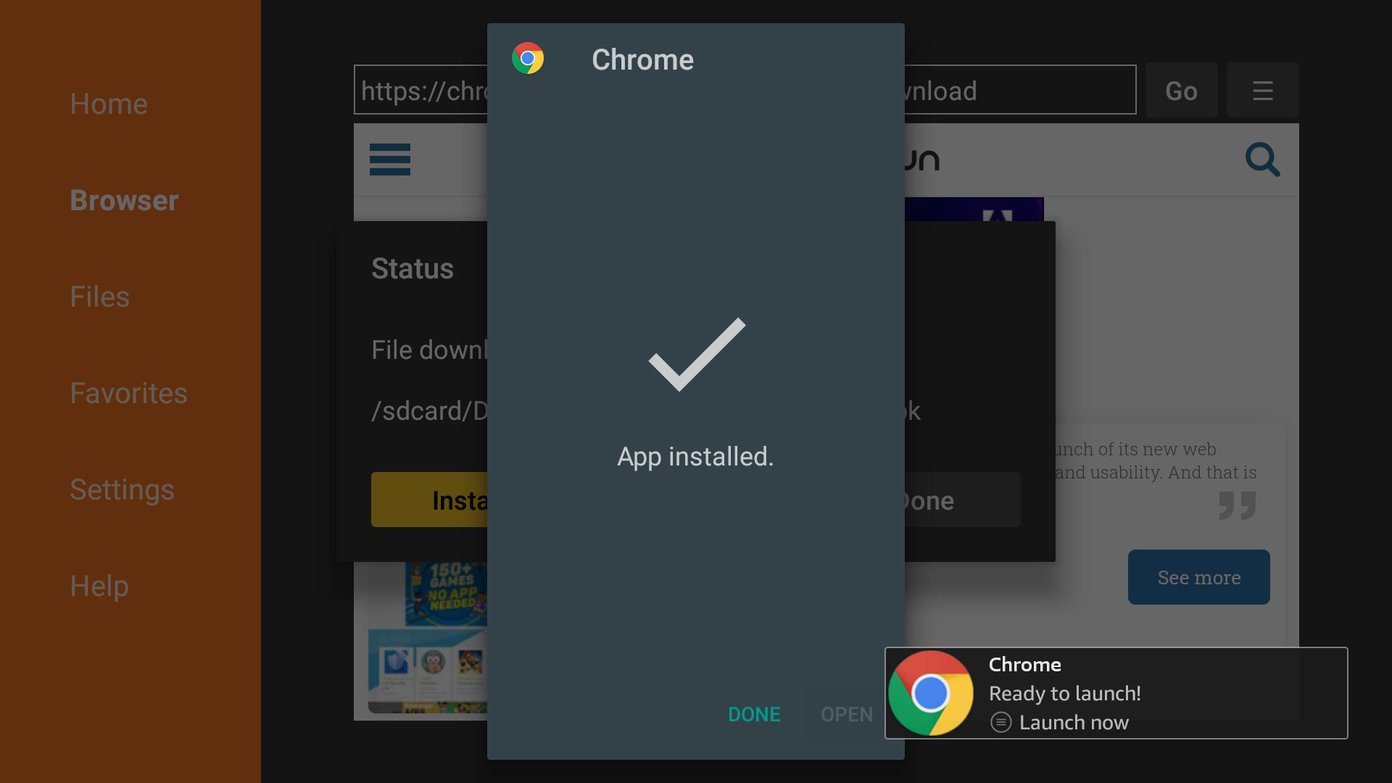
Google Chrome Features
- Excellent and familiar UI
- Google account synchronization
- Multiple tabs support (missing in the default Silk browser)
- Blink web engine for fast browsing
- Ability to download APK files on the device
How to Uninstall Google Chrome on Fire TV Stick
After getting your work done, you should consider uninstalling Google Chrome on the Fire TV Stick. It will free up space by around 200MB (which is a lot considering 8GB of built-in storage on the Fire TV Stick). Follow the steps below to uninstall Google Chrome on the Fire TV Stick.
Step 1: Press and hold the home button on your Fire TV Stick.
Step 2: Go to the Apps menu.
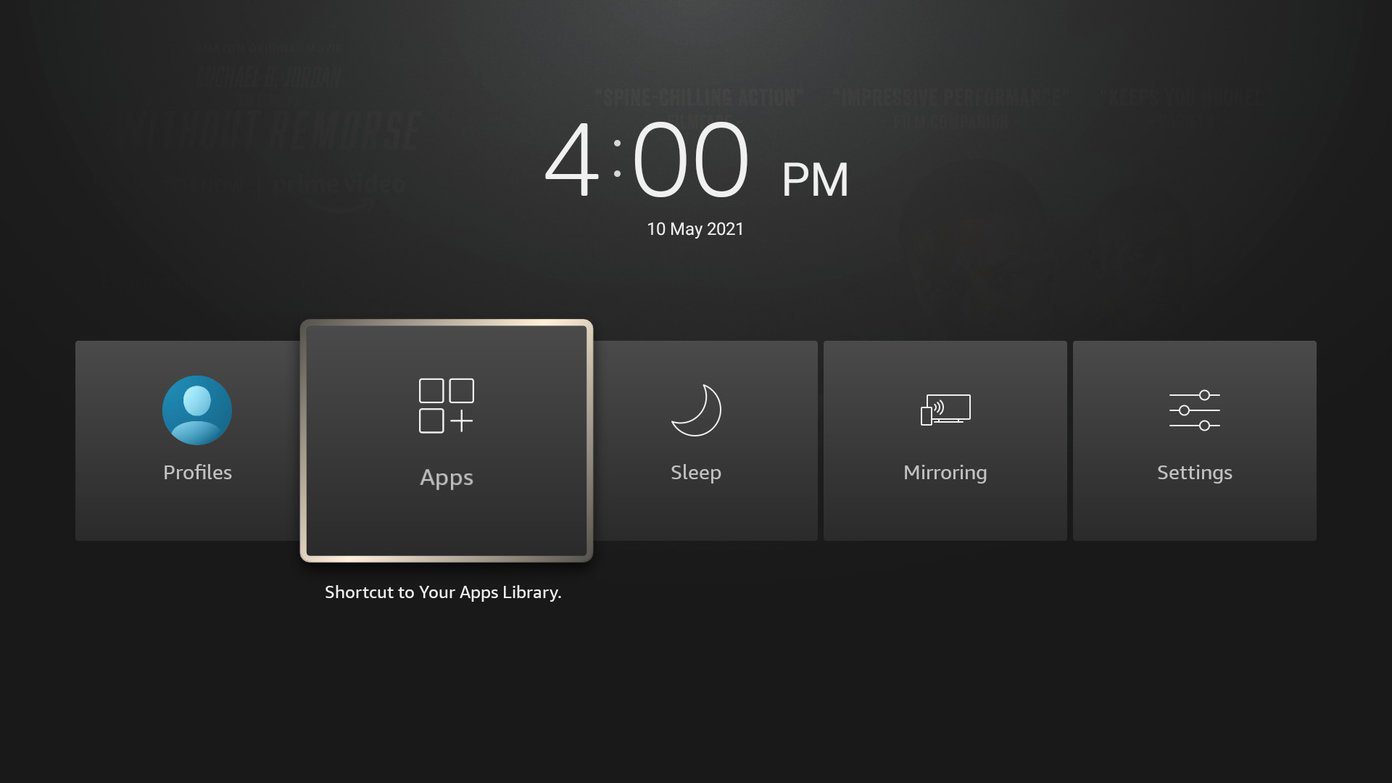
Step 3: Scroll to the Google Chrome app.
Step 4: Use the Option key on the remote and select Uninstall from the side menu.
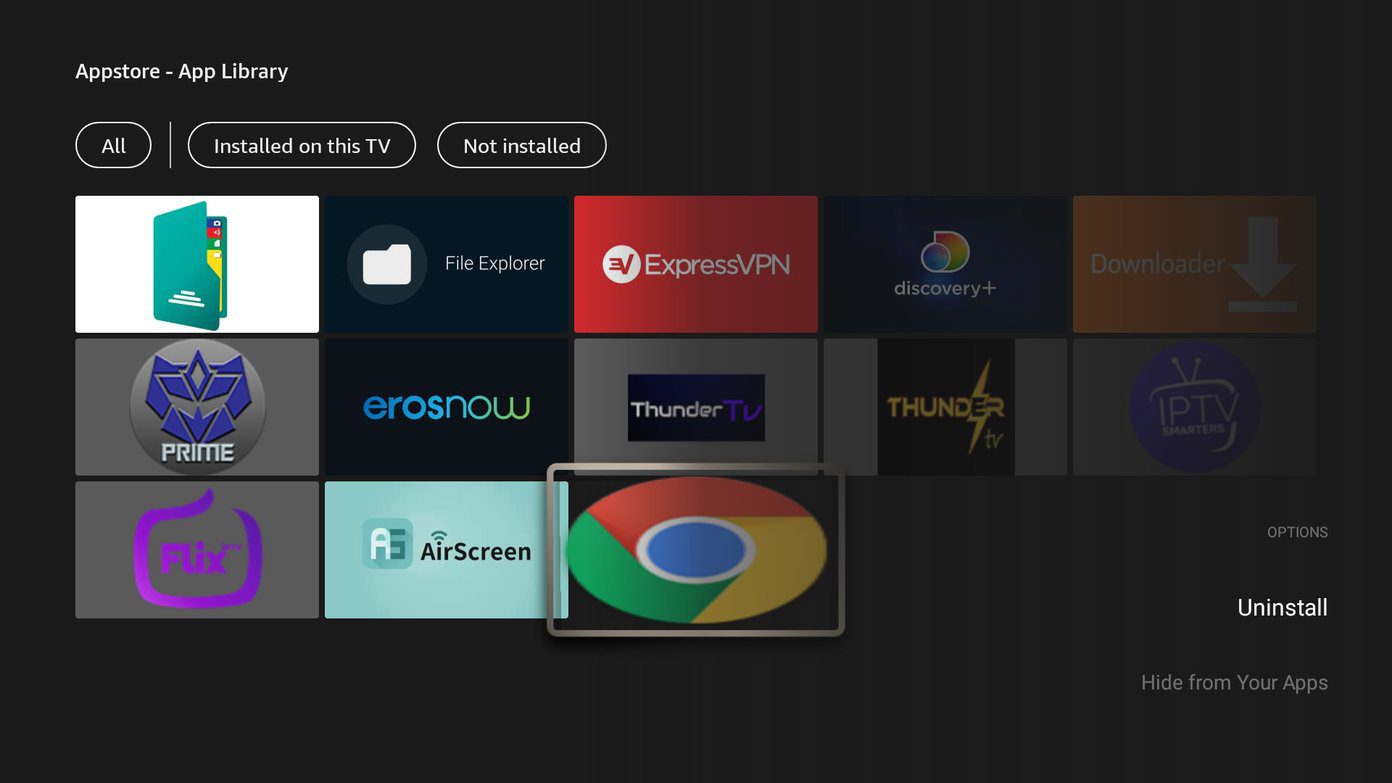
Use Google Chrome on the Fire TV Stick
Google Chrome treats Fire TV Stick as a touch device. We would advise you to opt for the Fire TV app on the mobile or use the Bluetooth-connected keyboard and mouse for the best experience. Go ahead, download the Chrome browser on the Fire TV Stick and share your experience in the comments below.
Next up: Do you constantly face buffering issues on the Fire TV Stick? Read the post below to learn how to troubleshoot the issue.
Was this helpful?
Last updated on 13 July, 2021
The article above may contain affiliate links which help support Guiding Tech. The content remains unbiased and authentic and will never affect our editorial integrity.