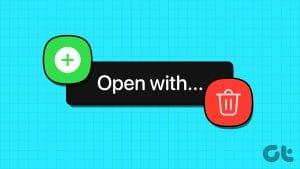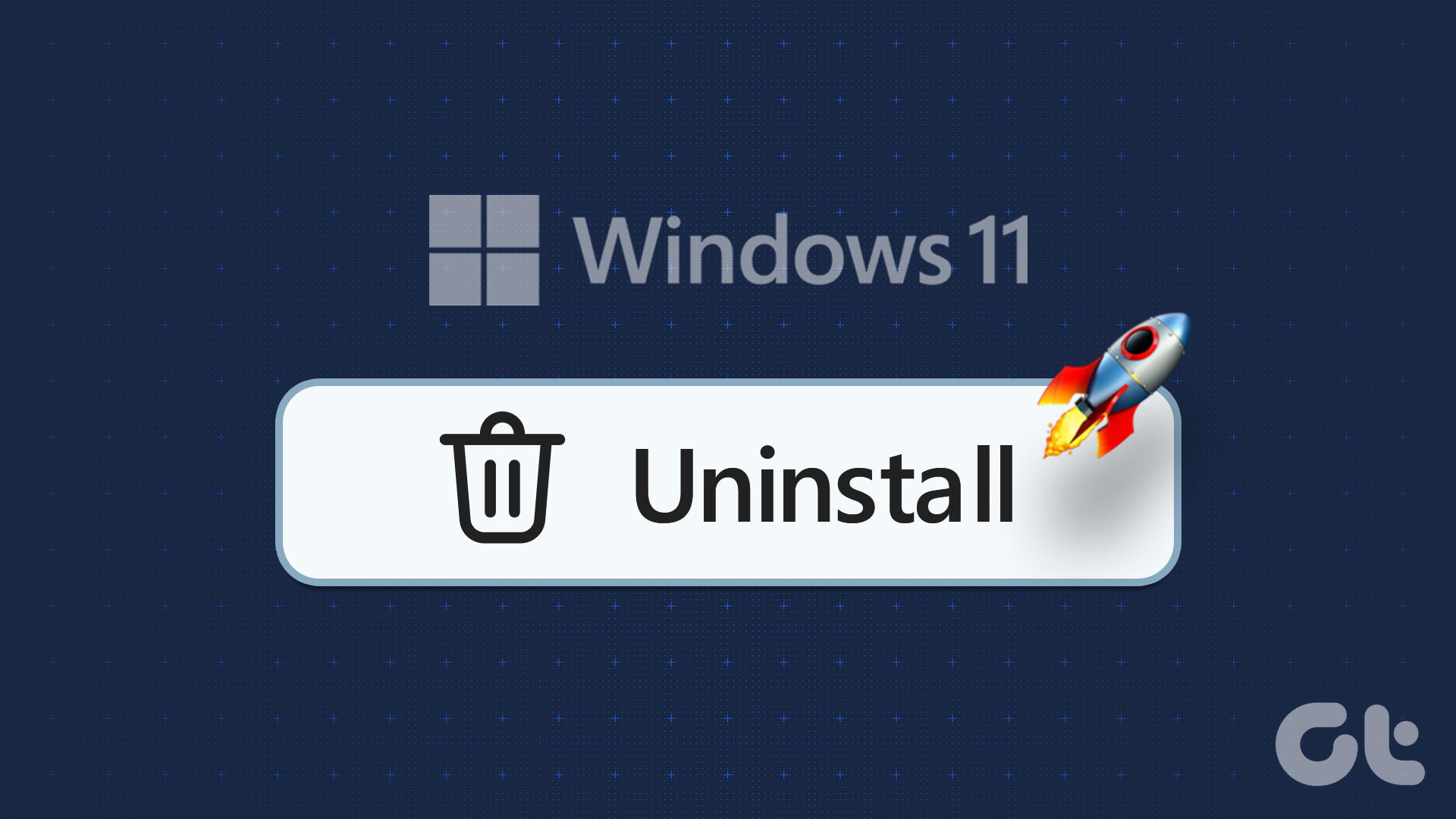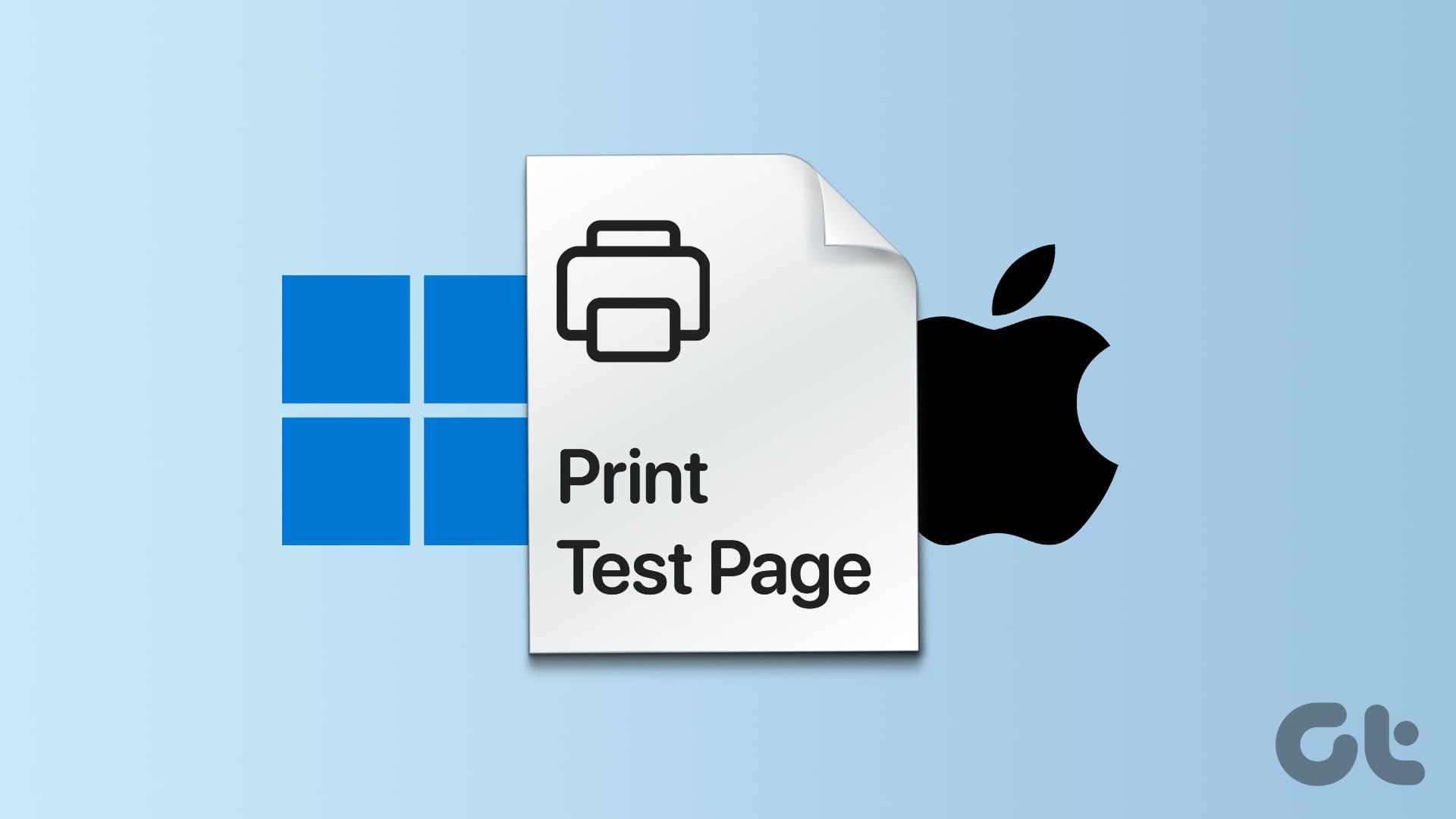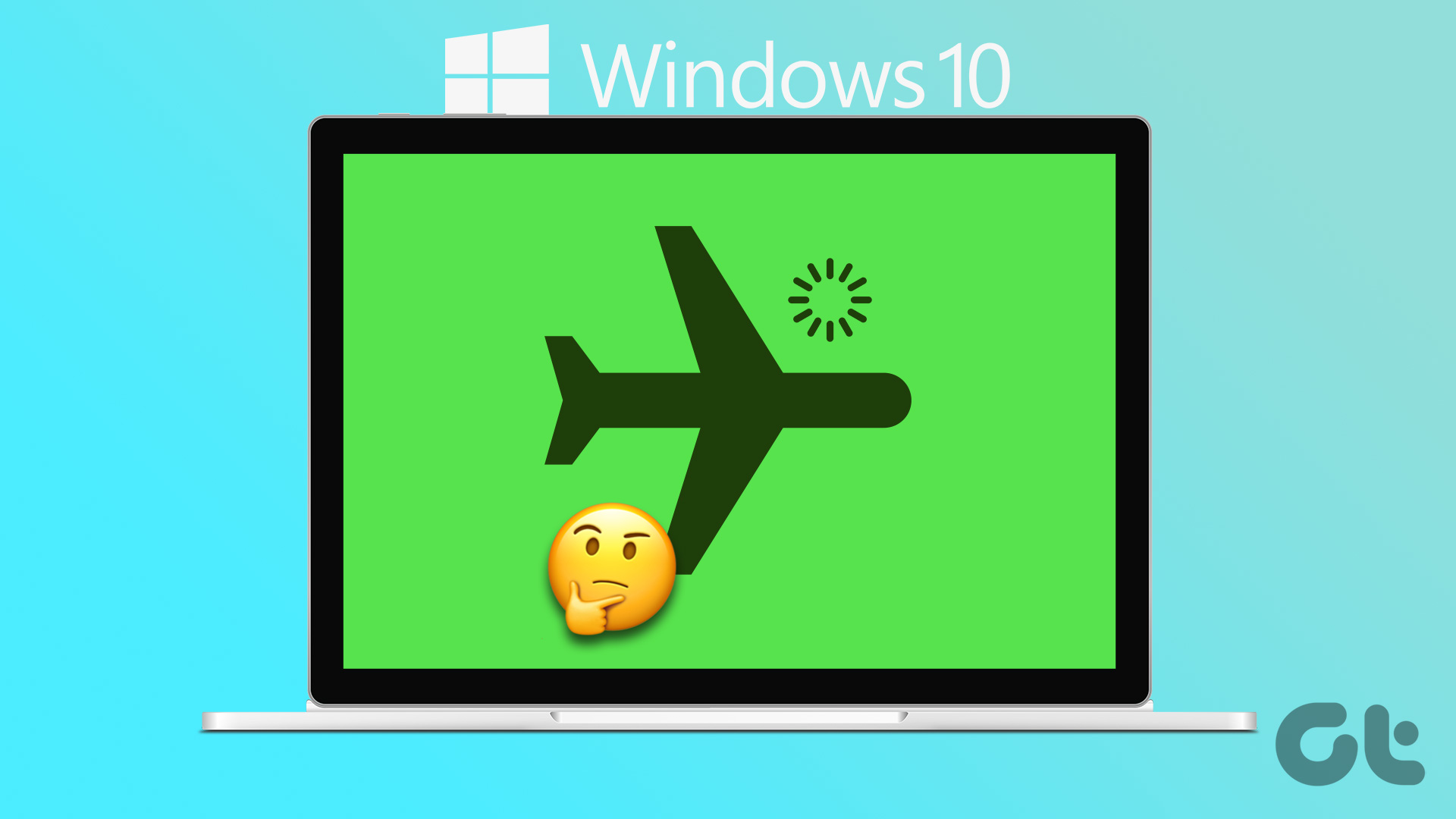The Start Menu is one of the most used features of Windows 10. That’s because, the Start Menu houses a collection of apps, files, and tools. It is also home to the Windows power options and other Settings shortcuts. Also, it may contain redundant apps and shortcuts that you barely use. In this tutorial, we’ll teach you two ways to remove and filter out unwanted apps from your Windows PC Start menu.

On the Windows 10 operating system, the Start Menu often comes pre-installed with app shortcuts that are known as App Tiles. Usually, these tiles are apps and programs from the Windows Store as well as some native Windows utility apps like Calendar, Calculator, Weather app, etc. Windows also give you the freedom to customize and further populate the Start Menu by manually adding extra tiles — say, for example, you want to add multiple clocks from different timezones.
If, however, you are a minimalist (like myself) and you love to keep your Start Menu clean and free of distractions, then check out 2 ways to remove programs and app tiles from your Windows PC Start Menu. We also added some extra tips that will help you organize your PC’s Start Menu.
Method 1: Remove Apps Individually
If there’s an app, tool, or shortcut you want to remove from your PC’s Start Menu, getting it done is pretty easy.
Step 1: Tap the Start button or Windows key to launch the Start Menu.
Step 2: Right-click the program or app tile you want to remove. In this tutorial, we’ll be removing the OneNote app.
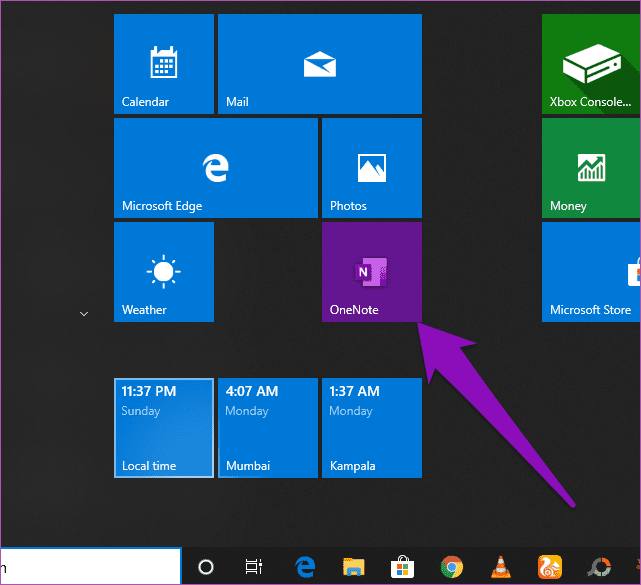
Step 3: Click the ‘Unpin from Start’ option.
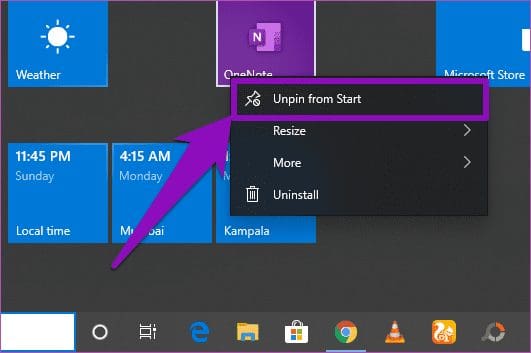
And that’s it. The tile will immediately be removed from the Start Menu of your PC.
You can remove any tile from the Start Menu by following the steps above. It doesn’t matter if the tile contains an app, a shortcut, or a utility. Simply right-click on it and unpin from the Start Menu. Easy breezy.
Method 2: Removing A Group (Multiple Apps)
On a typical Start Menu of every Windows PC, similar apps or utilities are organized into categories known as Groups. For context, if you have multiple games pinned to your Start Menu, Windows will most certainly arrange them under the same group. In the image below, you can see that the multiple clocks on my Start Menu are filed under a group named Timzones. The Calendar, Mail, Photos, etc. are filed under ‘Life at a glance’ group. While the Xbox app, Money, Music, etc. appear under the ‘Play and explore’ group.
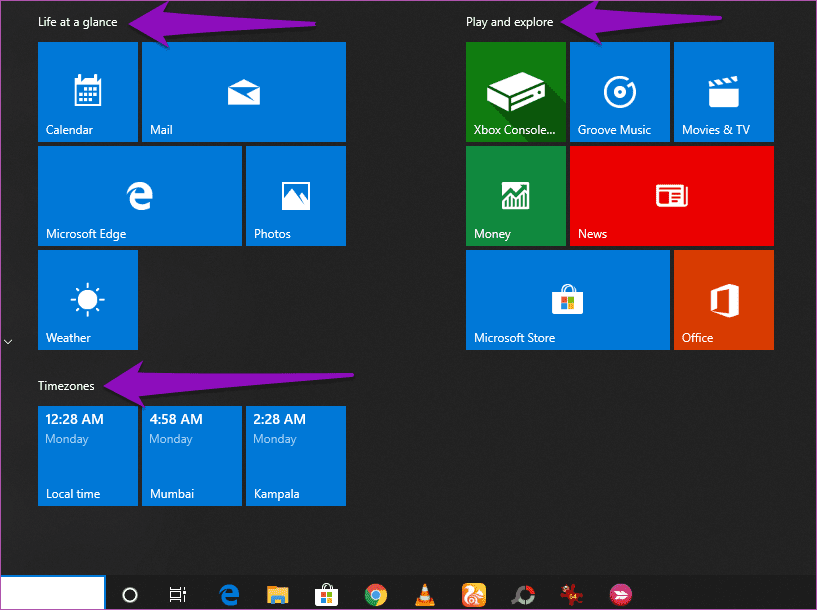
The first method above is effective when you need to remove one app/program from your Start Menu. However, if you want to remove a group (of multiple tiles) simultaneously, or you want to entirely clear out the apps on your PC’s Start Menu, removing them separately and in succession is a complete waste of time. There’s a faster and easier way to go about it, and we have listed the steps below.
Step 1: Tap the Start button or Windows key to launch your PC’s Start Menu.
Step 2: Hover your mouse over the group whose apps you want to remove from the Start Menu.
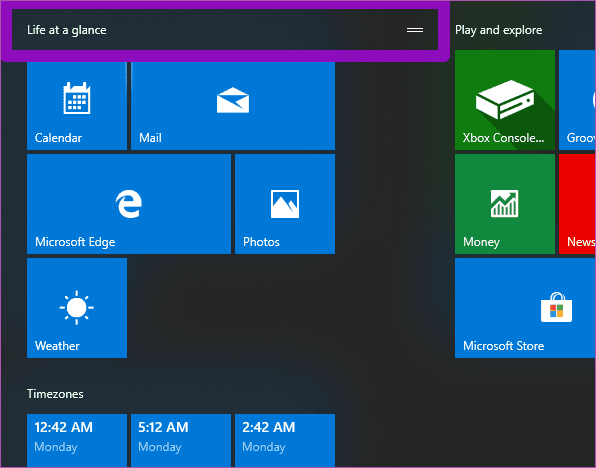
You should see some sort of navigation icon appear next to the group title.
Step 3: Now, right-click on the group title or the navigation icon.
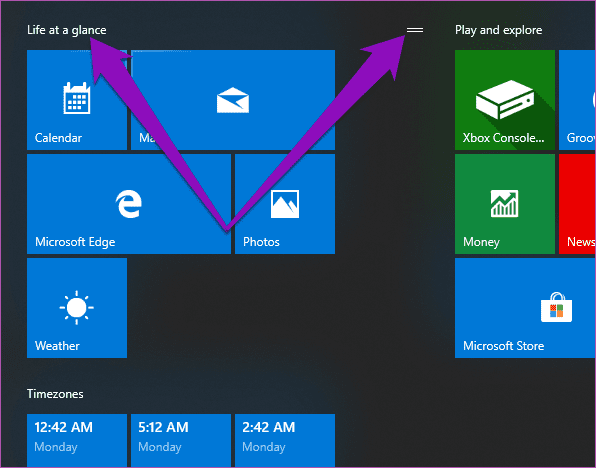
Step 4: Click the ‘Unpin group from Start’ option.
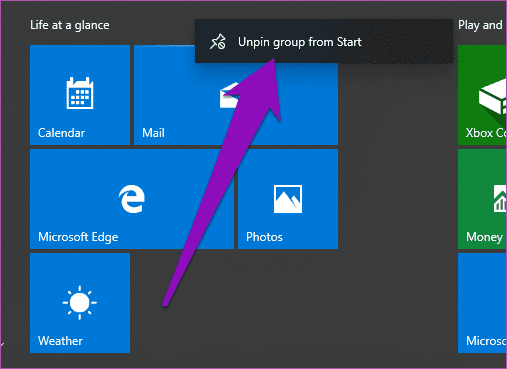
That will remove all the apps under the group from the Start Menu.
In the image below, all the apps under the ‘Life at a glance’ group were removed from the Start Menu.
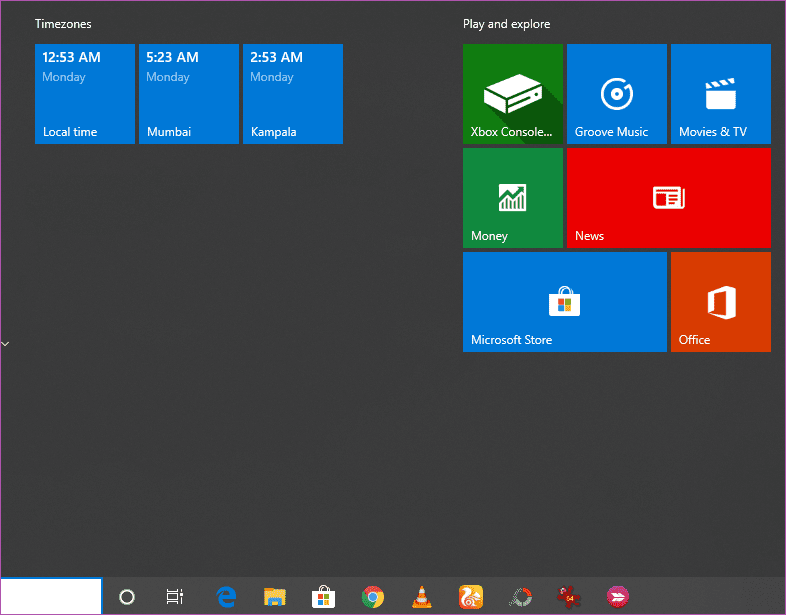
Extra: Start Menu Organization Tips
1. Moving a Group
To move a group of apps to a new position on the Start Menu, simply move your cursor to the group title/name and drag the navigation icon a position of choice. You can also move apps within the Start Menu by dragging and dropping them.


2. Renaming a Group
Want to change the name of a group of apps on your PC’s Start Menu? That’s super easy too. Simply tap the group title and type in a new name.
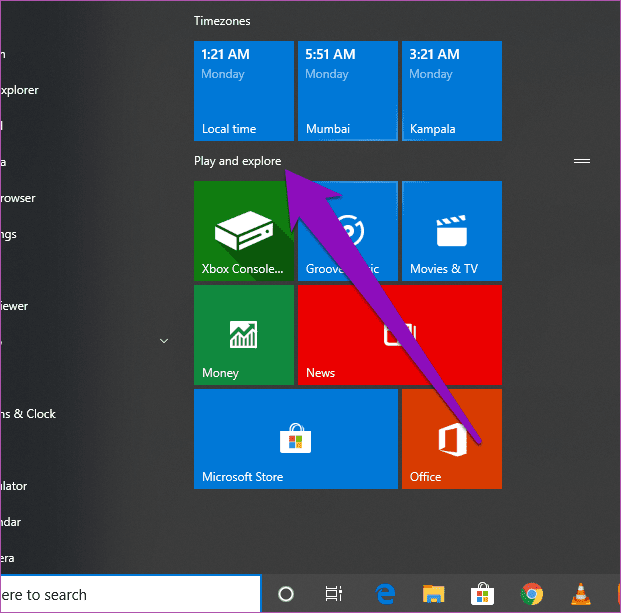
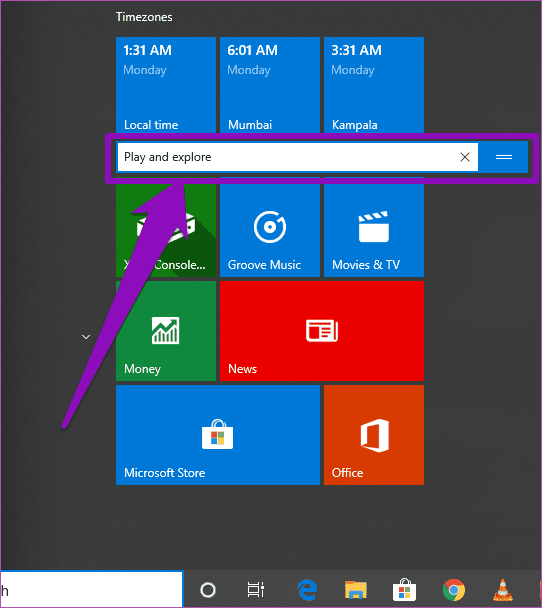
3. Resizing an App / Tile
If you have difficulties locating an app on the Start Menu perhaps because it is too small (or maybe too large), you can adjust the size accordingly. Right-click on the app, tap Resize, and select a new size — Small, Medium, Wide, or Large.
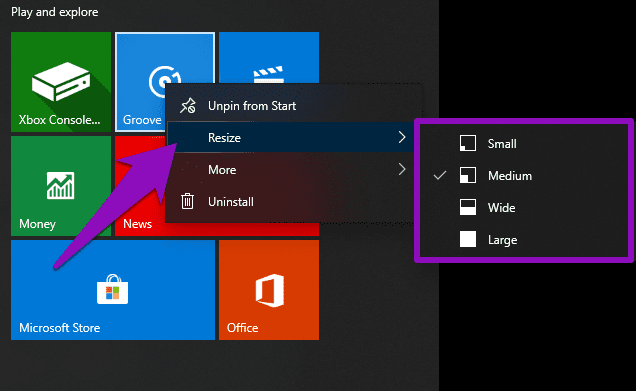
Clean Out Your PC’s Start Menu
If you access your PC’s Start Menu every day, you should restructure it in such a way that it boosts your productivity. One way to do this is by removing redundant apps that you barely use. Another way is to resize apps or organize them into named groups. Take charge today and make your computer’s Start Menu better, cleaner, and more organized.
Next up: Are you unable to turn off full-screen Start Menu on Windows PC? Fix the stuck Start Menu with these five (5) solutions listed in the article below.
Was this helpful?
Last updated on 07 February, 2022
The article above may contain affiliate links which help support Guiding Tech. The content remains unbiased and authentic and will never affect our editorial integrity.