‘What is that little person on my Chrome icon?’ Is that the question that brought you here? Well, your Chrome is not compromised (may be). It is safe, and there is no need to worry. So why is there a ghost icon on your Chrome icon in the taskbar? That’s what we will answer here, along with easy methods to remove it.
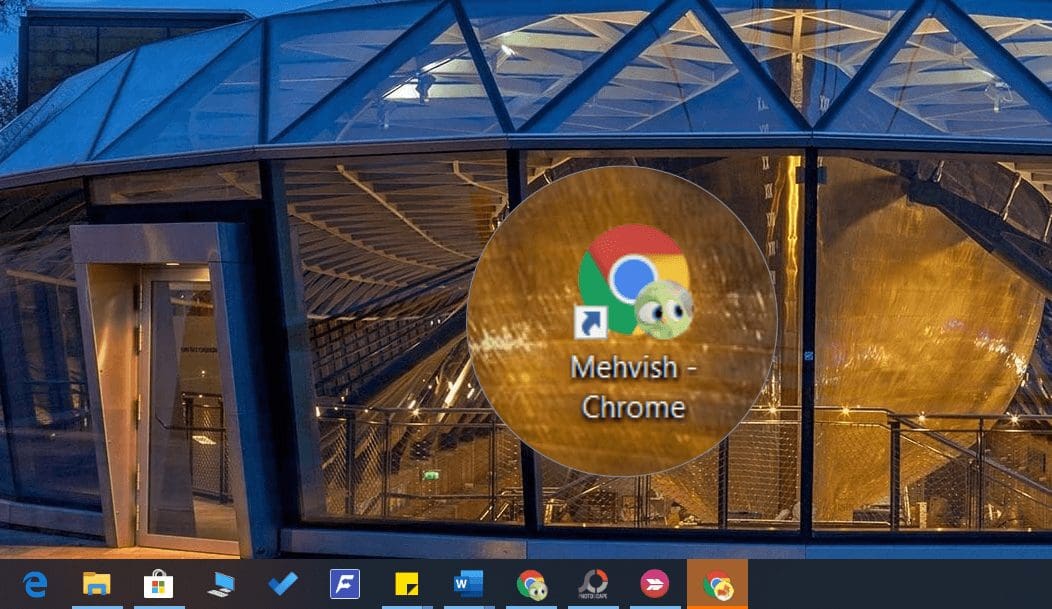
The sudden addition of a picture on the Chrome icon will surprise anyone, especially when it looks like a ghost. One might think it’s because of Chrome extensions. But disabling them wouldn’t have helped you.
So what is it? Let’s get to know the right method to hide profile icons from Chrome on the taskbar in Windows. But before that, it’s necessary to understand the reason behind the profile icons.
Why Is There a Person on Chrome Icon
The reason for any tiny symbol or picture on the Chrome icon is because of multiple profiles. It is a feature of Chrome where each profile will act as a separate user having their respective bookmarks, extensions, passwords, and browser history.
When there is only one profile on Chrome, you will not see any symbol or picture on the Chrome icon. But when you create a new profile, then you will see a new Chrome icon. So, you will have two Chrome icons, and now both the icons will have a symbol on them. It’s done to help people in easily identifying their profiles.
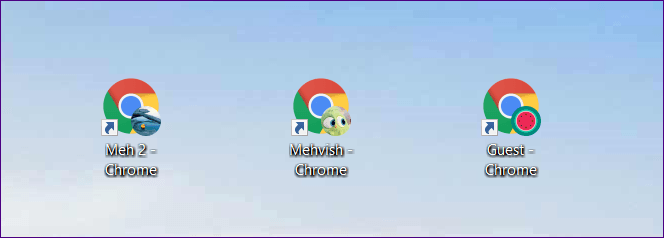
If you have signed in to your Google account in Chrome, it will display your Google account picture. But if you haven’t signed in, then you can choose from the available catalog of pictures. In case you don’t select an image, then Chrome assigns a white head icon to the profile. That’s what you see on the Chrome icon in the taskbar and on the desktop.
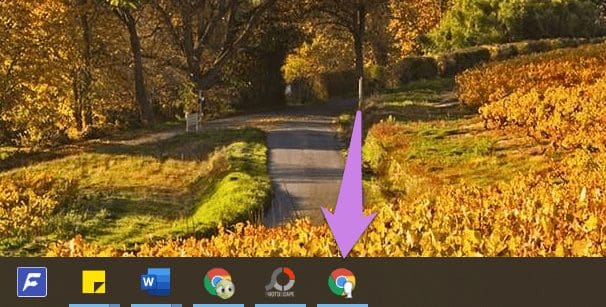
How to Remove Picture from Chrome Icon
There are two approaches to achieve that. Firstly, if you don’t want a second Chrome profile, you can delete it. When you do so, then the picture icons will be removed from all the Chrome icons. Alternatively, if you want to keep the second profile, you can change the icon to your choice.
We have explained both the methods in detail.
1. Delete Chrome Profile
As mentioned before, Chrome adds a picture on its icon only when there are multiple profiles. If you delete other profiles, then your Chrome icon will not have any picture on it. So in this method, we will tell you how to delete unnecessary Chrome profiles.
However, before you do that, it’s important to know that deleting the profile will remove everything stored in it, such as bookmarks, extensions, history, and more. Data stored in the main profile will remain unaffected.
Here are the steps to delete Chrome profiles.
Step 1: Launch Chrome using any profile and click on the picture icon at the top. It’s the symbol present next to the three-dot icon.
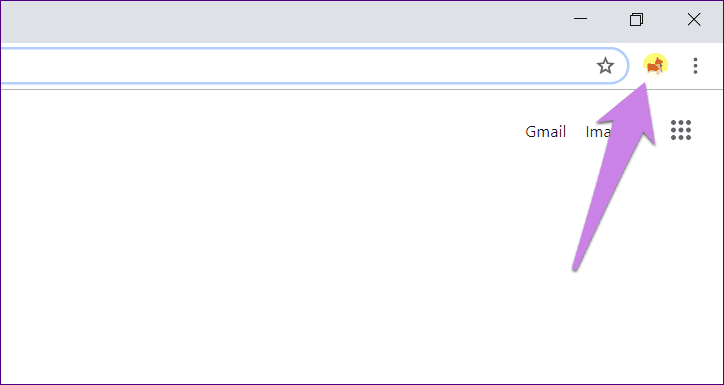
Step 2: Select Manage people from the menu.
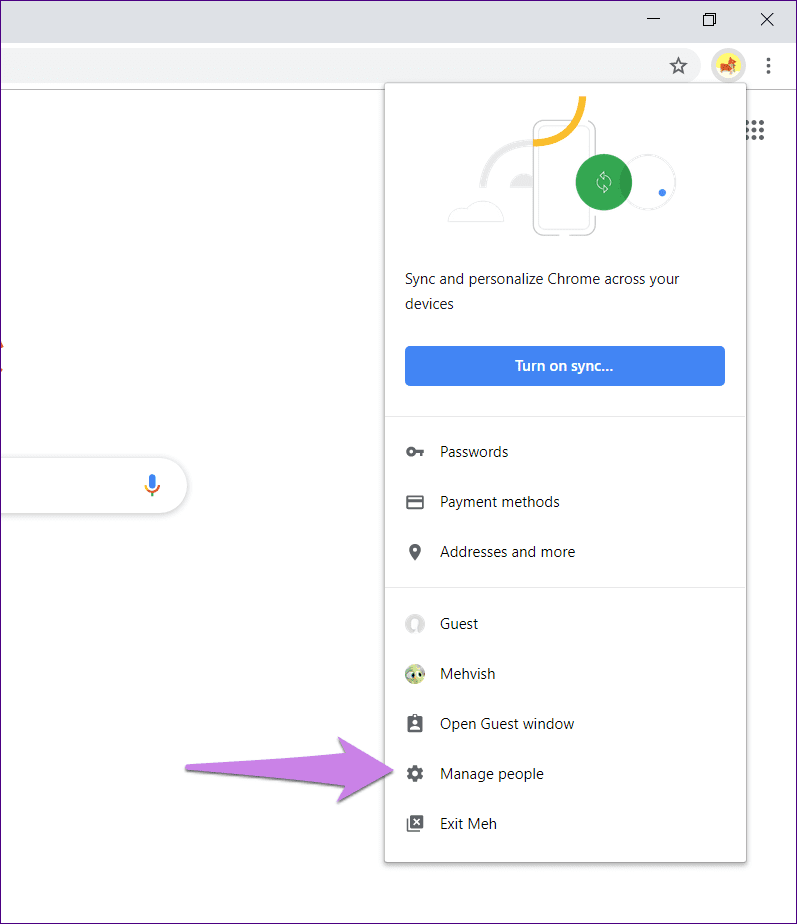
Step 3: The profile manager window will open. Hover your mouse over the profile that you want to delete and click on the three-dot icon. Select Remove this person.
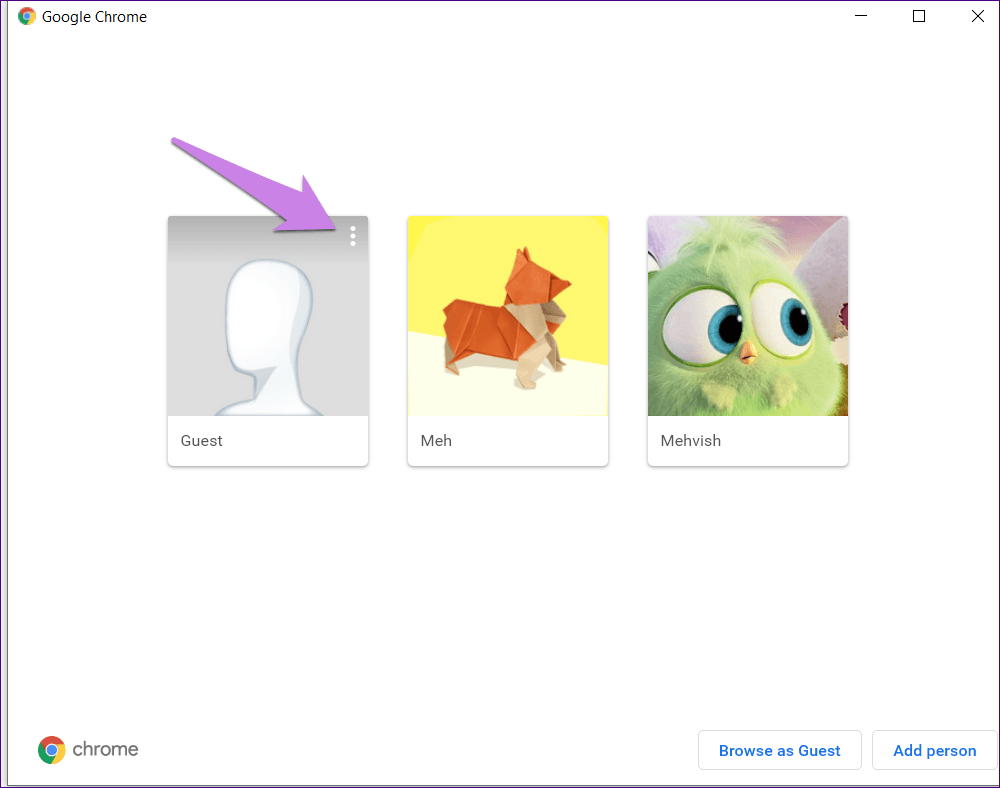
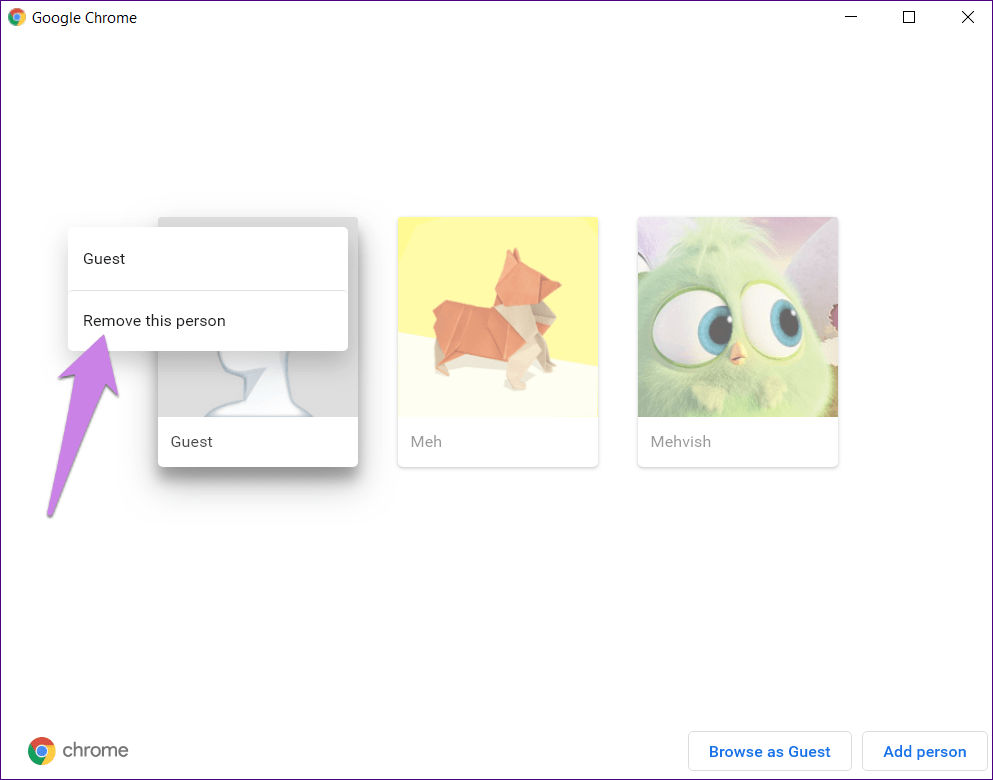
Step 4: A confirmation box will appear showing you the details of saved passwords, bookmarks, browsing history, and more. If it’s the correct profile, click on Remove this person.
Note: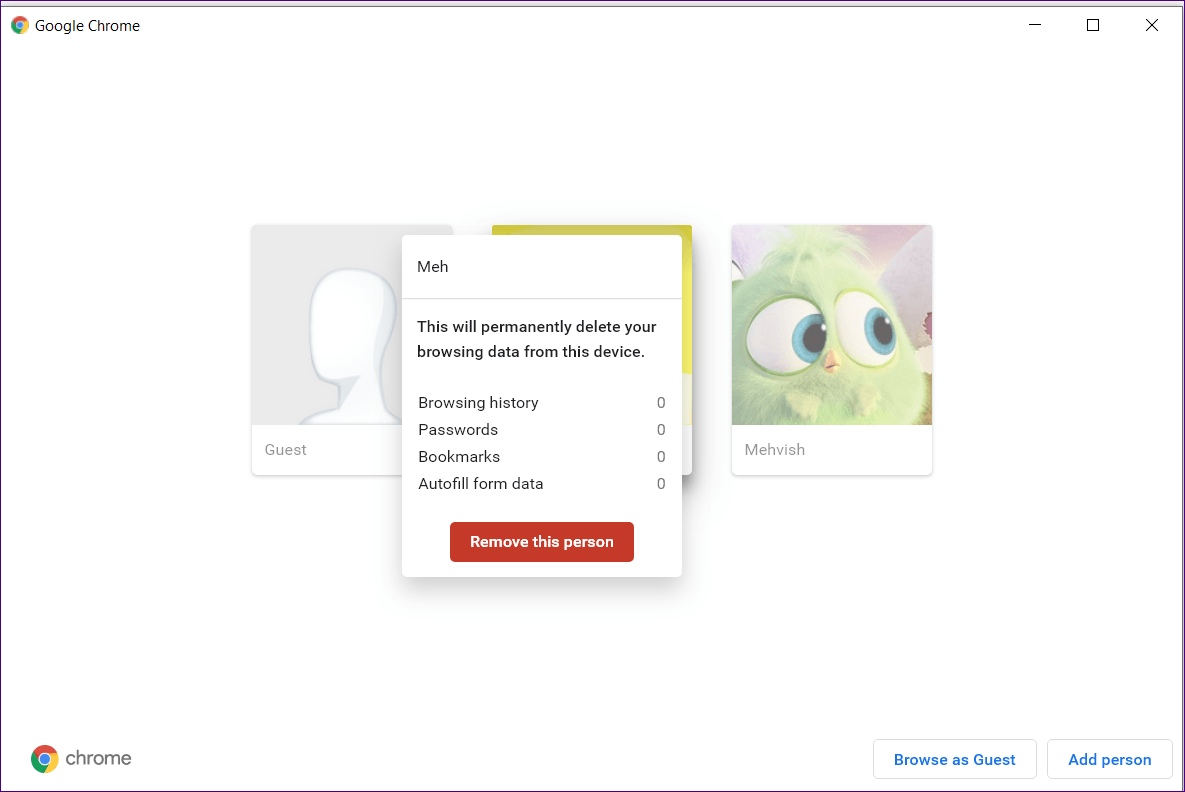
Step 5: If there are multiple profiles other than your profile, remove them too, as shown above. Once all profiles are deleted except your own, the picture on the Chrome icon will vanish.
Tip: In case you accidentally delete your profile, learn how to recover deleted bookmarks and passwords2. Change Chrome Profile Icon
If you want to use multiple profiles, but the ghost icon is bothering you, the best way to avoid that is to change it. For that, follow these steps:
Step 1: Open Chrome and click on the picture icon at the top. Click on the profile whose icon you want to change.
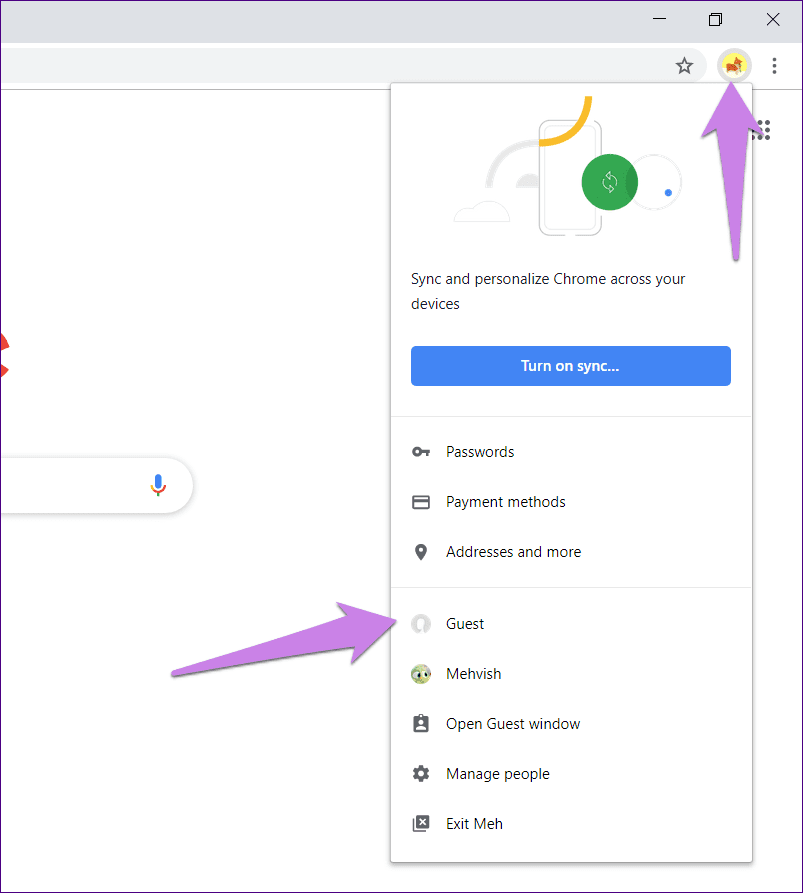
Step 2: Chrome will launch a separate window for the second user. Now, click on the three-dot icon at the top of the Chrome (or the exclamation icon in some cases) from the new user profile. Then, select Settings. Alternatively, open Chrome settings directly using the chrome://settings/ link in the address bar.

Step 3: Click on Chrome name and picture.
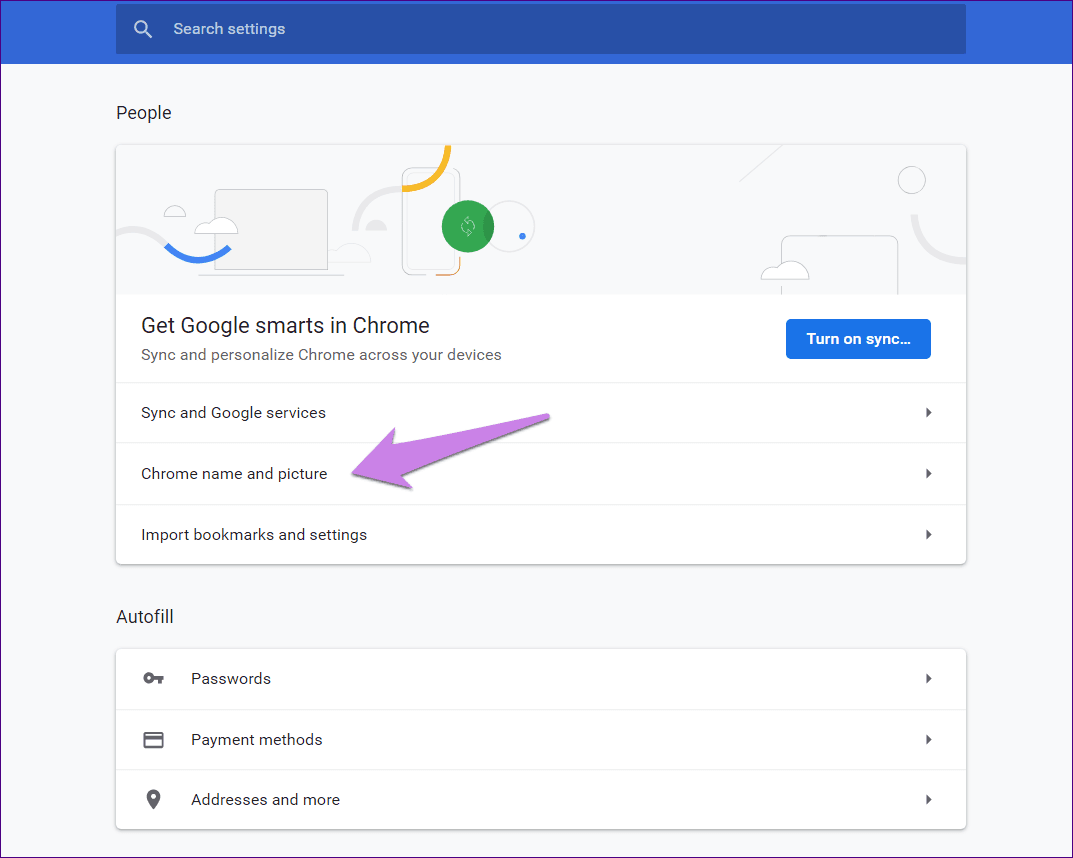
Step 4: Click on the picture that you want to use for this Chrome profile. You can even change the name by typing it in the available text box.
Tip: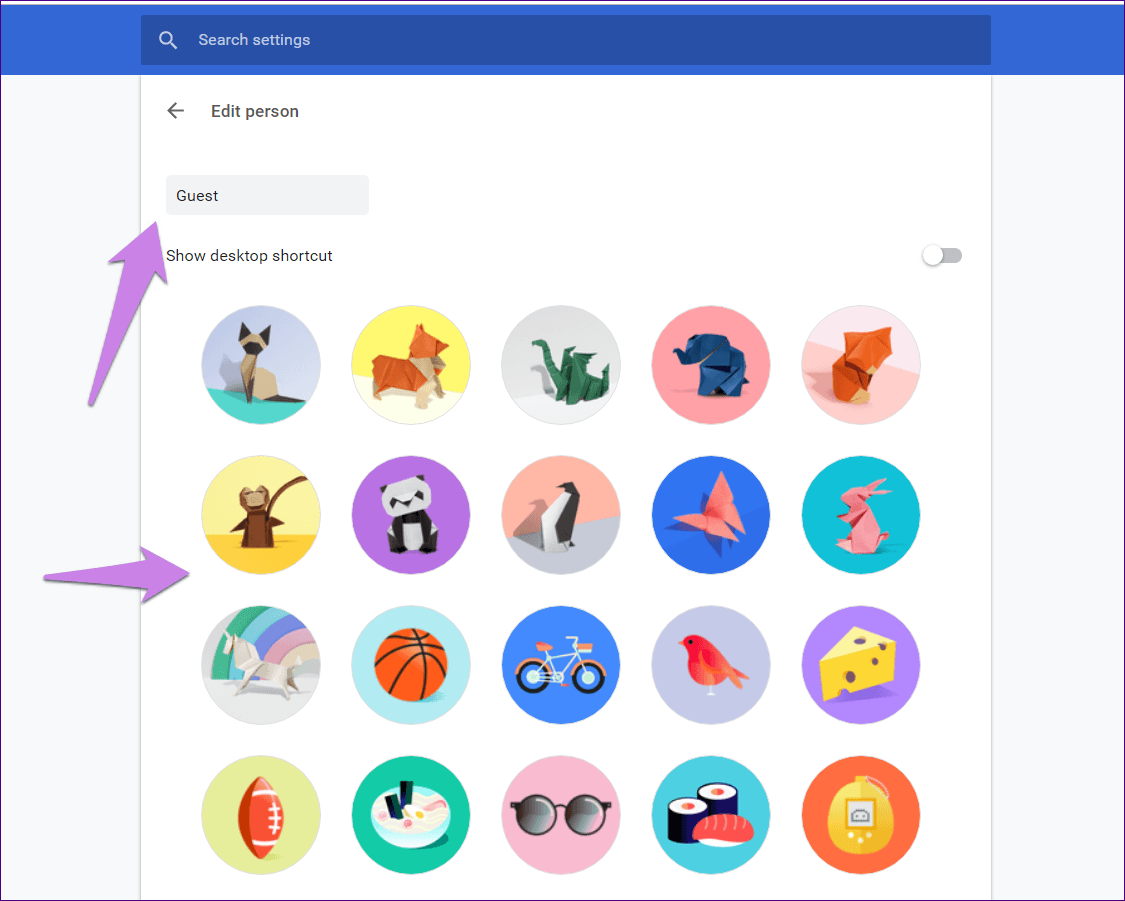
Bonus Tip: Pin Chrome User to Taskbar
Besides the primary user, you can pin other Chrome profiles to the taskbar too. For that, launch Chrome using the other profile. Once you have the second Chrome icon on the taskbar, right-click on it and select Pin to taskbar.
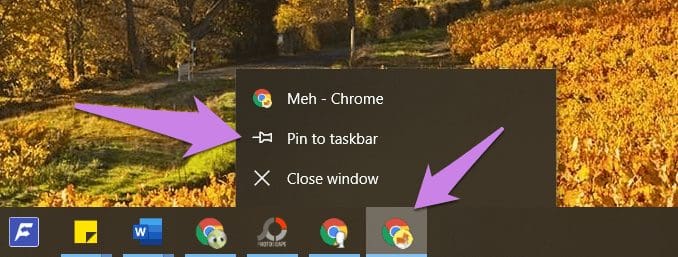
Hello Guest
So that’s how to remove the picture from the Chrome icon. In case you want others to use the Chrome browser on your PC, but you don’t like the concept of showing an image on the icon, you should try the guest mode of Chrome. It’s an amazing way to let others use your browser temporarily without fiddling with your personal information such as bookmarks, history, and more.
Next up: Do you want to reset Chrome settings to troubleshoot it? Know what happens after resetting from the link provided below.
Was this helpful?
Last updated on 13 July, 2021
The article above may contain affiliate links which help support Guiding Tech. The content remains unbiased and authentic and will never affect our editorial integrity.



