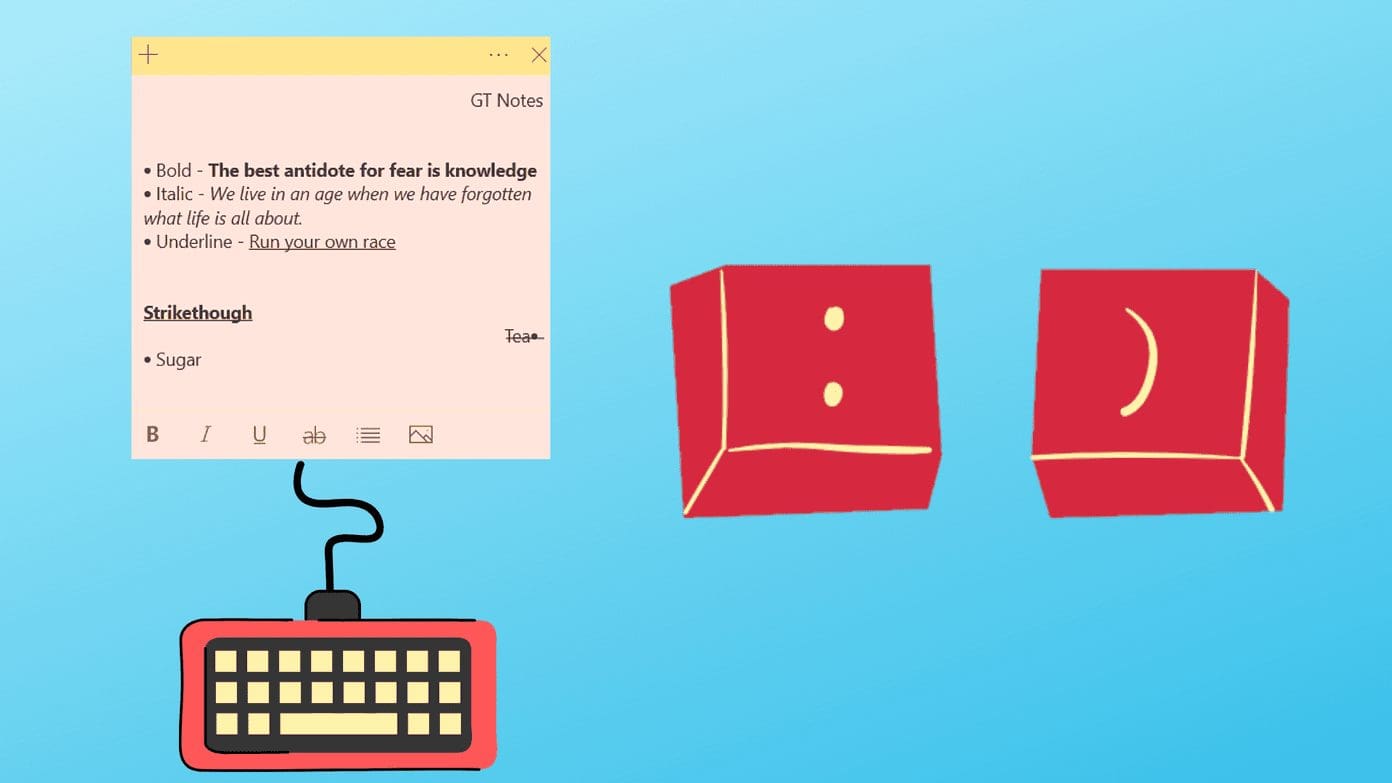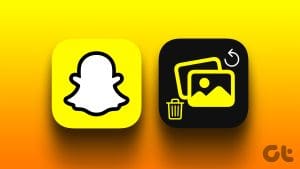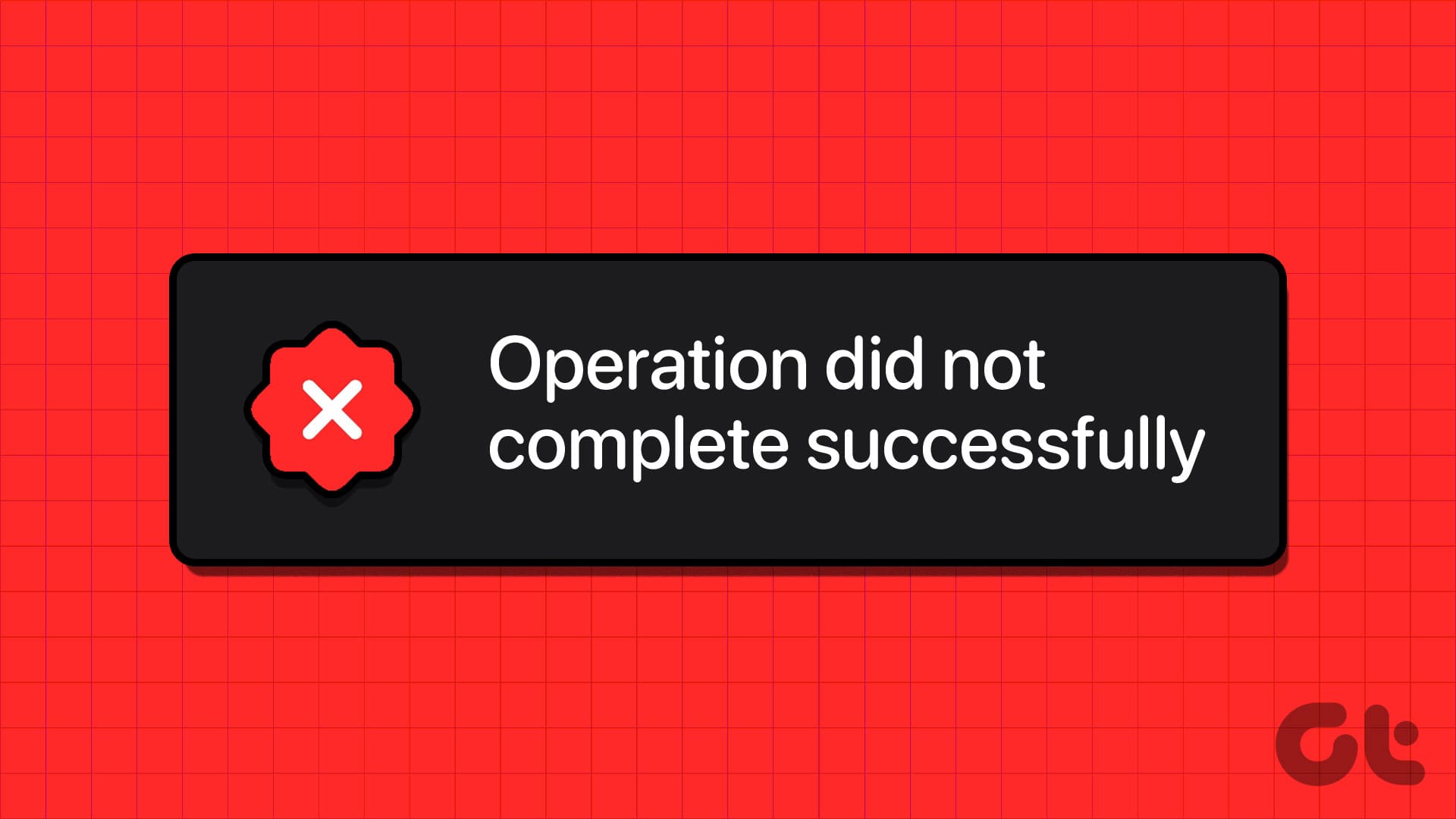Microsoft improved Sticky Notes with Windows 10 while retaining the simplicity of taking notes that came with the classic version. No wonder it is a popular way to take quick notes that you can later delete easily. I used it for a long time, but I recently moved to Google Keep.

Sticky Notes has no archive feature which means clicking on the delete button will directly delete it. So how to recover a deleted Sticky Notes in Windows 10?
That can be worrying. If you are facing similar issues, here are a few ways to recover deleted Sticky Notes and a couple of solutions to make sure you are never in the same situation again.
1. Check Outlook
Yup, that’s right. I am guessing that you don’t use the web version of Outlook much because if you were, you wouldn’t be here probably. See, every time you delete a note, a copy of the same is stored in the Trash folder of Outlook.

Click on the link below to open Outlook in your favorite browser and log in using the same Microsoft account that you use on your computer. Click on Deleted Items in the left sidebar, and you will see all the notes there waiting for you to be recovered!
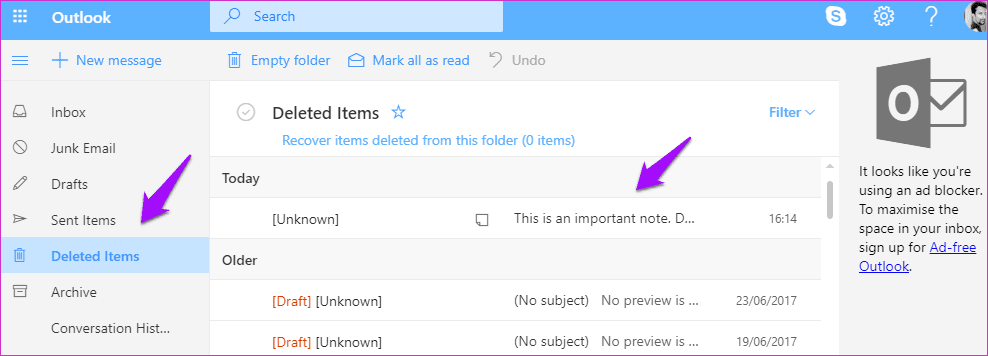
How long these deleted notes stay there will depend on your Outlook settings but if you have never used it, the chances are that it is still there.
2. Restore It
Microsoft has made it difficult to find this feature, but it exists and is easy to use. You can restore Sticky Notes to a previous version which will recover any deleted notes the next time you launch Sticky Notes.
Search for Sticky Notes, right-click on it and select Properties. You can also use the Alt+Enter shortcut if you have a desktop shortcut for the app to launch the Properties dialog directly. Under the Previous Versions tab, you will find older versions of Sticky Notes with dates. If there is a previous version, select it, and click on Restore, Apply, and OK.
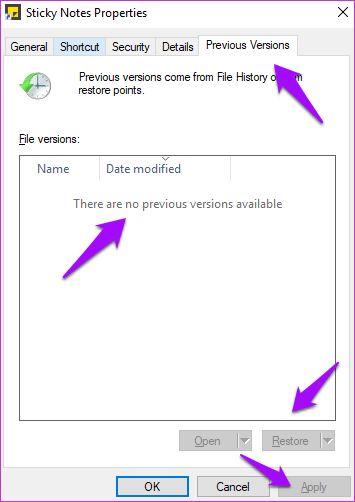
In my case, there is no previous version because I stopped using Sticky Notes since last year and I will share why later in the guide. Now close Sticky Notes and relaunch it and you should see all deleted notes from that day back in the list.
3. The Hidden File
Your computer doesn’t show all files and folders are visible. Some files are hidden to protect them from getting deleted accidentally — mostly the system files. There is one folder where you can find the contents of your deleted Sticky Notes note. However, you will have to unhide it first. Search for Show Hidden Files in Windows search and open it.
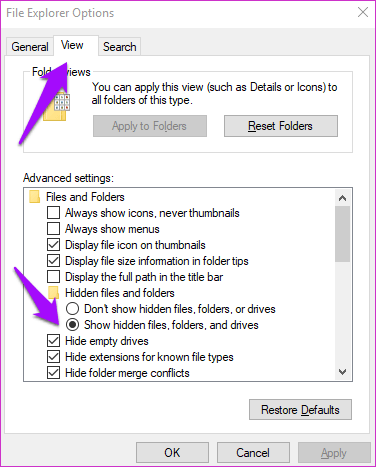
Under the View tab, select Show hidden files, folders, and drives and click on Apply and OK. You will now see hidden files that were not visible before, and they will be a little faded compared to other folders/files. Navigate to the below folder:
C:\Users\\AppData\Roaming\Microsoft\Sticky Notes
That is where you will see the StickyNotes.snt file. Right-click on this file and open it with Notepad because it is a file format that is otherwise not recognized by Windows.
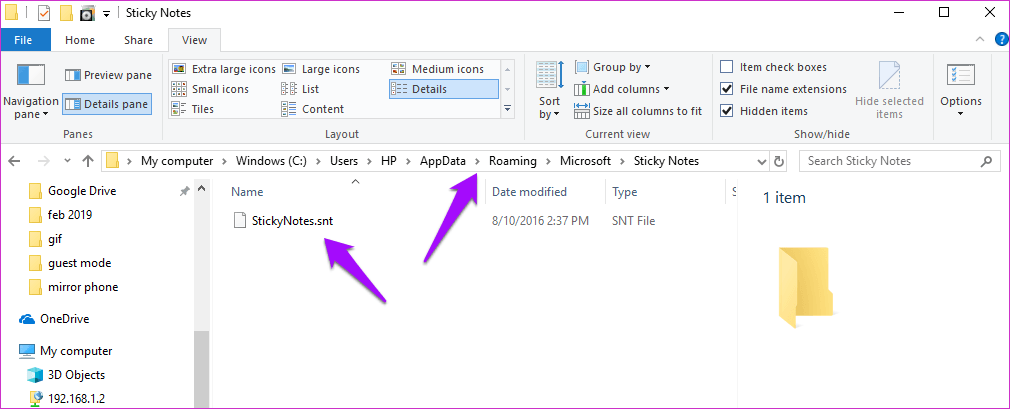
Once the file opens, you will notice that there is a lot of gibberish text that is not making any sense and that is OK. Don’t change anything.
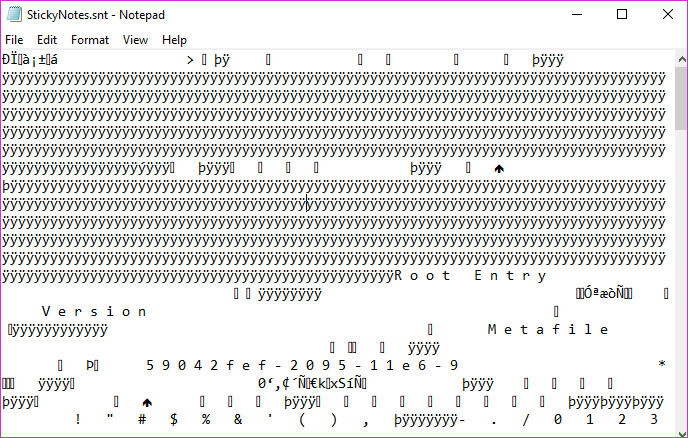
Use the search feature (Ctrl+F) to find the content of your deleted notes. This file will have text from notes that you have accidentally deleted. So if your note had the word ‘call’ in it, search for the same.
4. Enable Delete Confirmation
Sticky Notes in earlier versions before Windows 10 arrived would delete the notes directly when you clicked the little ‘x’ button. Thankfully Microsoft fixed that.
On Windows 10 running latest version of Sticky Notes, clicking on the ‘x’ will only close the note. Sticky Note will delete a note only when you click the trash icon.
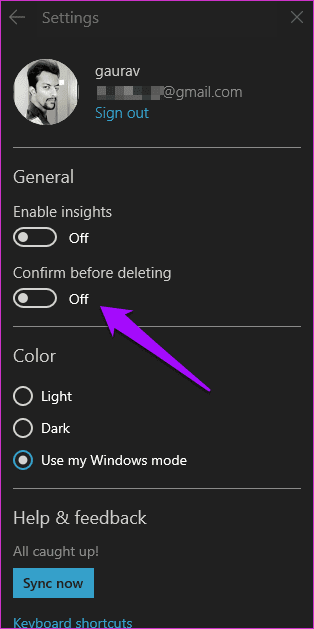
But if you go to Settings and enable Confirm before deleting option, you will get a pop-up asking your permission before erasing the note. That will act as a safety net in case you end up clicking the delete button accidentally.
5. Backup Sticky Notes
If you are using Sticky Notes to store important information, then it is imperative to take a backup of these notes just in case. Press the Windows key+R on your keyboard to launch the Run prompt and type the following command before hitting enter.
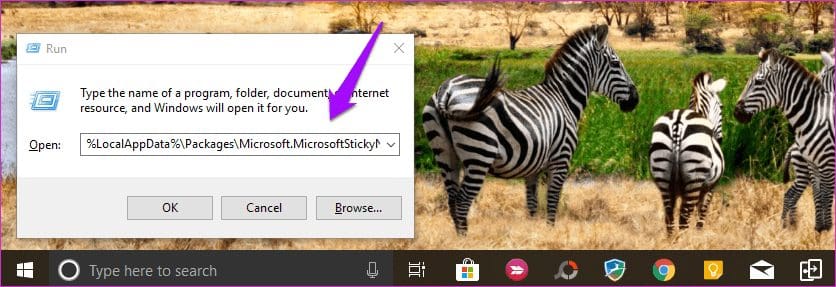
%LocalAppData%\Packages\Microsoft.MicrosoftStickyNotes_8wekyb3d8bbwe\LocalState
You will notice a file named plum.sqlite which you need to copy and paste in a secure folder.

I would recommend using a flash drive or your favorite cloud storage service. To restore, paste the backup file back in the folder where you found it replacing the old file. I would suggest taking a backup of the old file that you are replacing to prevent losing those notes.
6. Use Google Keep
I started using Google Keep because it replaces sticky notes perfectly. Google designed Keep with the concept of sticky notes in mind. You can color code notes, make lists with checkboxes, and use labels to group them.
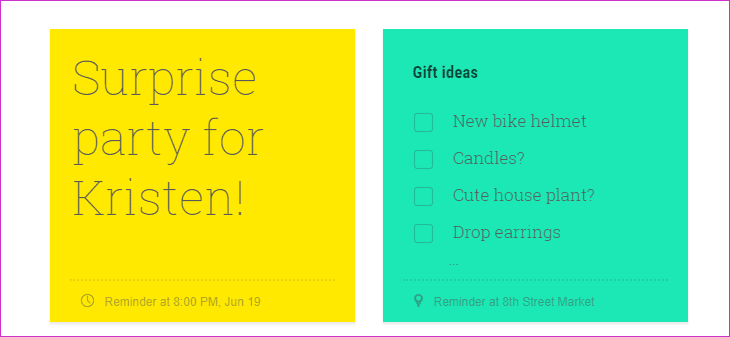
One feature that you will like is the ability to archive notes that you no longer need instead of deleting them. This way, you can always go back to them if need be. Another benefit of using Keep is that it works on all platforms like Windows, Android, and iOS. Also, you can open Keep in any browser.
Stick It, Forget It
The idea of digitizing your Sticky Notes is excellent. You can carry it anywhere you want, and it brings a ton of features with it while still retaining the simplicity and visual appeal. If you’re going to continue using Sticky Notes, these handy tips will help you stay on top of things.
Next up: Are you using Google Keep or want to begin using it? Here are 16 amazing keyboard shortcuts that will save you time while using it.
Was this helpful?
Last updated on 13 July, 2021
The article above may contain affiliate links which help support Guiding Tech. The content remains unbiased and authentic and will never affect our editorial integrity.