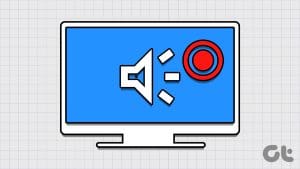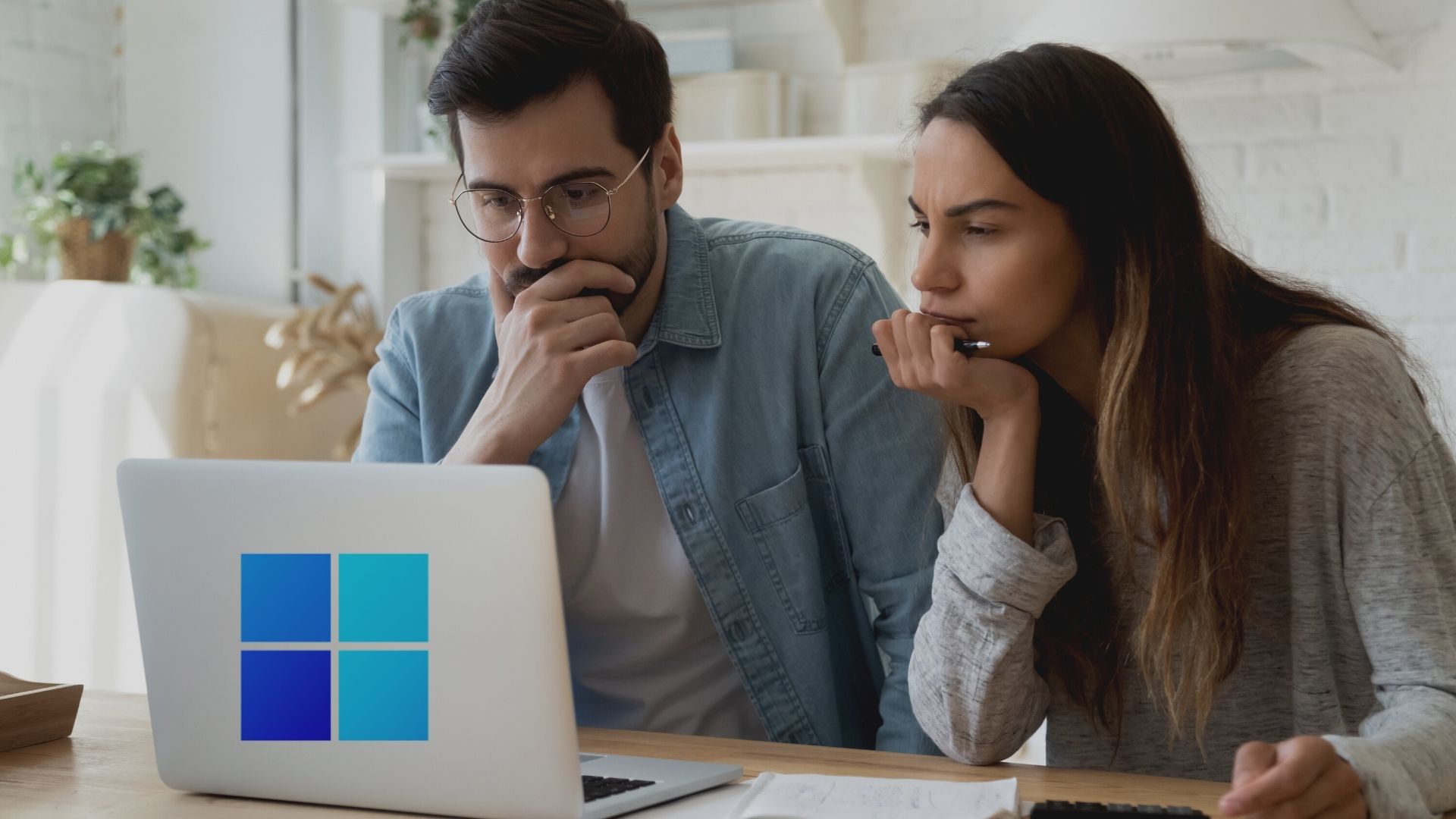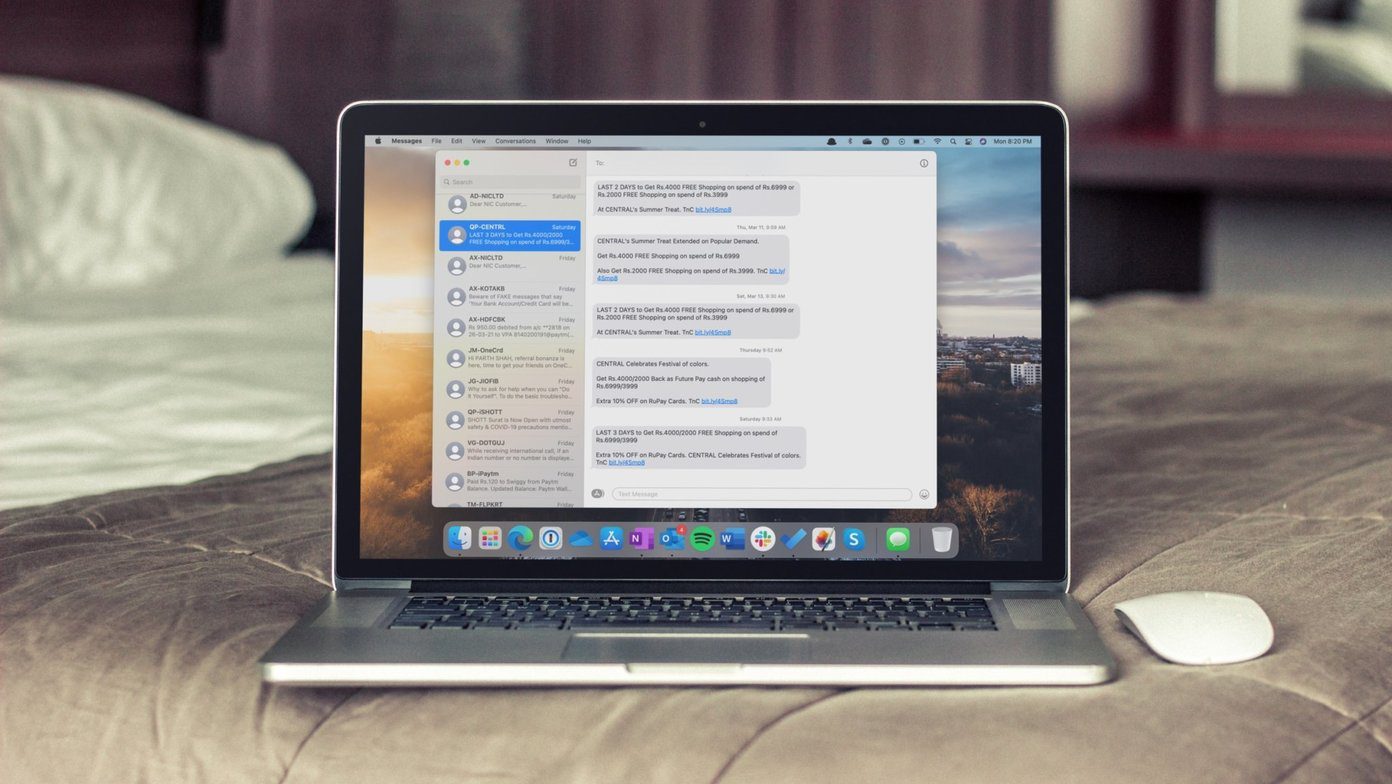Whatever your reasons for wanting to record your screen with Zoom on your computer, the tool is much better than its competitors. For example, unlike Skype, where recordings disappear after 30 days, Zoom video recordings don’t go anywhere. Yes, you can record your screen with Zoom on Windows 10 and macOS. Of course, with the other person’s permission.

You can use the Zoom screen recording feature to create video guides, tutorials, and more. You can also save yourself the hassle of taking notes during meetings by using the screen recording feature to capture everything.
In this guide, I’ll give you a step-by-step process on how you can record your screen on Windows 10 and macOS. I will also show you how to annotate while recording your whiteboard screen.
Here’s how to use it.
Recording Your Screen on Windows and Mac
Here’s how to record your computer screen on Windows and Mac using the Zoom desktop app.
Step 1: Launch the Zoom app
Step 2: Start a new zoom meeting as the host by clicking on the New Meeting icon as indicated in the image below.

Step 3: Click on Share from either the main screen or the toolbar.
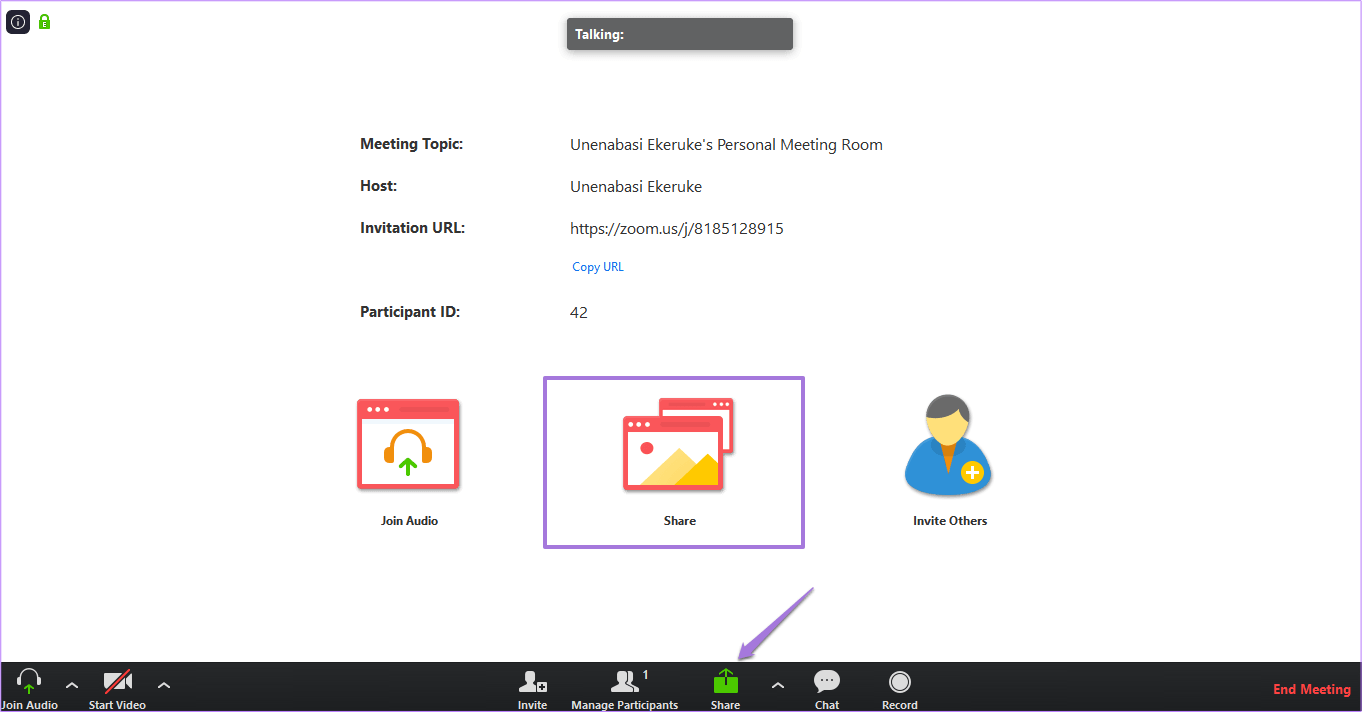
However, if you’ve turned your computer’s camera on, your experience will be slightly different. So you’ll have to use the Share option on the toolbar.
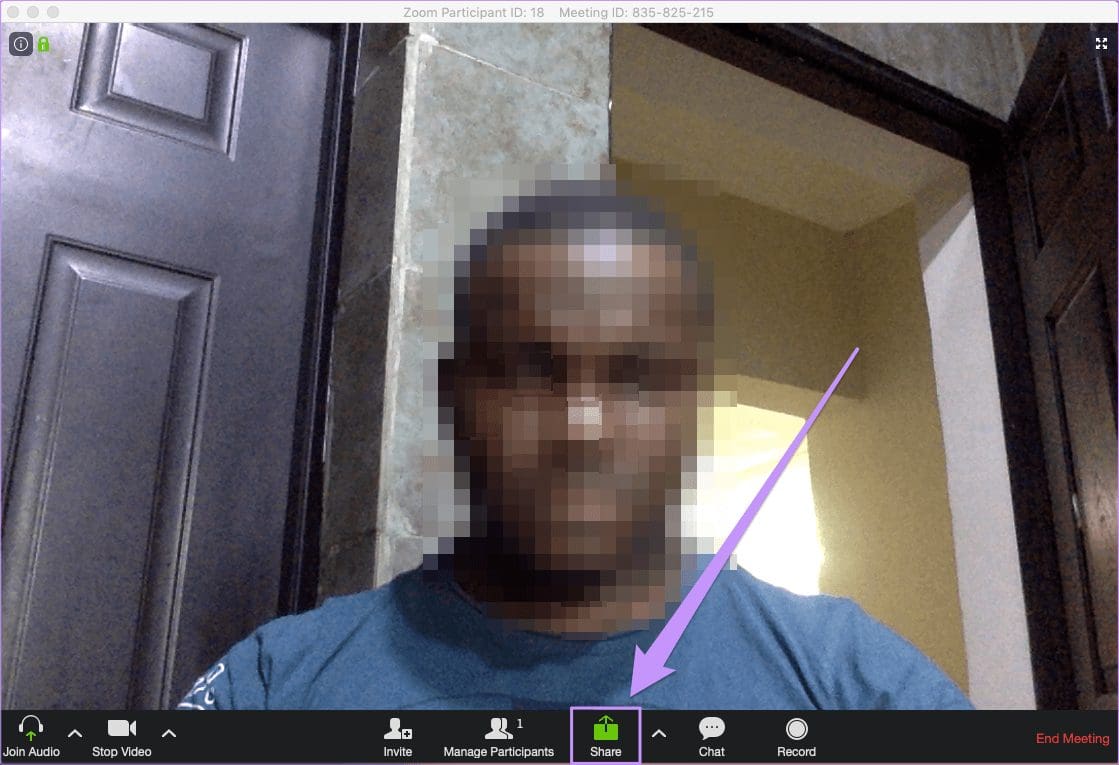
But that’s if you’re not looking to record a video of yourself. If you’d rather record yourself before recording your screen, maybe as an introduction or something, here’s how to do it.
On the Zoom toolbar, you’ll see Record, click on it. You’ll see that the video is recording as your Zoom app will indicate ‘Recording.’
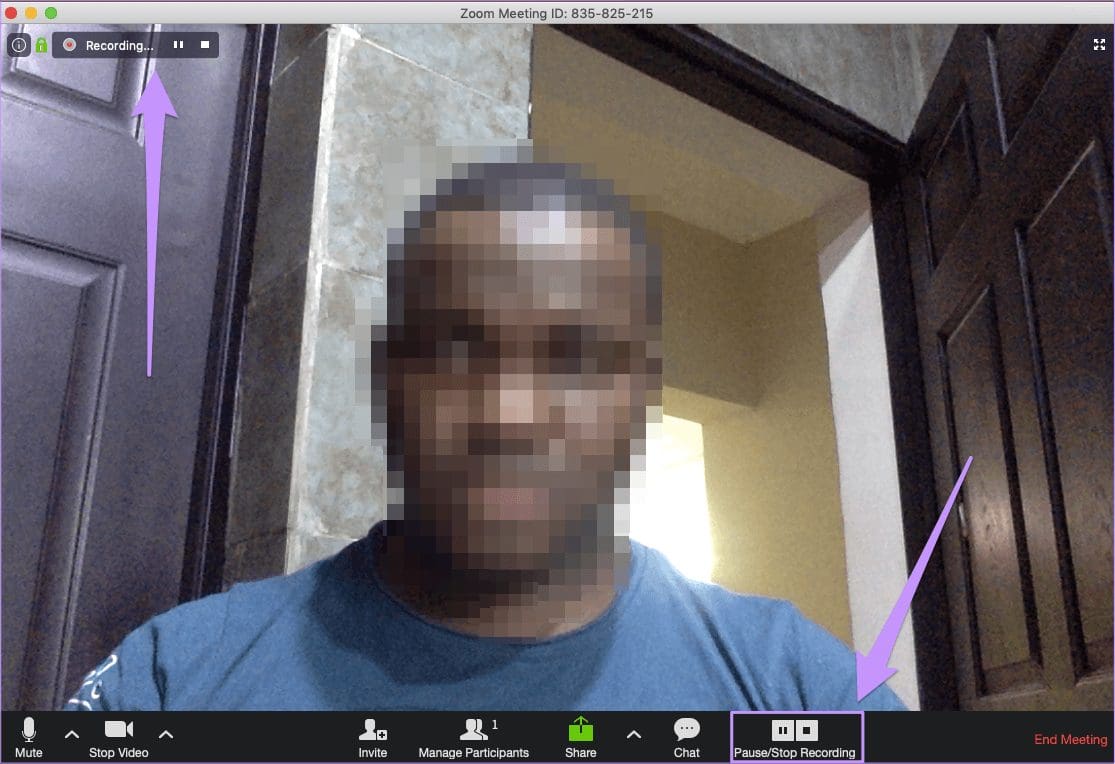
When you’re done making a recording and want to switch to recording your screen, you can do either of two things. You can click the Share icon on the toolbar and then open the program you want to record on your screen. Alternatively, pause the video and then click on Share and then when you’ve selected the file you want to share, click on Resume Recording.
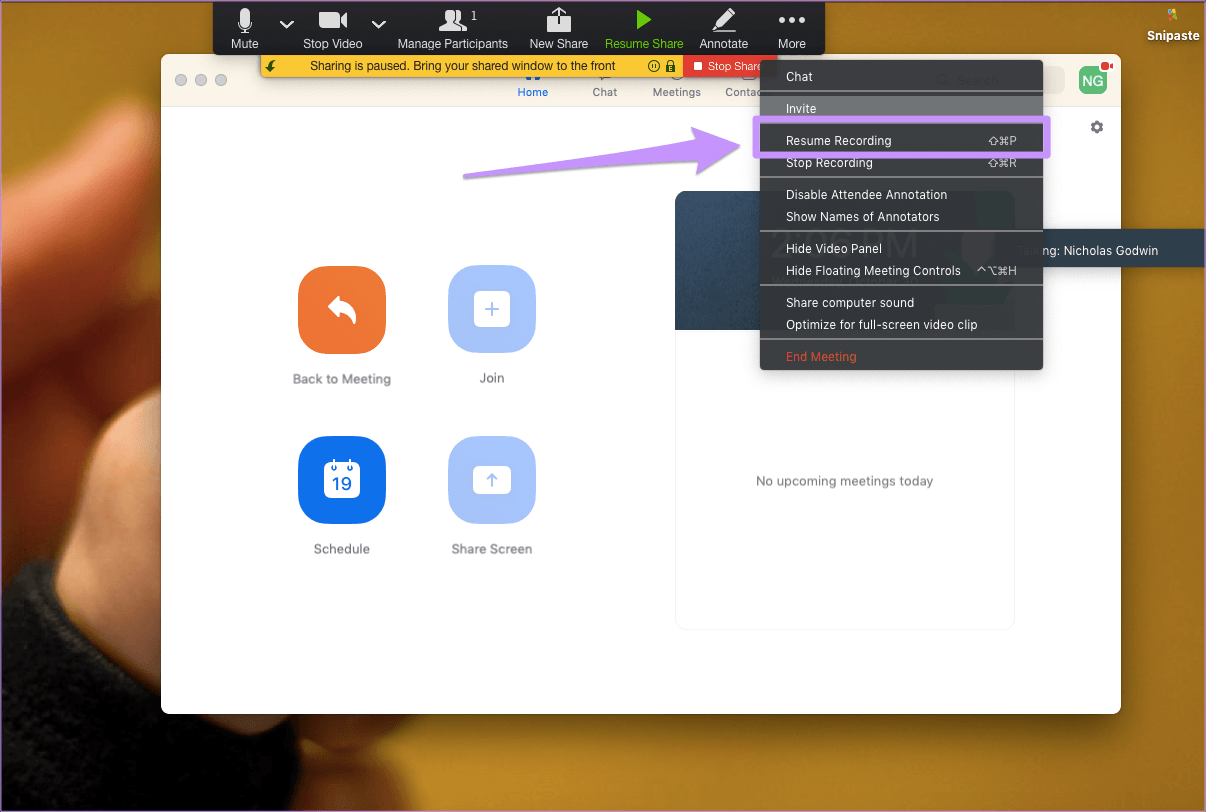
For this guide, I’m assuming you want to record just your screen. If you ever decide to put yourself in your screen recording you can use the suggestions above with ease.
Step 4: Select any screen, window, or application you wish to share.

You may also select from the list of windows or applications that are open on your computer.
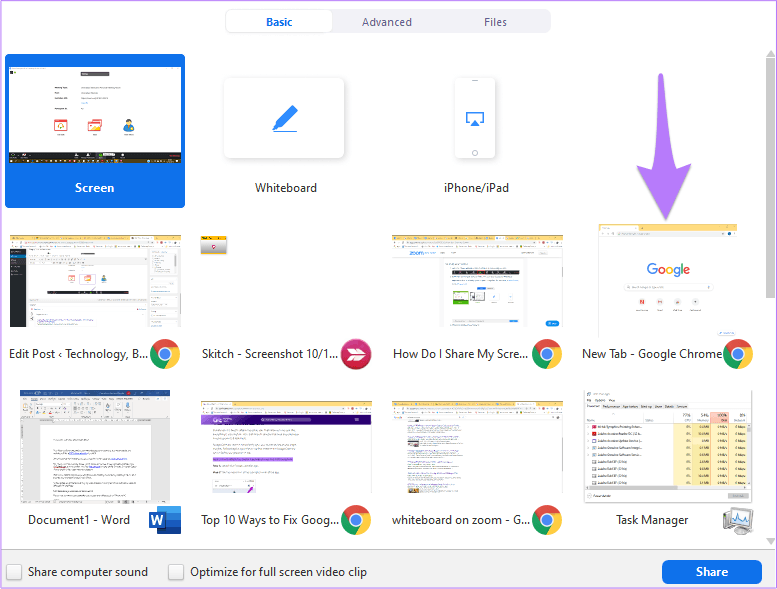
Step 5: Click on Share at the bottom right of the screen.
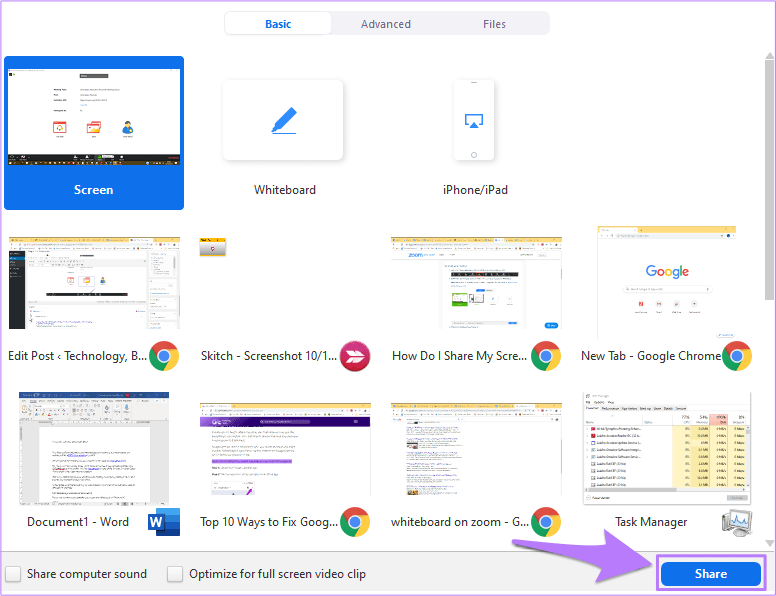
Sharing your screen will reveal a toolbar and meeting control that can be dragged around the screen.

Step 6: Tap the More icon to reveal other options.

Step 7: From the drop-down menu, click on Record to start your screen recording.

You may pause, resume, and stop your screen recording.

Step 8: When you have completed your screen recording, go back to More, and then from the drop-down menu, you’d click on End Meeting.
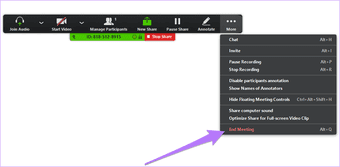
Step 9: After you have ended the meeting, the software will convert the meeting recordings in audio and video files for storage on your PC.

Step 10: After conversion, the folder containing the recorded files will automatically open. The audio/video file (MP4) is usually named ‘Zoom_0.mp4’ by default, while the audio-only file (M4A) has the default named ‘audio_only.m4a’ appended to it.
Step 11: The recorded files are stored in the following location by default:
PC — C:\Users\User Name\Documents\Zoom
Mac — /Users/User Name/Documents/Zoom
Recording Your Whiteboard Screen
The whiteboard feature on zoom allows you to share a whiteboard that the meeting host and other participants can annotate on. You can record your whiteboard screen while giving vocal explanations.
Step 1: Launch the Zoom app, start a meeting, and click Share from either the main screen or the toolbar. After that, click on Whiteboard.
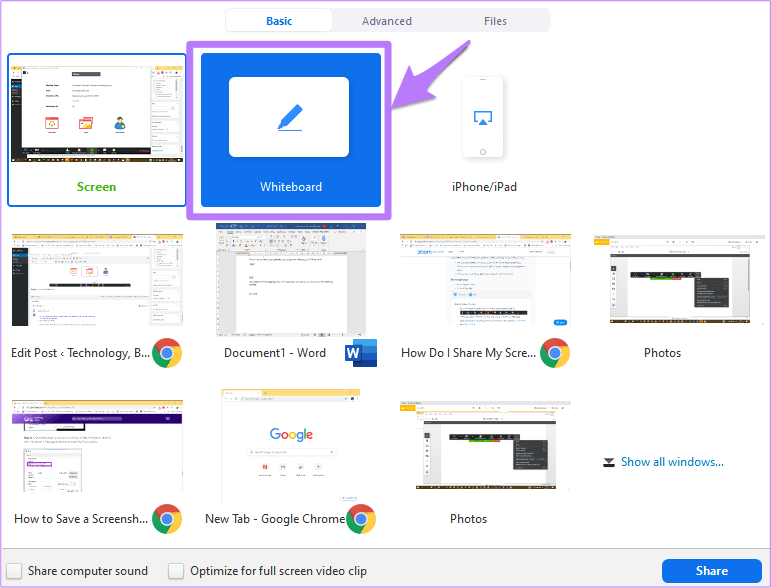
Step 2: Click on Share at the bottom right of the screen.
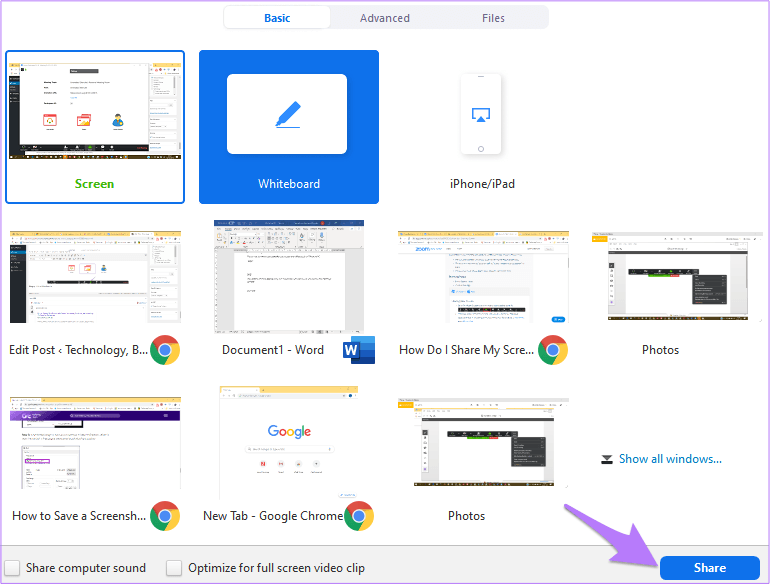
Step 3: Tapping on Share will reveal the whiteboard and meeting control that can be dragged around the screen.
Here’s the Whiteboard.
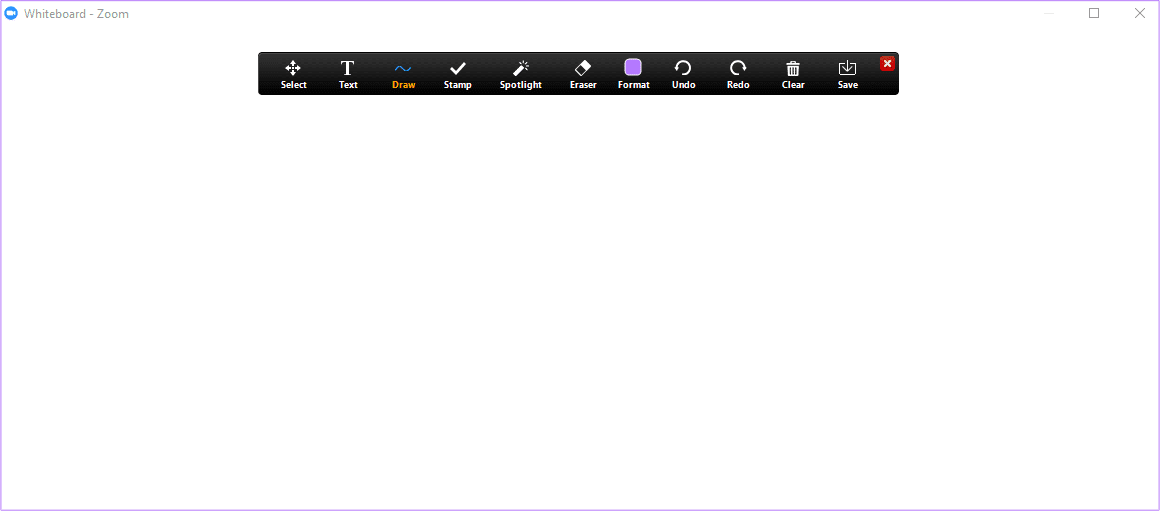
Here’s are meeting controls.

Step 4: Tap the More icon to reveal other options.

Step 5: Click on Record to start your screen recording.
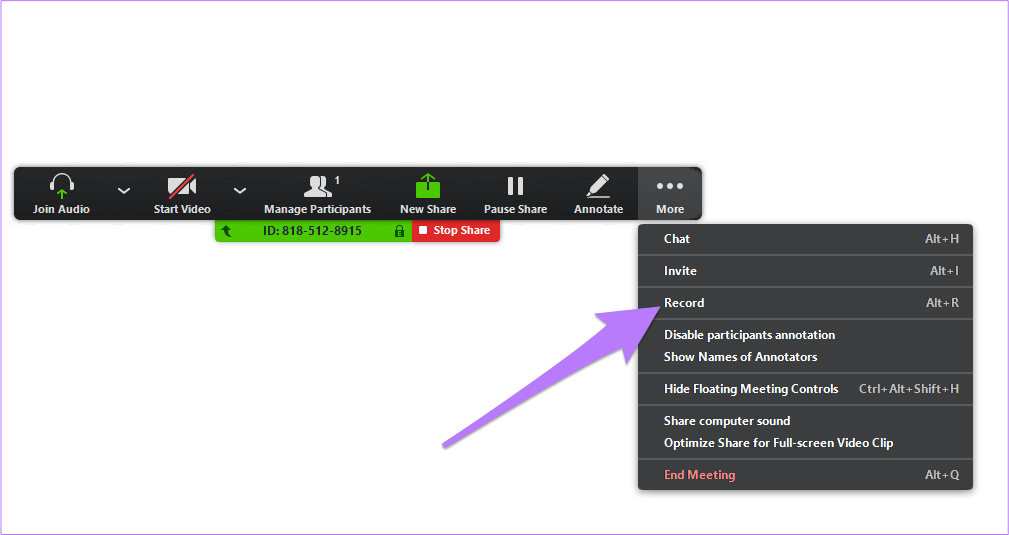
You may pause, resume, and stop your screen recording.
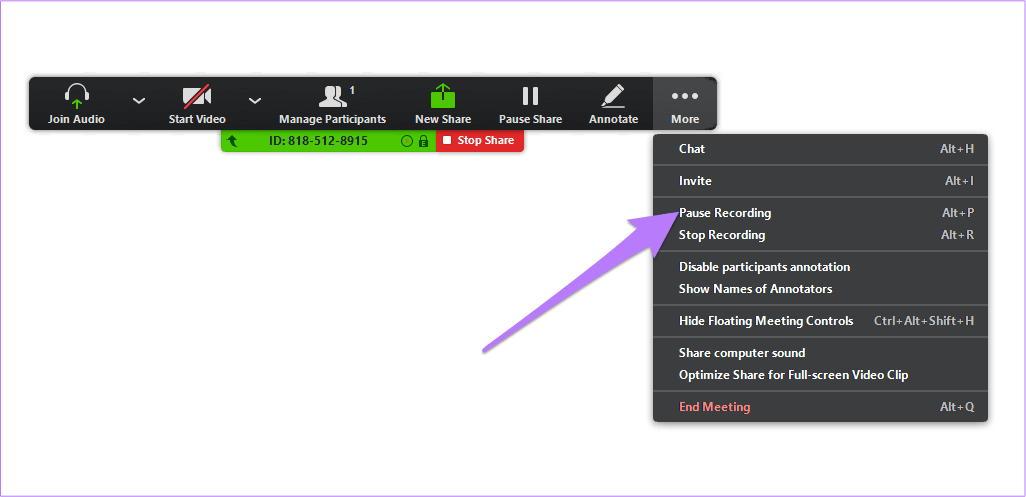
Step 6: After annotating on your Whiteboard, Click on Save. That option will save your annotation to the default zoom storage folder on your PC.
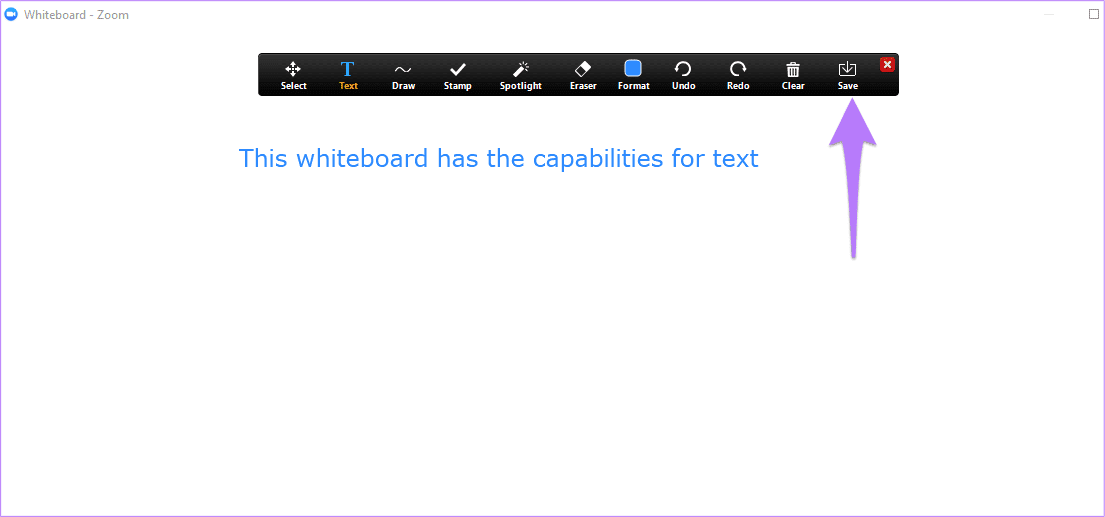
Step 7: When you have completed your screen recording, you may click on End Meeting.
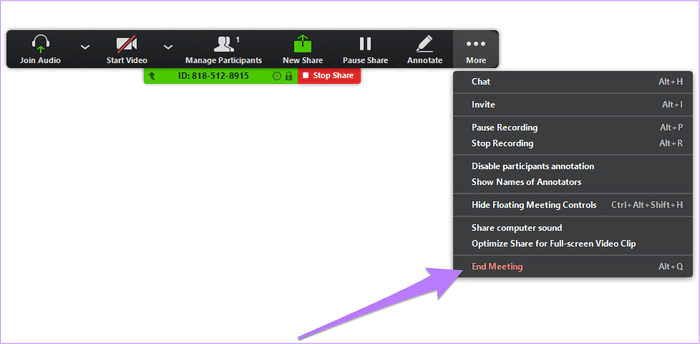
Step 8: After the meeting has ended, the video file will be stored on your PC.
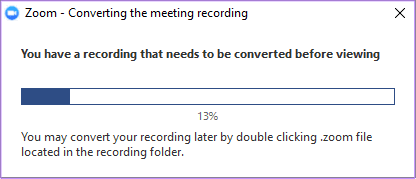
Step 9: After the files have been converted, the folder containing the recorded files will automatically open. The whiteboard file is named Whiteboard.png, the audio/video file (MP4) is named ‘Zoom_0.mp4,’ and the audio-only file (M4A) is named ‘audio_only.m4a’ by default.
Step 10: The recorded files are stored in the following folder locations on your computer by default:
PC — C:\Users\User Name\Documents\Zoom
Mac — /Users/User Name/Documents/Zoom
Zoom is an amazing and valuable tool for businesses. But if you ever want to create explainer videos, then you can leverage this screen recording option, among many other Zoom features.
This tool can also come handy in presentations. So, if you ever want to project your screen to your audience while recording that screen session, then you want to leverage this tool.
Recording Screens Can Be Fun
Now that you know how to record your screen on Windows and Mac, you can use this feature to record your meetings and presentations. You can invite others to view your whiteboard, annotate it, and save your recordings for future references.
Next up: How about recording a Skype call without much of a hassle? Well, the next article shows you how to record your Skype calls without a hitch.
Was this helpful?
Last updated on 07 February, 2022
The article above may contain affiliate links which help support Guiding Tech. The content remains unbiased and authentic and will never affect our editorial integrity.