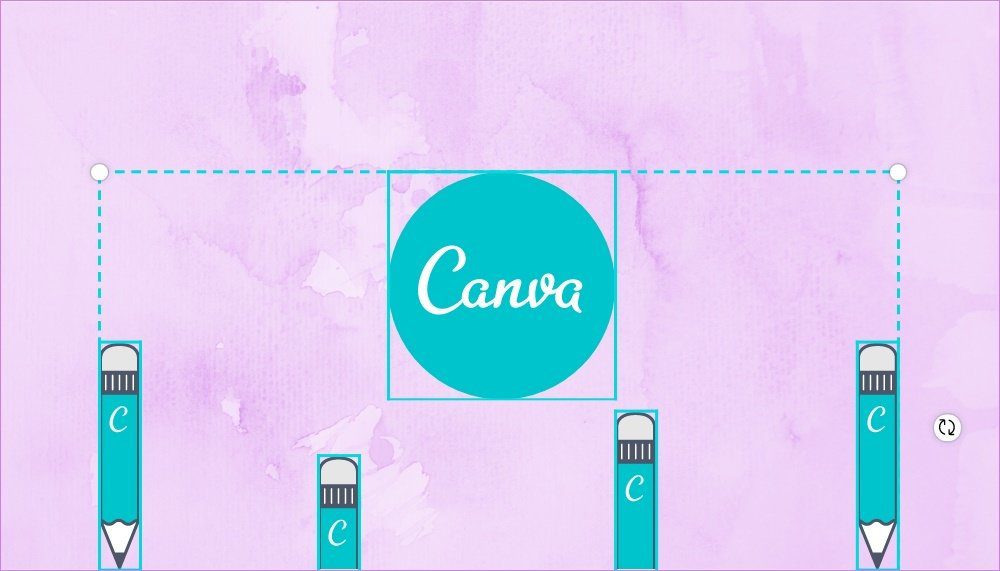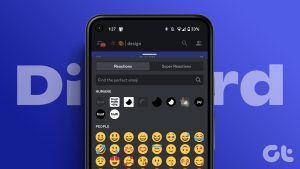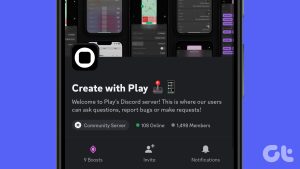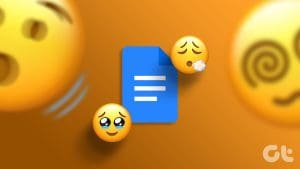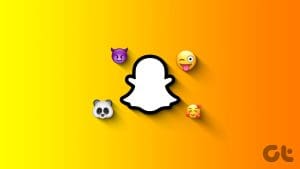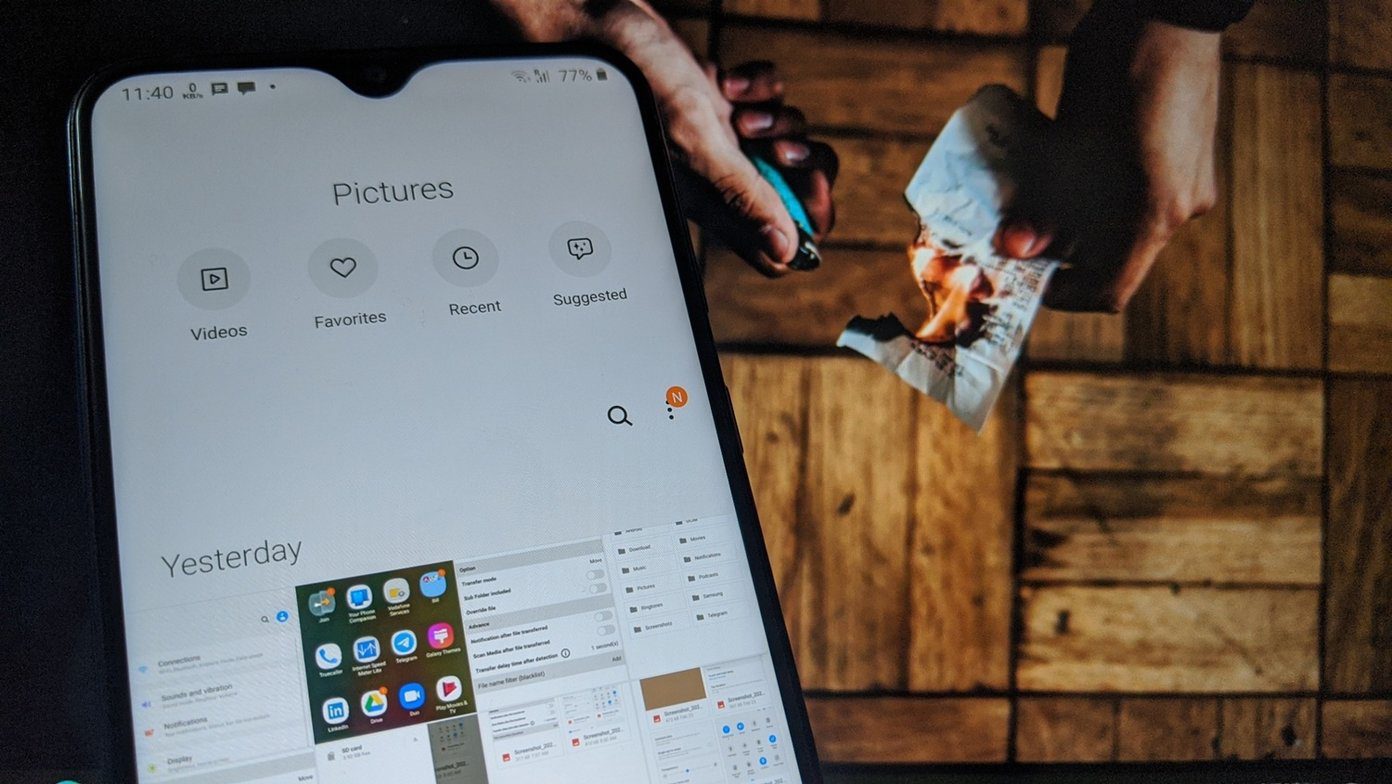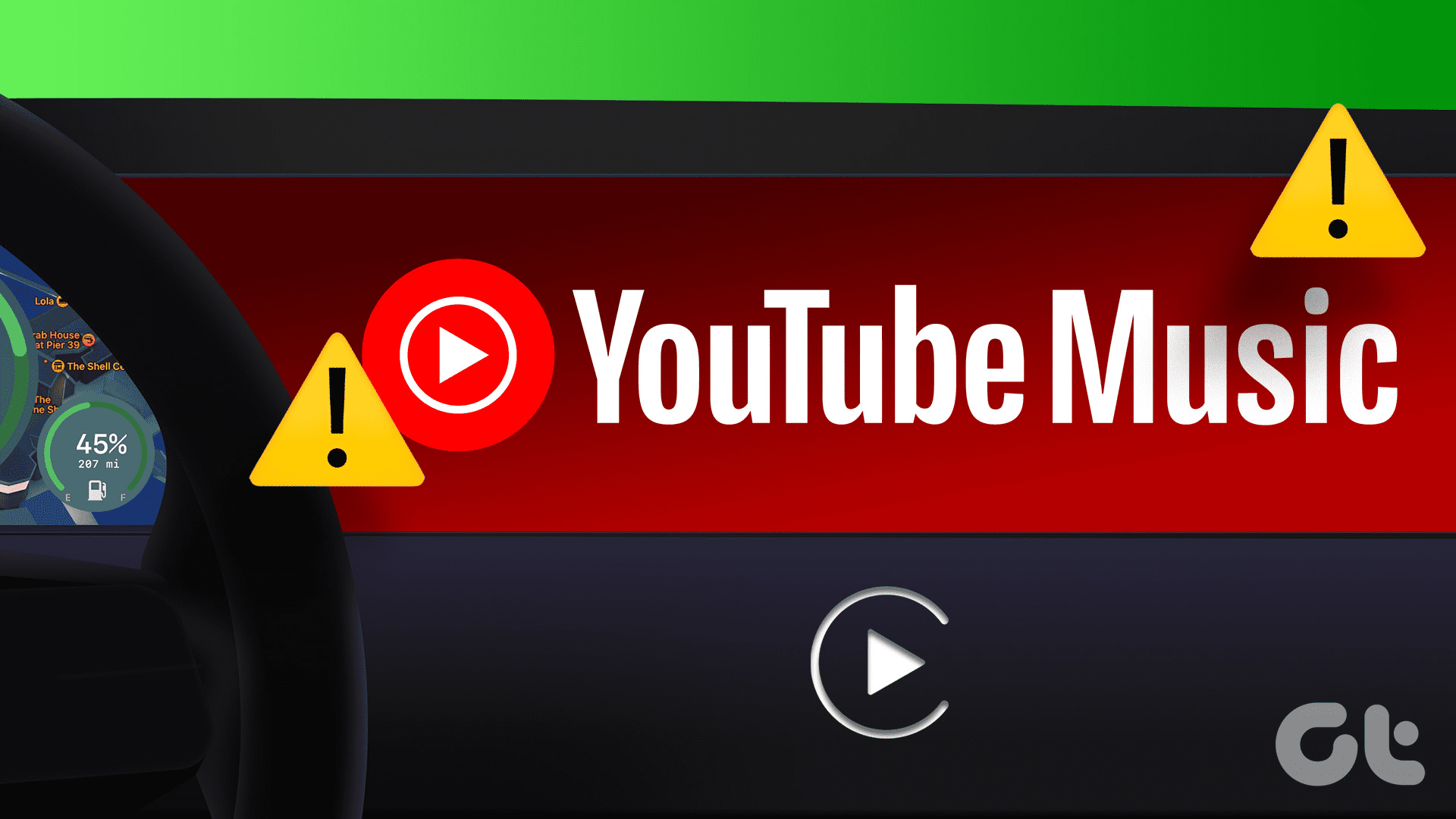Emoji reaction to Instagram messages is a fun and expressive way to engage with your friends and followers. In addition to saving time, emojis also save you from writing something redundant. The best part is that you can react to messages on Instagram with any emoji, and here’s how it is done.
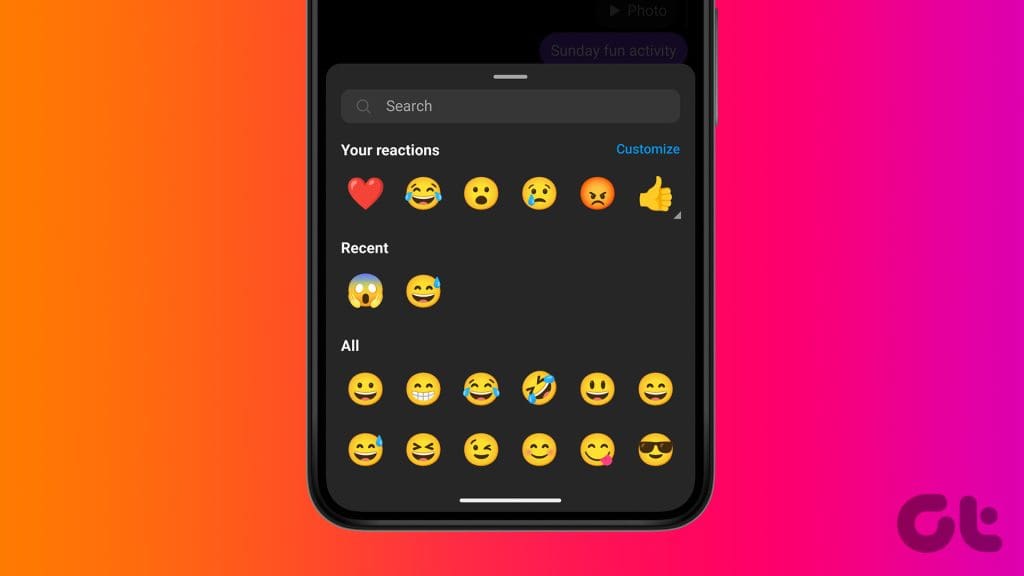
Moreover, you can customize the emoji reaction panel to make your favorite emojis even more accessible. And whether you’re using Instagram on iPhone, Android, or a computer, this guide will help you through all this and more, including troubleshooting common issues.
How to Send Emojis in Instagram Chat on iPhone and Android
Step 1: Launch the Instagram app and open the chat.
Step 2: Locate the message you want to react to and long-press (tap and hold) it.
Step 3: Tap the desired emoji from the emoji reaction bar.
Step 4: If you want to send a different emoji, tap + to open the emoji library. Here, view, search, and select the emoji you like.
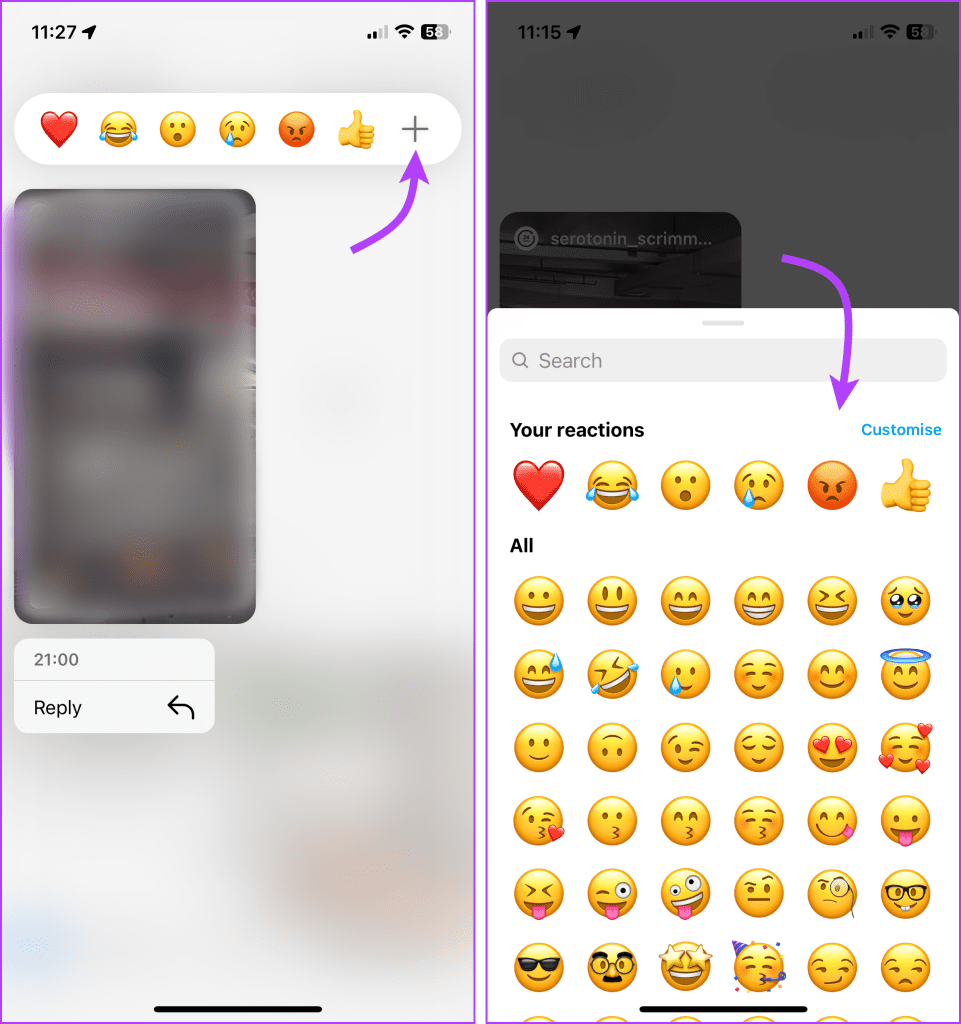
And as soon as you tap the emoji, it will be instantly shared in the chat as a reaction to the Instagram messages. If you can’t find a particular emoji, simply use the search feature to quickly find the emoji of your choice.
Tip: Similar to Instagram, you can also react to messages in WhatsApp, Facebook, iMessage, and even Messages on Android.
How to Super React to Messages on Instagram
Just like the animations created in iMessage, you can also animate the chosen emoji in Instagram messages to express your emotions more deeply. To Super React, simply long-press the message to invoke the emoji panel. Here simply tap and hold the emoji you want to animate.
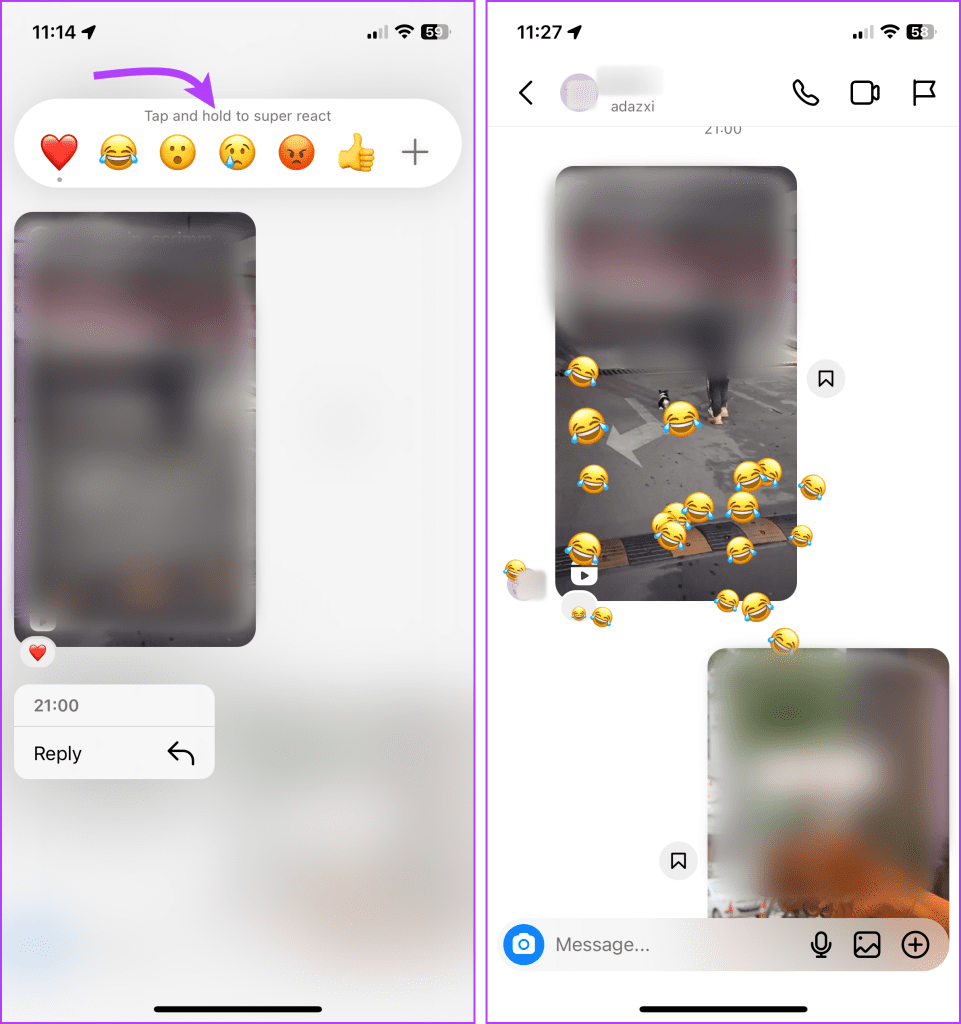
Customize Instagram Emoji Panel on Instagram
Interestingly, you can also replace the existing emojis with your favorite smiley in the emoji panel. To do so, invoke the emoji panel (tap and hold any message) → tap + → tap Customize from the top-right corner of the window.
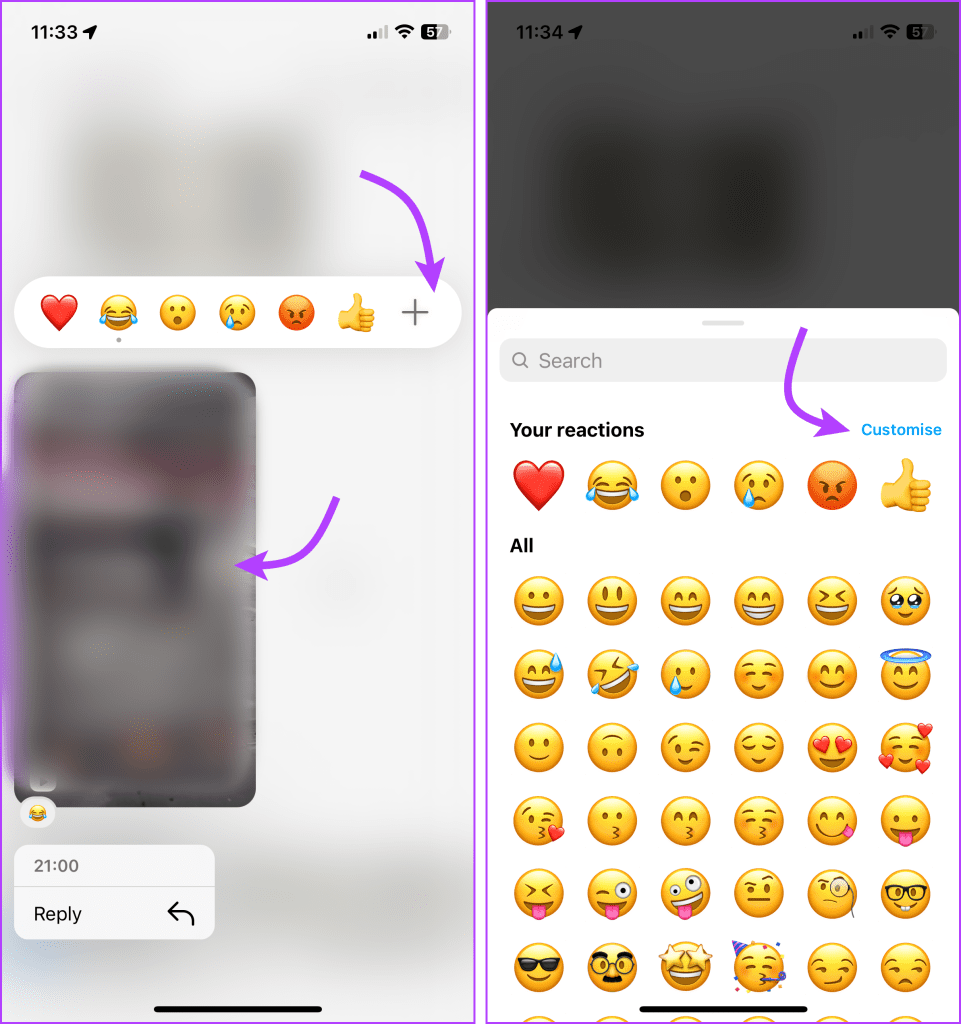
Next, select the emoji you want to replace → tap the emoji you want → tap Done (iPhone)/ Checkmark (Android) to confirm the change. Once added, you can react to other messages quickly with the newly added emoji from the panel. Repeat the steps to replace other emojis as well.
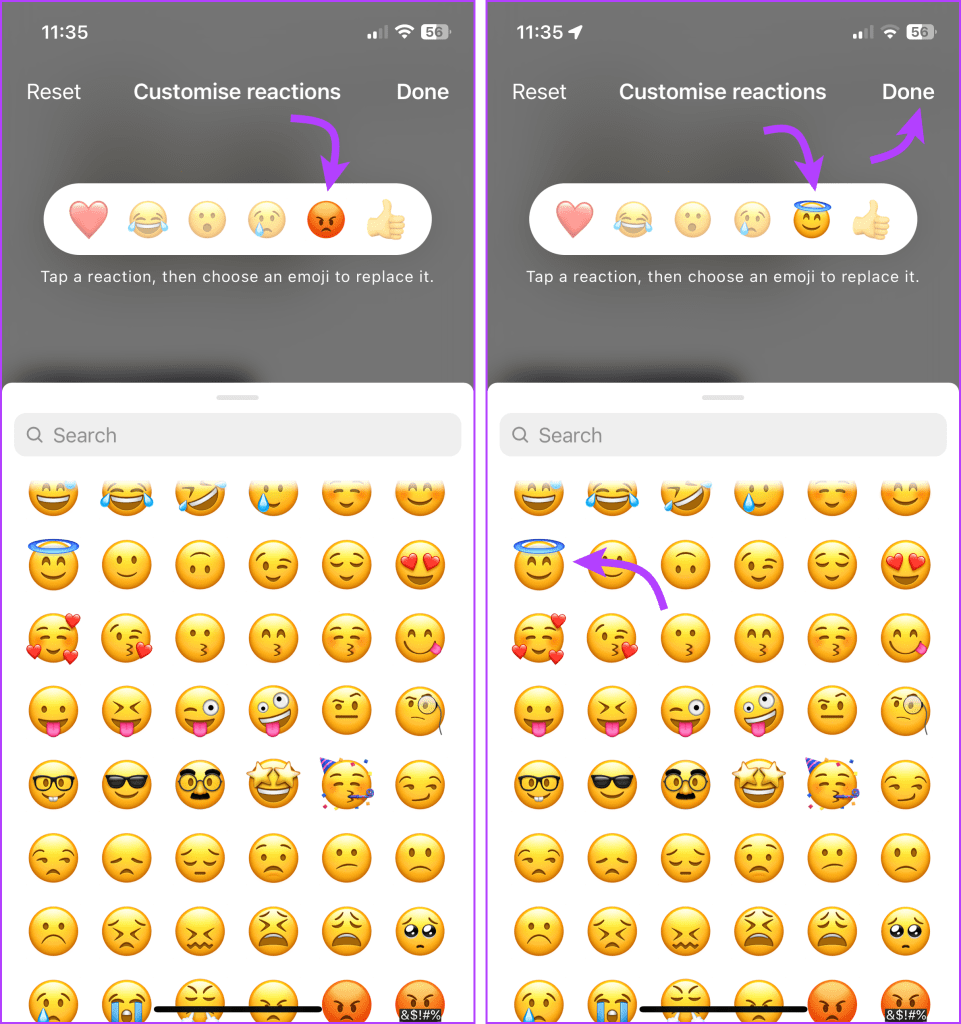
Replace Double-Tap or Heart Emoji Reactions on Instagram
While Instagram has assigned a heart emoji to the double-tap action by default, you can replace it with a different emoji. To do so, Touch and hold any message to open the emoji reaction panel.
Next, tap + → Customize → replace Heart Emoji with the desired emoji → tap Done (iPhone) or Checkmark (Android). Now, whenever you double-tap a message, the new emoji reaction will be sent instead of a heart.
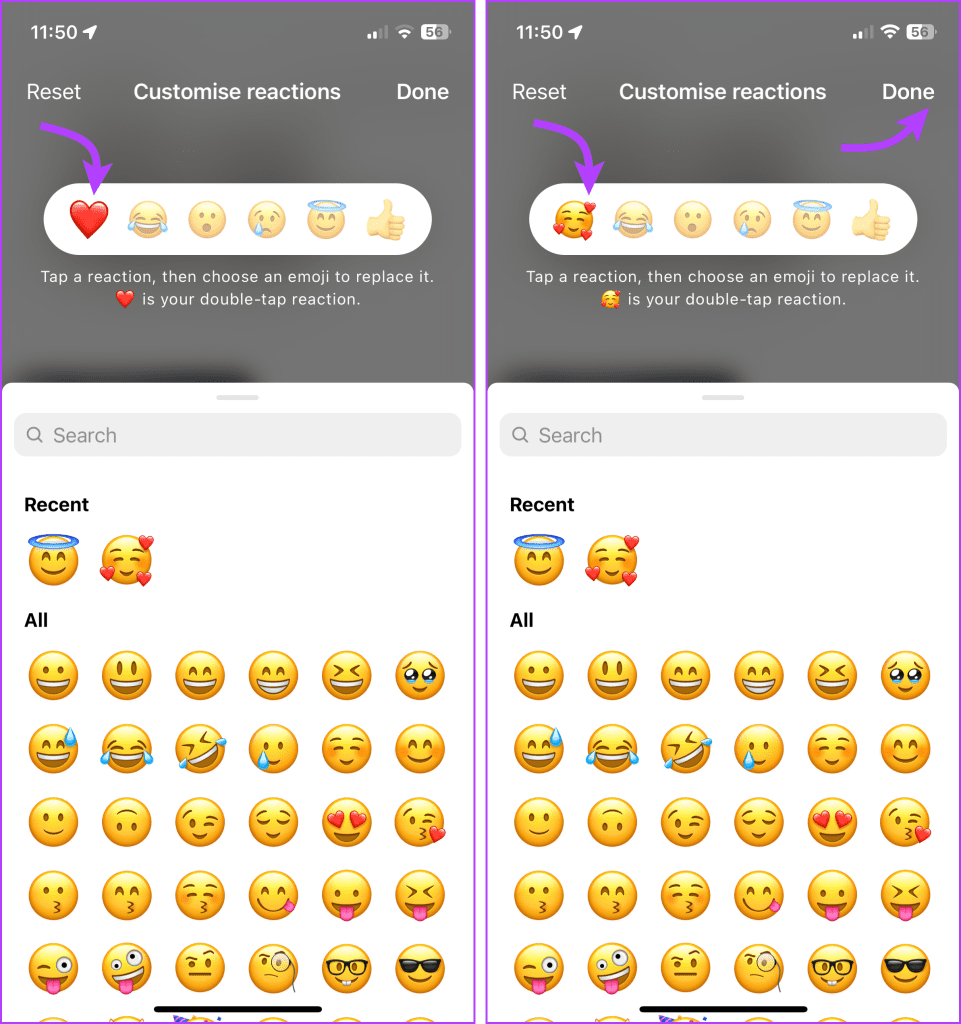
How to Reset Emoji Reaction Panel on Instagram
Don’t like the changes you made and want to revert to the default emoji panel Instagram offers? Well, then open the emoji panel → tap + → tap Customize → tap Reset from the top-left corner → Tap Done or Checkmark.

How to Reply to a Message on Instagram With Emojis on PC or Mac
Since the messaging feature is available on the web app of Instagram, you can react to messages using emojis on that too.
Step 1: Launch your browser and log in to your Instagram account.
Step 2: Click Messages from the sidebar and select the chat.
Step 3: Go to the message you want to react to and click the emoji icon next to the message.
Step 4: Select the emoji you want to send.
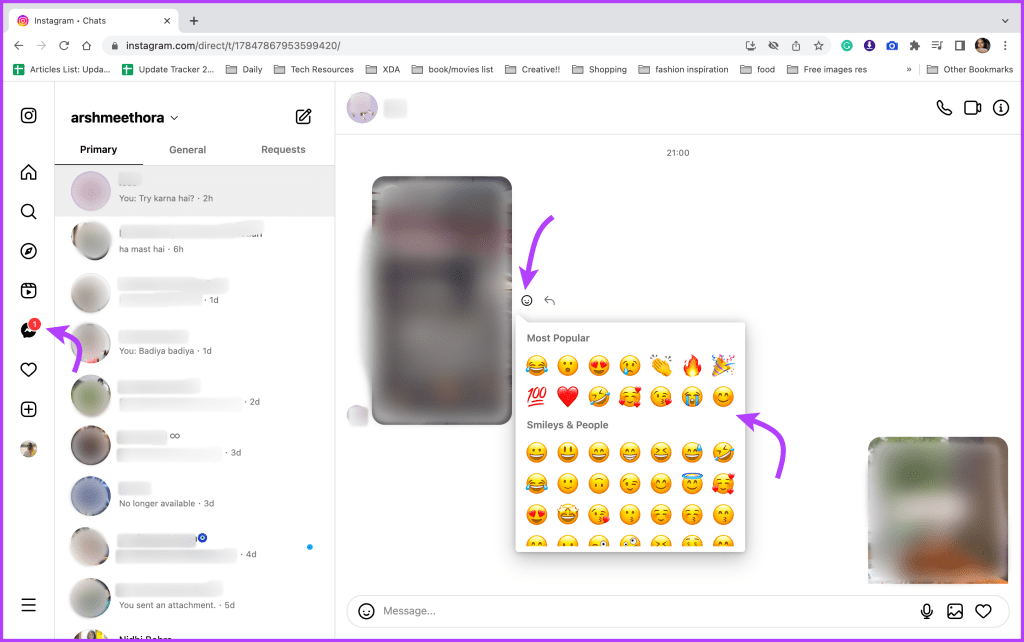
If you want to reply with a heart emoji, double-click the message. Notably, you can’t customize the emoji panel or change the double-tap behavior for Instagram messages on a PC. So the same old heart will be sent.
How to Remove an Emoji Reaction in Instagram Messages
Mistakenly sent the wrong emoji reaction or reacted to the wrong message? Thankfully, you can undo the action.
On Your Mobile app
Open the Instagram message you’ve reacted to → tap the emoji reaction → tap Tap to remove.
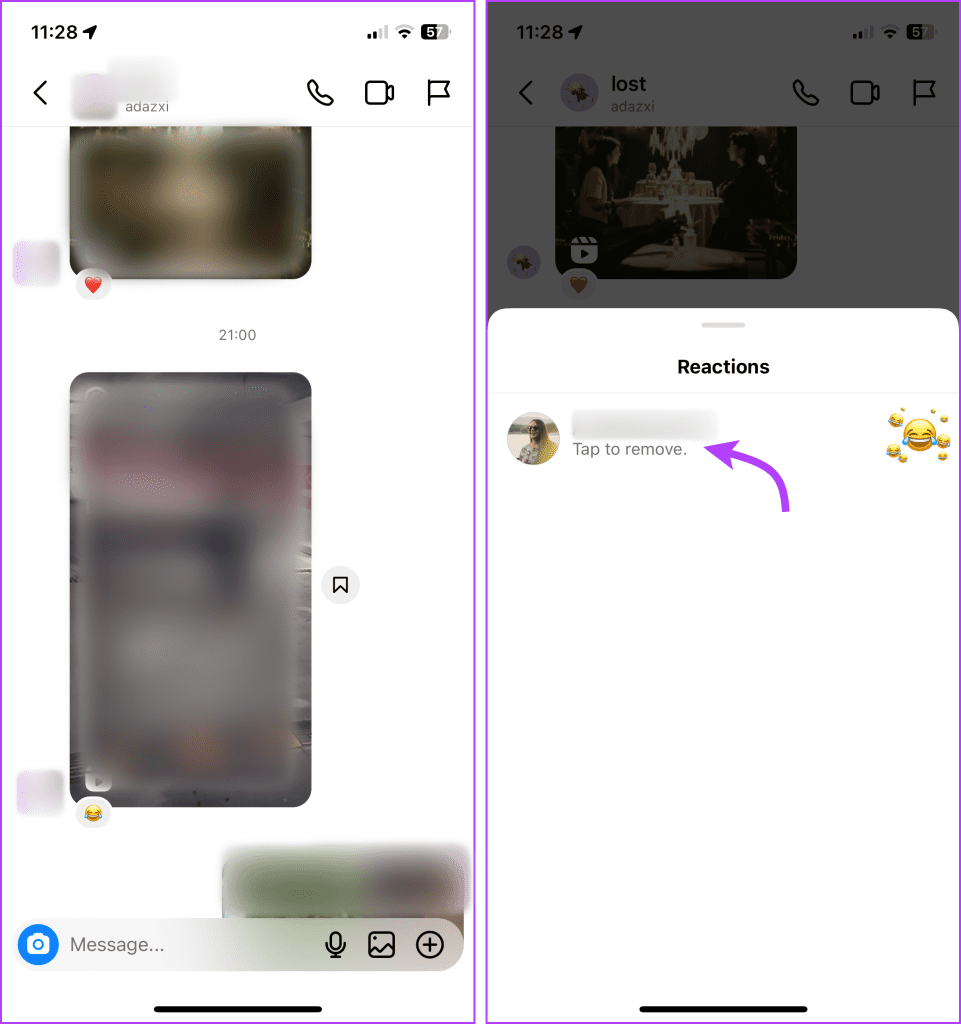
On Your Web App
Open Instagram messages on your browser and go to the message → Click the emoji reaction and then click Select to remove.
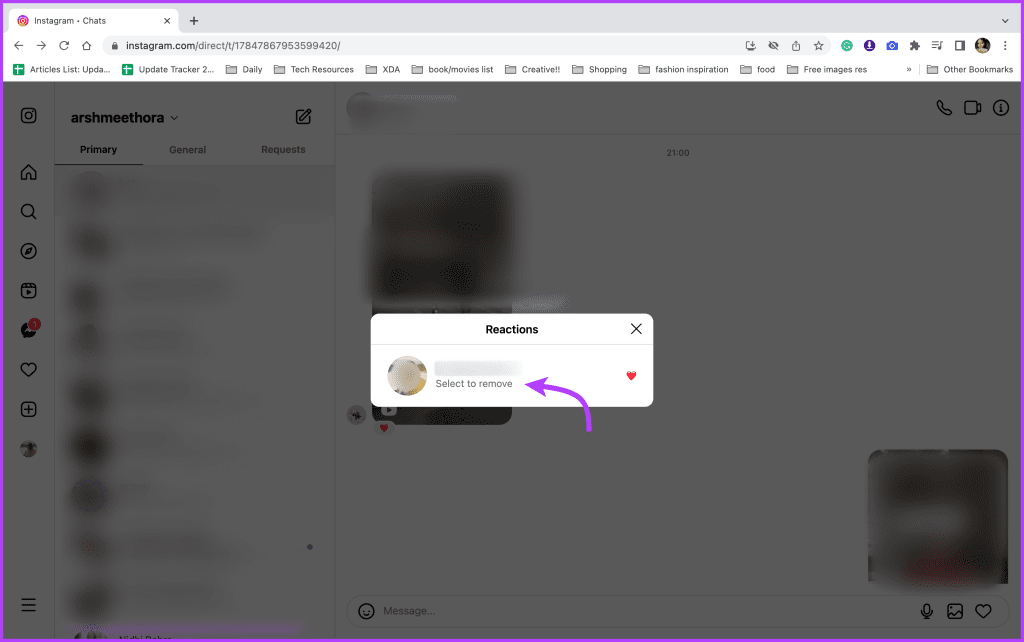
Why Can’t I React to Messages on Instagram
As illustrated above, it’s pretty easy to react to messages on Instagram. However, if the Instagram reactions are not working for you, there are some typical troubleshooting methods you can explore.
1. Update Instagram App
If you’re not getting emojis on Instagram then maybe your app isn’t updated with the feature or there is some bug. Updating the app on your iPhone or Android might resolve the issue.
2. Check the Internet Connection
Whether you’re using Wi-Fi or Mobile data a poor network connection can stop you from replying to a message on Instagram. Do a speed check or try opening a website in your default browser to test if all is well.
If the internet is the culprit, you can follow these guides to fix internet connectivity problems on Android and iPhone.
3. Restart Instagram App
Easily the most quoted fix for any app-related issue. And if you’re not able to react or reply to Instagram messages due to some bug or error in the app, restarting it should instantly fix the issue.
4. Reinstall App
If nothing else works, this is the last resort. Uninstall the Instagram app and then install it again. Hopefully, this will fix any underlying issues and you can react to Instagram Messages with emojis.
Although if emoji reactions still do not work for you, check out other ways to fix it using the troubleshooting tips mentioned in our post for Instagram themes. The same can be used here.
Give Reactions on Instagram Message
Reacting to Instagram messages with emojis adds a touch of personality and emotion to your conversations. With the steps mentioned in the article, you can easily express yourself via a variety of emoji reactions.
Hope you face no trouble doing so and continue engaging with others on Instagram messages with emojis. In case, there are some issues, questions, or queries, get in touch with us via the comment section below.
Was this helpful?
Last updated on 18 July, 2023
The article above may contain affiliate links which help support Guiding Tech. The content remains unbiased and authentic and will never affect our editorial integrity.