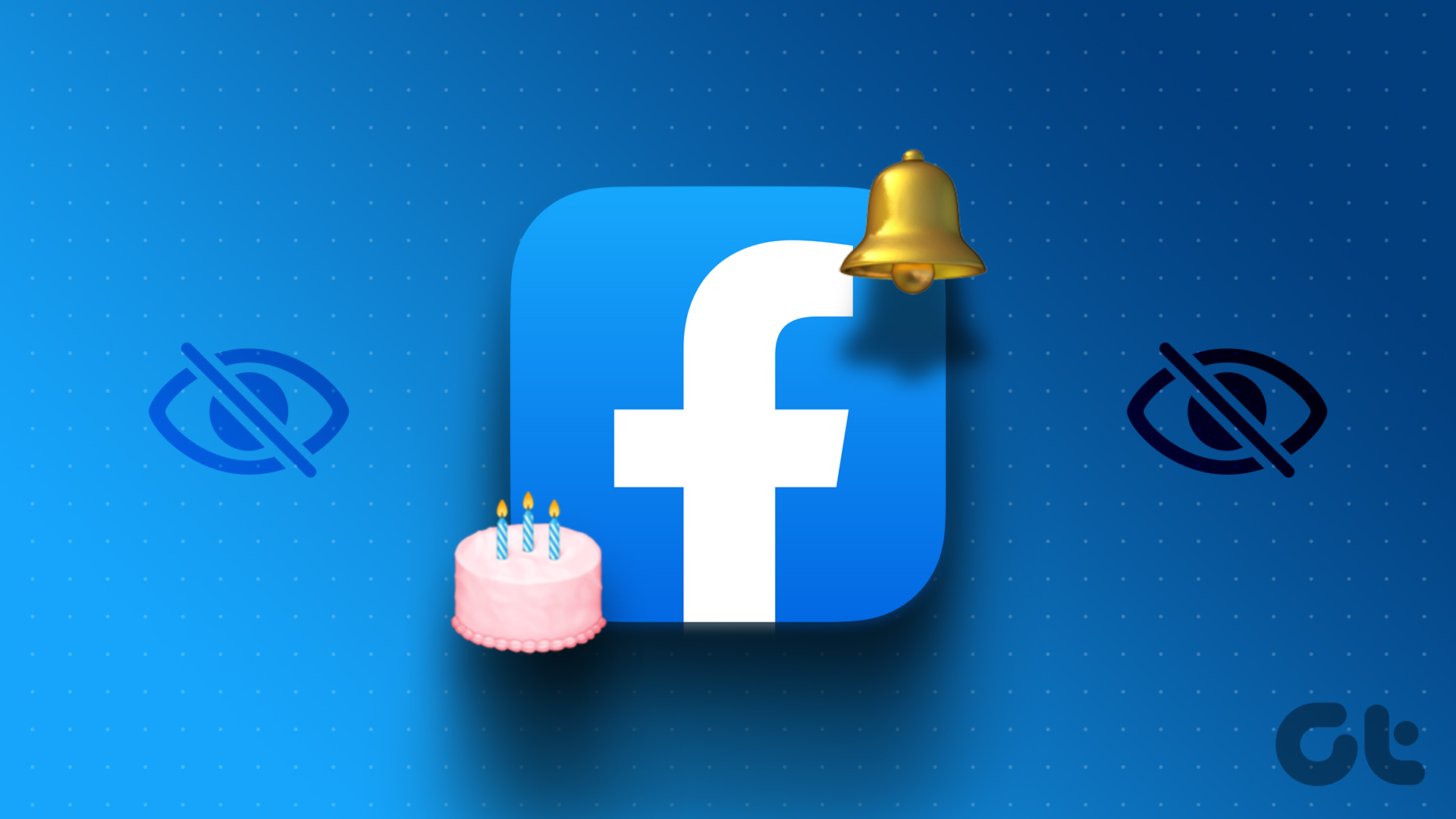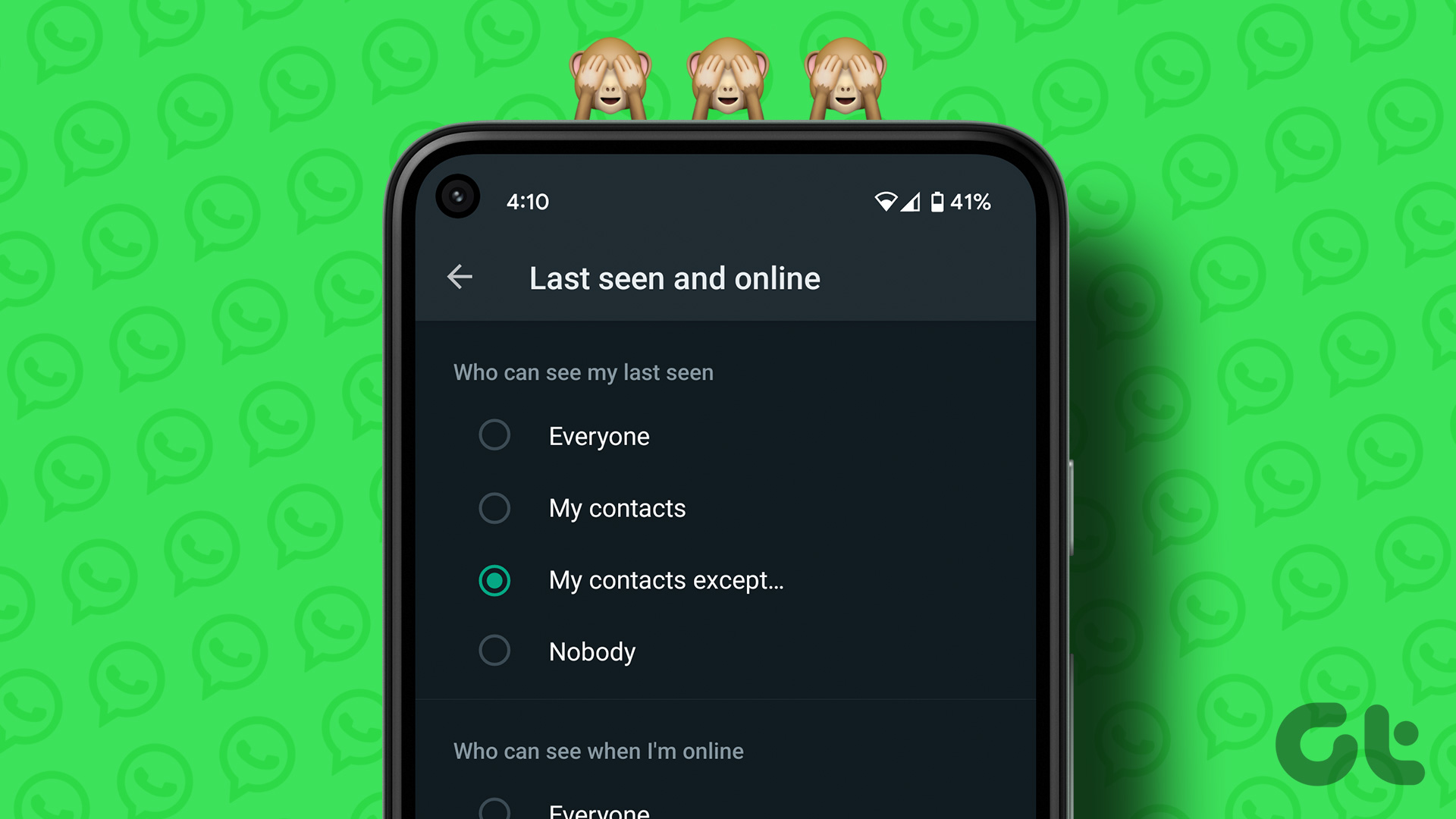Your PS3 is a true multimedia device. It not only plays games and music, but also Blu-ray discs and even 3D content without problems. You know that of course. But do you know that adjusting a few simple settings you can dramatically improve your PS3
performance and give you the best Blu-ray experience on it?
Here is what you need to do:
Video Settings
Step 1: From your PS3 home screen, on the XMB, head to the Settings menu, scroll down to Video Settings and select it. We will work with several of the options in this menu.
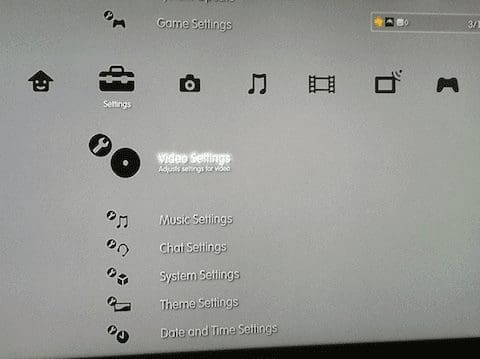
Step 2: Scroll down to BD – Internet Connection, select it and choose Allow. This will allow your PS3 to connect to the internet every time a Blu-ray plays in order to get the latest firmware updates for the player.
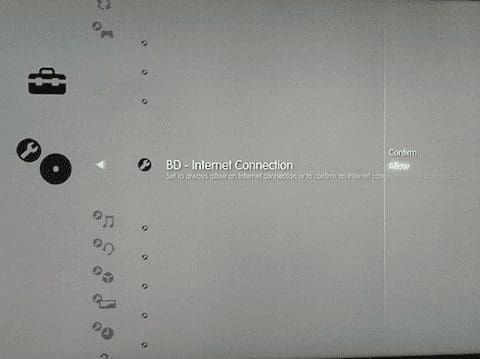
Step 3: Next, scroll down to BD/DVD – Cinema Conversion and from the available options, choose Automatic. This applies more to home made Blu-ray discs and other content that was recorded in interlace format, so feel free to skip this option if you only plan to play commercial Blu-ray discs on your PS3.
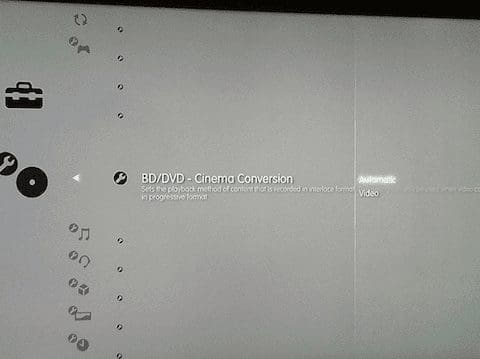
Step 4: For our next step, scroll to BD/DVD Upscaler and choose Normal from the options available. This pertains to all Blu-ray content that is not HD, which means usually the extras of your Blu-ray discs. You could also choose from among the other options of course, but Normal provides you with the most faithful reproduction of the extra content without altering its original size or texture.
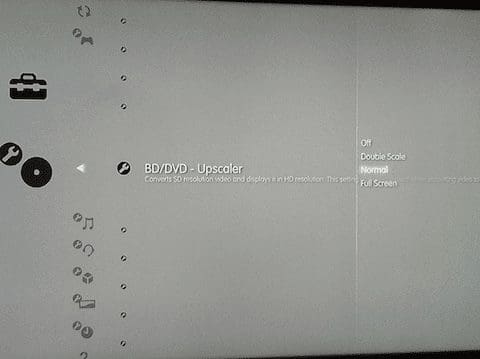
Step 5: BD/DVD Video Output Format (HDMI) is the next option to optimize your Blu-ray playback experience. The choice you make here will depend entirely on your type of TV. The Automatic option is known to cause some issues with colors, so if you play on a PC monitor, choose RGB. On the other hand, if you play on a TV or HDTV, make sure to choose Y Pb/Cb Pr/Cr.
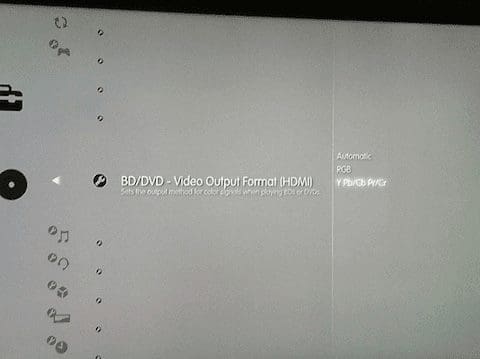
Step 6: Now head to BD 1080p 24 Hz Output (HDMI) from among the options. This setting allows you to choose how your PS3 outputs video refresh rate for Blu-ray discs. Most HDTVs nowadays support 24 Hz playback, but if you are not sure yours does then choose Automatic.
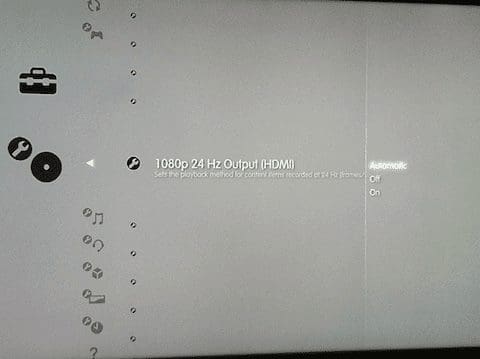
Step 7: The next option on our list – BD/DVD Dynamic Range Control – was created by Sony for when you have digital audio but plan to play a Blu-ray disc in low volume let’s say, to not wake up your partner for example. However, digital audio played in low volume tends to make dialogue almost unintelligible. But in its effort to improve this with this option, Sony actually increases dialogue levels too much. So better leave this option OFF.
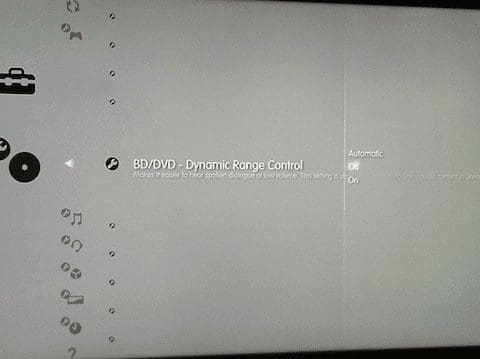
Step 8: BD/DVD Audio Output Format (HDMI) is next. Strangely, while this setting is strictly related to audio, it is under Video Settings. Anyway, the purpose of this setting is to achieve true Dolby TrueHD audio. If you have a “slim” PS3 model, then choose Bitstream. If you are still holding onto an older “fat” PS3 model, then choose Linear PCM.
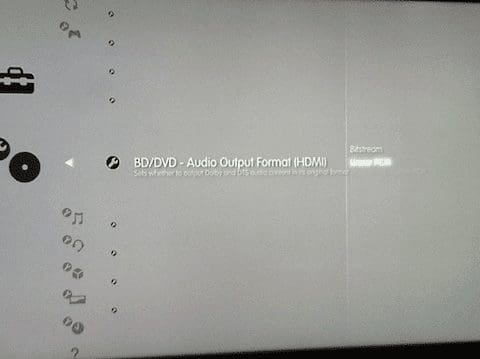
Step 9: For the option BD/DVD Audio Output Format (Optical Digital), whether you are using digital audio or not, the best choice is always Bitstream (Mix).
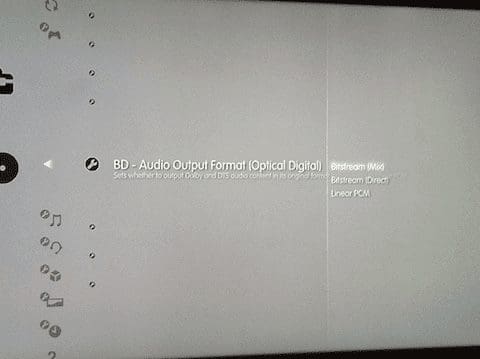
Display Settings
Step 10: Get back to the main Settings and scroll until you find the Display Settings menu. Here there are only a couple of relevant settings, RGB Full Range (HDMI) and Y Pb/Cb Pr/Cr Super-White (HDMI). Both depend largely on your kind of TV. If you have an HDTV however, I found that both Limited and ON respectively work best. Although you might want to tweak each of these depending on your TV model.
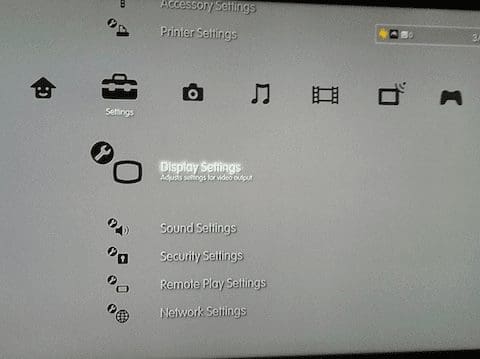
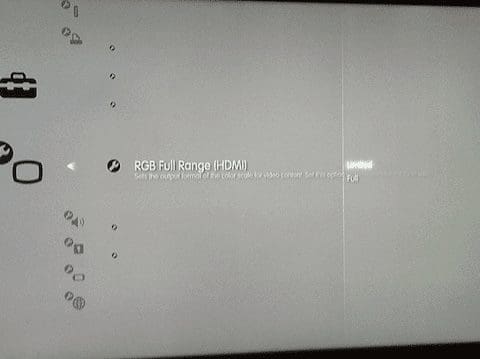
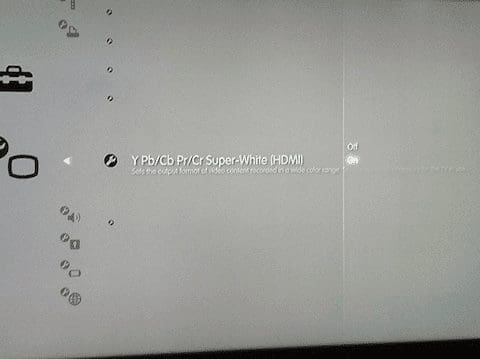
Sound Settings
Step 11: Finally, the last setting to tweak is Audio Output Settings. Here you will be able to configure your system’s audio output, so choose the kind of audio connection you have and then choose Automatic.
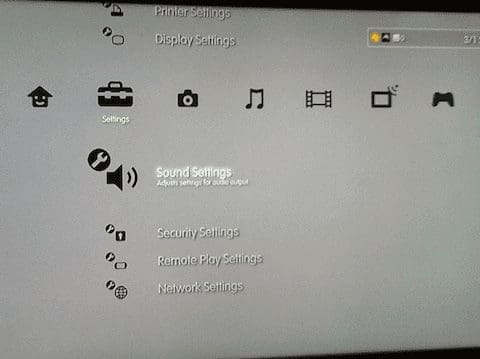
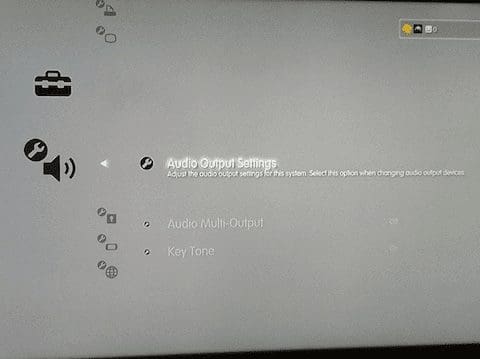
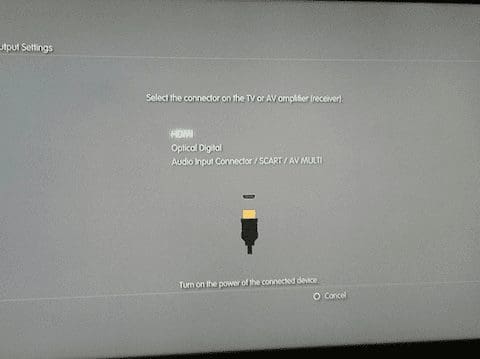
There you go! Now you are ready to experience those Blu-ray discs in their best possible way, right as they were meant to.
Was this helpful?
Last updated on 03 February, 2022
The article above may contain affiliate links which help support Guiding Tech. The content remains unbiased and authentic and will never affect our editorial integrity.