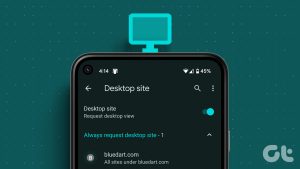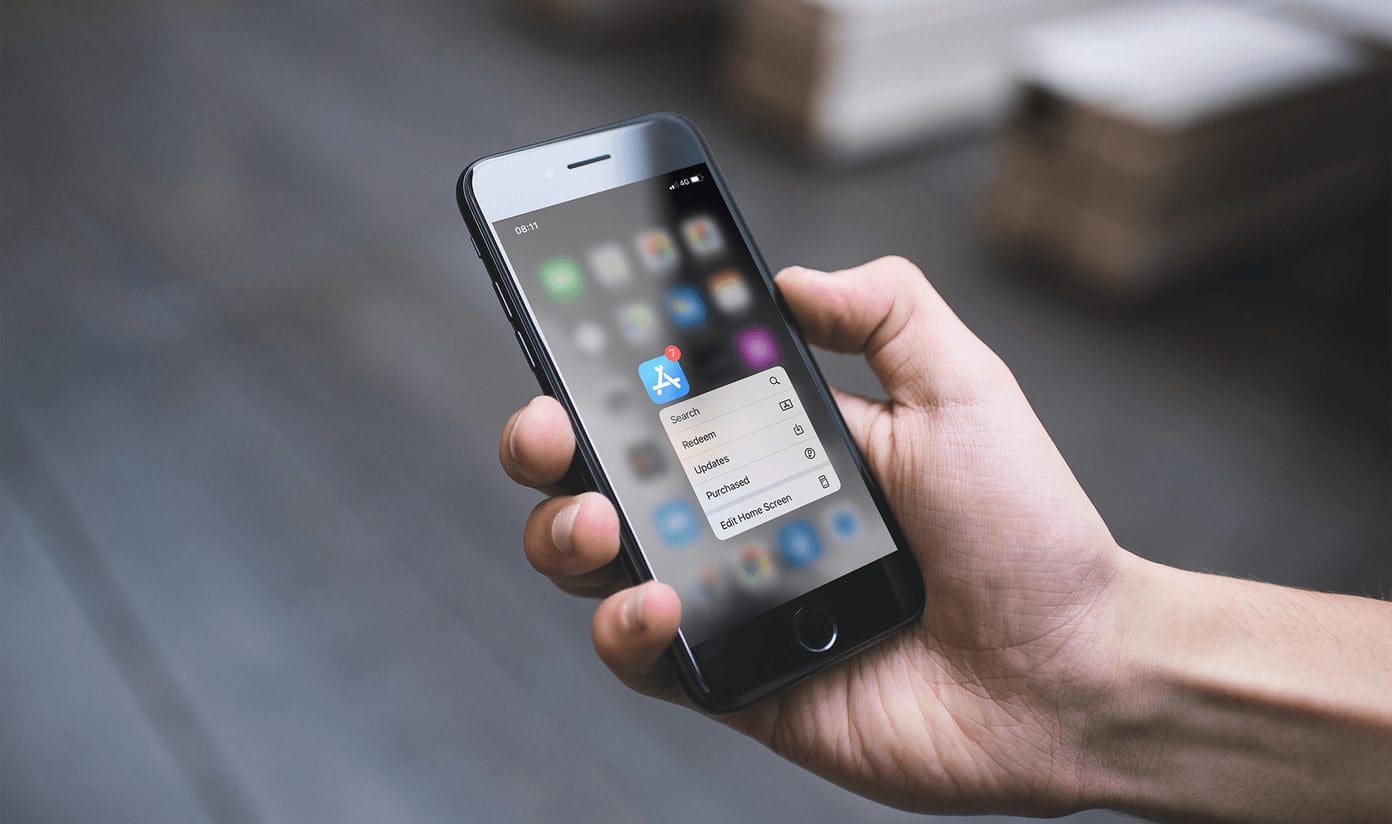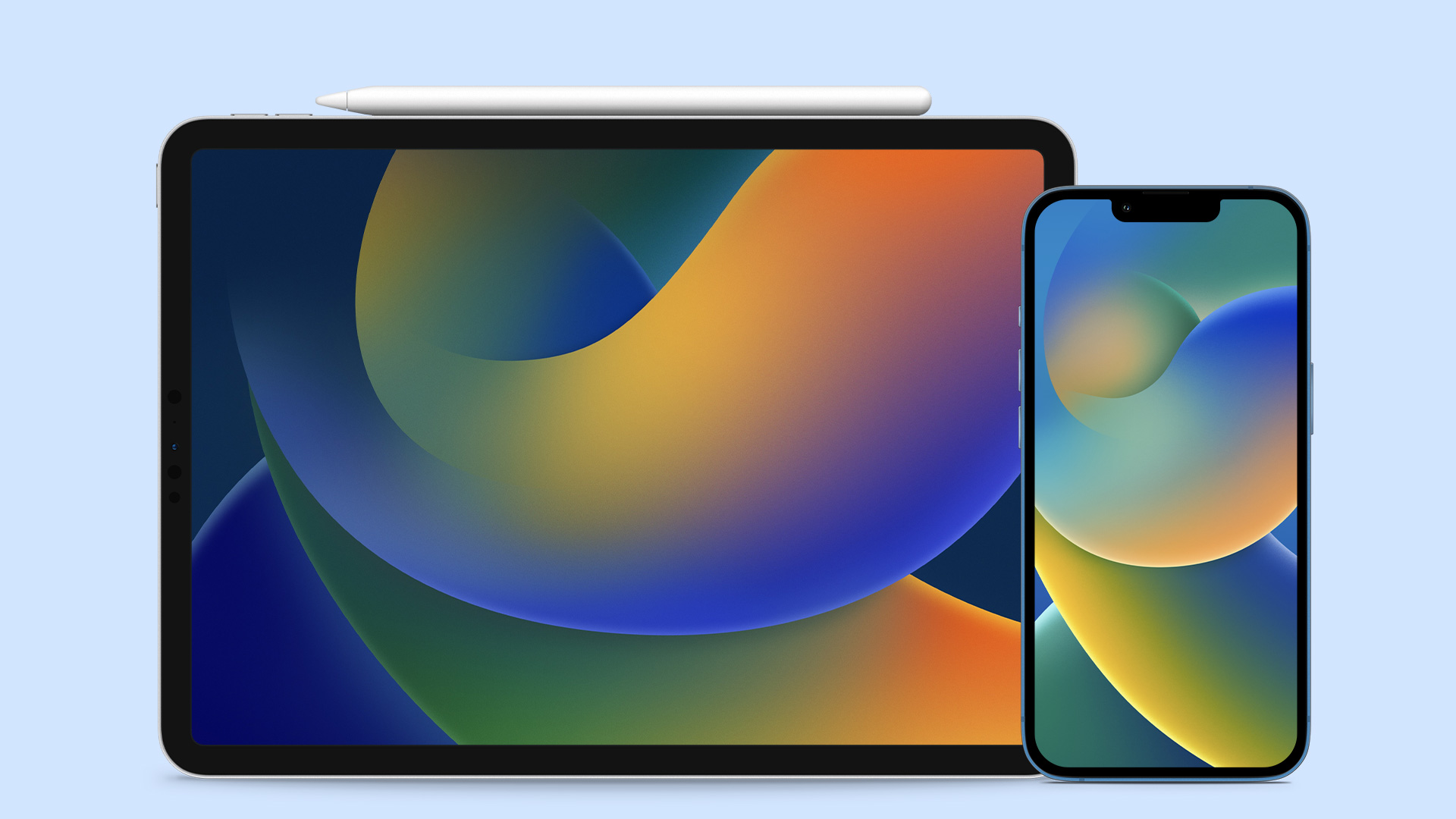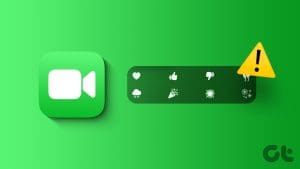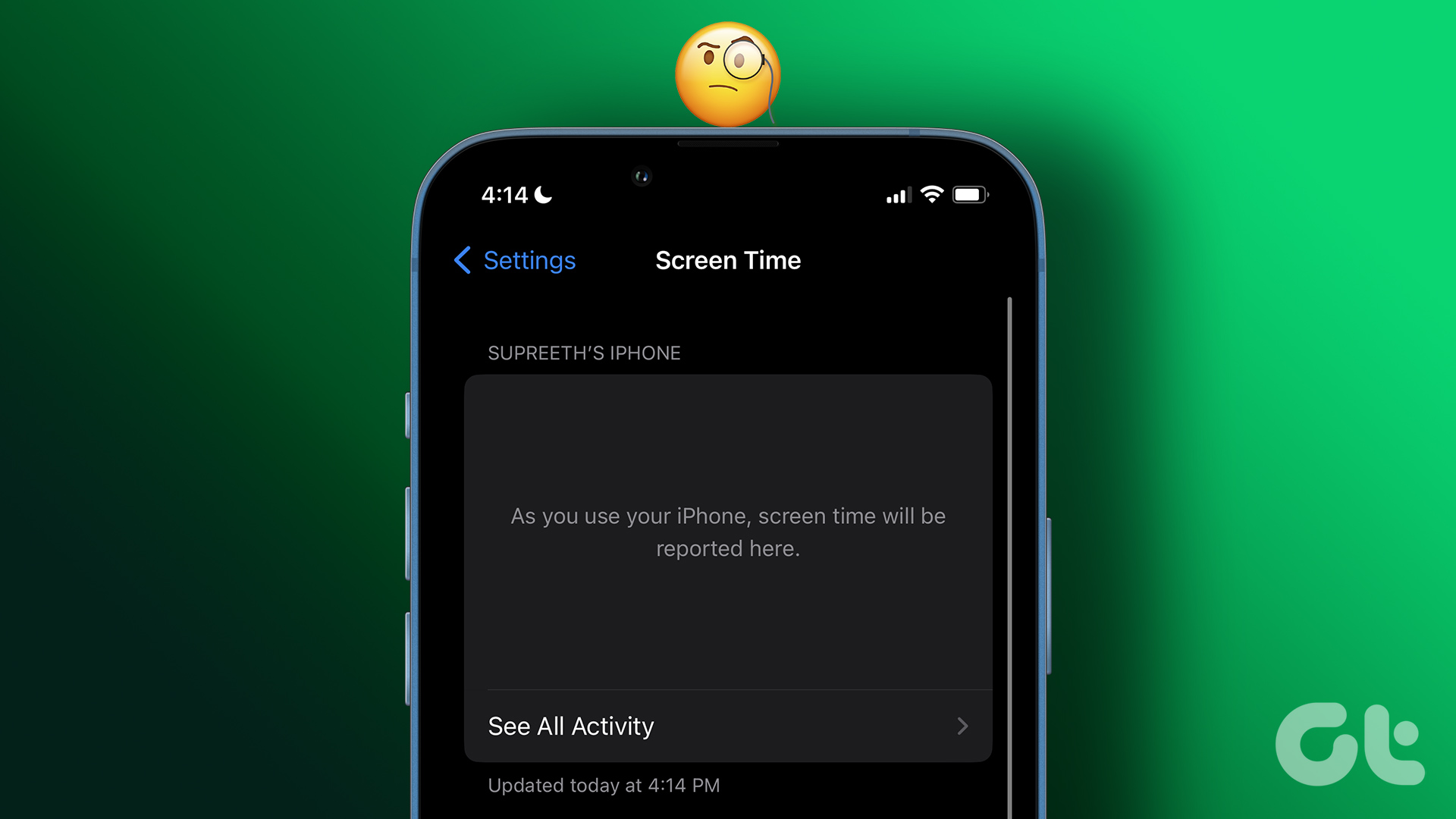Safari is a vastly improved web browser on iPads running iPadOS. You can customize websites, use content blockers, manage multiple file downloads, perform tons of keyboard shortcuts, and a whole lot more. It also loads websites in desktop mode, which makes web browsing more convenient.

By default, Safari for iPadOS masquerades itself as a desktop browser (with a Safari for Mac user agent string to boot). And with the desktop-oriented nature of iPadOS, that makes total sense.
However, the iPad still primarily resorts to touch-based input, and there are multiple instances where certain desktop sites will not work with your favorite gestures.
So you may want to switch certain sites to mobile mode whenever their desktop versions don’t respond all that well. But how do you do that?
Thankfully, Safari for iPadOS offers multiple ways to launch sites in mobile mode. Let’s check the three best methods that work flawlessly.
1. Load Single Site in Mobile Mode – Temporarily
You can easily instruct Safari to switch a tab to mobile view whenever you face issues with the site’s desktop view. Start by tapping the ᴀA icon to the left corner of the Safari address bar.
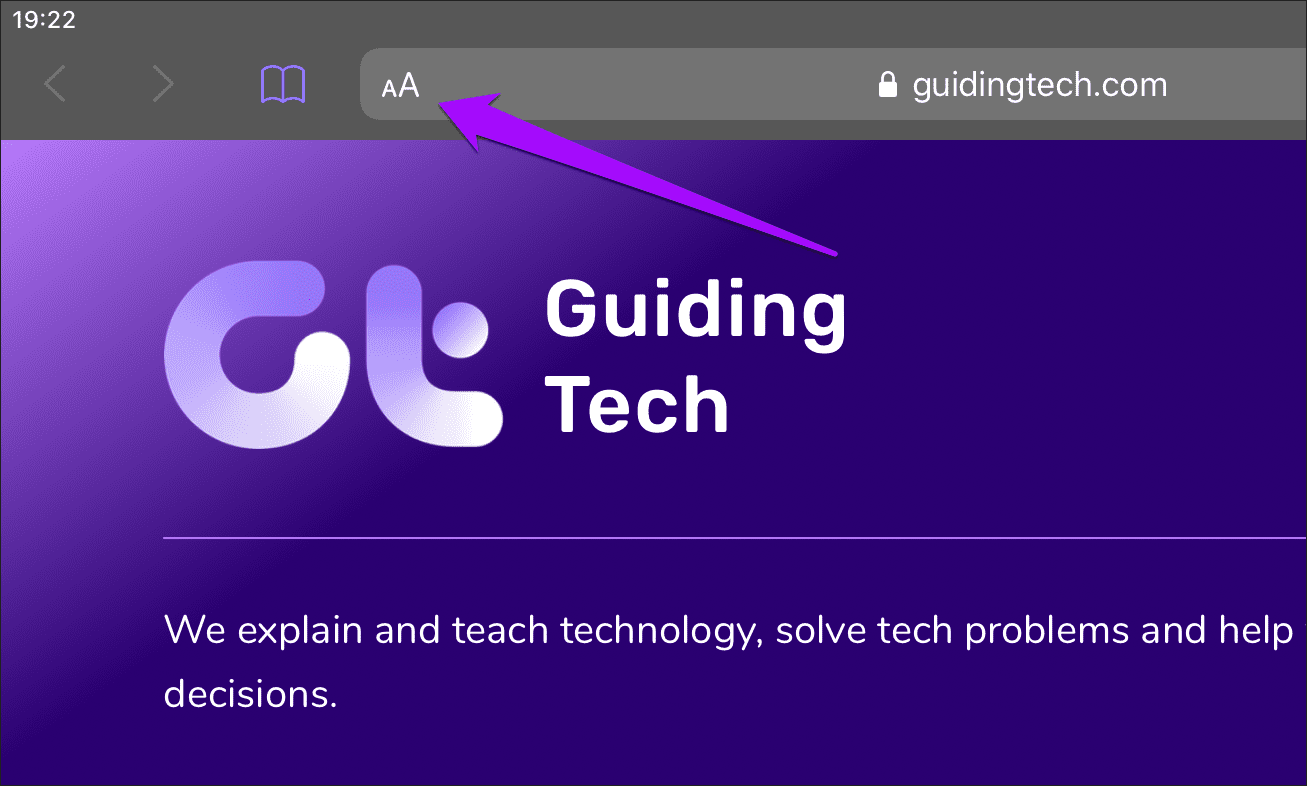
On the menu that shows up, tap Show Mobile Website. As soon as you do that, Safari will reload the tab automatically and show you the mobile version of the website.
The site within the tab will continue to show up in mobile mode, even if you navigate to a different page on the same site.
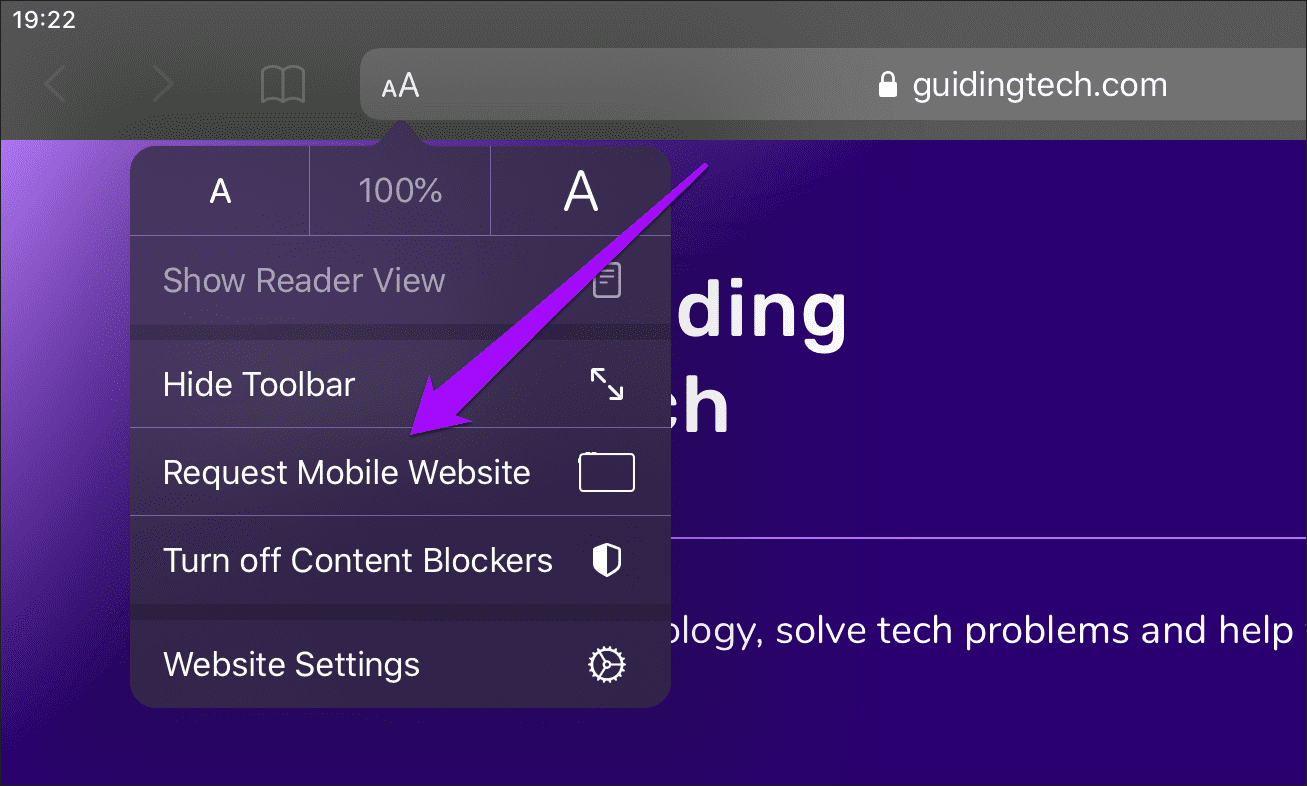
Note: The change only applies to the active tab that you are currently viewing and not to the entire browser. You must repeat this action for other tabs if you want to switch the other sites to mobile view.
If you want to roll back to the desktop mode, bring up the ᴀA icon-based menu again, and then tap the Show Desktop Site option. Safari will revert the tab to desktop mode automatically in case you stray away to another website.
2. Load Single Site in Mobile Mode – Permanently
If you want to load a specific website in mobile mode permanently, regardless of whichever tab it is that you are on, then you must make a slight configuration to the content settings of the site. Bring up the ᴀA menu, and then tap Website Settings.
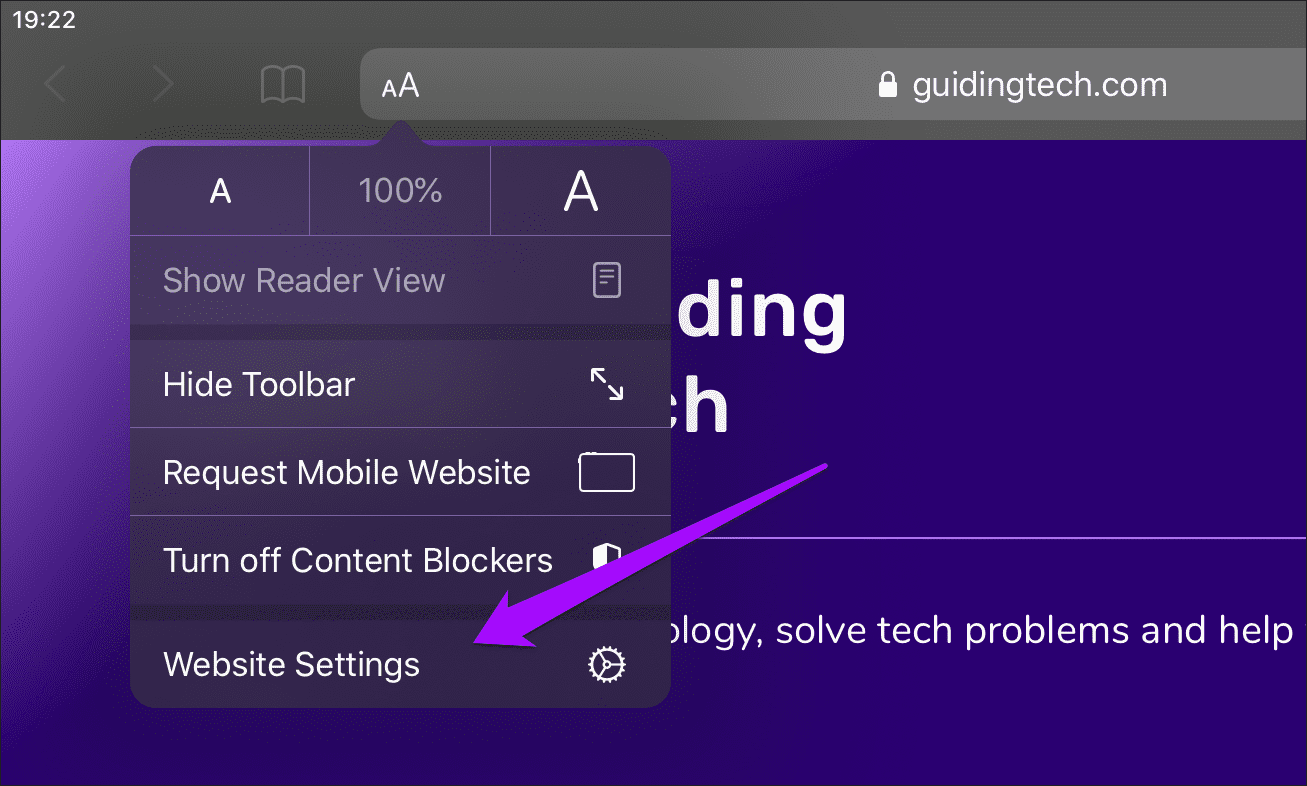
On the Website Settings sheet that shows up, turn off the switch next to Request Desktop Site and tap Done to apply your changes.
Safari will automatically refresh the website and relaunch it in mobile mode. And it will continue to do so, even when you launch the site (and all related web pages) in other tabs. That will continue even if you quit the Safari app and reopen it.
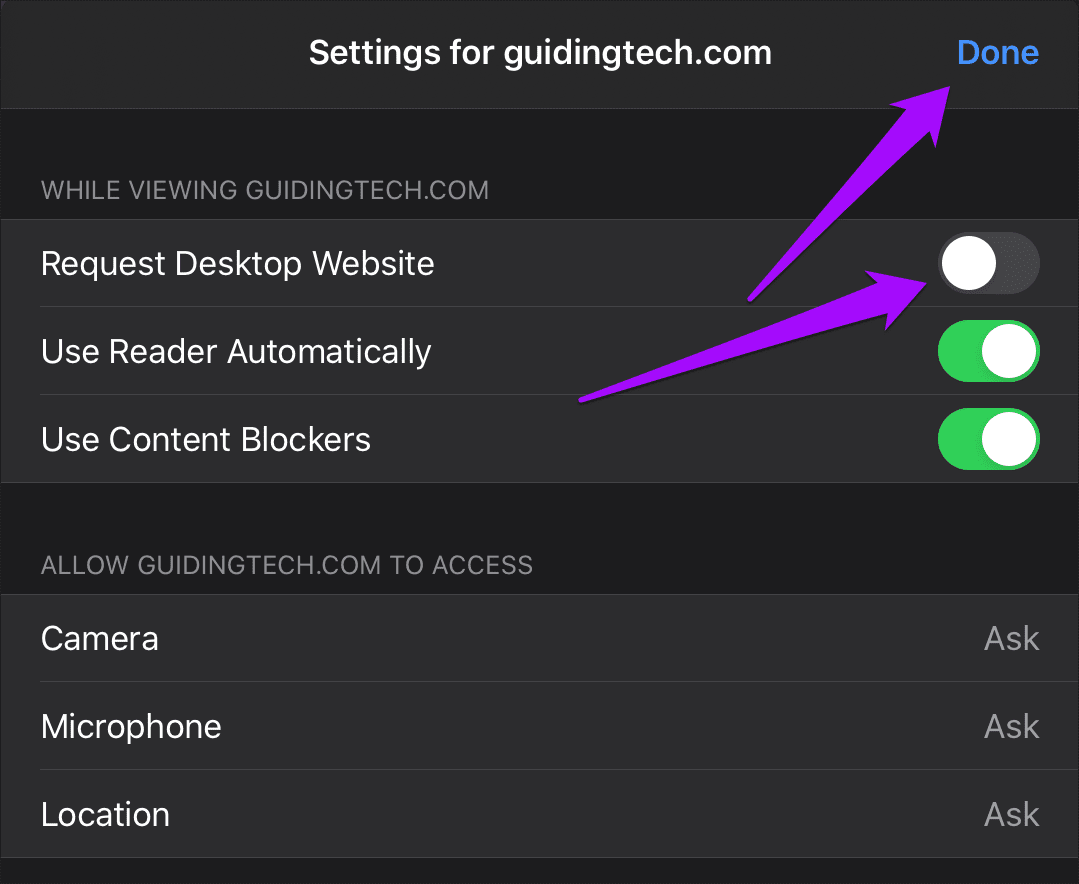
If you want to go back to using the desktop version of the website, make sure to open the site in the tab you are currently on, bring up the Website Settings sheet from the ᴀA icon-based menu, and then turn on the switch next to Request Desktop Site.
Alternatively, you can request the desktop version temporarily by tapping the Show Desktop Site option on the ᴀA menu.
3. Load All Sites in Mobile Mode
Getting sick and tired of sites loading in desktop mode? You can actually configure Safari to load all websites in mobile mode by default. That is ideal if you don’t have a keyboard or mouse set up on your iPad, and instead want a great touch-based experience with Safari.
Start by opening the Settings app on your iPad. Go down the left-hand side, select Safari, and then flick through the list of Safari settings until you get to the Settings for Websites section. Tap the Request Desktop Website option underneath it.
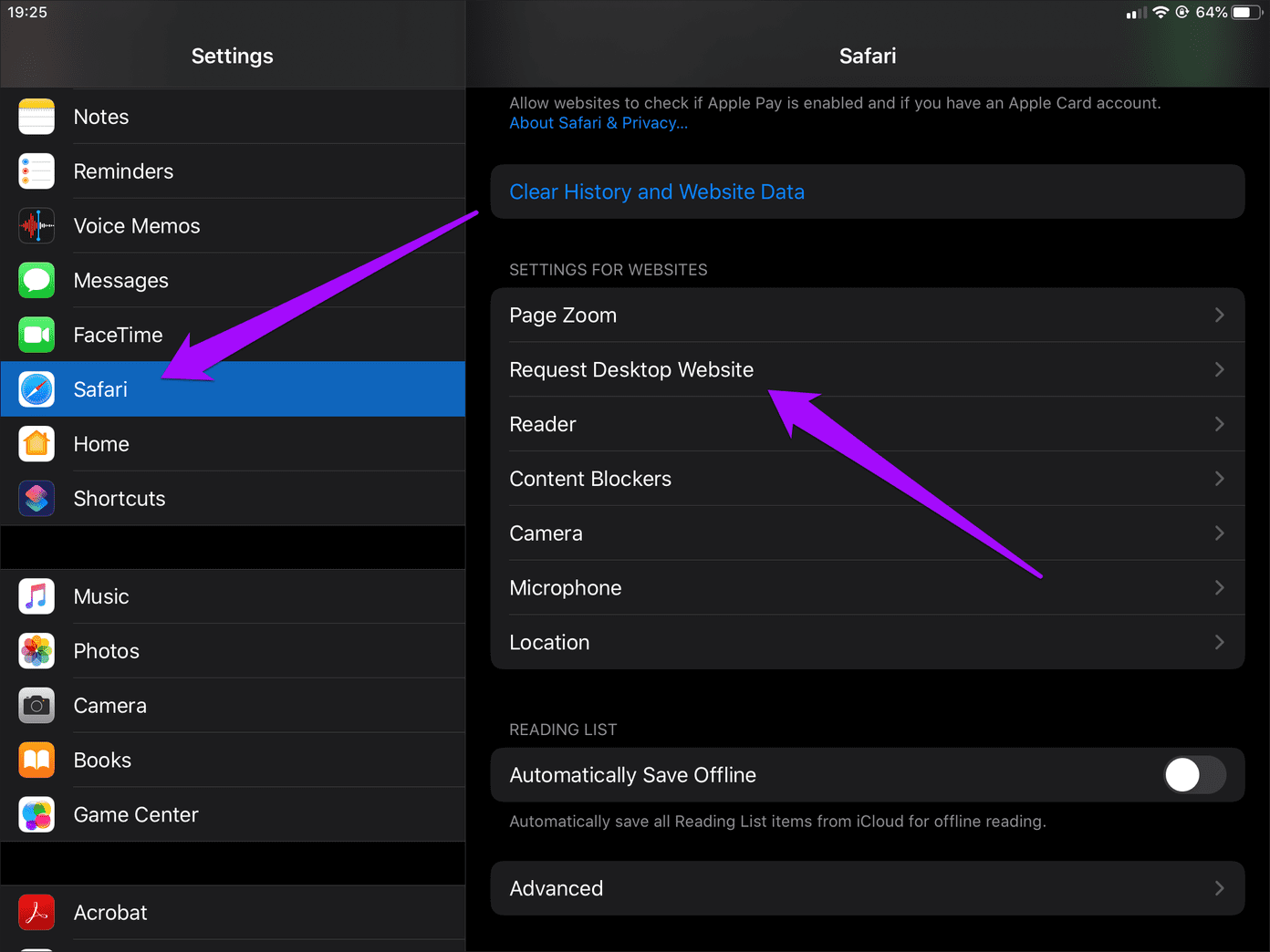
On the Request Desktop Website screen that shows up, turn off the switch next to All Websites. That should prompt Safari to load all sites in mobile mode.

Note: Safari will continue to open sites in mobile mode until you go back to the Request Desktop Website setting within Settings > Safari and turn on the switch next to All Websites.
If there are sites that you’ve manually configured to show up in mobile mode using the previous method, then the Request Desktop Website screen will show up slightly differently.

In this case, you will see a list of all excluded sites, and the All Websites option will show up as Other Websites — turn off the switch next to it to make Safari load all sites in mobile mode.
Mobile Mode to the Rescue
Apple did the right thing by configuring Safari on iPadOS to launch sites in desktop mode by default. However, using a keyboard and a mouse to interact with some of the more complicated sites will certainly make a difference. So the next time a website gives you grief, know that mobile mode is a few taps away.
Next up: Did you know that you can use multiple Safari windows in iPadOS? Here’s everything you need to know about using them.
Was this helpful?
Last updated on 28 November, 2022
The article above may contain affiliate links which help support Guiding Tech. The content remains unbiased and authentic and will never affect our editorial integrity.