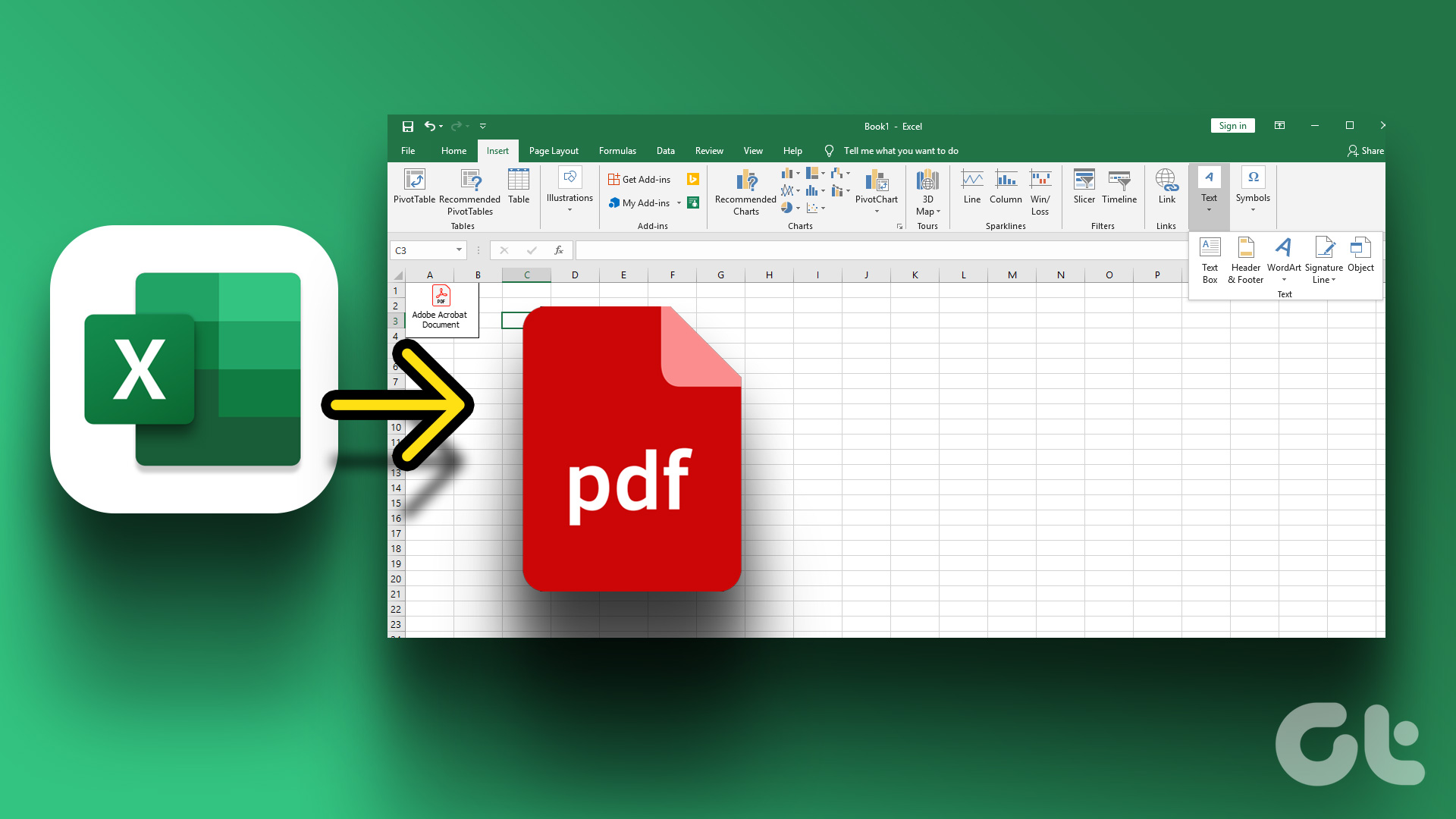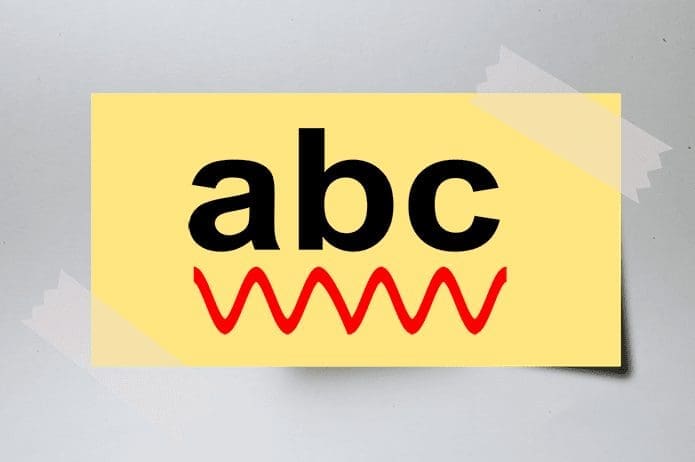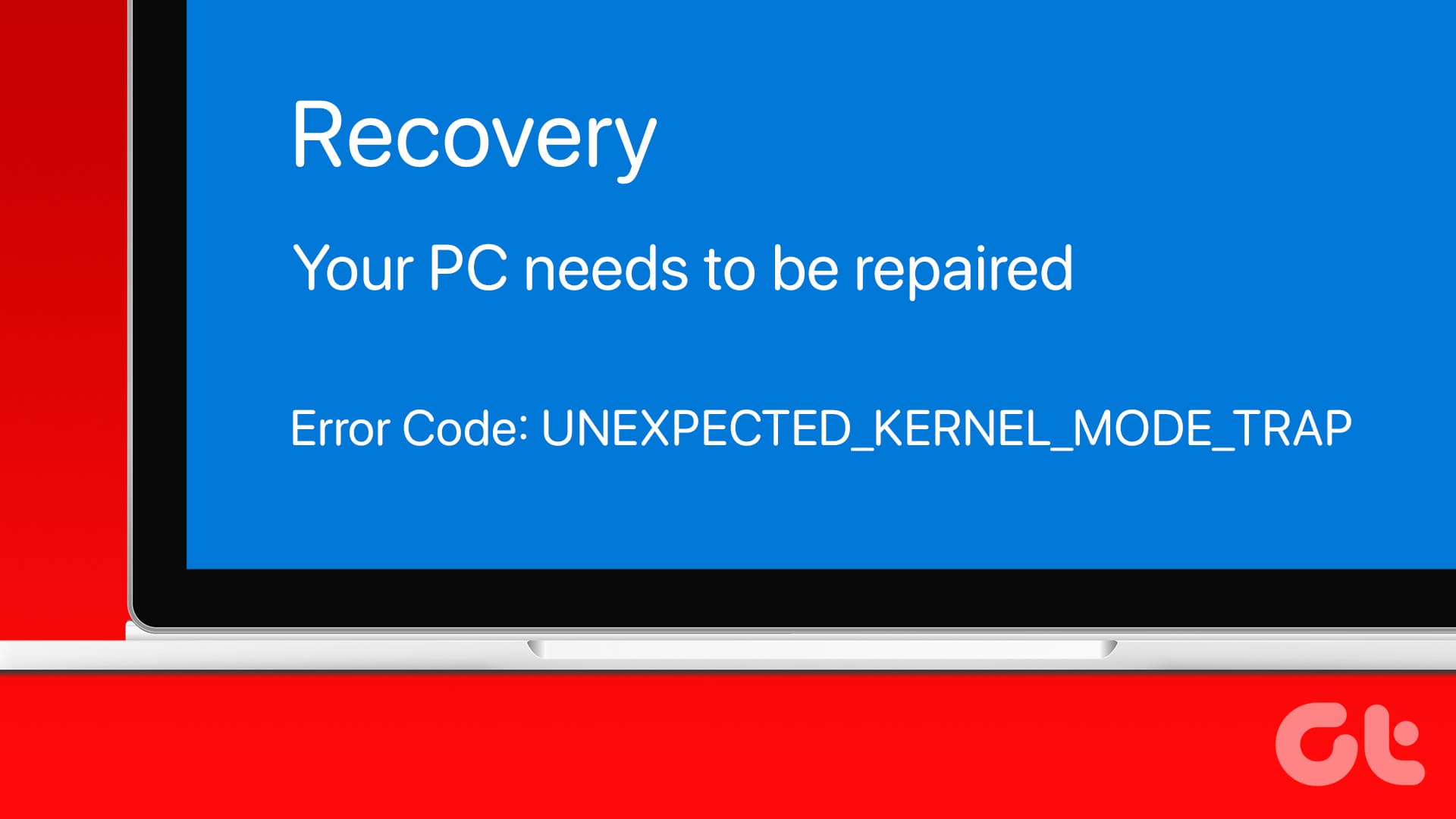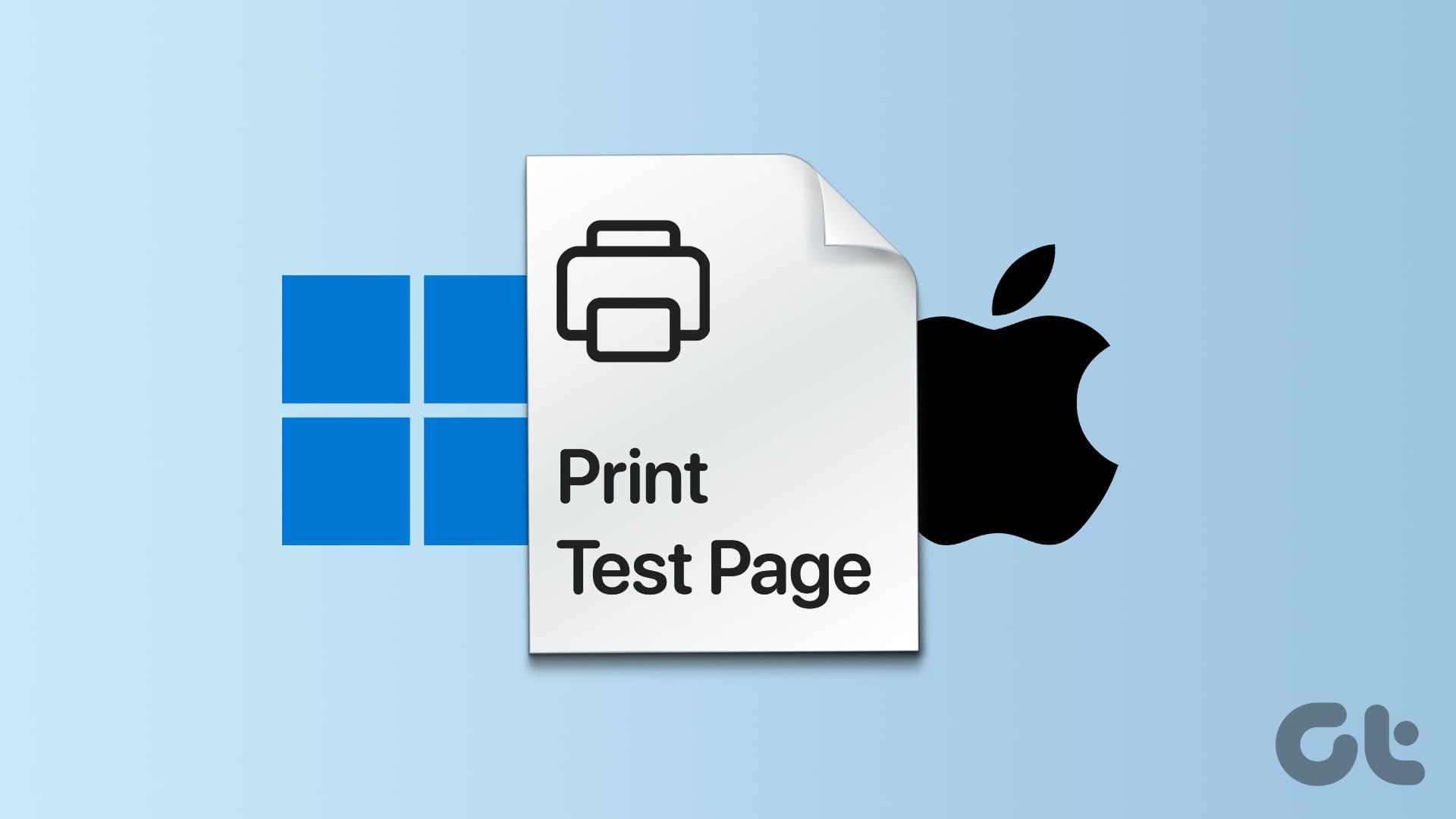Are your PDF files opening in the Microsoft Edge on Windows 10 PC? Well, that’s because Microsoft Edge is the default PDF reader for Windows, especially if you are running the recent Windows 10. Does that mean you cannot view your PDF files in any other app of your choice, such as Adobe Acrobat Reader? Not at all. You can easily change the default behavior of opening PDF files in Adobe Reader instead of Chrome or Edge.
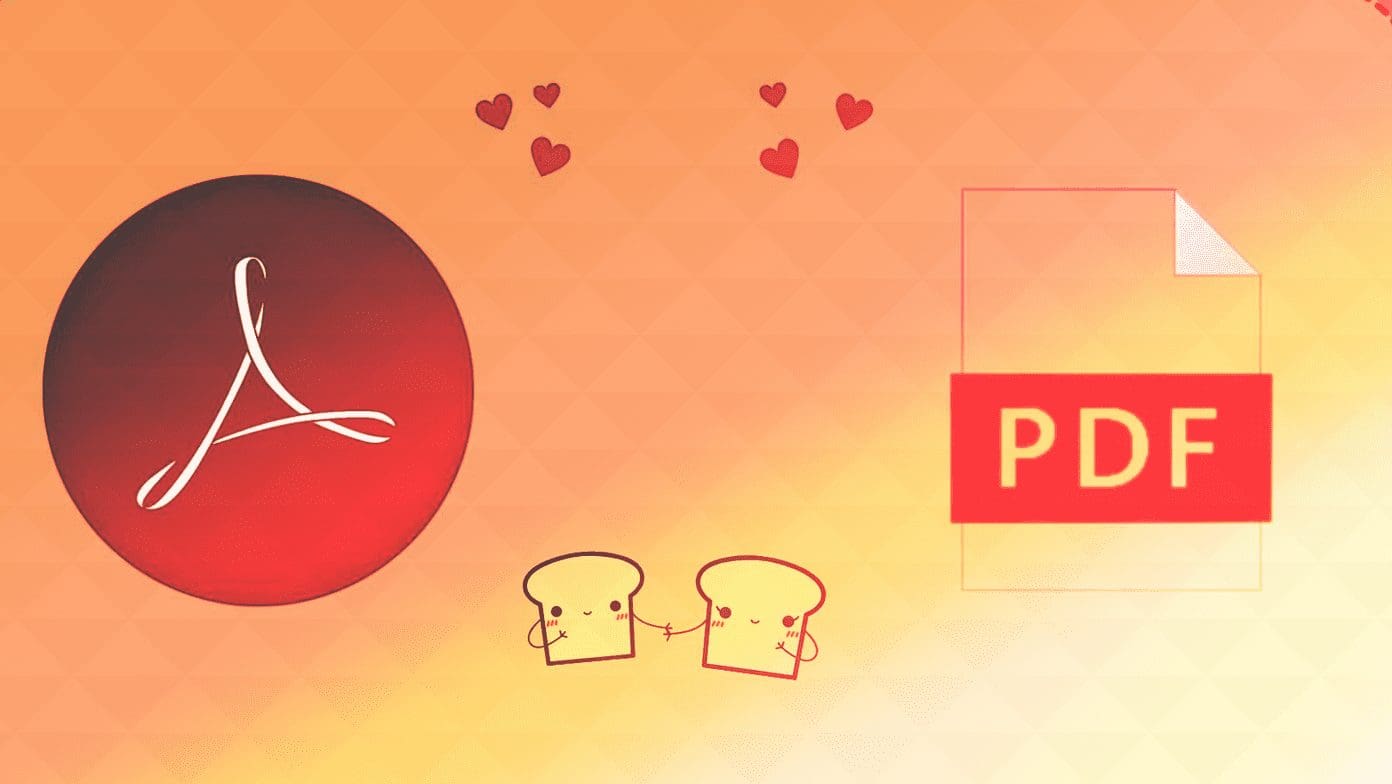
While having the ability to view PDF files on a Windows computer without downloading a third-party app is a welcome step, the PDF readers present inside browsers offer basic features only. That makes one look for alternatives such as Adobe Reader.
So, if you want to open your PDF documents in Acrobat Reader instead of a browser, you are in the right place. Let’s check various methods to do that. However, to stop PDF files from opening in your browser, you need to make sure your PDF is being downloaded to your computer first. Let’s check how to do that.
Download PDF Files Instead of Opening Them in Browser
For that, you will have to change a setting in your browser to stop PDF’s from opening in a new tab.
Note: You need to change this setting only in the browser from where you are downloading your PDF.
Here are the steps for Microsoft Edge and Google Chrome browser.
Download PDF and Not Open It in Google Chrome
Step 1: Launch Chrome on your PC and click on the three-dot at the top. Then, select Settings. Alternatively, click on chrome://settings.
Step 2: Click on Privacy and security from the left bar. On the right panel, click on Site Settings.
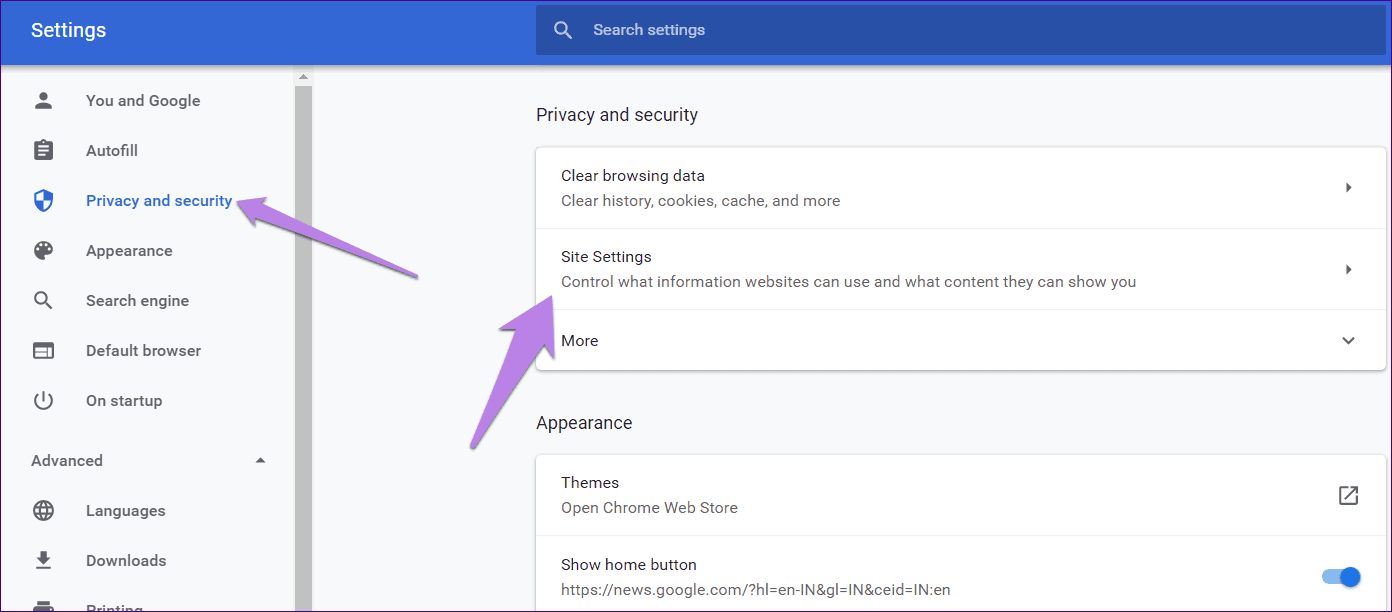
Step 3: Scroll down and click on PDF documents.
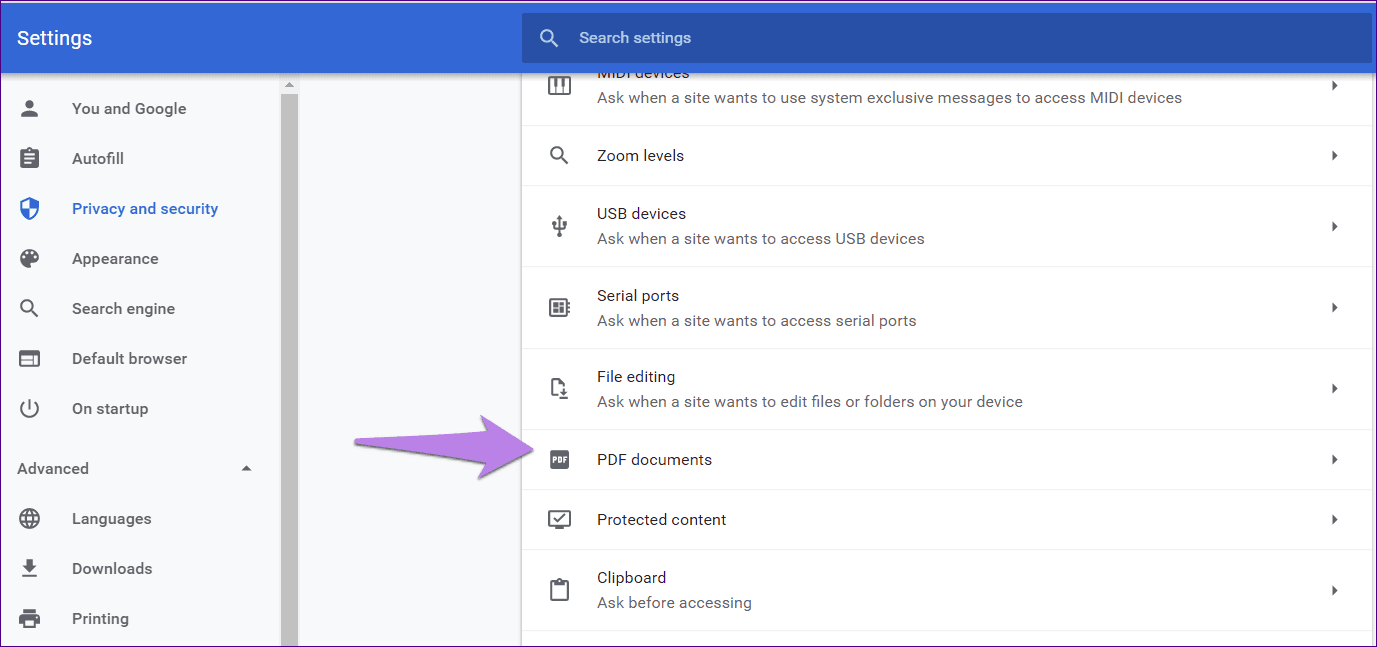
Step 4: Enable the toggle next to ‘Download PDF files instead of automatically opening them in Chrome.’
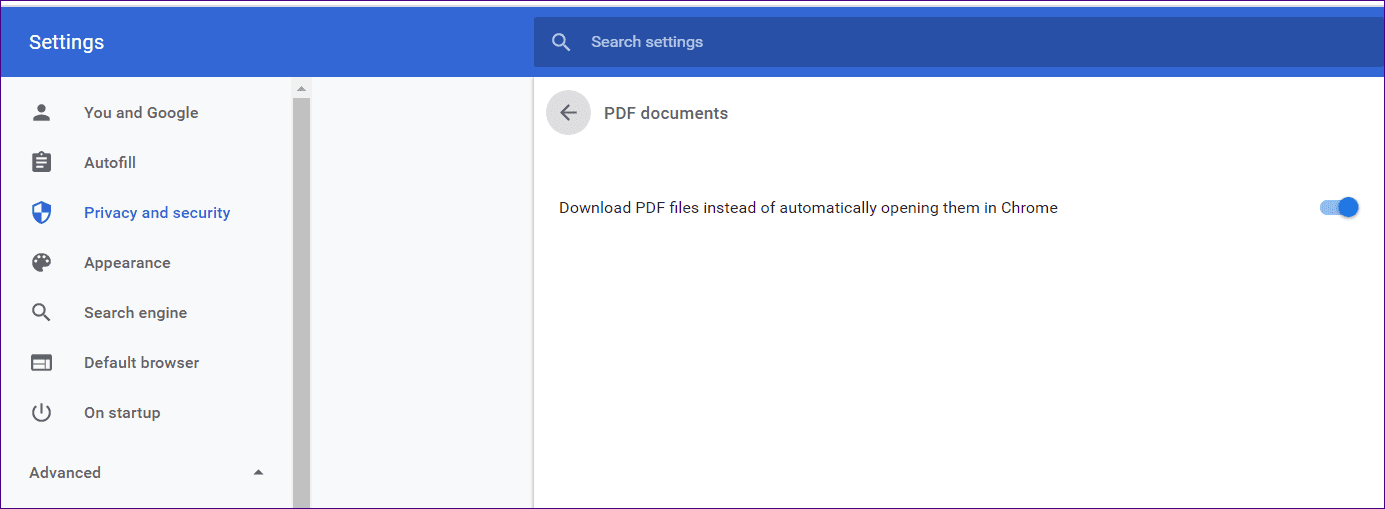
Go back and click on a PDF file. Chrome will download it on your computer directly instead of opening it in the Chrome tab.
Download PDF and Not Open It in Microsoft Edge
Step 1: Launch the Edge browser and click on the three-dot at the top. Choose Settings. An easy of opening settings is by going to edge://settings/ in your browser.
Step 2: Click on Site permissions on the left side. Scroll down on the right side and click on PDF documents
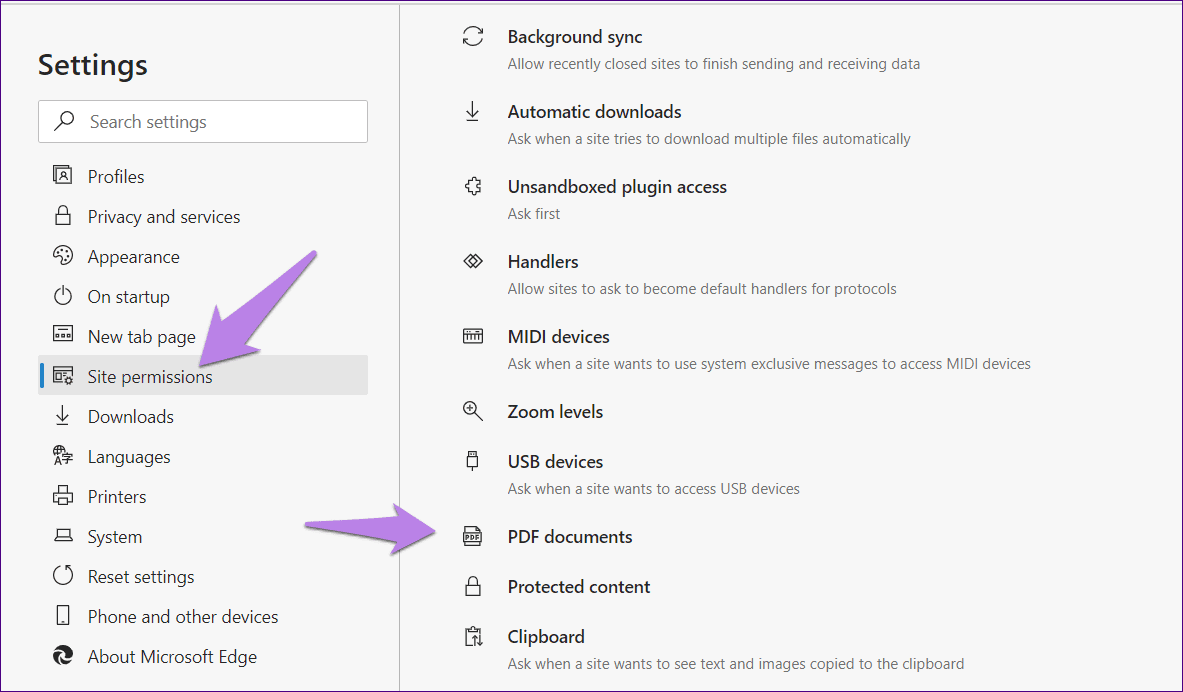
Step 3: Enable the toggle next to ‘Always open PDF files externally.’
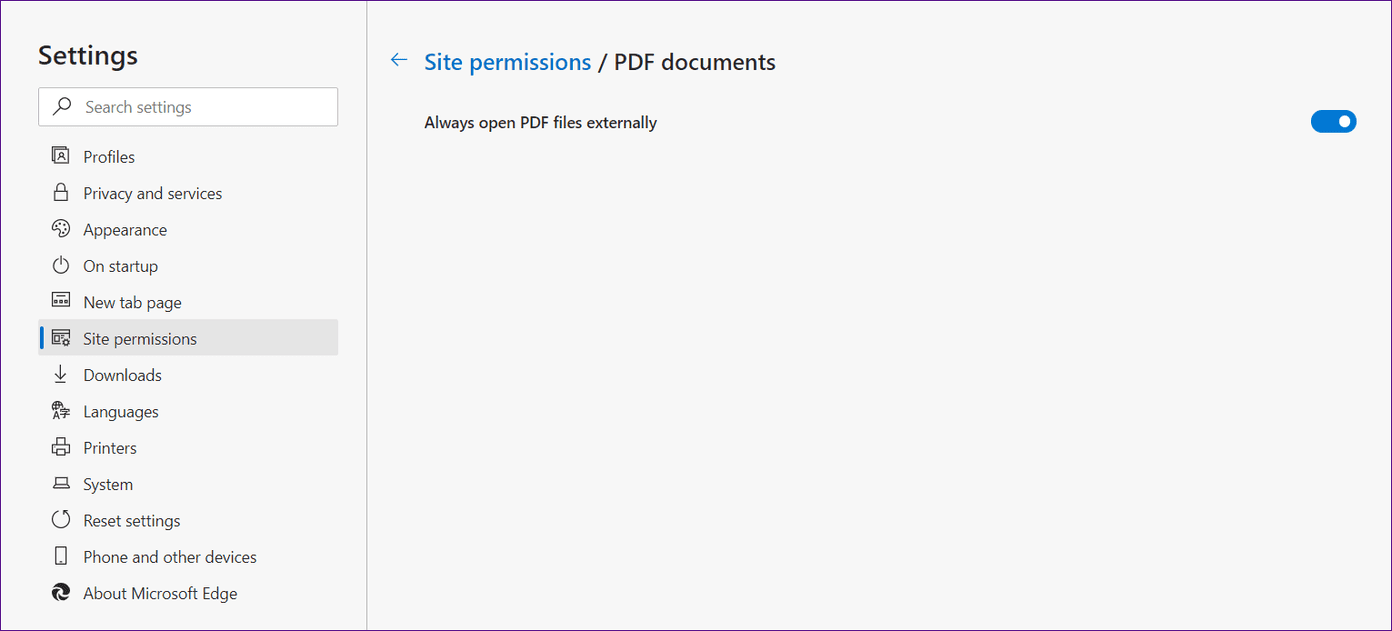
Now, whenever you try to open a PDF file in Edge, you will get a pop up that says ‘PDF read is disabled.’ Click on the Download button to download the file to your Windows 10 PC.
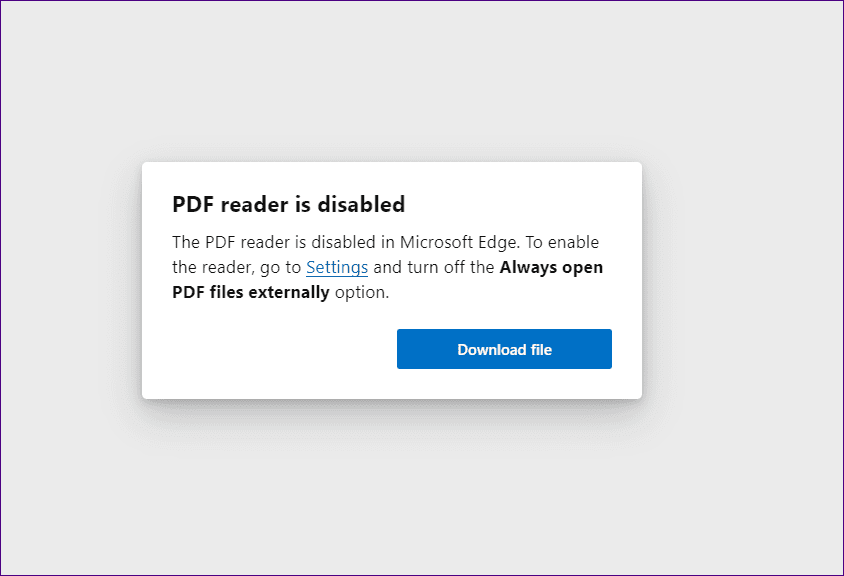
Open PDF in Adobe Reader and Not Browser
If the downloaded PDF file still opens in your browser instead of Acrobat Reader, check these methods to change that behavior. Before trying these methods, make sure you have downloaded the Adobe Acrobat Reader on your PC.
Method 1: Change Open With Behavior
For changing how PDF file opens in your computer, follow these steps:
Step 1: Open File Explorer and go to the folder where your PDF file is located on your Windows 10 PC.
Step 2: Right-click on the file and choose Open with. If Adobe reader is listed, click on it. Otherwise, click on Choose another app and select Adobe Reader.
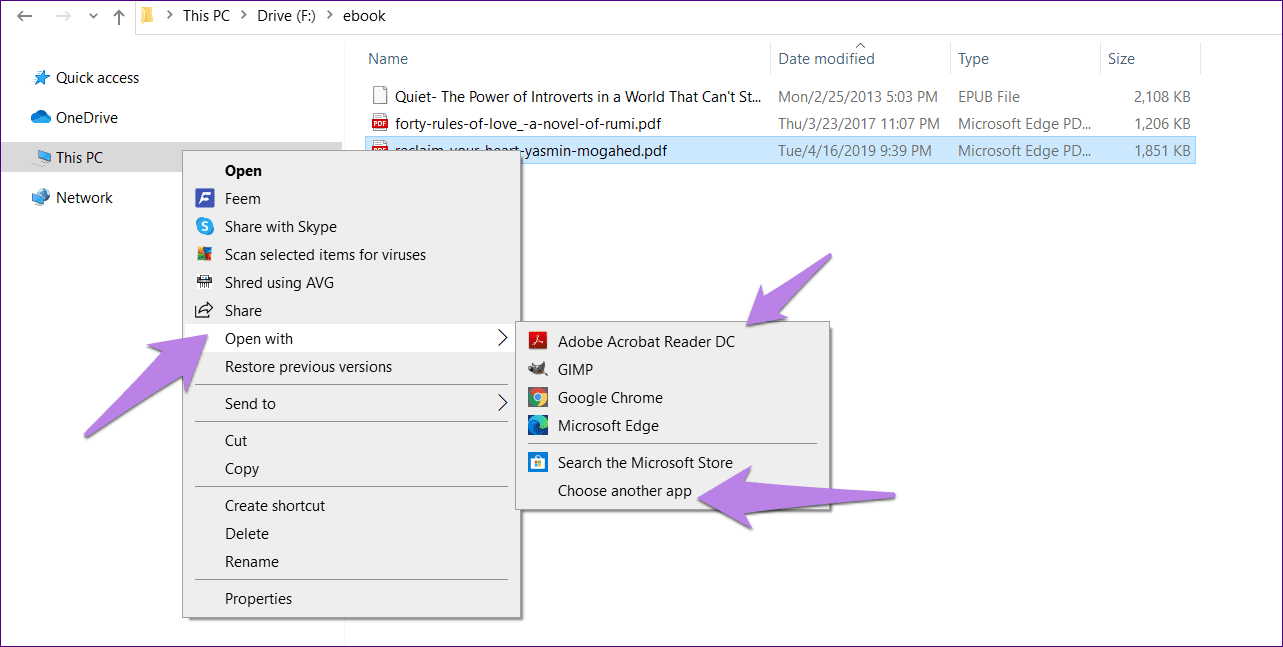
If you want all PDF files to open in Adobe Reader only, click on Choose another app. In the pop-up that opens, select Adobe Reader and check the box next to Always use this app to open .pdf files.
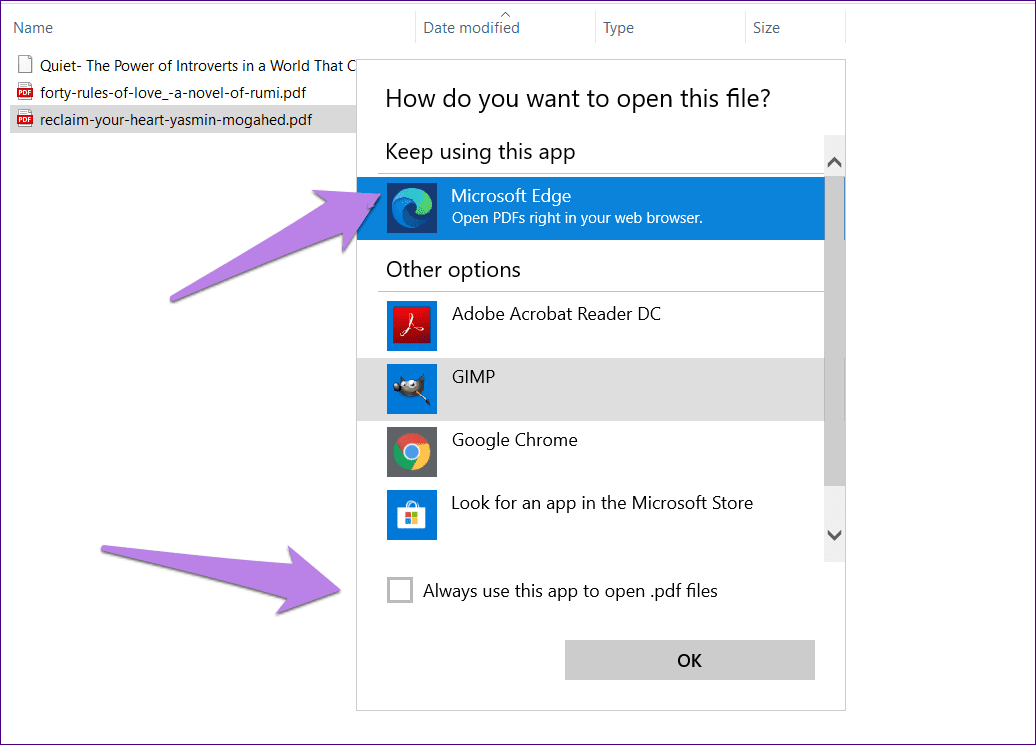
Method 2: Change Default PDF Viewer in Properties
Step 1: Navigate to the PDF file in the File Explorer. Right-click on it and select Properties from the menu.
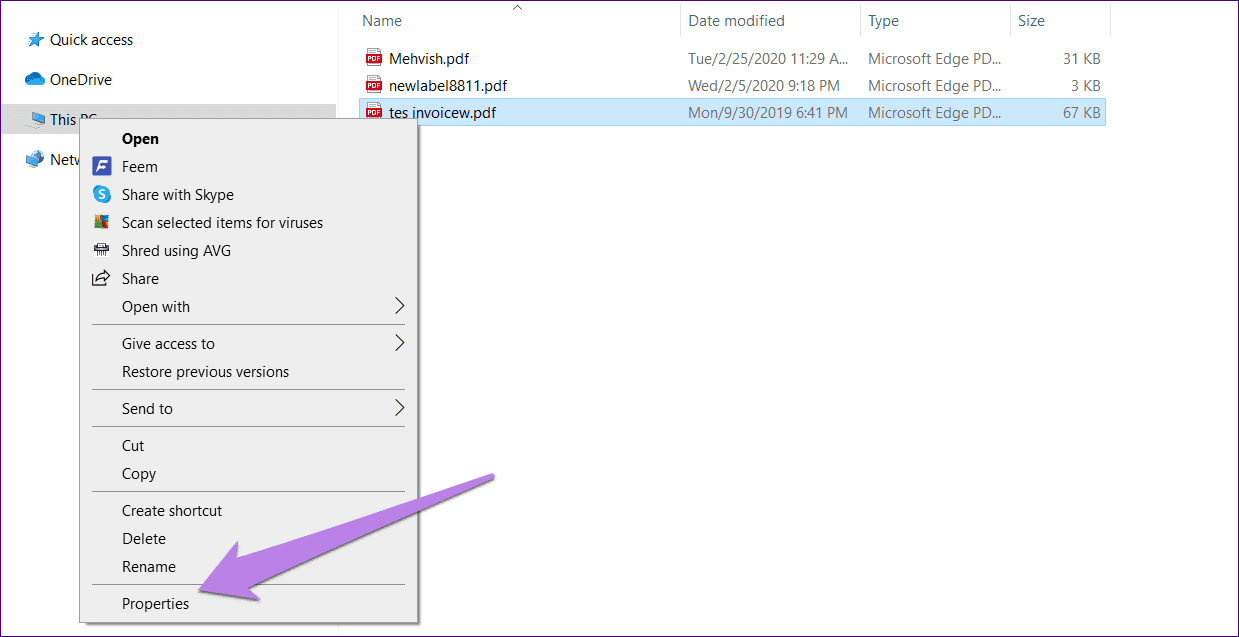
Step 2: Click on Change next to Opens with.
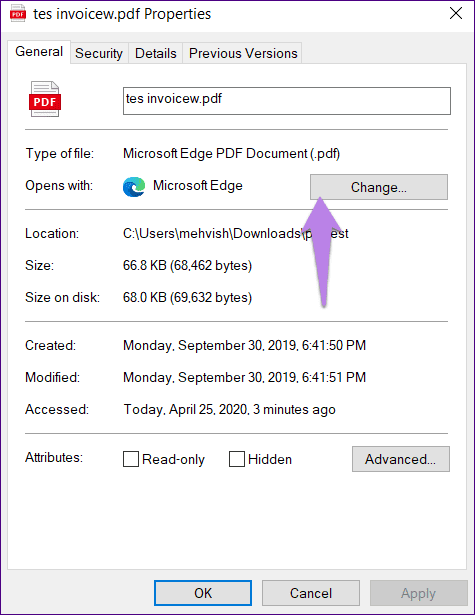
Step 3: Select Adobe Reader on the next screen. Then, click on Ok on the same pop-up window. You will need to click on Ok on the Properties window as well to save the changes.
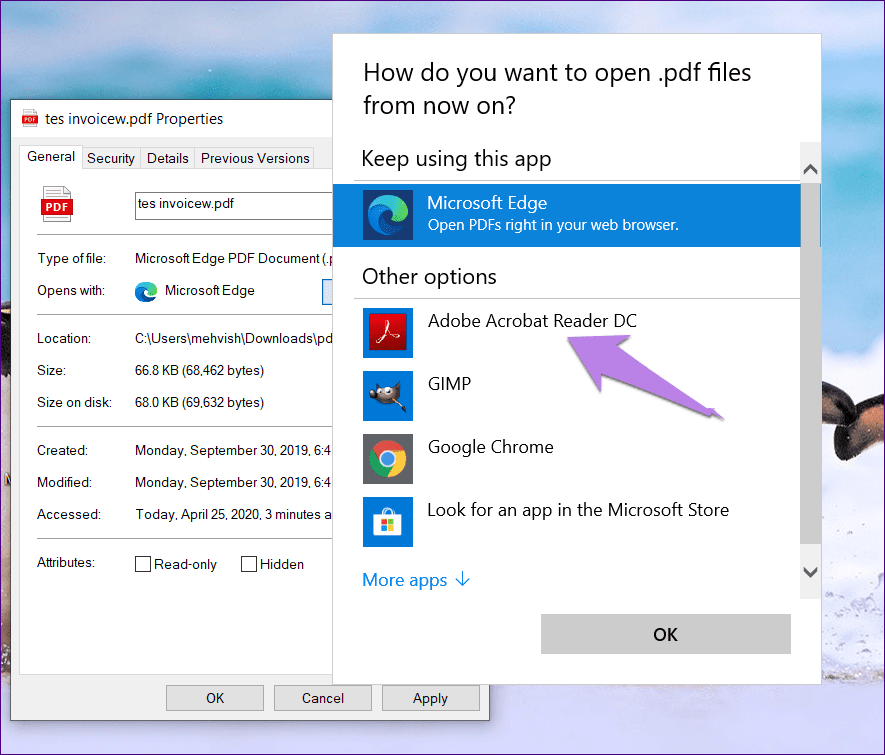
Method 3: Change From PC Settings
Step 1: Open Settings on your Windows 10 PC from the Start Menu icon or use the Windows key + I shortcut. Click on Apps.
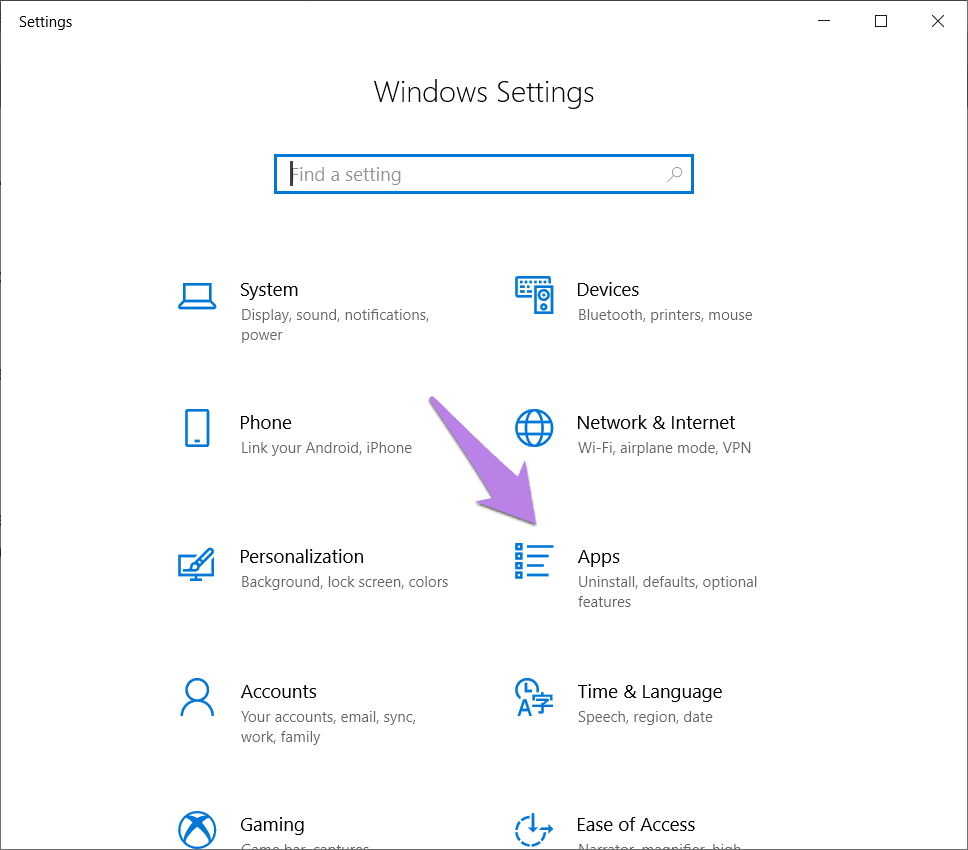
Step 2: Click on Default apps from the left sidebar. Scroll down on the right side and click on Choose default apps by file type.
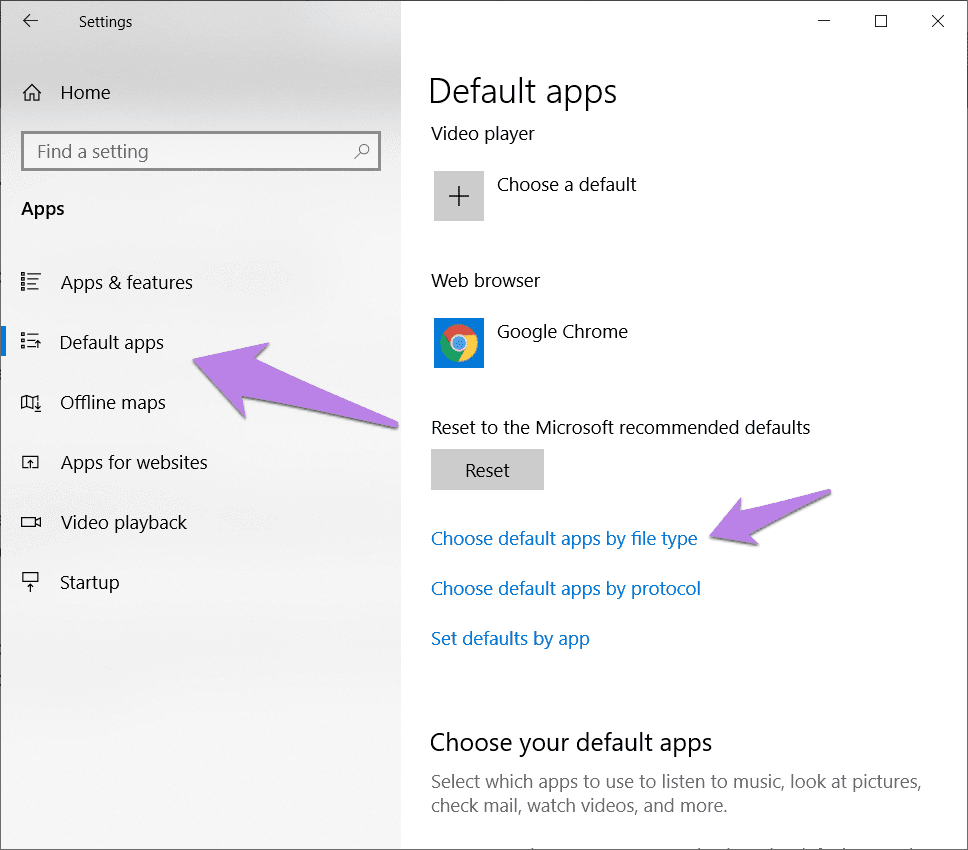
Step 3: Wait for some time until the various file types load. Once loaded, scroll down and click on the app mentioned next to .pdf. Choose Adobe Reader from the list.
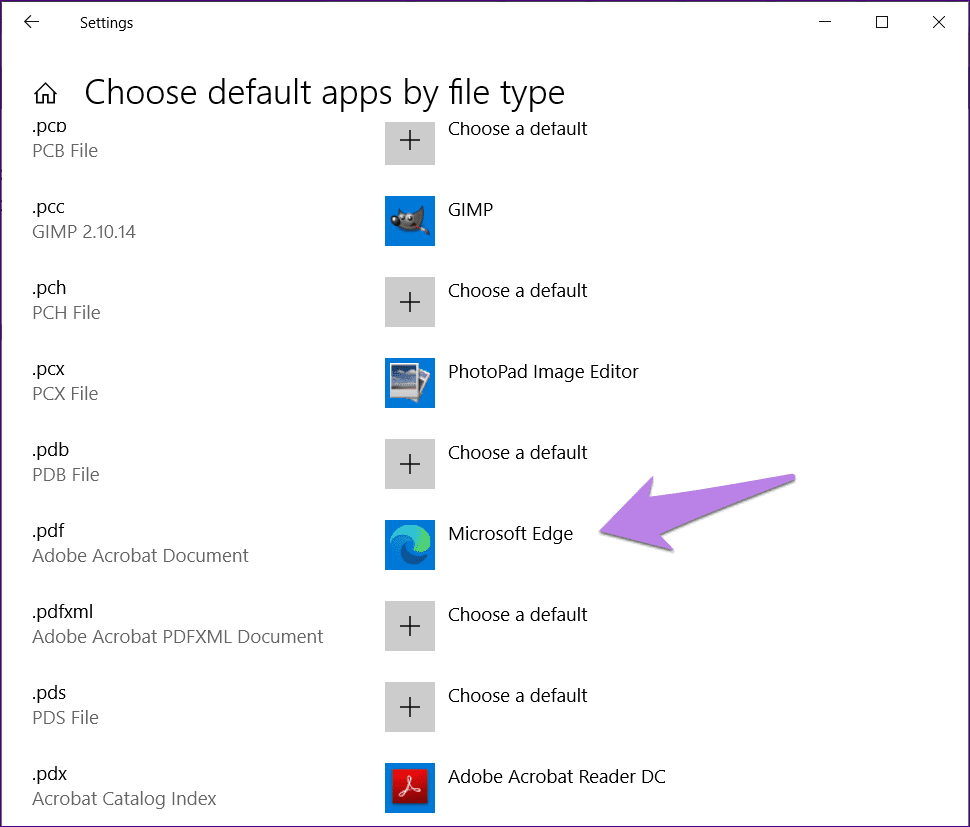
Alternatively, go to Control Panel (icon view) and click on Default Programs. Click the link that says ‘Associate a file type or protocol with a program.’ Wait for a minute and then change the app for .pdf.
Tip: Find out how to fix default programs and apps setting missing from Windows 10.
Method 4: Set Adobe Reader as Default
In this method, we will be setting the Adobe Reader as the default PDF viewer using the built-in app settings. For that, follow these steps:
Step 1: Open Adobe Reader on your PC.
Step 2: Click on Edit followed by Preferences.
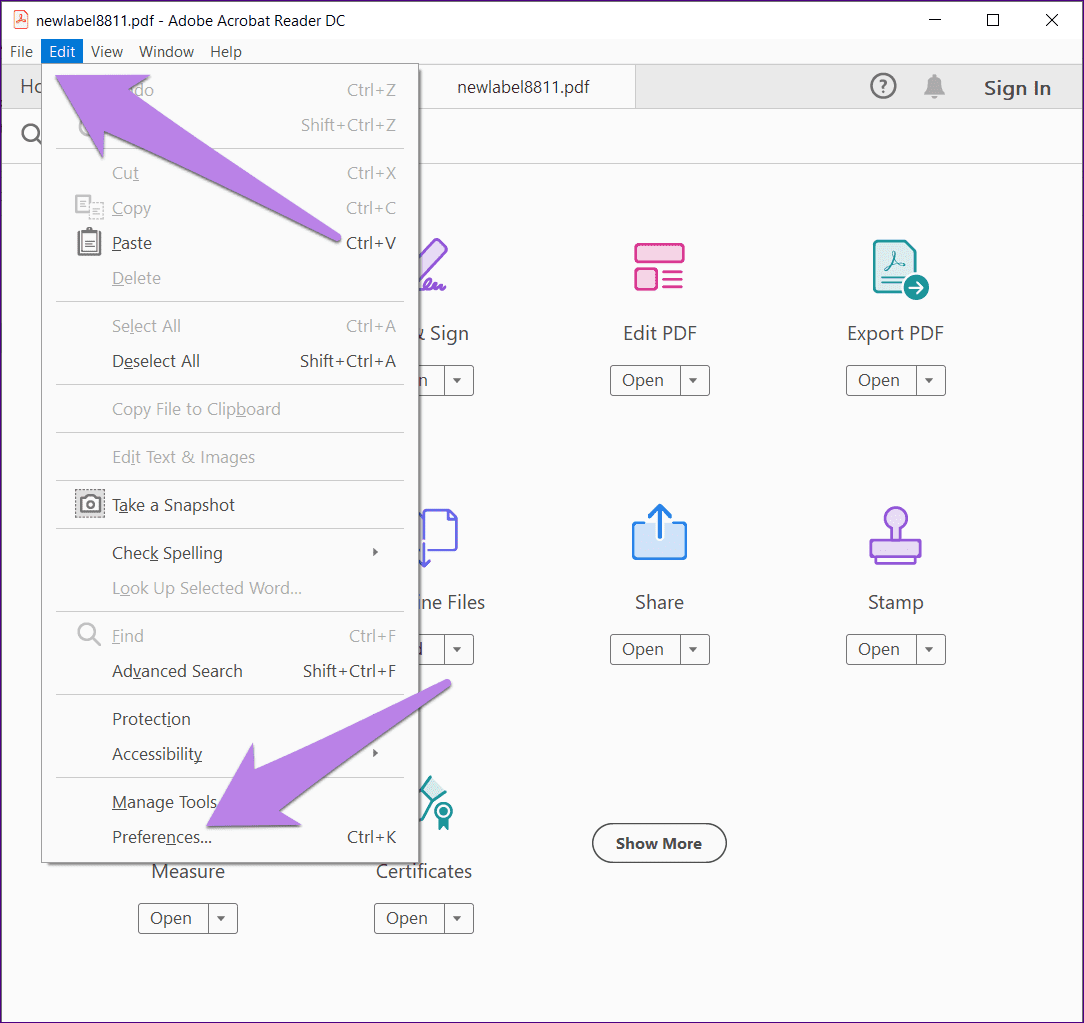
Step 3: Click on General from the left panel.

Step 4: Scroll down and click on Select as Default PDF Handler. Follow the on-screen instructions.
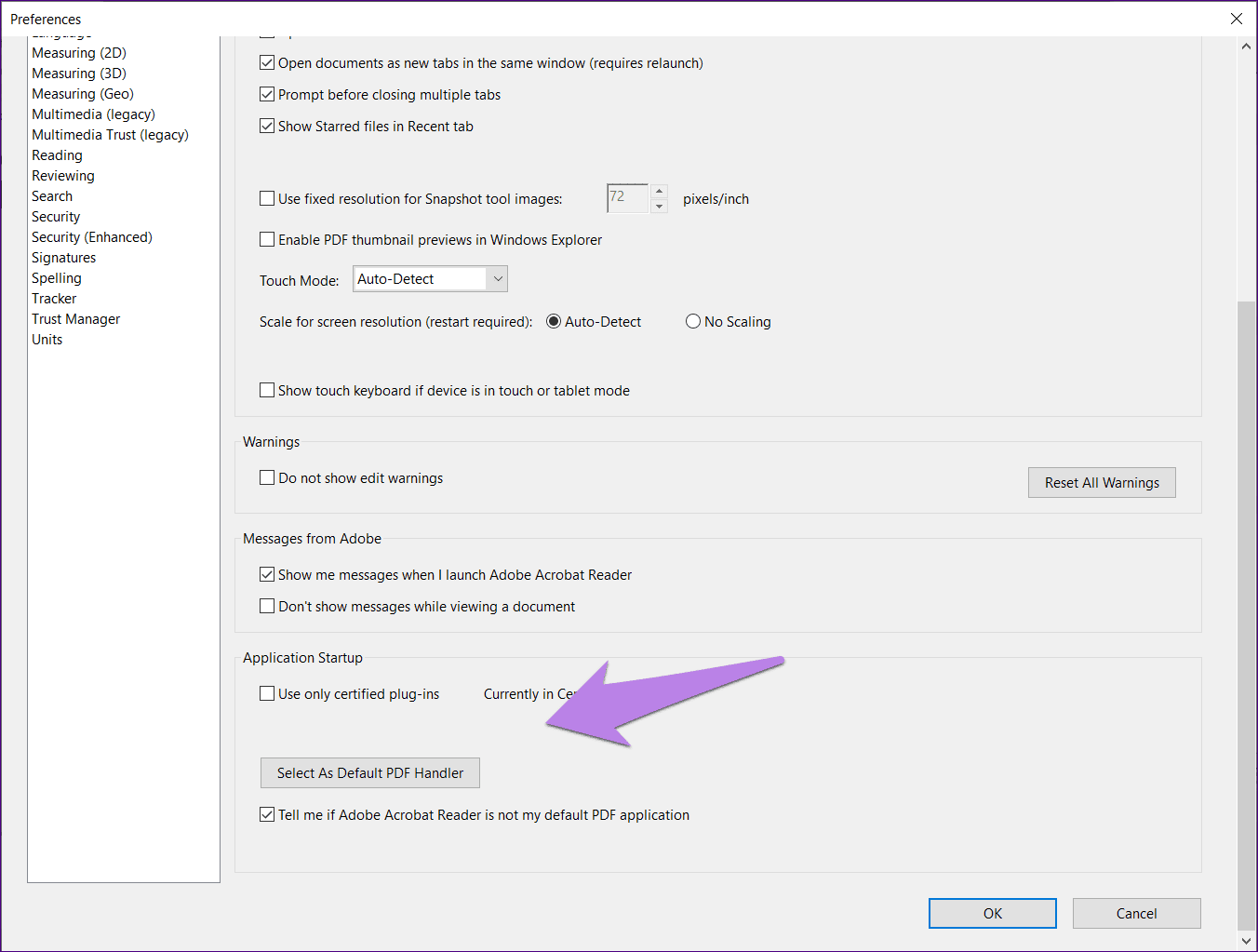
Bonus: How to Stop PDFs From Opening in Internet Explorer
Did the poor old Internet Explorer surprise you when you tried to open a PDF file? Woah! The file opened in Internet Explorer.
Don’t worry. Internet Explorer isn’t here to take over your life. You can easily open PDF files in other browsers or Adobe Reader instead of Internet Explorer.
For that, follow these steps:
Step 1: Launch Internet Explorer on your computer. Use the search to find it.
Step 2: Click on the Settings icon at the top and choose Manage add-ons.
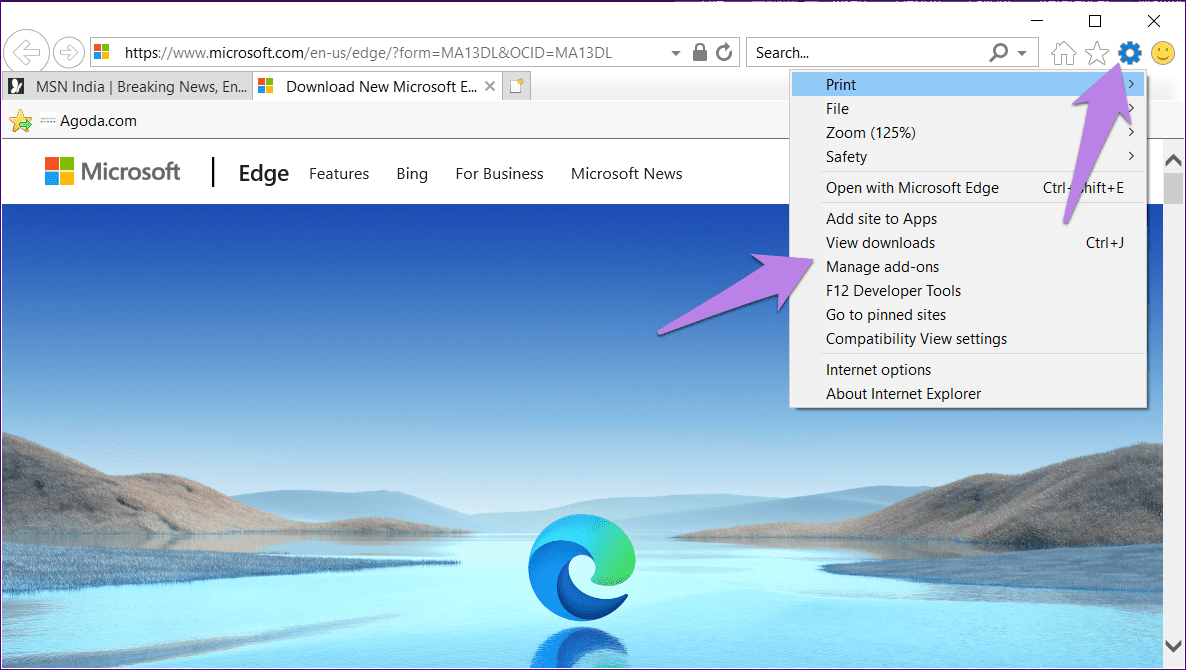
Step 3: In the Manage Add-ons window, click on Toolbars and Extensions. Then, click on the drop-down box present under Show. Choose All add-ons.
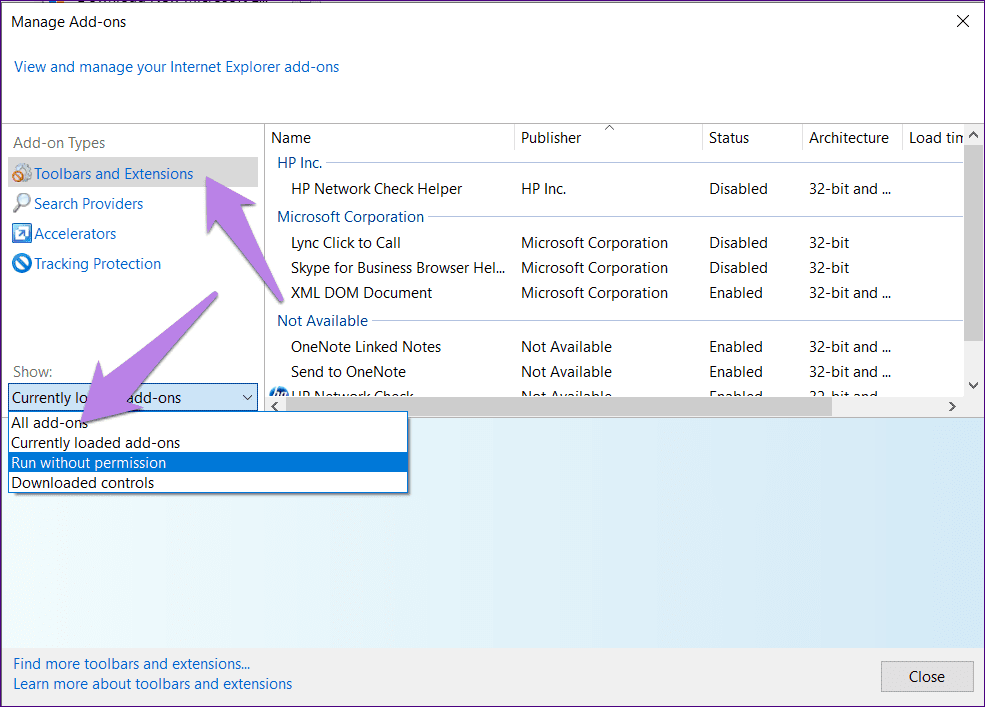
On the right panel, look for Adobe Reader. If it’s available, go to the next step. If it’s unavailable, click on the box again and choose Run without permission.
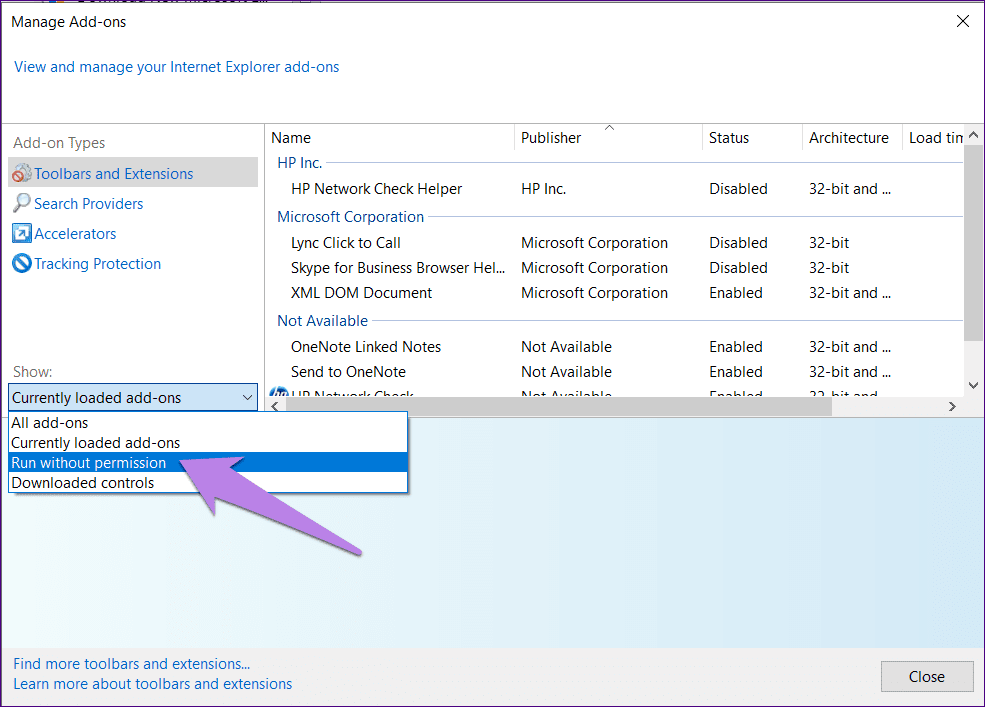
Step 4: Click on Adobe PDF Reader. Then, click on Disable in the bottom panel. Close the window.
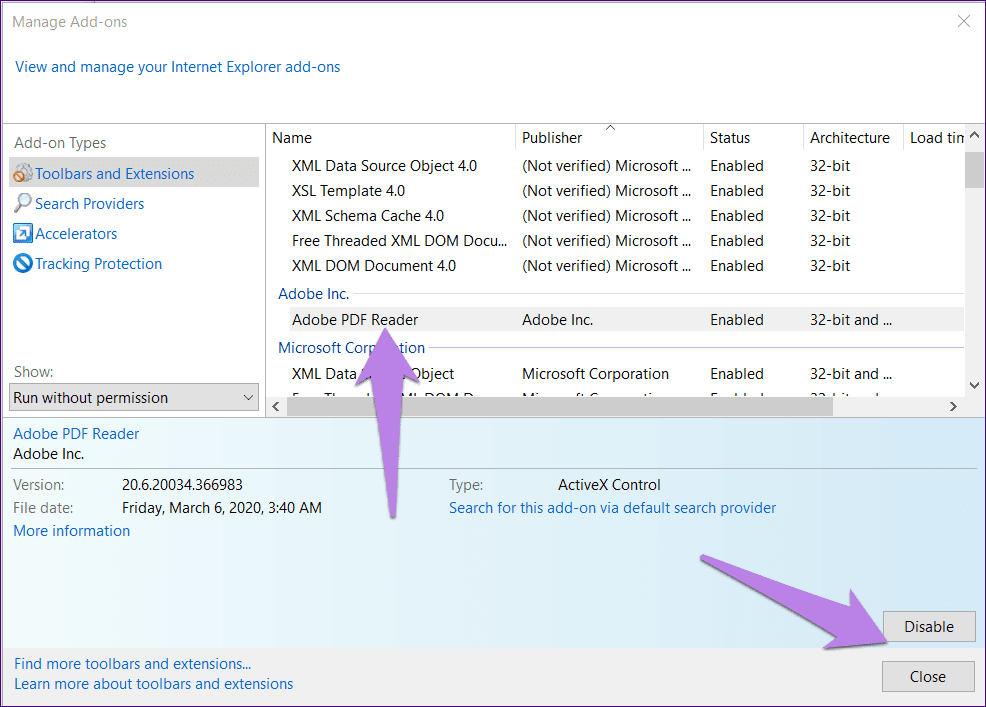
Step 5: Reopen your PDF file. It will open in Adobe Reader now and not Internet Explorer.
Try Other Tools
Using browsers to open PDF files isn’t a bad idea when you need to view the files. But if you want to perform advanced functions or edit PDF files, you should download dedicated PDF editors. The above methods can be used to set any other PDF reader or editor as default too.
Next up: Once your PDF files open in Adobe Reader, know how to open different files in separate windows on various Adobe Readers from the next link.
Was this helpful?
Last updated on 13 July, 2021
The article above may contain affiliate links which help support Guiding Tech. The content remains unbiased and authentic and will never affect our editorial integrity.