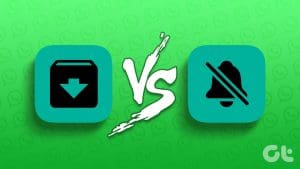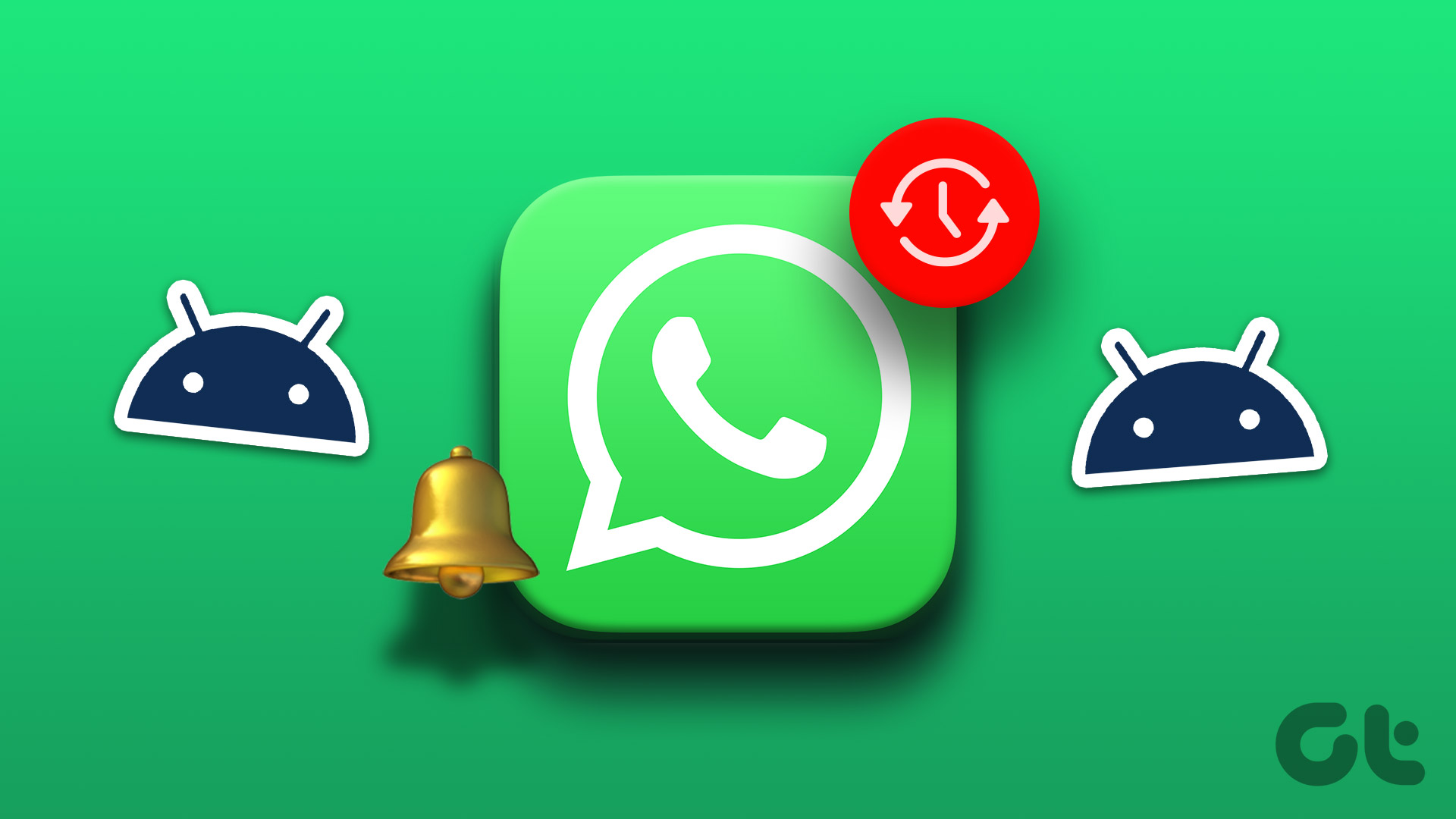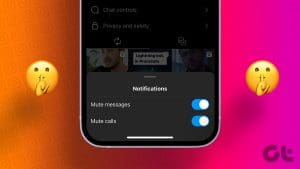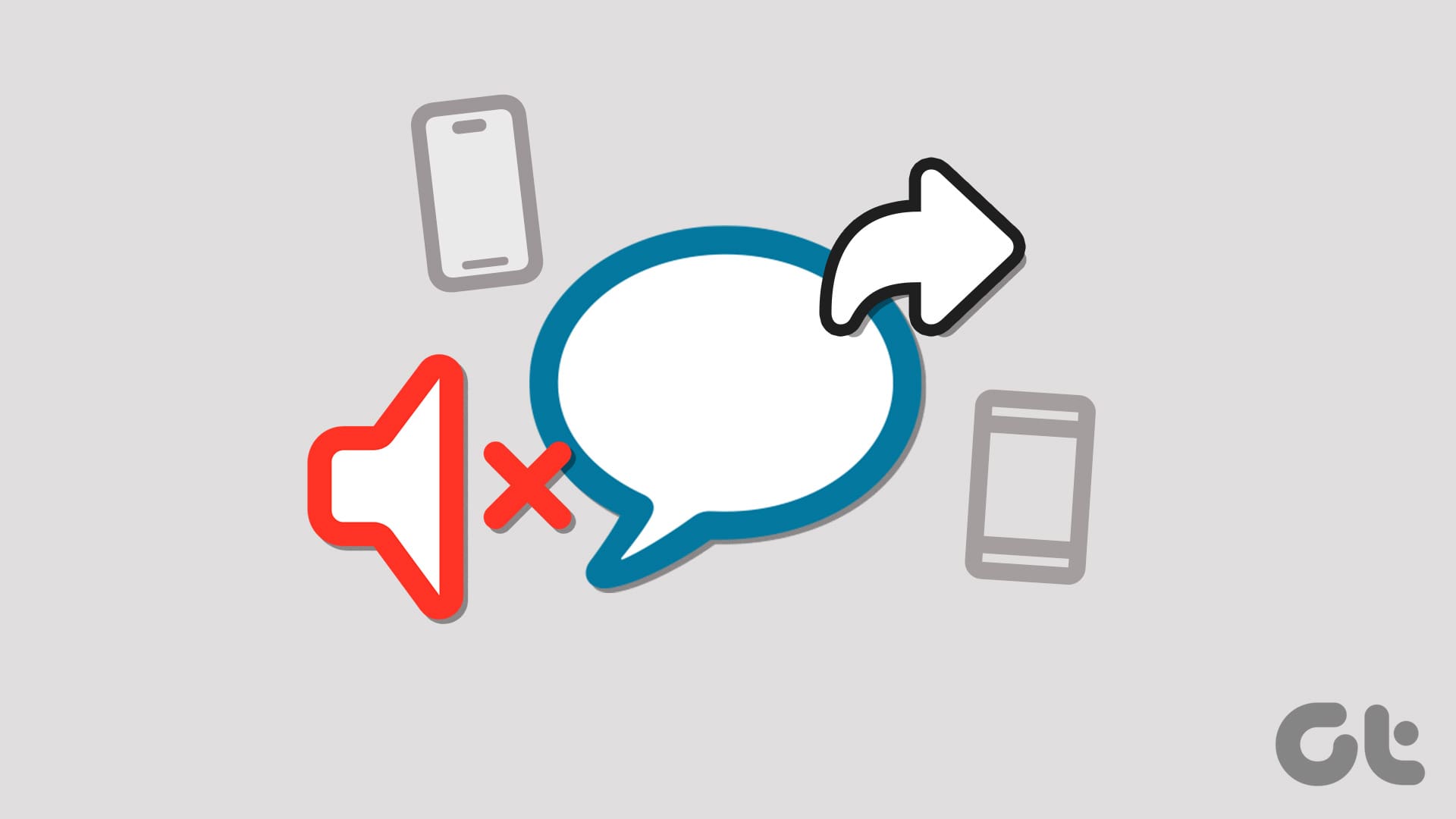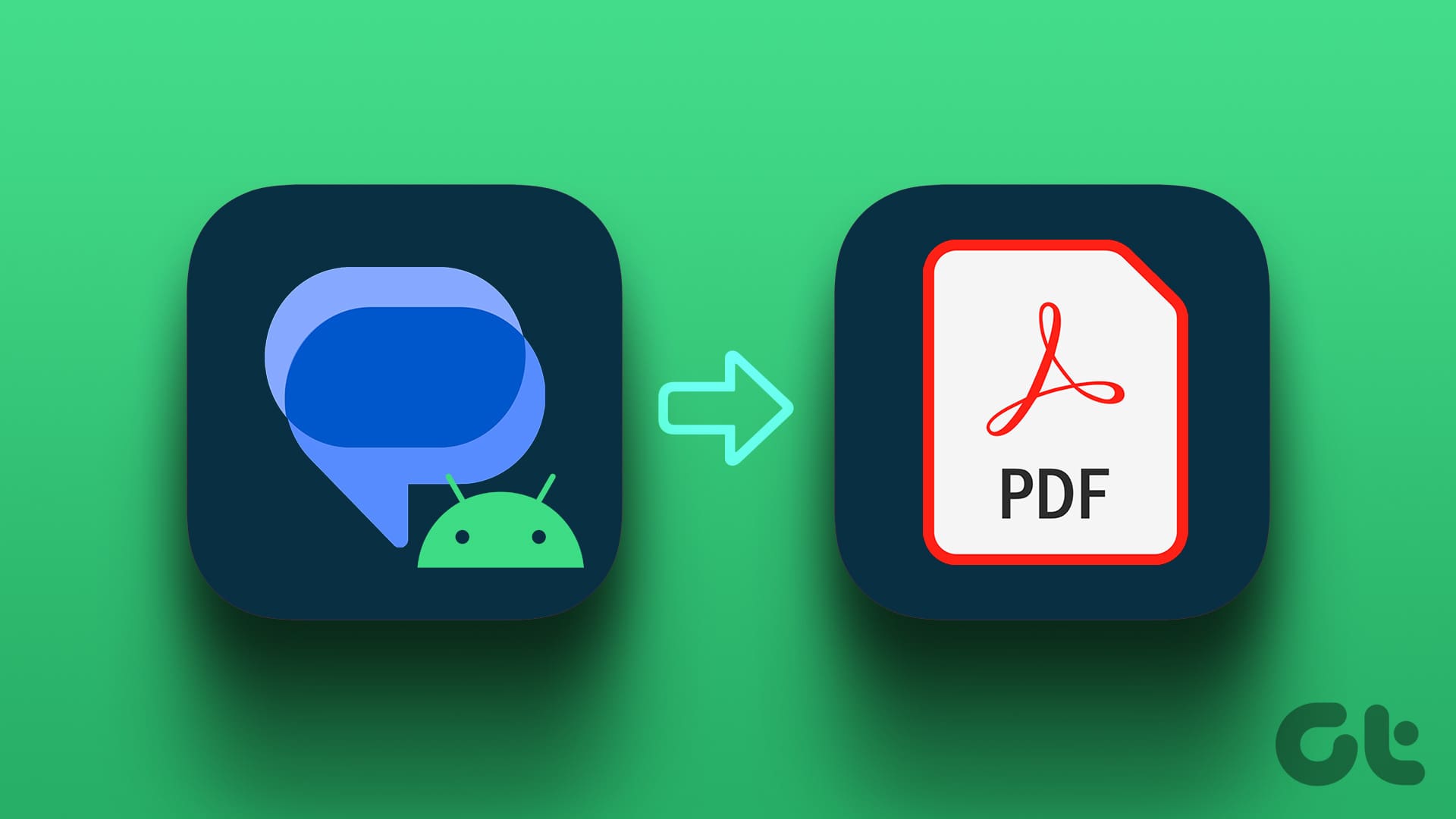At times, the WhatsApp notifications can be overwhelming. Of course, you won’t uninstall WhatsApp for that. The other option that’s available is to turn off Wi-Fi. But that will stop notifications from all other apps too. So how does one stop receiving WhatsApp messages without turning off Wi-Fi? The answer is to mute the whole WhatsApp.

Unlike other chat apps that offer a logout button, WhatsApp doesn’t provide one. You can either delete your account or disable the data connectivity for the WhatsApp app. However, those are not the viable option always. Alternatively, you can put WhatsApp into silent mode.
Here you will learn how to turn off all notifications on WhatsApp on Android and iOS. Let’s start with Android first, followed by iOS.
Turn off All WhatsApp Notifications on Android
To do so, follow these steps:
Step 1: Open Settings on your phone and go to Apps & notifications / Installed apps / Apps.

Step 2: Under All apps, look for WhatsApp. Tap on it.
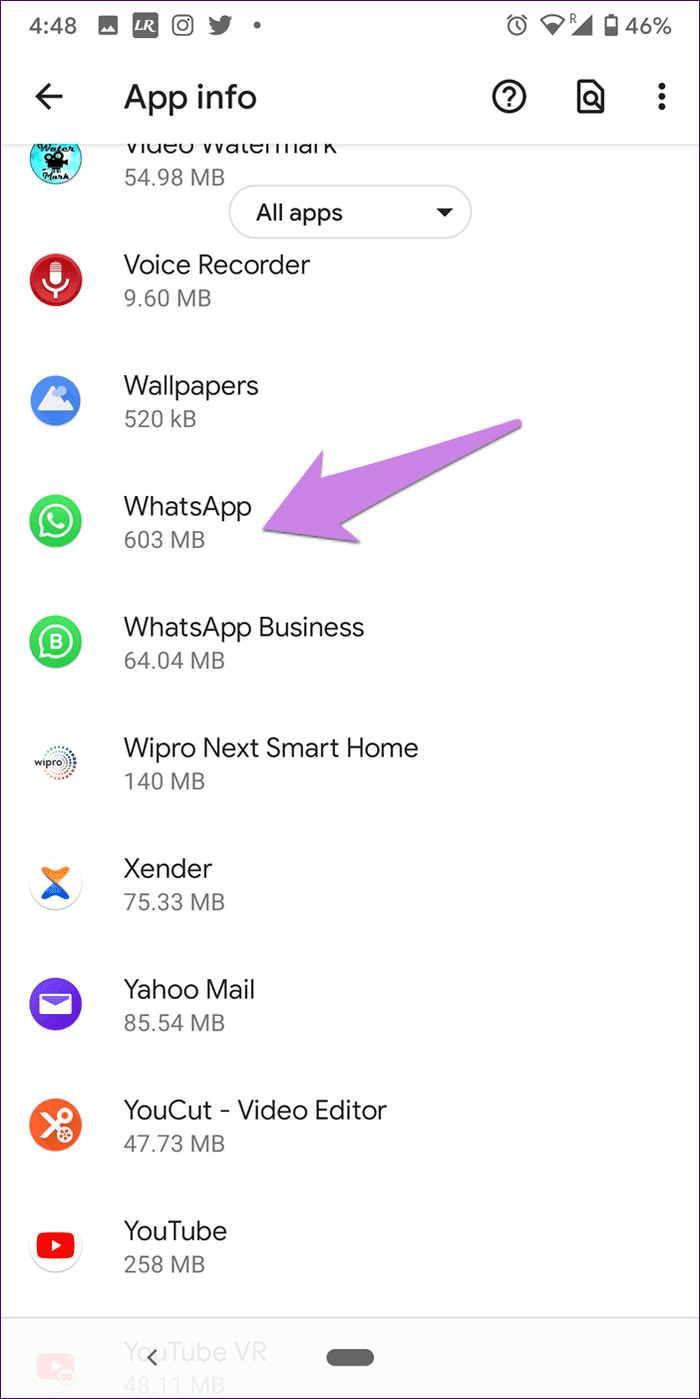
Step 3: Tap on Notifications. Turn off the toggle present next to Show notifications. On some phones, you will have to uncheck the box next to Allow notifications.
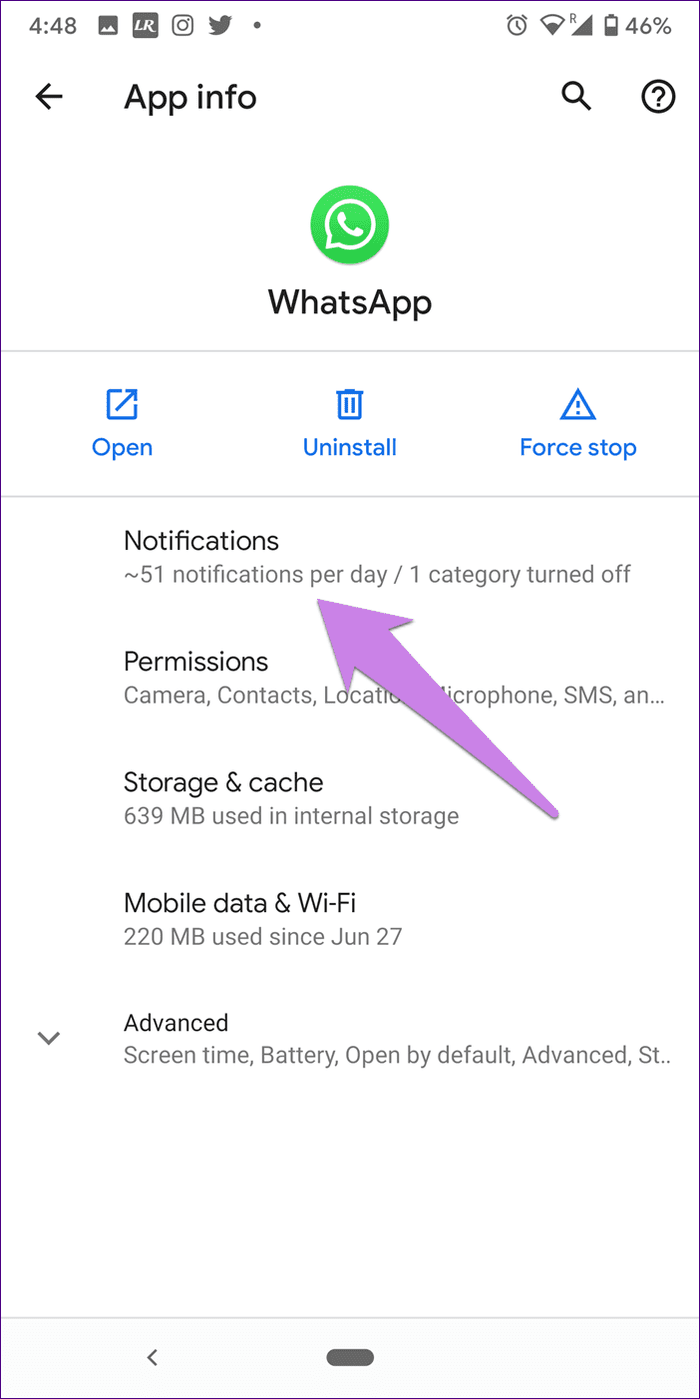
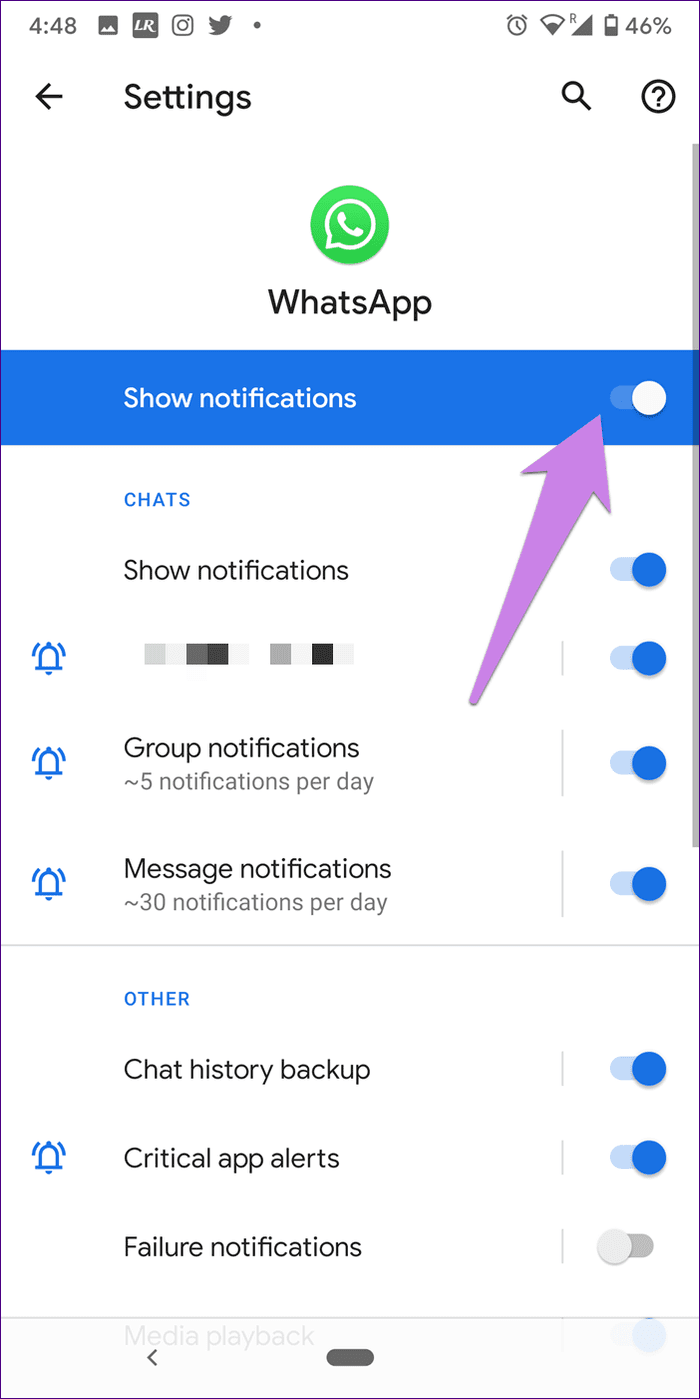
On Android phones running Android 7.1 Nougat and higher, tap and hold the WhatsApp icon on the home screen or in the app drawer to reveal app shortcuts. Select App info from the menu. You will be directly taken to WhatsApp app settings. Tap on Notifications. Then follow step 3 as shown above.
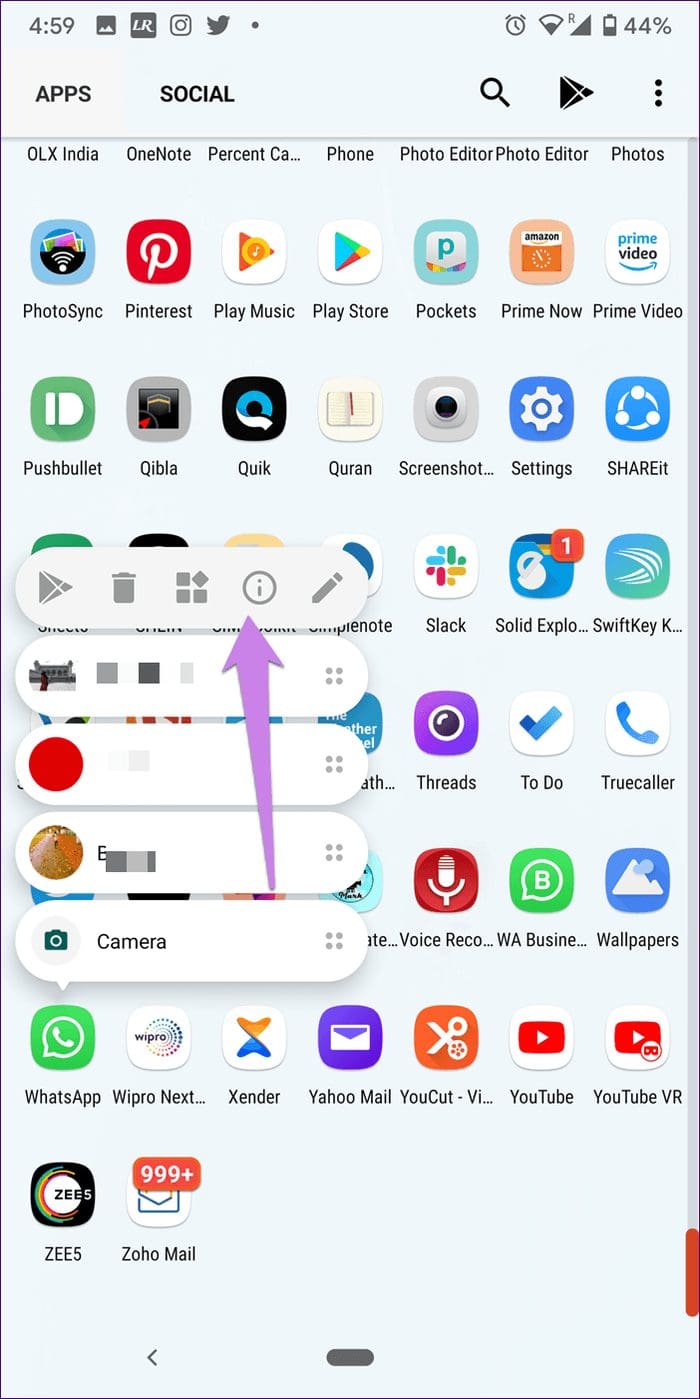
Turn off All WhatsApp Notifications on iPhone
Here’s what you need to do:
Step 1: Open Settings on your iPhone. Scroll down and tap on WhatsApp.
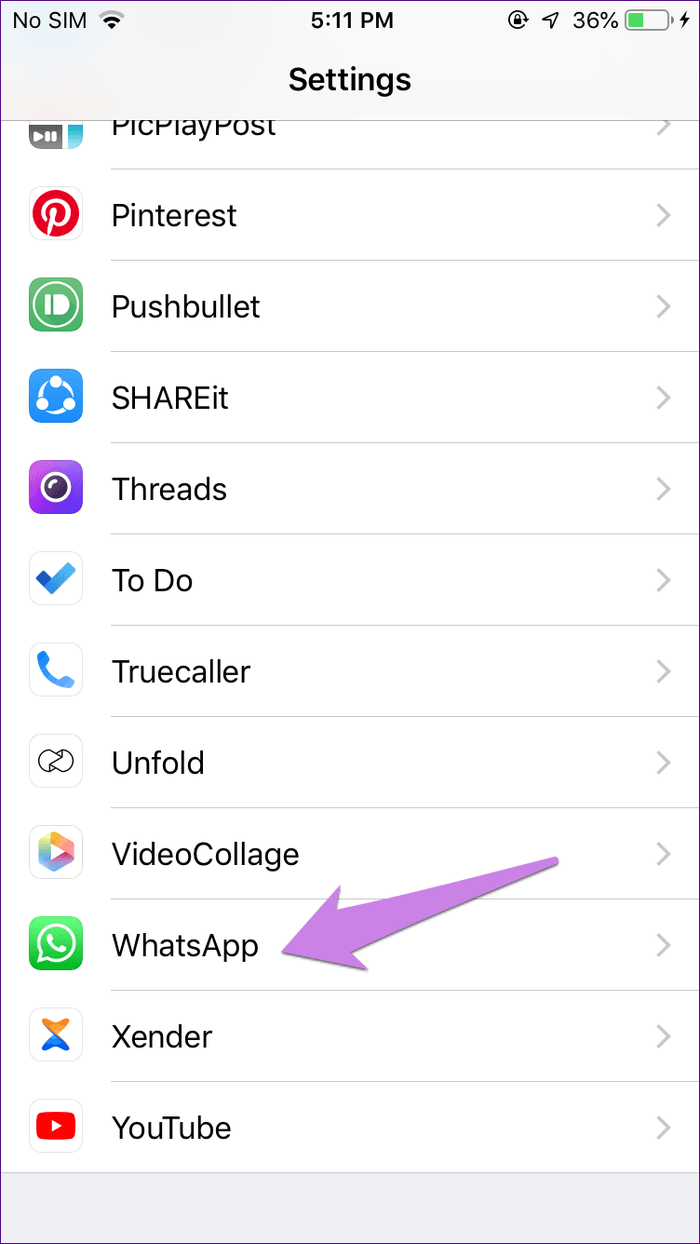
Step 2: Tap on Notifications. Turn off the toggle present next to Allow Notifications.
Alternatively, go to Settings > Notifications > WhatsApp. Disable Allow Notifications.
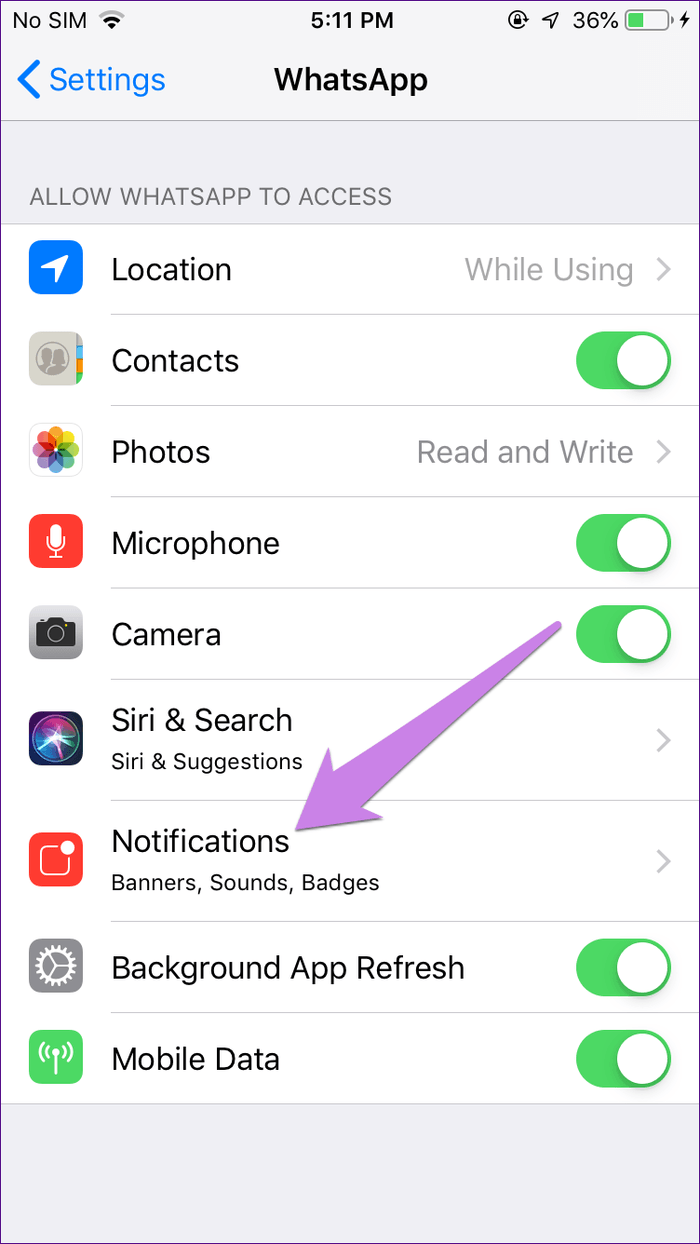

What Happens When You Turn off Notifications in WhatsApp
When you turn off notifications, you will not be disturbed when a message arrives. Even though the message will be available in WhatsApp when you open it, you will not receive any notification from WhatsApp. It holds true for individual chats, groups, and calls. You will have to open WhatsApp to check for new messages manually.
The notifications won’t appear in the notification panel too. Even the notification badge will not show on the WhatsApp icon. Unless you open the app, it will seem as if there is no notification from WhatsApp.
Mute All WhatsApp Messages from Individual Chats
If you don’t want to mute all WhatsApp notifications, but only from all individual contacts, you have to power to do as well. WhatsApp does provide the mute feature for individual chats, but using it for all contacts will not be feasible. An alternative exists in WhatsApp settings itself. You need to make the message tone silent. Here’s how to do it.
Mute WhatsApp Message Notifications from Individual Chats in Android
For that, follow these steps:
Step 1: Launch WhatsApp. Tap on the three-dot icon at the top-right corner and select Settings.
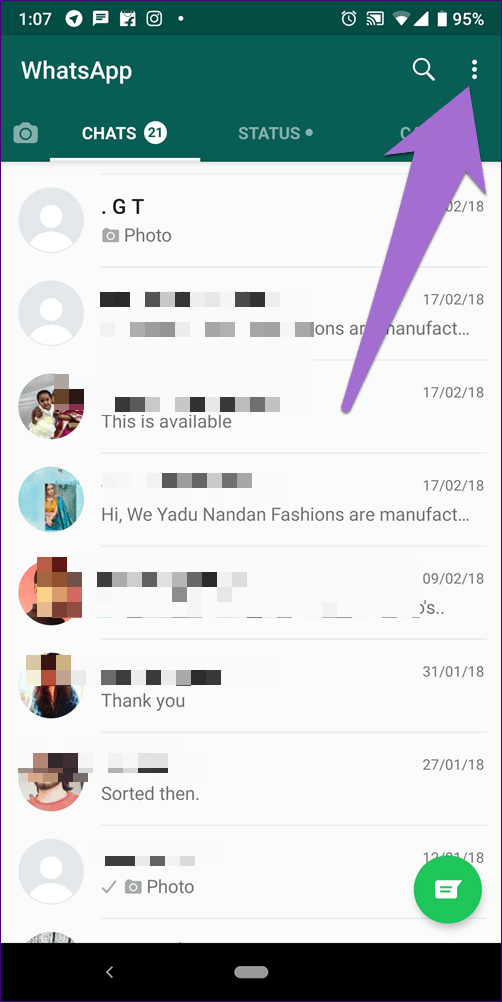
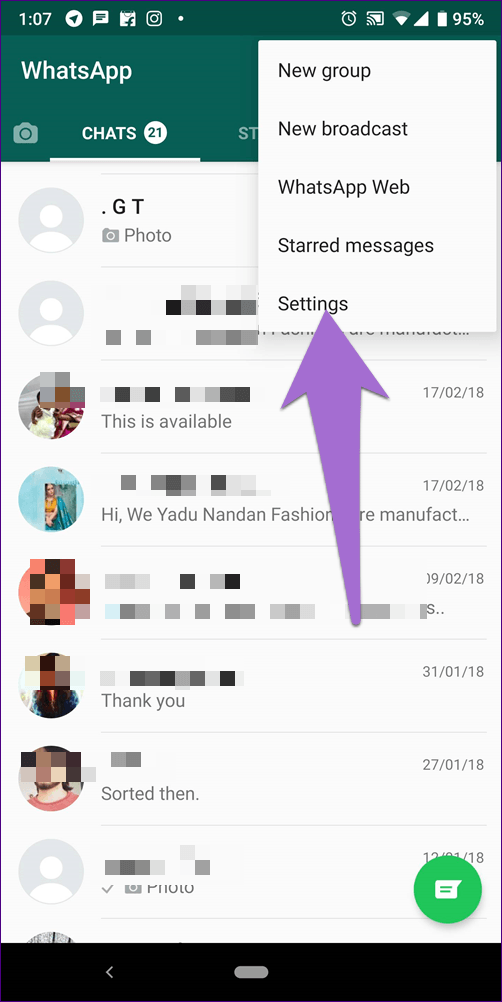
Step 2: Tap on Notifications. Then tap on Notification tone under Messages.

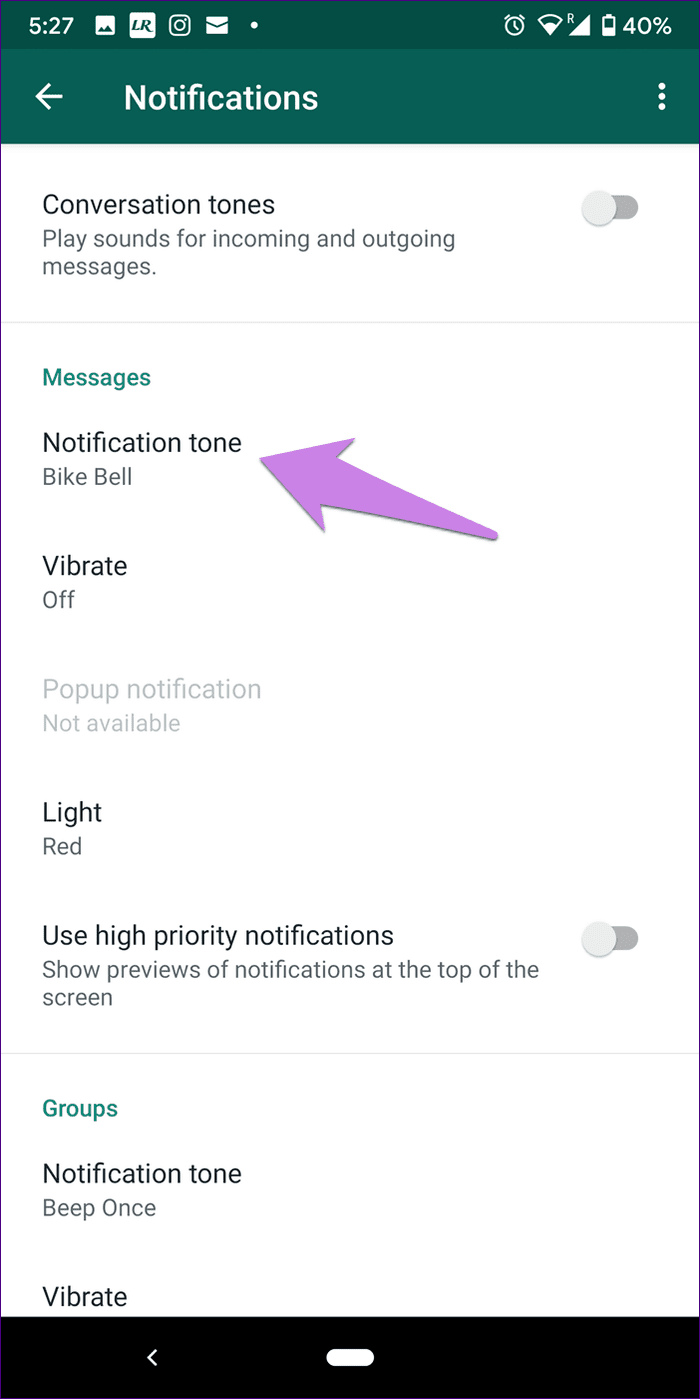
Step 3: Select None in the sound picker.
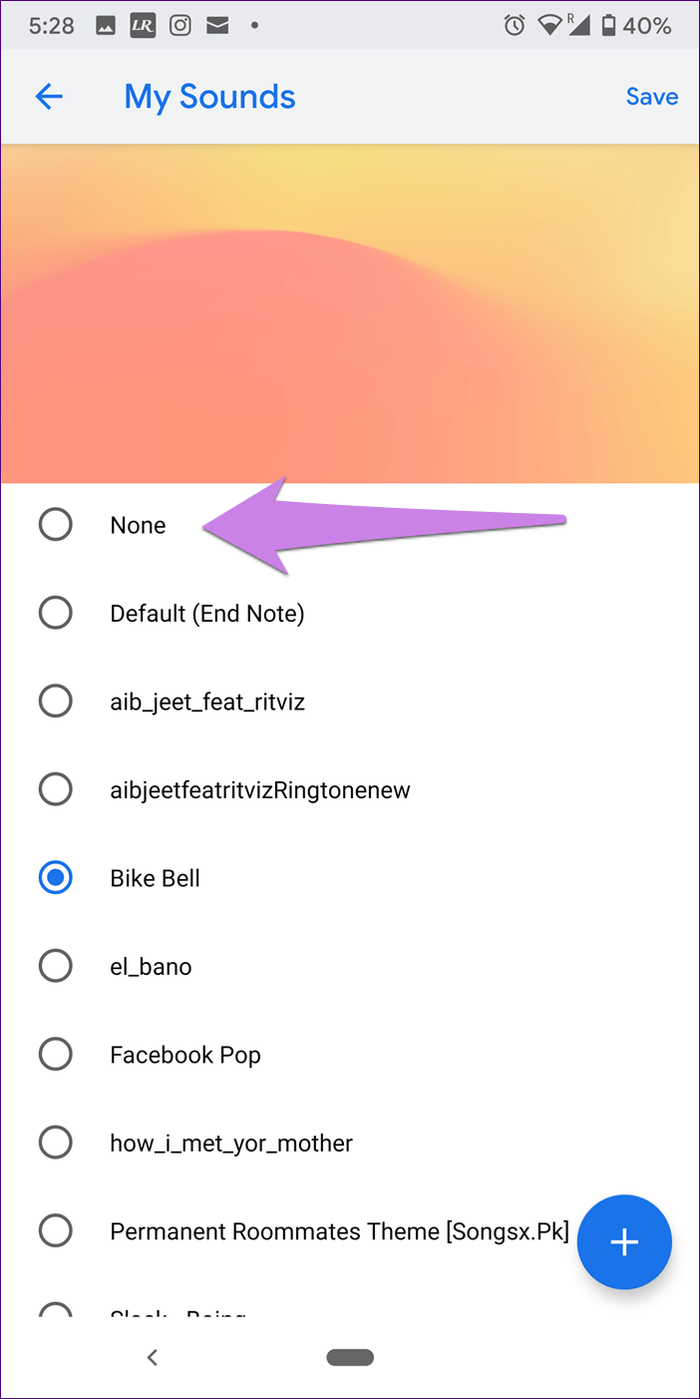
Step 4: Go back and turn off vibration under Vibrate in Messages.
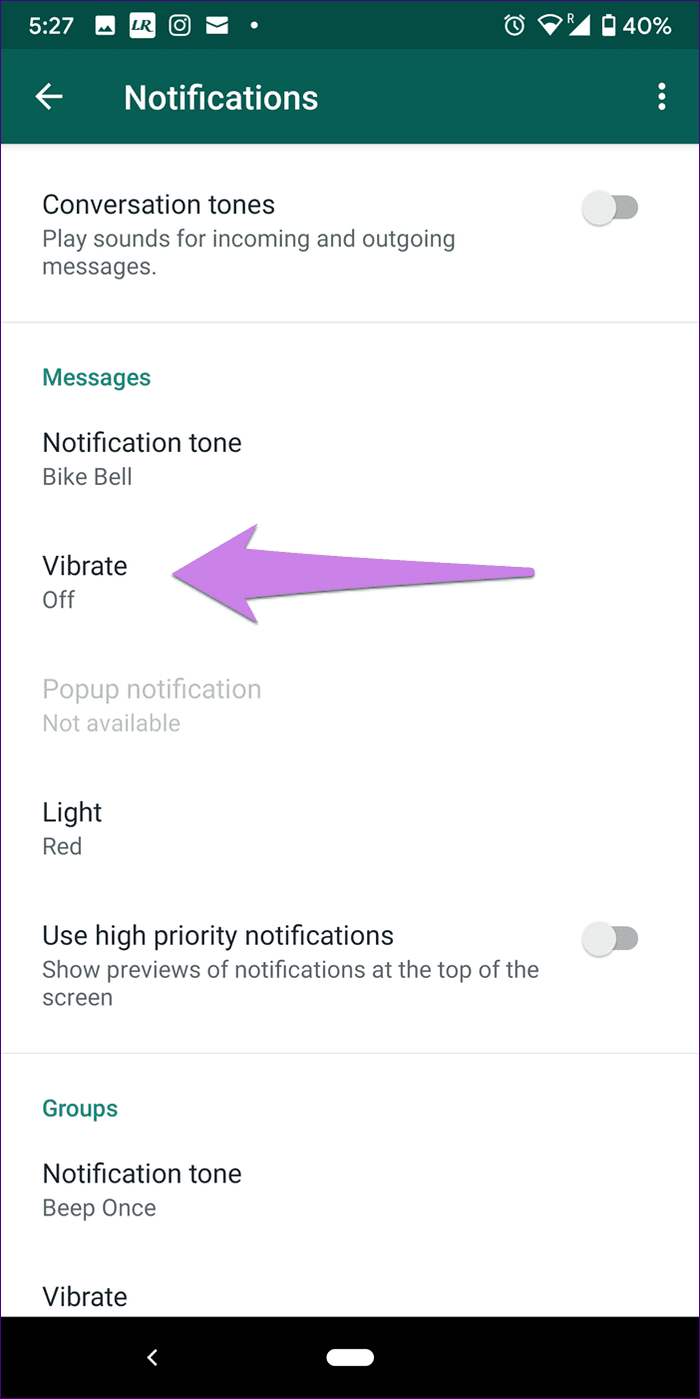
Mute WhatsApp Message Notifications from Individual Chats in iPhone
Step 1: On iPhone, open WhatsApp and tap on Settings present in the bottom bar.
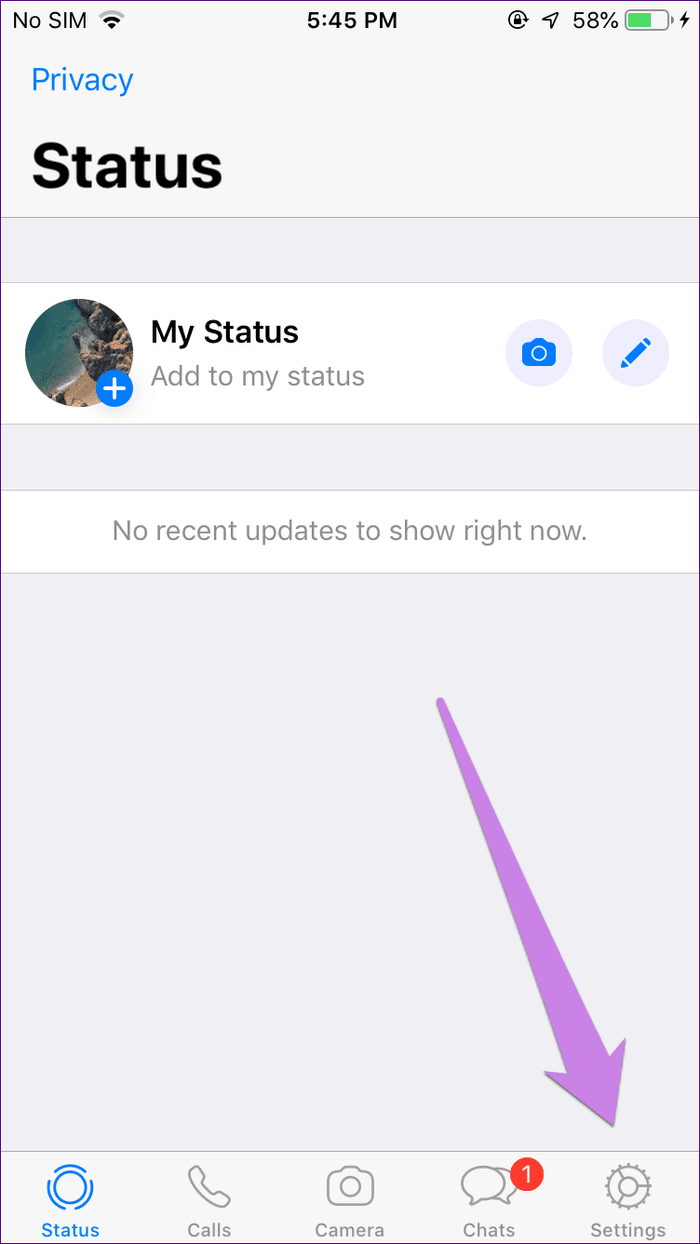
Step 2: Tap on Notifications. Turn off the toggle present next to Show Notifications under Message Notifications.
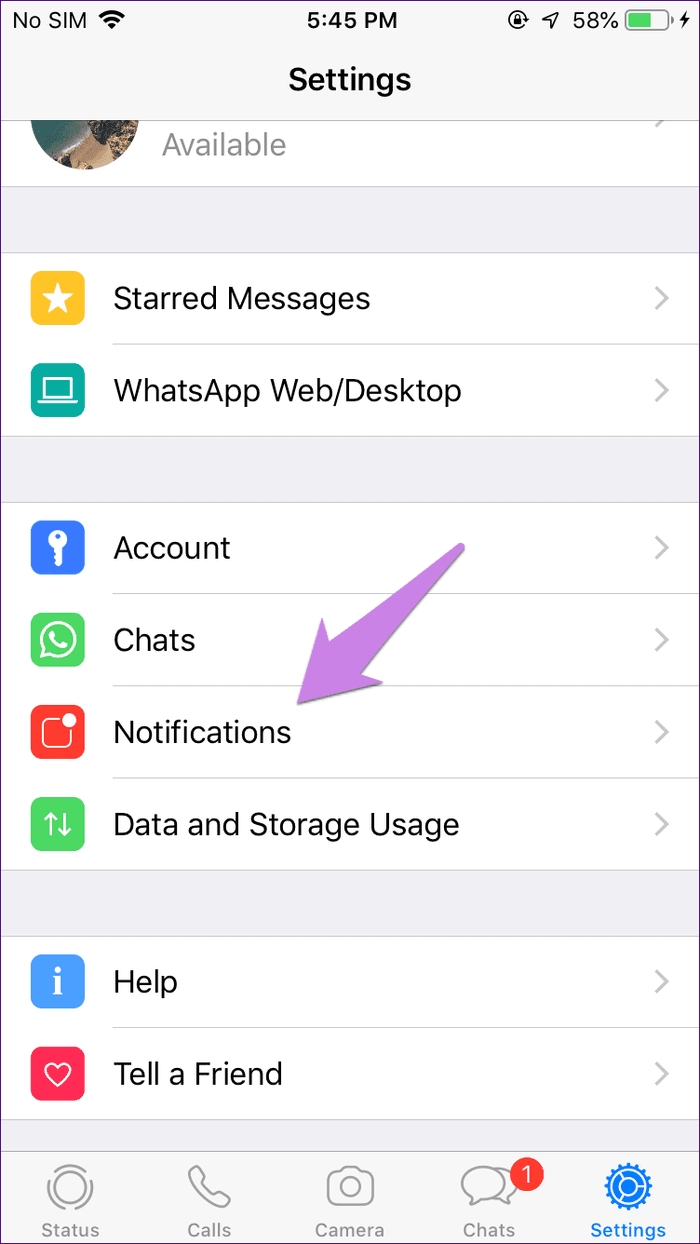

Turn Off WhatsApp Messages from All Group Chats
Are messages from group chats bothering you? Tired of muting each group individually? Well, mute them all with just a tap.
To do so on Android, open WhatsApp Settings. Then go to Notifications. Tap on Notification tone under Groups. Select None. Also, turn off vibration under Vibrate.

On iPhone, go to WhatsApp Settings > Notifications. Turn off the toggle present next to Show Notifications under Group Notifications.
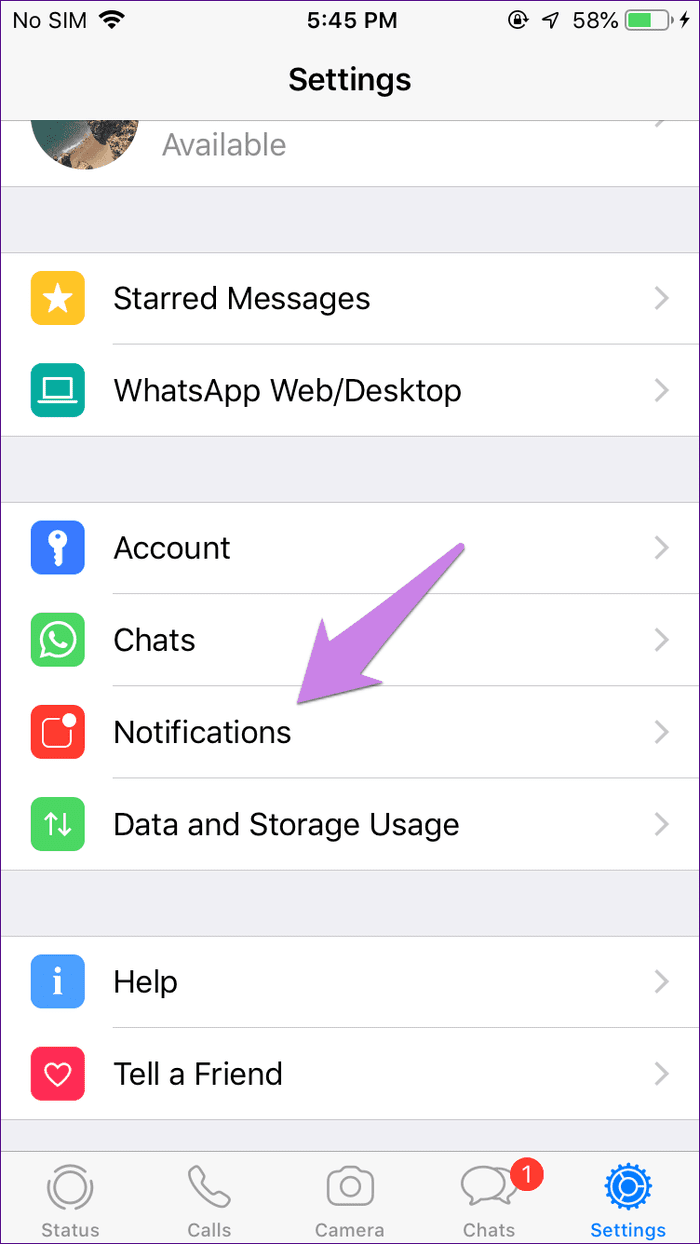
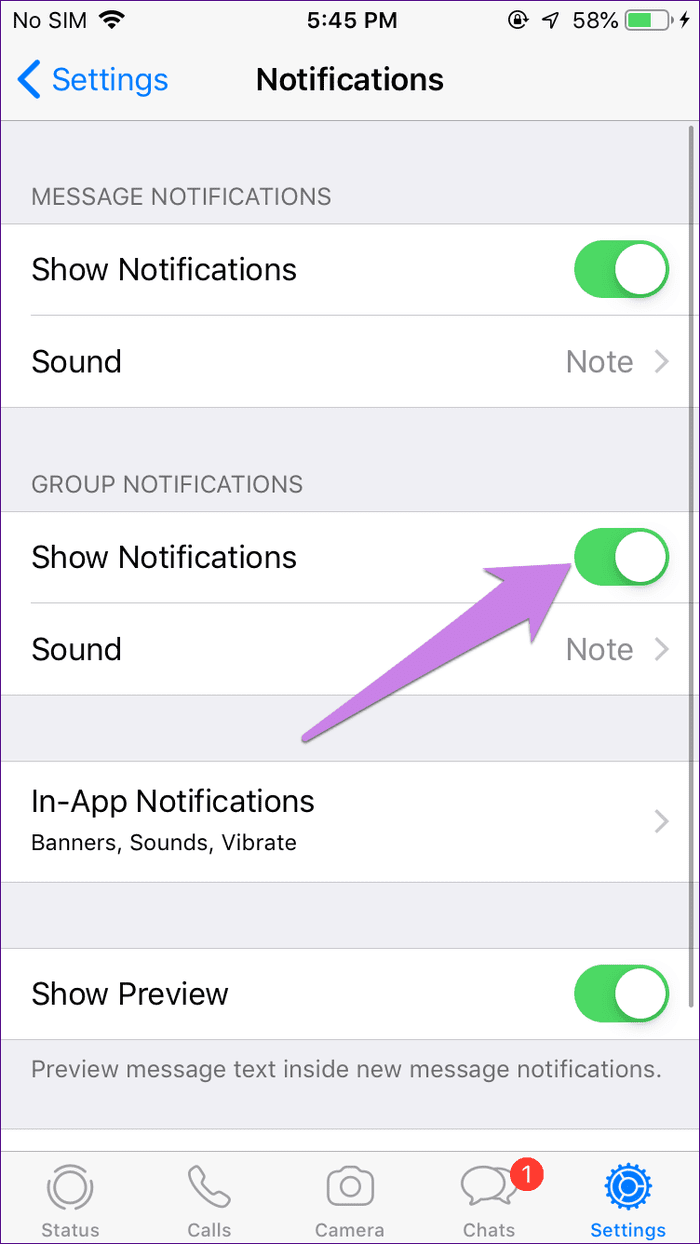
Turn off WhatsApp Call Notifications
The message notification tone is usually a smaller one, but calls annoy a person for they have longer ringtones. Instead of muting individual contacts, you can turn off WhatsApp call notifications. When you do so, you will receive WhatsApp calls but without any sound.
Note:To turn it off on Android, go to WhatsApp Settings > Notifications. Tap on Ringtone under Calls. Select None. Also, tap on Vibrate under Calls and select Off.

Bonus Tip: Disable Message Tones While Chatting
When you are chatting with someone on WhatsApp, you will hear tones when you send or receive a message in that particular chat thread. It gets quite disturbing if you use WhatsApp a lot.
To disable such conversation tones, go to Settings > Notifications on both Android and iPhone. Then, on Android, turn off the toggle for Conversation tones.
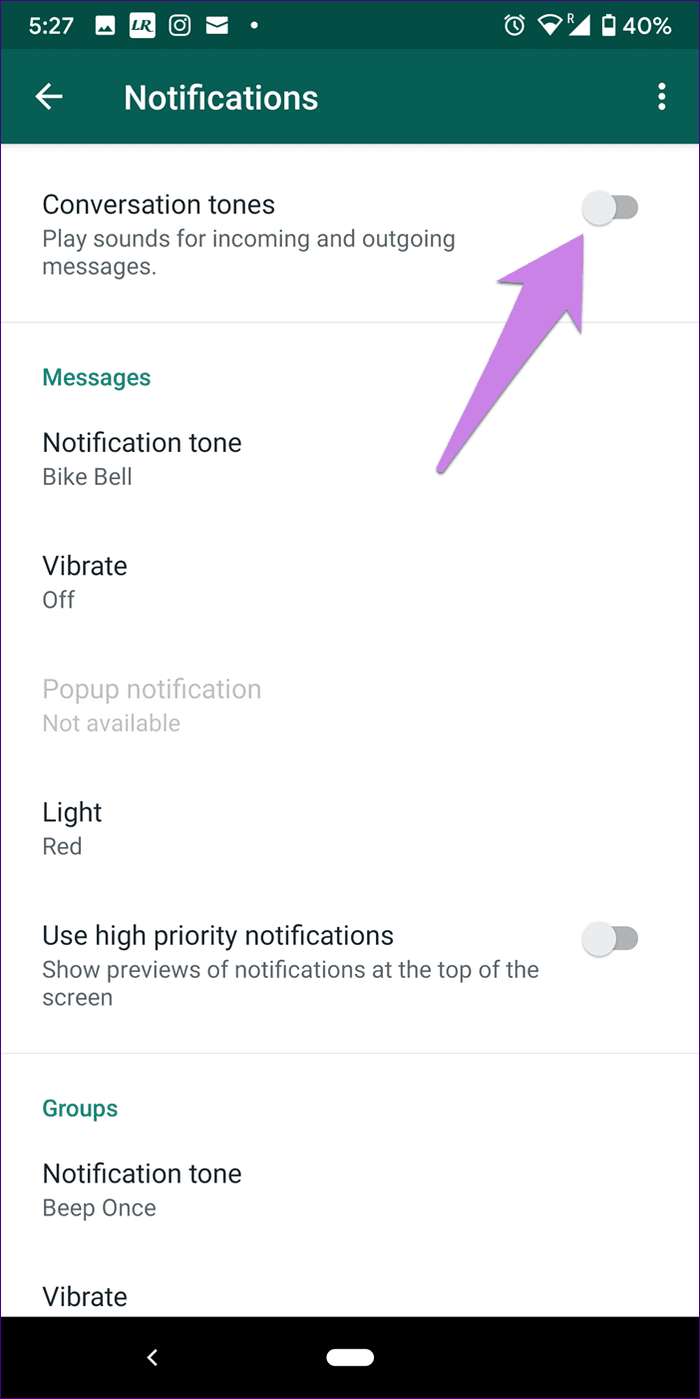
On iPhone, tap on In-App Notifications. Then turn off the toggle for Sounds and Vibrate.
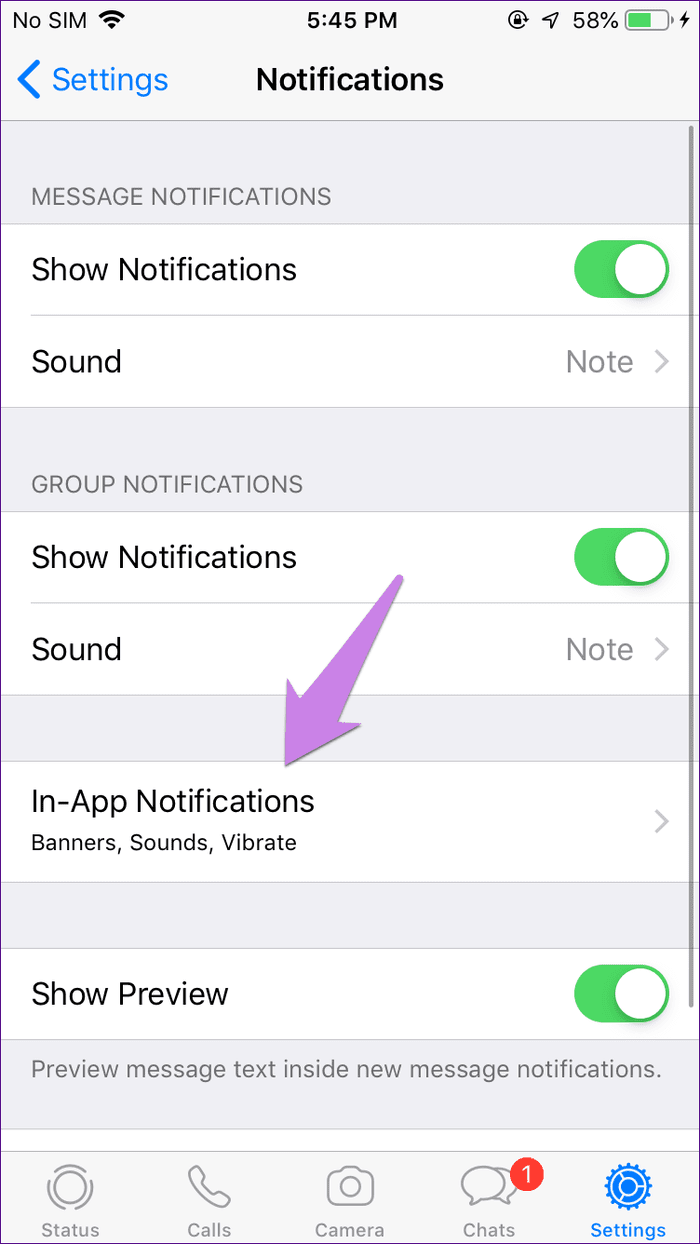
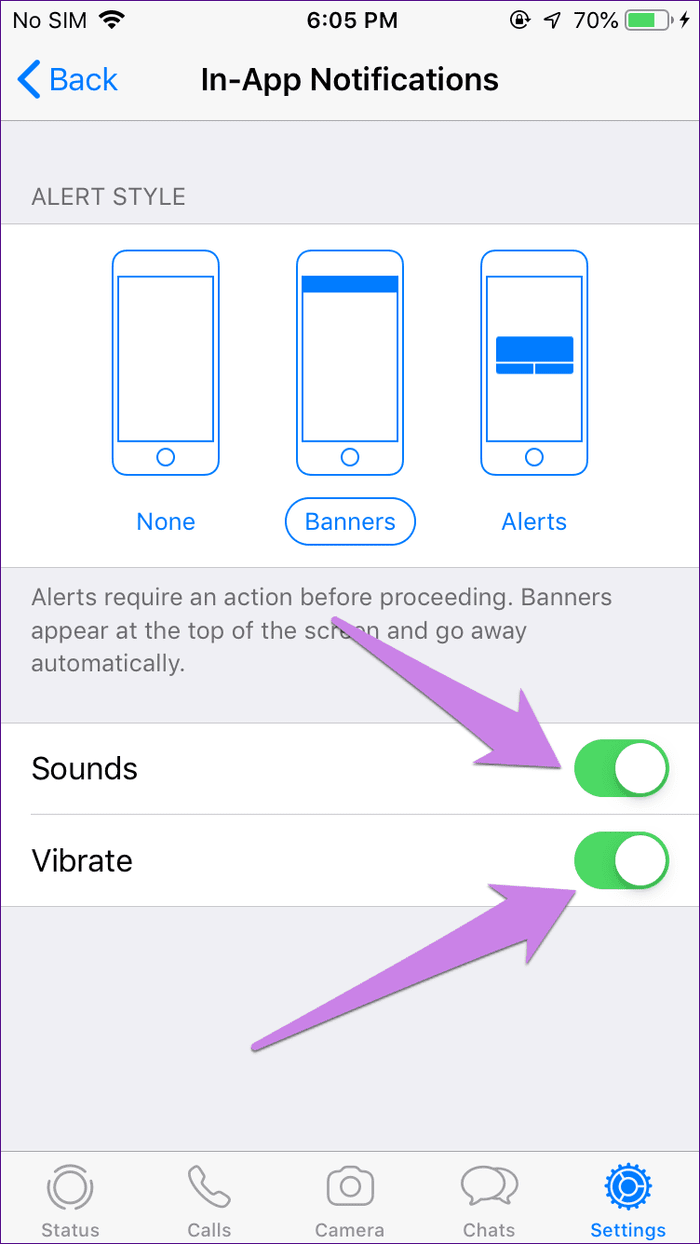
Ward Off WhatsApp Distractions
Muting whole WhatsApp can come handy when you are studying or when you are in a meeting where you want to receive other app notifications. And, if you are trying to avoid WhatsApp due to extended usage, you should try digital wellness apps on Android. On iPhone, add WhatsApp under Screen Time in Settings. Hopefully, that should help.
Next up: Still keen on blocking a person? Know what happens when you block someone on WhatsApp.
Was this helpful?
Last updated on 07 February, 2022
The article above may contain affiliate links which help support Guiding Tech. The content remains unbiased and authentic and will never affect our editorial integrity.