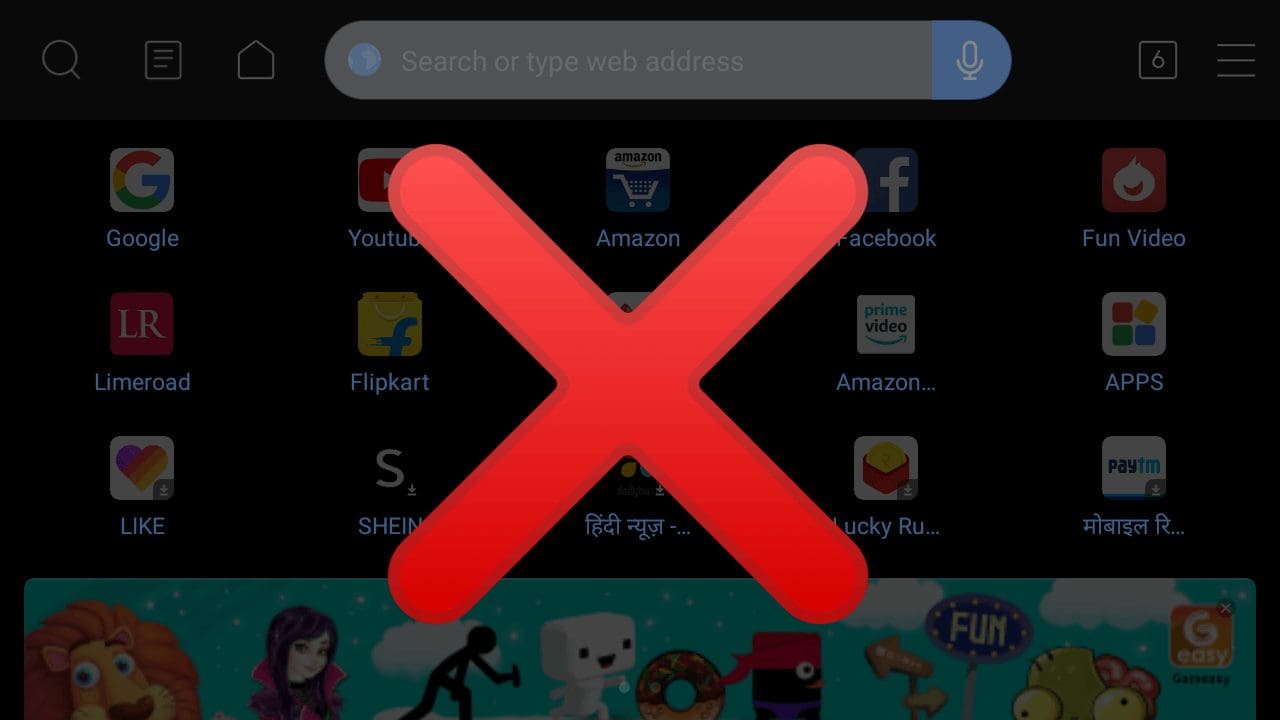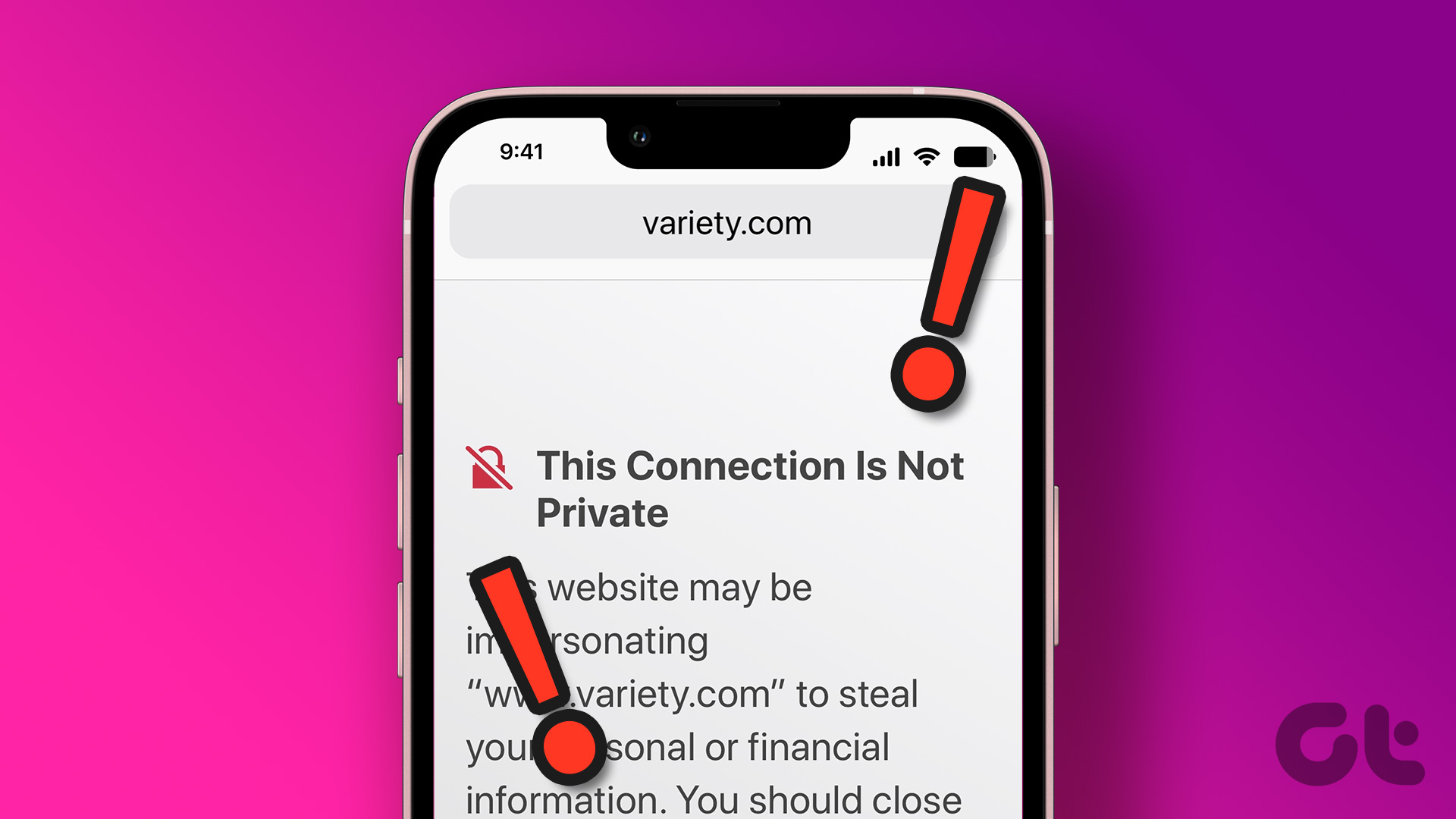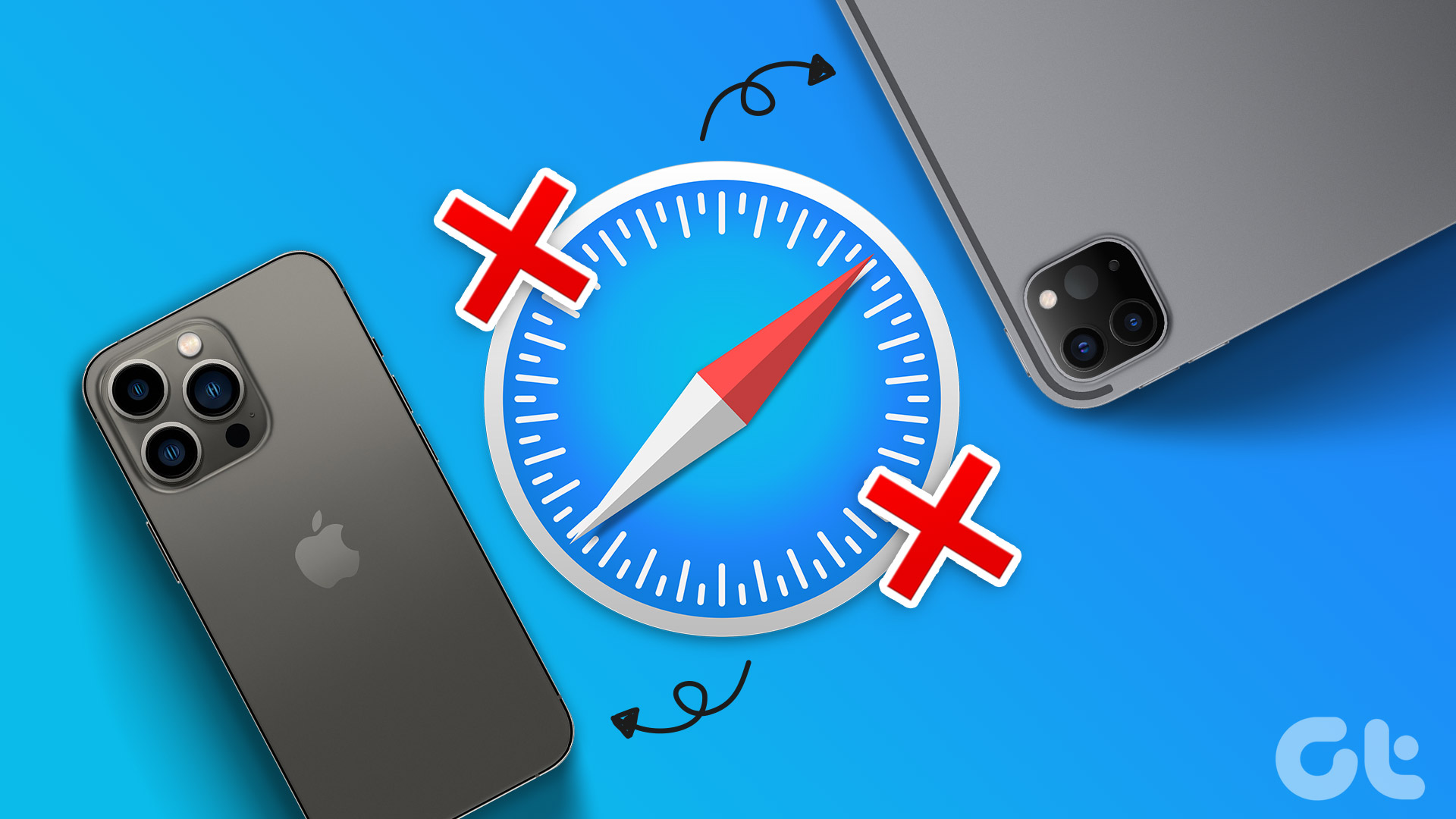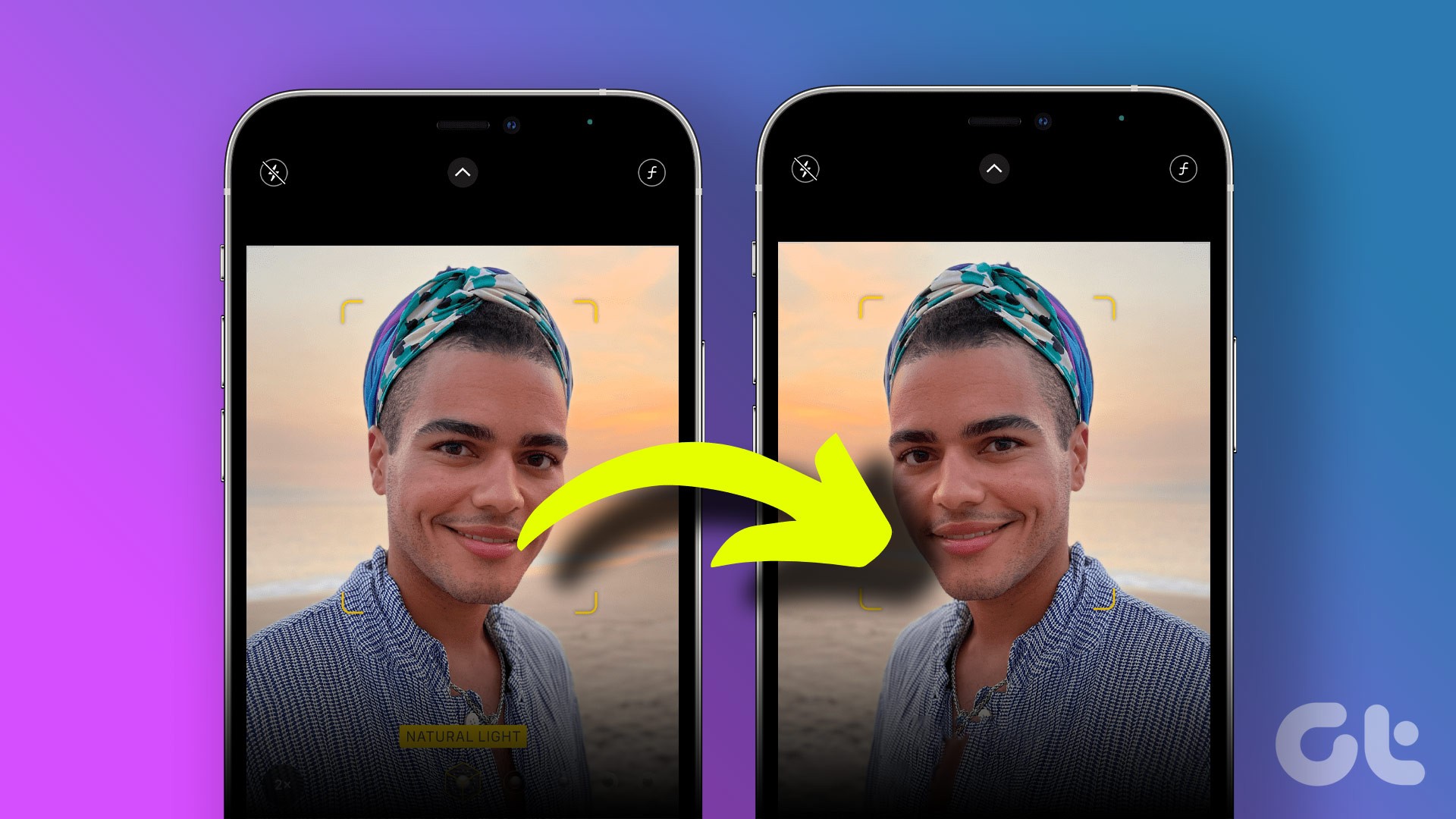Private Browsing, aka, the incognito mode allows you to surf the internet without leaving a trace of your online activities. Whether you want to surf the web anonymously or avoid targeted advertising, it is a useful asset. Although what if Safari Private Browsing is not available on your iPhone or iPad? Well, read along for some quick, easy, and effective solutions.
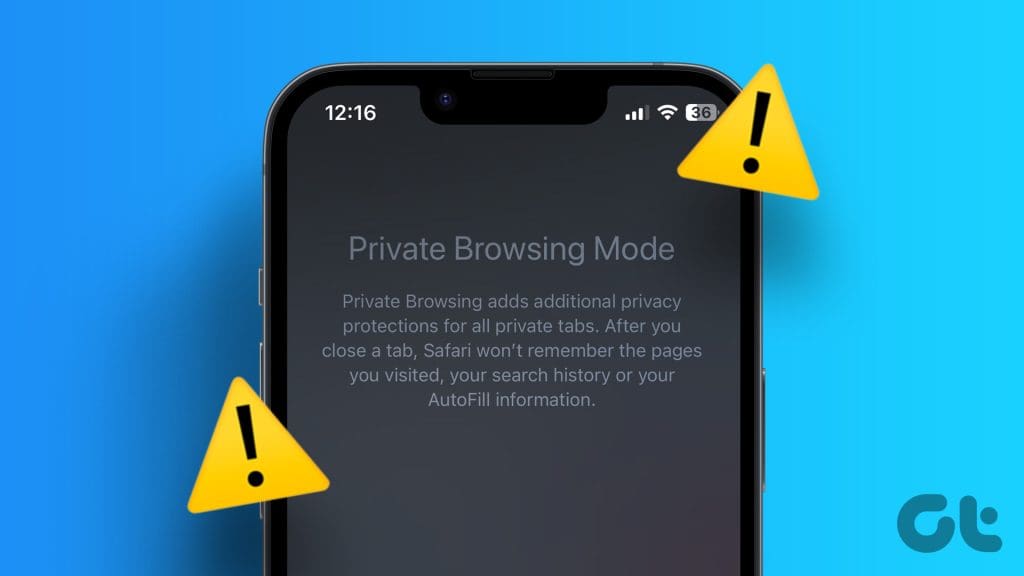
There can be a few reasons behind your Private Browsing option is missing, greyed out, or not functioning as expected. This article explores the potential reason and offers solutions to restore the Private Browsing option on Safari for iOS devices. So, let’s get going.
Best Ways to Fix Incognito Mode Not Working On iPhone
1. Unlock Private Browsing in Safari on iOS 17
Do you see a ‘Private Browsing Is Locked’ message when accessing the incognito mode. This is because the latest iOS security features introduced with iOS 17. The feature allows you to lock Private Browsing with Face ID.
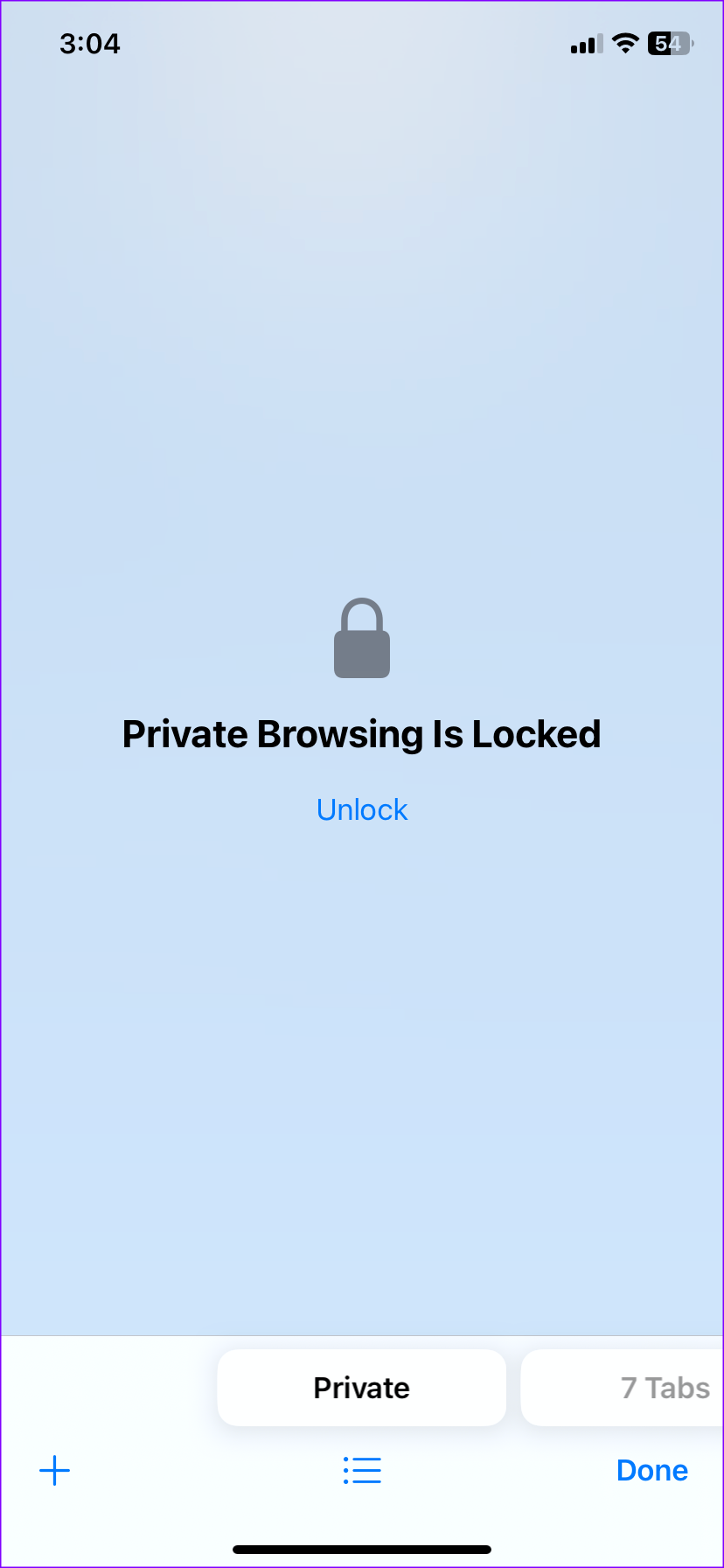
Although, it should not prevent you from using Private Browsing, a glitch might be causing the issue. To test the theory and disable the lock, open the Settings app → Safari → Privacy & Security → toggle off ‘Require Face ID to Unlock Private Browsing’.
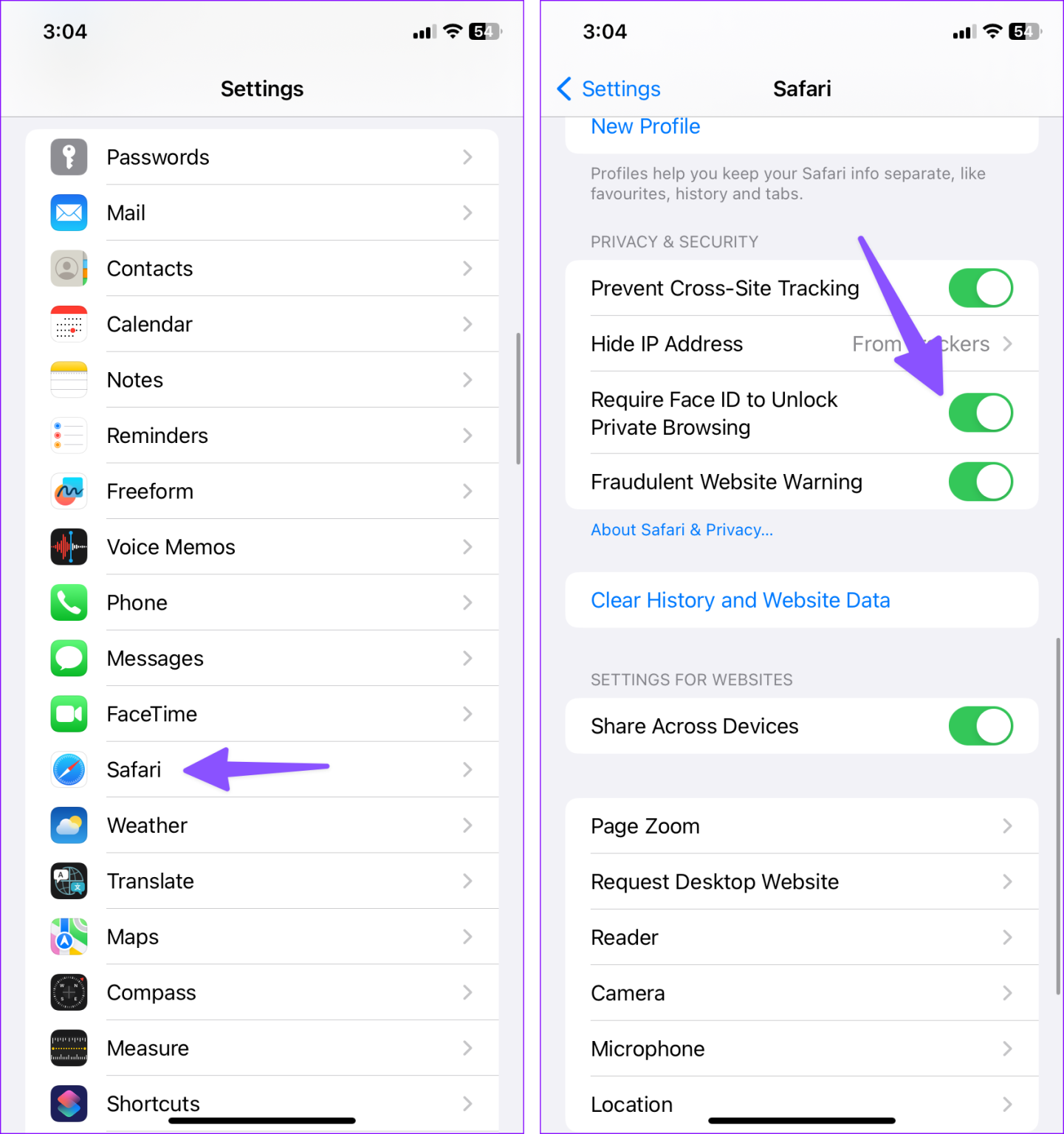
2. Check Screen Time Restriction
While it could be caused due to a bug or a minor settings error, the key reason behind the Private Browsing option missing from your device could be content restrictions. To check it out,
Step 1: Go to Settings → Screen Time.
Step 2: Select ‘Content and Privacy Restrictions’.
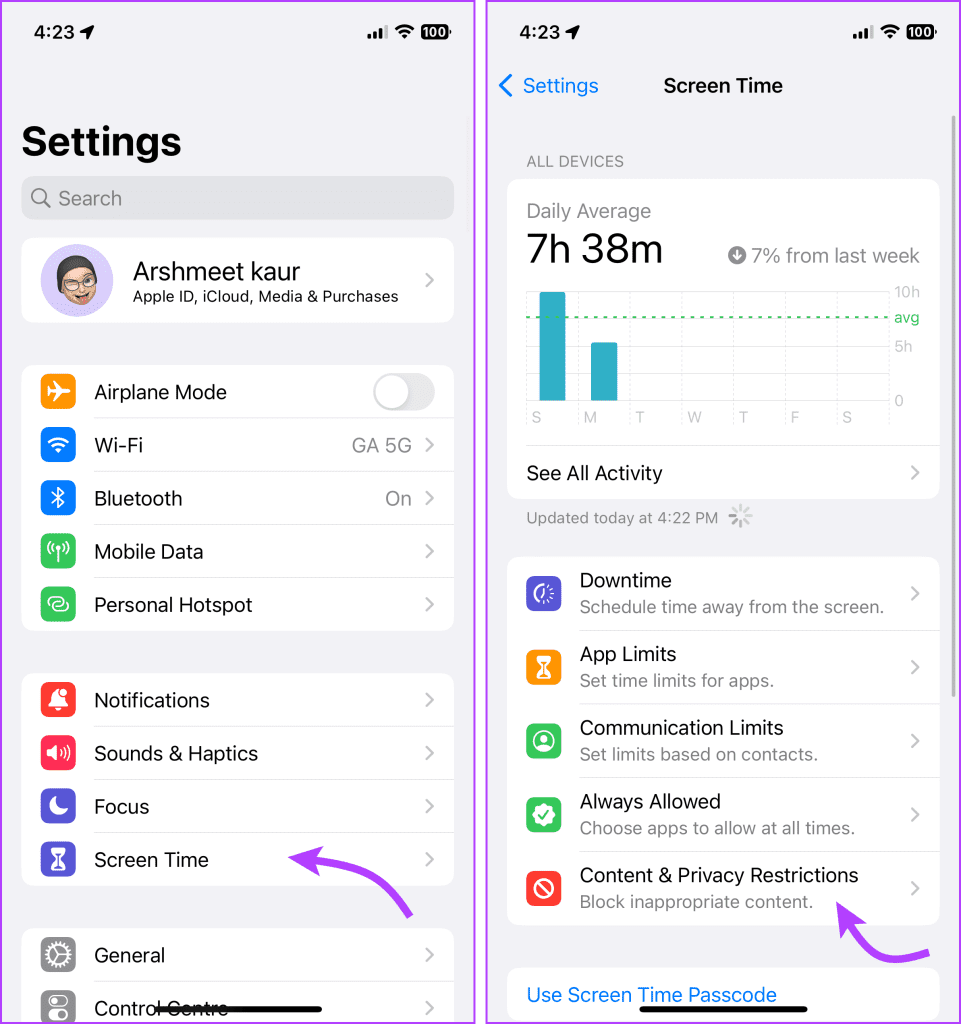
Step 3: Enter your Screen Time passcode when prompted.
Step 4: Here, you have two options,
- Toggle off Content Restrictions – However, this will completely disable all content restrictions, if you don’t want that, choose the next option.
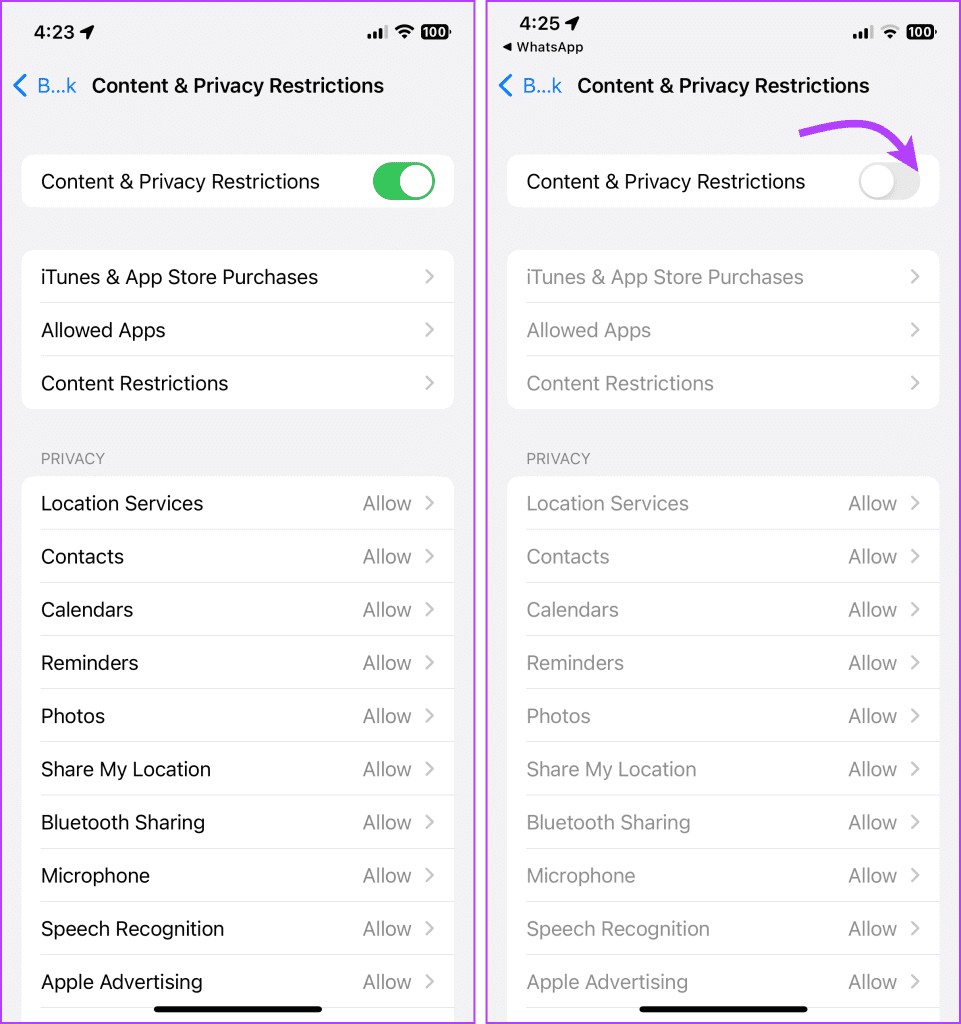
- To just disable the block on Private Browsing, go to Content Restrictions → Web Content → Unrestricted.
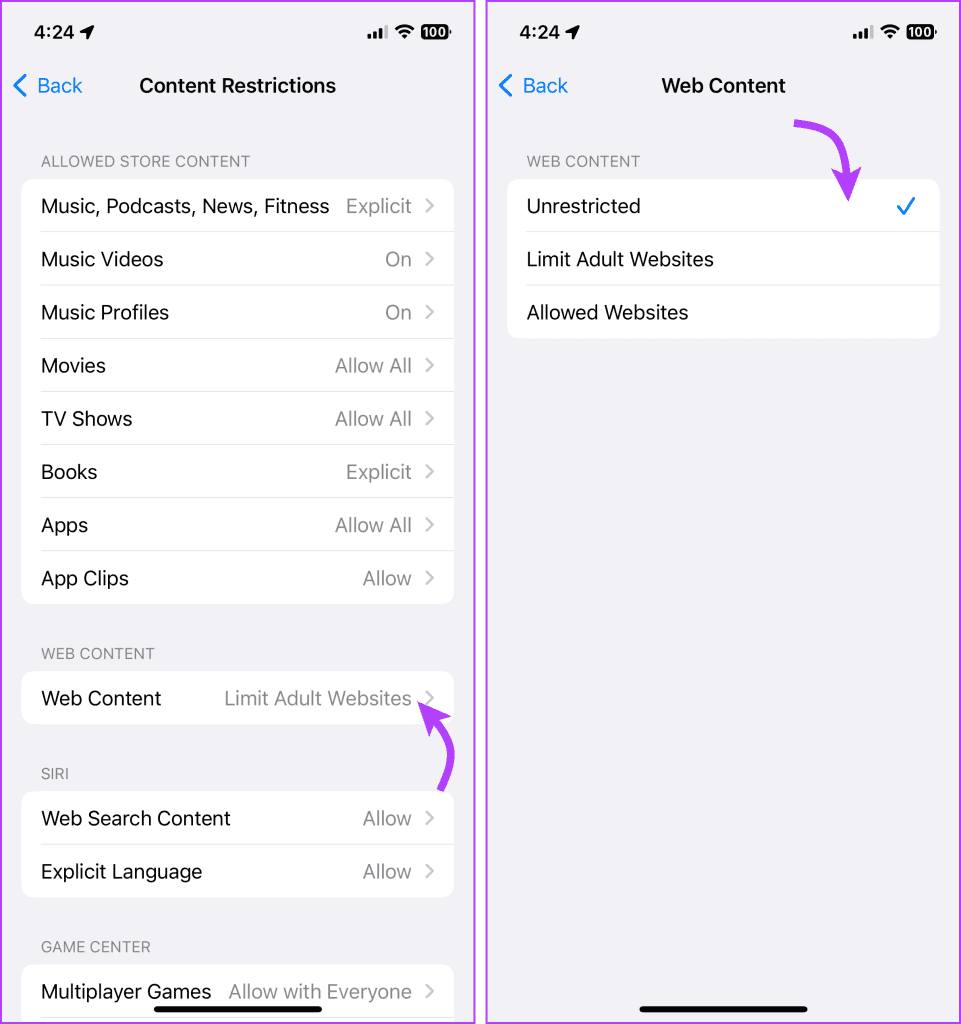
Tip: If you’ve forgotten the Screen Time password, you can remove it or reset it from the attached link.
Turn off Screen Time Restriction From Parent’s Device
If your device is monitored by your parent or guardian, the Screen Time restriction can only be turned off from their device.
Step 1: On the Screen Time settings screen, tap the name of a family member under the Family section.
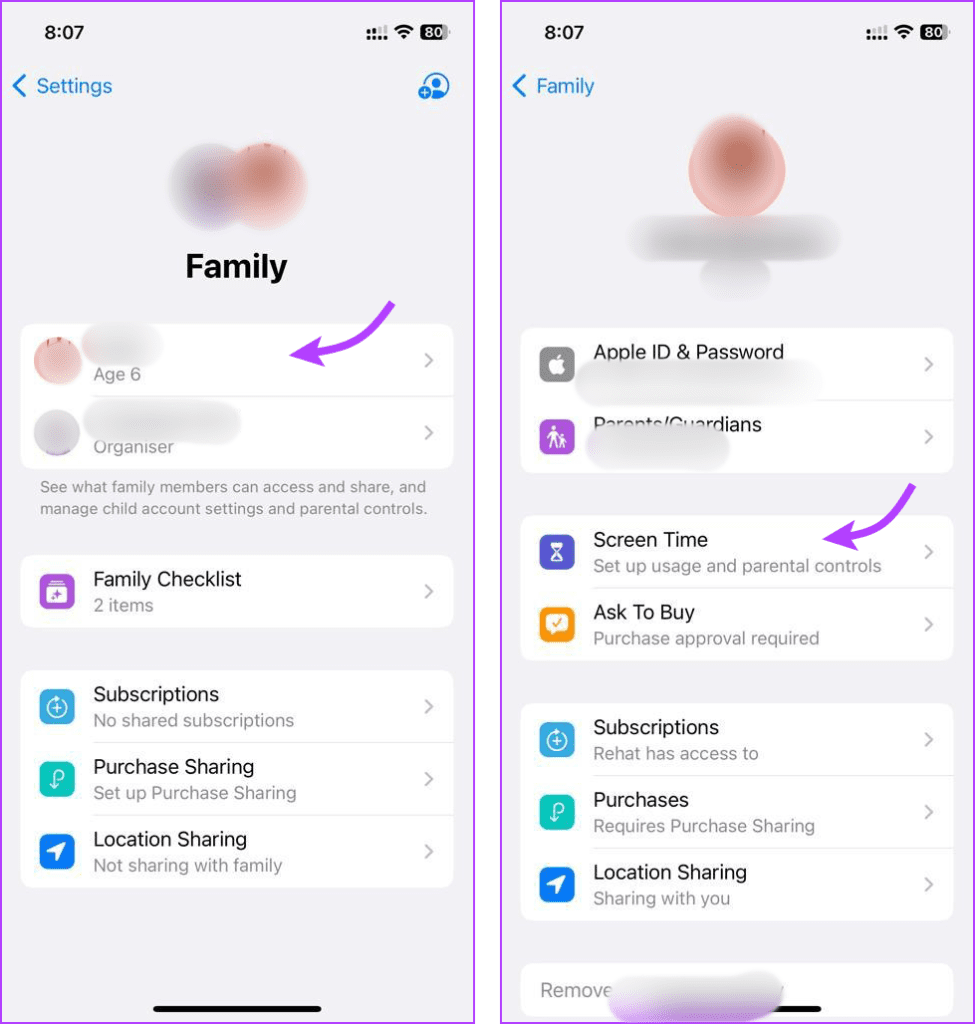
Step 2: Tap the Content & Privacy Restrictions option.
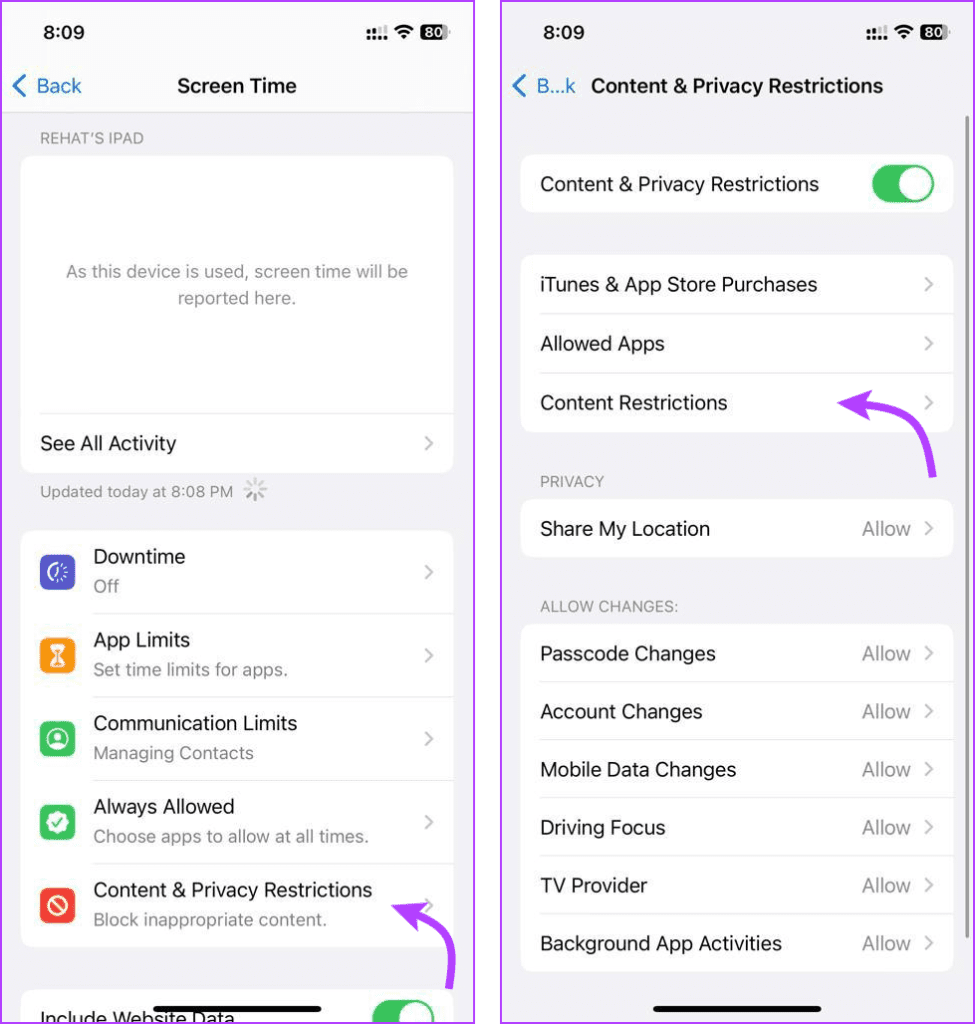
Step 3: Here, select Web Content and select Unrestricted Access.
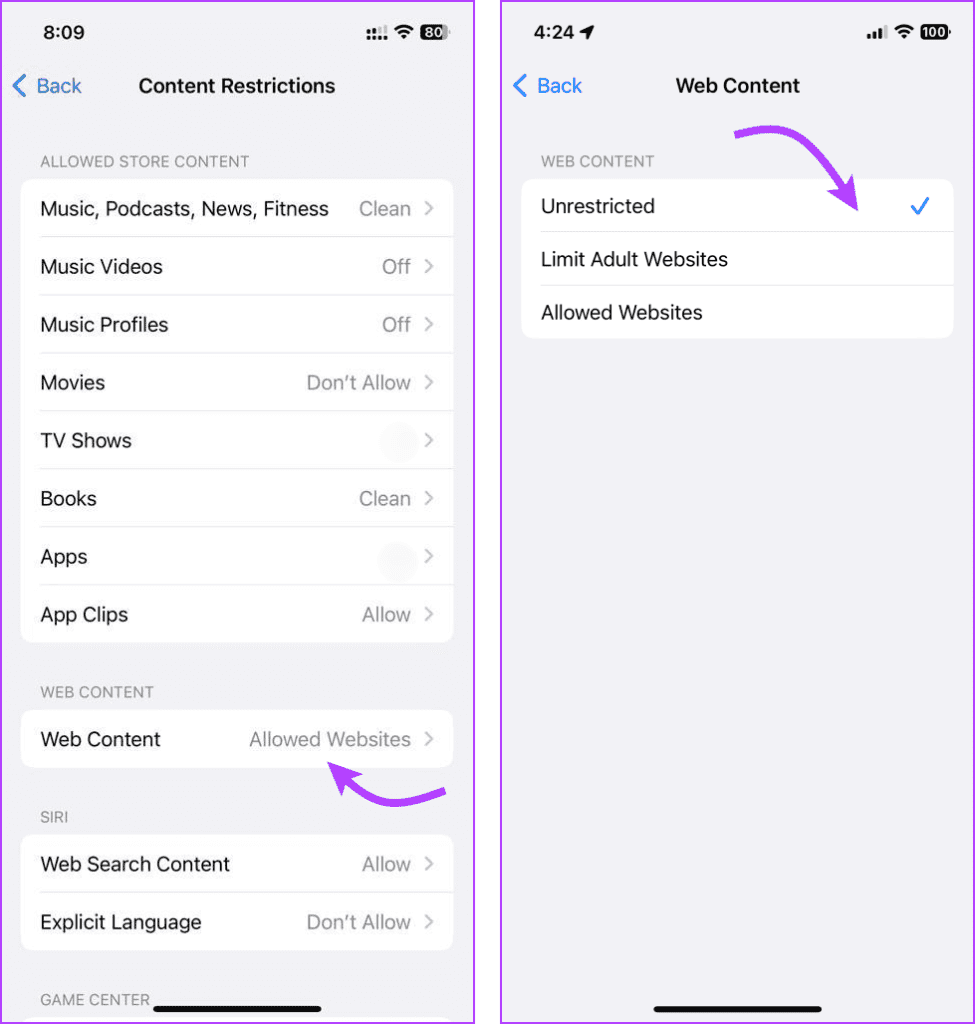
Afterward, the family member should be able to surf anonymously in Safari. Of course, you can re-impose the restrictions at any time by following the above steps to select the Limit Adult Content option instead.
3. Restart Safari
Sometimes, minor glitches in Safari can cause the Private Browsing option to disappear. And restarting the Safari browser may effectively fix the issue.
Step 1: Bring upon the app switcher,
- On iPhone with Face ID: Swipe up from the bottom edge and pause in the center of the screen.
- On iPhone with Touch ID: Double-click the Home button.
Step 2: Here, swipe right or left to find the app.
Step 3: Then swipe up the app, to close it.
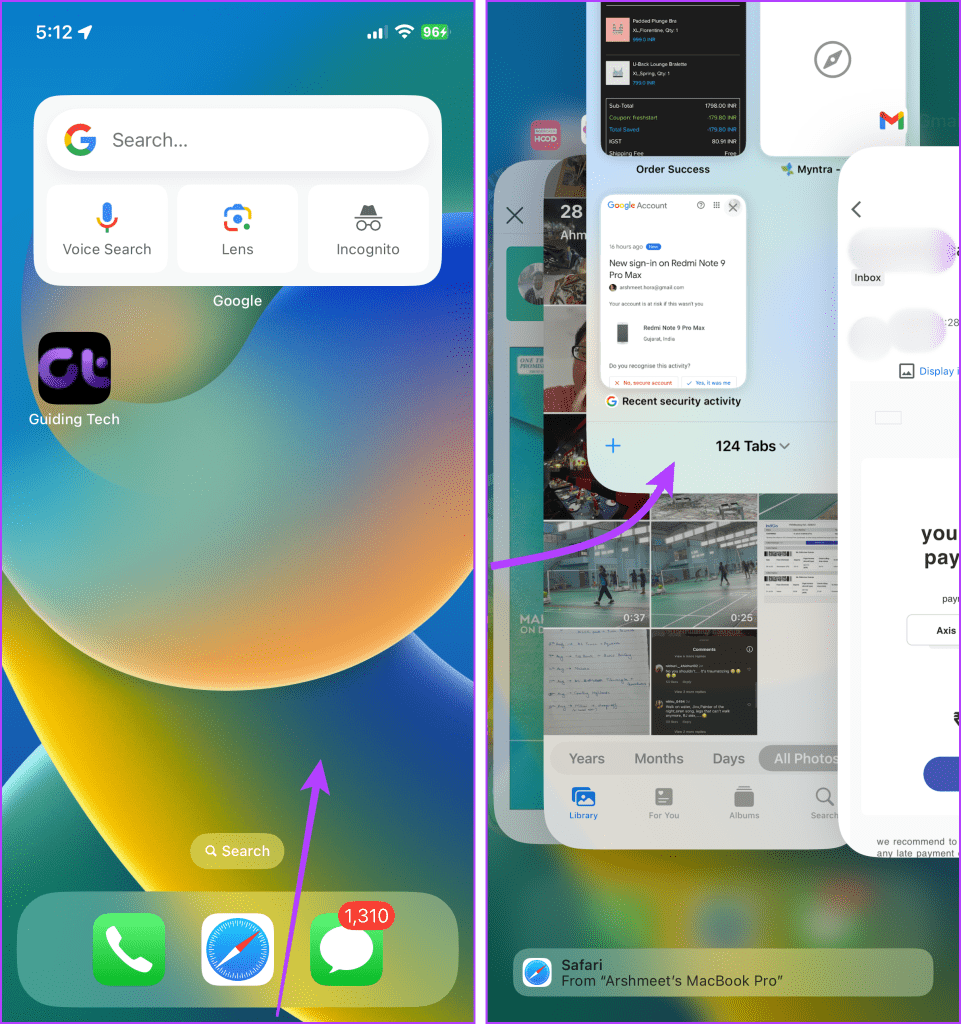
4. Restart iPhone
Another easy to fix any bug or glitch-related problem is to restart the iPhone or iPad. To do so,
- On iPhone with Face ID: Press and hold either the volume button or the side button until the power-off slider appears.
- On iPhone with Touch ID: Press and hold the side button until the power-off slider appears
To switch off iPhone, drag the slider.
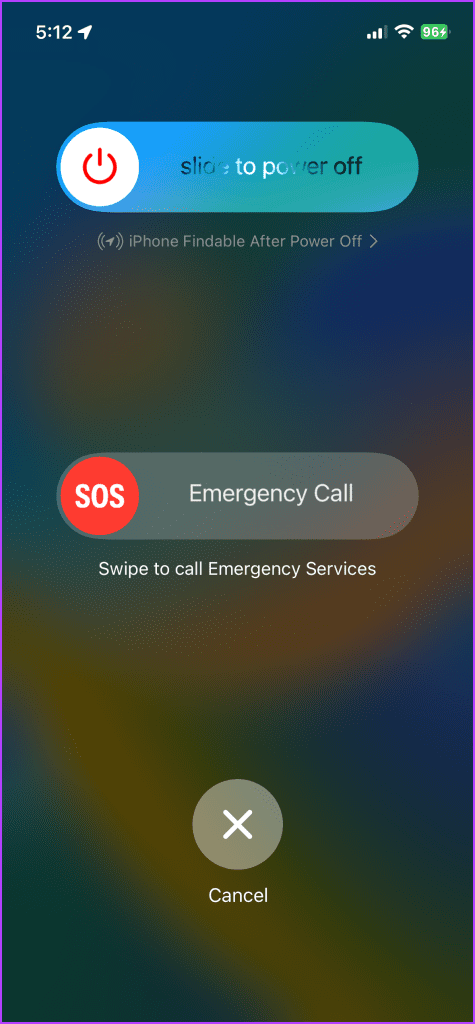
5. Update Safari and iOS
If restarting the device isn’t working for you, the next logical solution is to update Safari. An updated Safari could resolve the bug by itself. However, updating Safari is not that easy, it’s automatically done when you update the iOS software.
So, check if a software update is available for your device and then update. Go to Settings → General → Software Update. If an update is available, tap Download and Install.
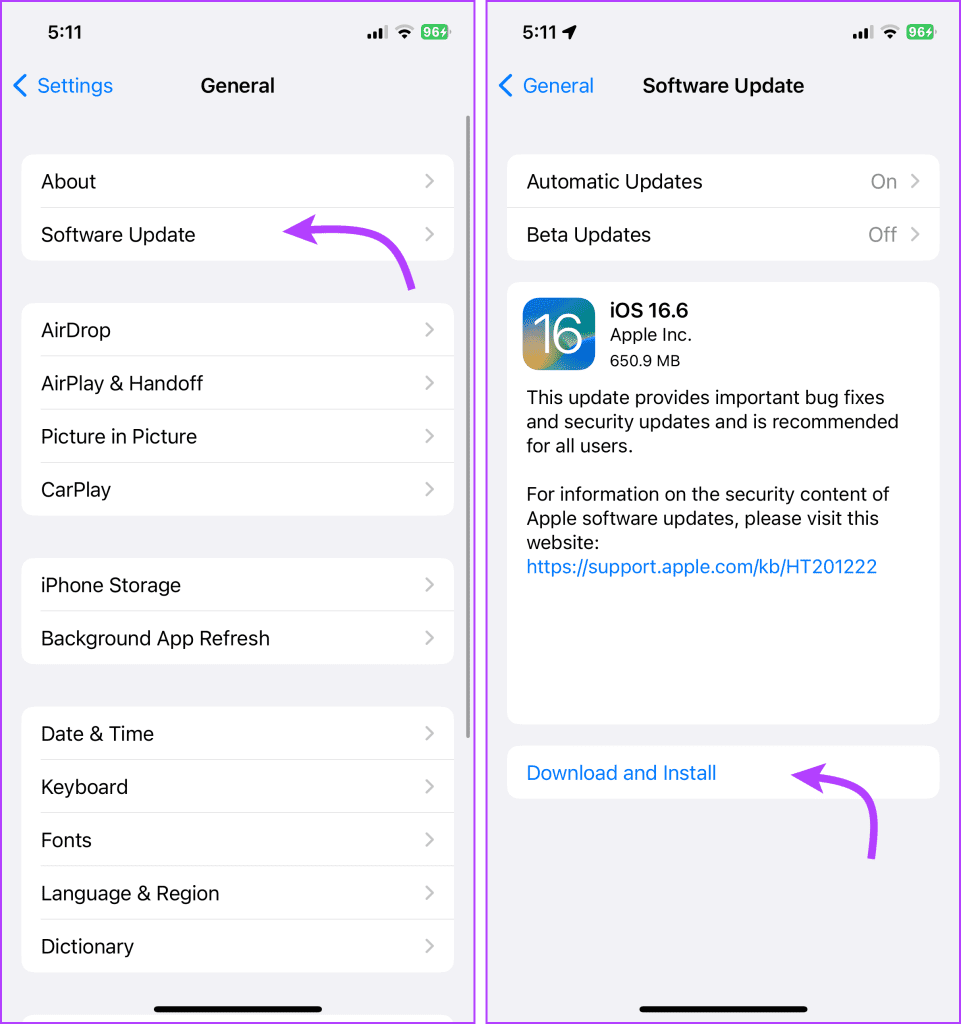
FAQs Regarding Getting Private Tabs Back
Yes, Private Browsing works as any other Safari tab and you can open multiple private browsing tabs or windows. Notably, each private browsing session is isolated from the others, allowing you to perform different tasks simultaneously without them affecting each other.
Using private browsing should not significantly impact internet speed or performance. However, if you have many open tabs or windows, that consume a lot of system resources, the device will potentially slow down regardless of the browsing mode.
Private browsing does not offer protection against malware and viruses. It only deals with local data storage during the browsing session.
Private browsing may help bypass certain paywalls or restrictions imposed by websites that use cookies or cached data to track user visits. However, many websites have more sophisticated methods to detect and prevent paywall circumvention.
How to Restore Private Tabs on Safari
Private Browsing is an essential security feature for iOS and you should exercise the feature as regularly as possible. But if you can’t access the Private Browsing, all of this becomes a moo point. So, follow the guide and get your incognito mode fixes as soon as possible.
Was this helpful?
Last updated on 01 August, 2023
The article above may contain affiliate links which help support Guiding Tech. The content remains unbiased and authentic and will never affect our editorial integrity.