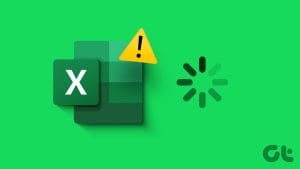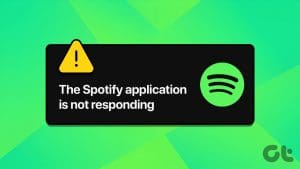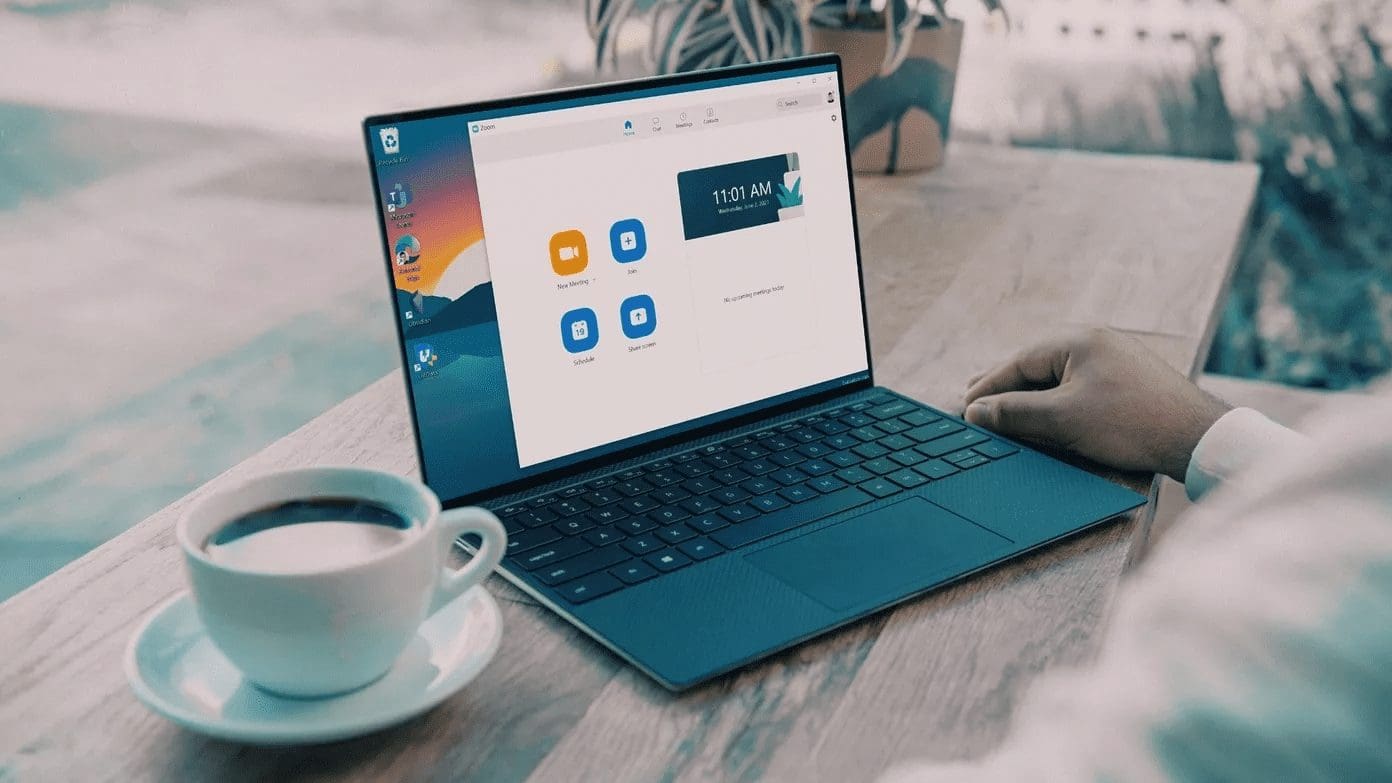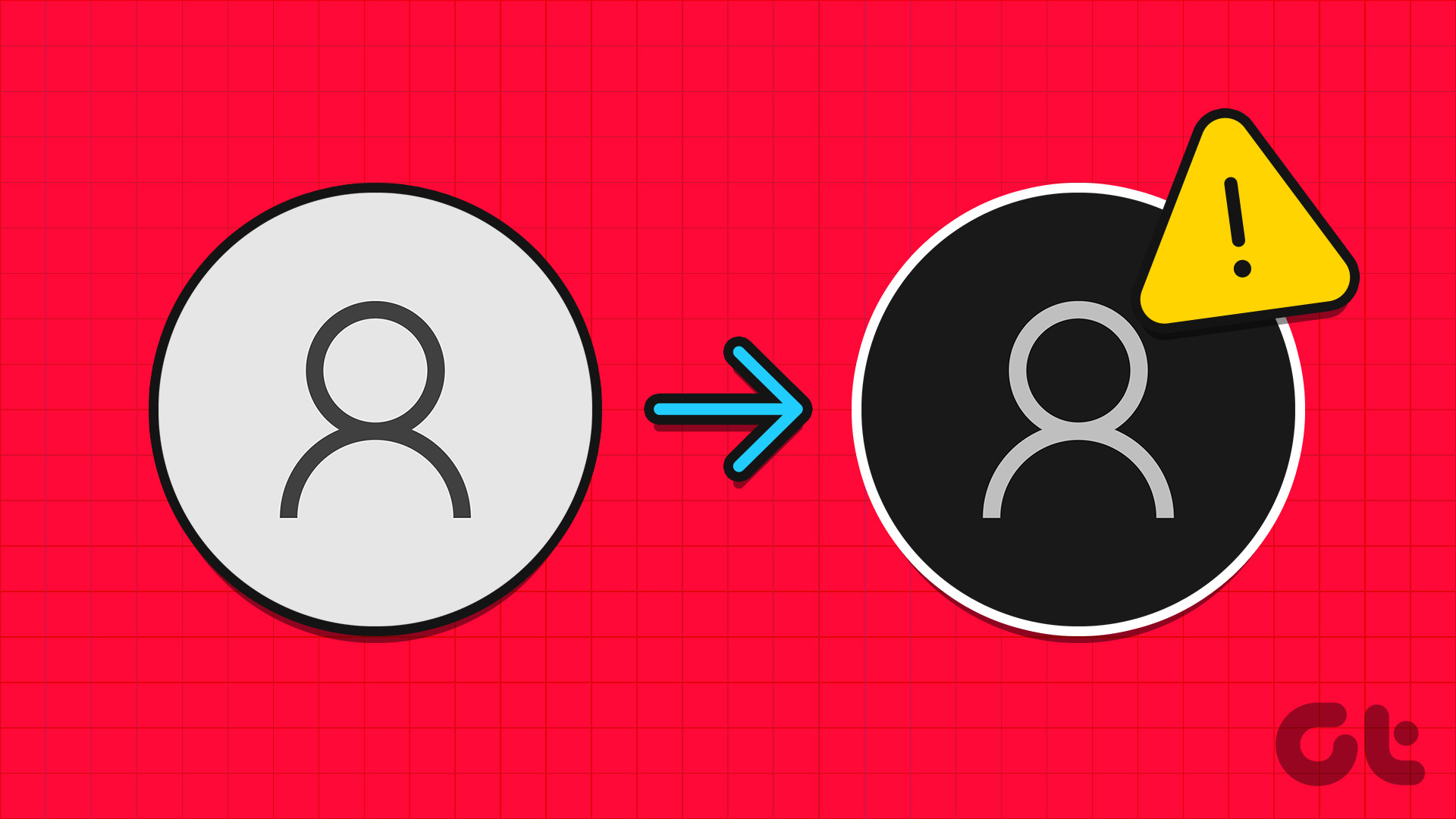Microsoft Excel is powerful spreadsheet software that remains the top choice among students, professionals, and businesses. However, despite its status, Microsoft Excel is not without its flaws. One such annoying issue is when Microsoft Excel stops responding on your Windows 11 computer.

It’s natural to expect Excel to run into problems on your Windows 11 computer. Luckily, there are ways to fix them. Below are some troubleshooting tips you can employ if Excel is not responding on Windows 11.
1. Force Close Microsoft Excel From Task Manager
Microsoft Excel may occasionally fail to respond due to a minor glitch. Most of the time, you can fix the issue by simply force-closing the app and opening it again. Here’s how to do it.
Step 1: Press Ctrl + Shift + Esc keyboard shortcut to open Task Manager.
Step 2: On the Processes tab, locate Microsoft Excel on the list. Right-click on it and select End task.

Reopen Microsoft Excel to see if it works properly.
2. Open Microsoft Excel in Safe Mode and Disable Add-Ins
You can open Excel in Safe Mode to run the application without add-ins. This will help you verify if one of the installed plugins causes the issue.
To launch Excel in safe mode, press the Windows key + R to open the Run dialog. Type excel -safe in the box and press Enter.
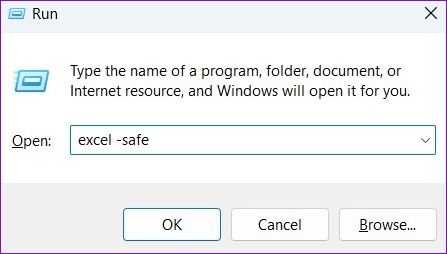
Try using Excel in safe mode to see if it works fine. If it does, one of the third-party add-ins might be why Excel is not responding on Windows 11. You can disable all add-ins and re-enable them individually to isolate the culprit.
Step 1: Open Excel and click the File menu in the top left corner.

Step 2: Click Options in the bottom-left corner.
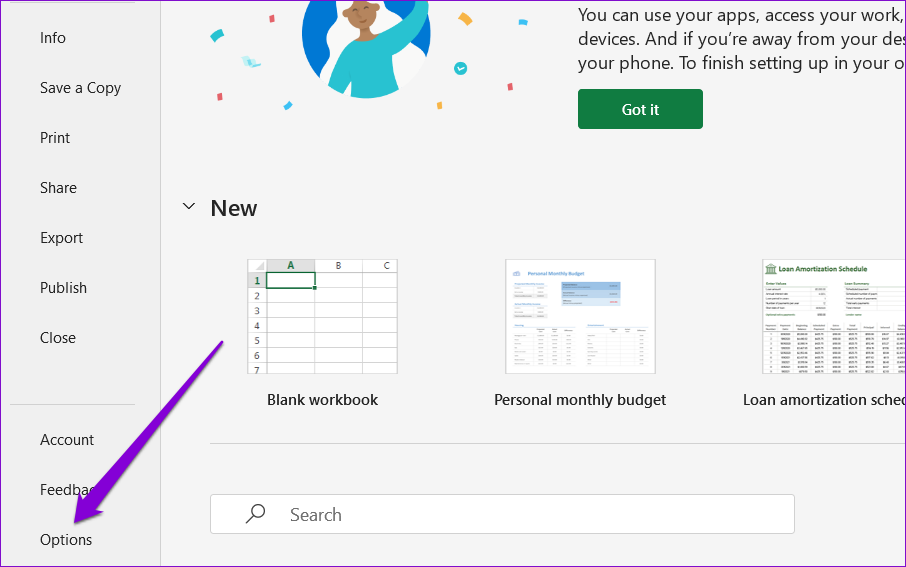
Step 3: In the Excel Options window, navigate to the Add-ins tab. Then, Select COM Add-ins in the Manage drop-down menu and click the Go button.
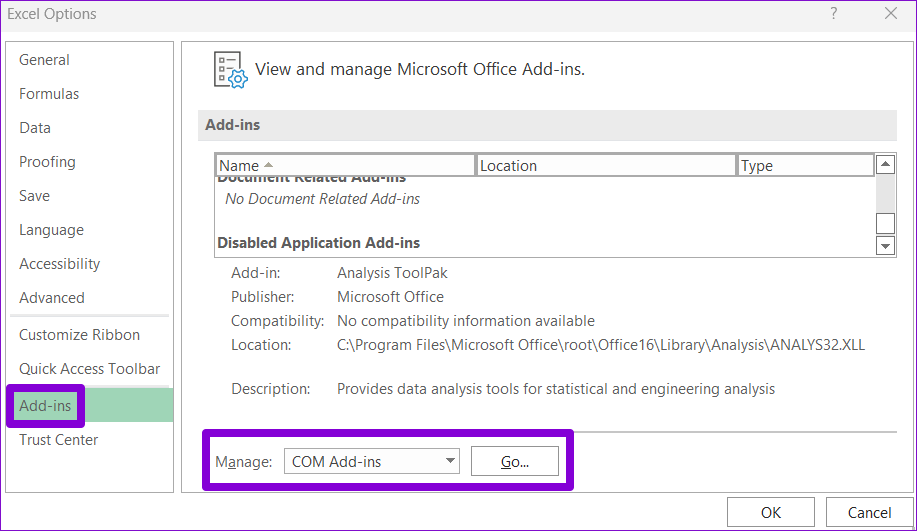
Step 4: Uncheck all the Add-ins and click OK.
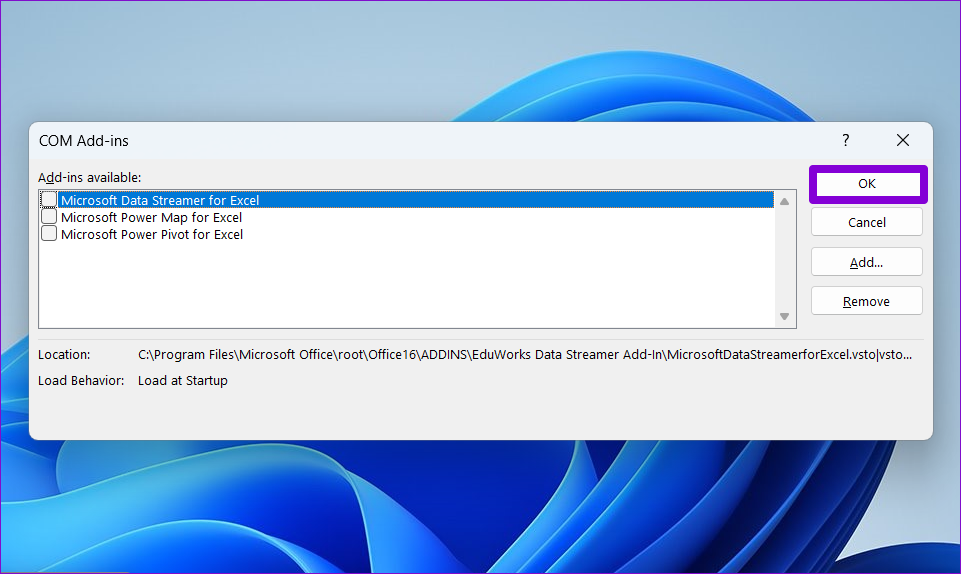
Restart Excel after this and enable your add-ins one at a time. Observe Excel’s performance after enabling each add-in to identify the one causing the issue.
3. Clear Conditional Formatting
Excel might encounter problems opening specific spreadsheet files with peculiar formatting. If the issue only occurs when you try to access a particular spreadsheet, you can temporarily disable Conditional Formatting for that sheet. Several Microsoft TechCommunity forum users managed to fix the issue with this method. You can also give it a go.
Step 1: Open the problematic Excel file and switch to the Home tab.

Step 2: Click the Conditional Formatting option, go to Clear Rules, and select ‘Clear Rules From Entire Sheet’ from the sub-menu.

Repeat the above step to clear Conditional Formatting for all the sheets in your file.
Step 3: Press F12 to summon the Save As dialog and save your Excel file with a new name.

Restart Excel after this and see if the issue exists.
4. Change the Default Printer
Whenever you open a spreadsheet in Excel, the app communicates with your PC’s default printer to determine supported margins. Excel may fail to connect to the default printer if it is not working correctly. In such cases, selecting another printer as the default printer should fix the issue.
Step 1: Press the Windows key + I to launch the Settings app.
Step 2: Navigate to the Bluetooth & devices tab and select Printers & scanners.

Step 3: Under Printer preferences, toggle off the switch next to ‘Allow Windows to manage my default printer.’
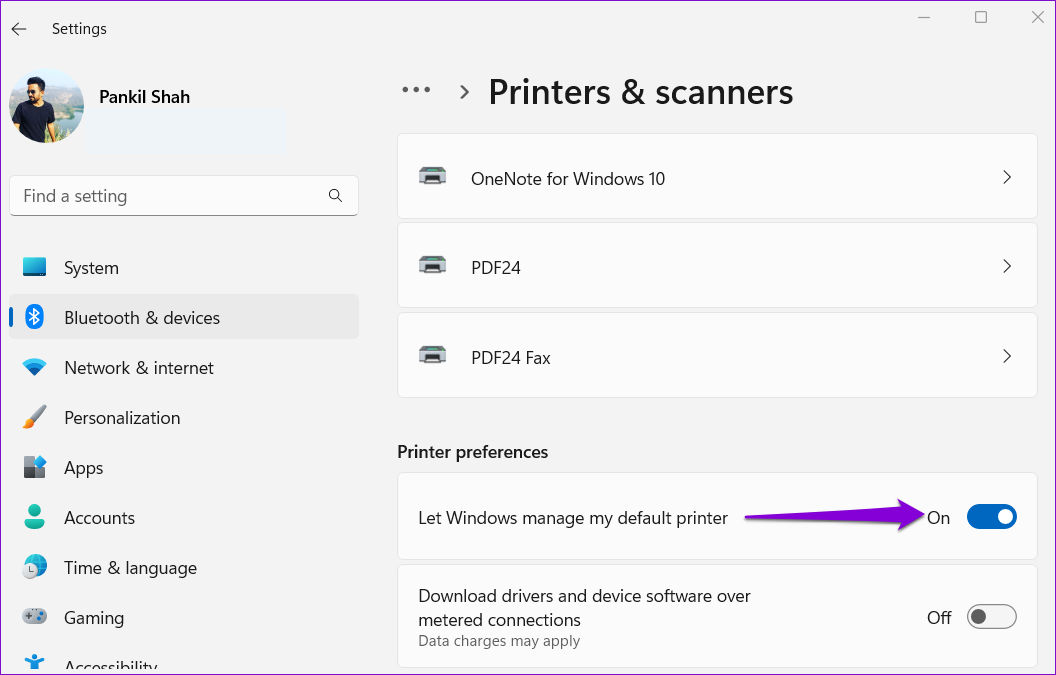
Step 4: Select a working printer from the list and click the Set as default button.

5. Check If Antivirus Is Conflicting With Excel
At times, third-party antivirus programs on your PC can interfere with Excel. This usually happens when your antivirus incorrectly flags a safe file (often the ones with macros) as suspicious. If that seems to be the case, you can configure your antivirus program to exclude scanning in Excel to fix the issue.
6. Update Microsoft Excel
Typically, all Office apps update themselves automatically in the background. However, if Excel hasn’t finished the latest update for some reason, you can update the app manually by following the steps below.
Step 1: Open the Microsoft Excel app and click on File at the top.

Step 2: Go to the Account tab. Then, expand Update Options and select Update Now.
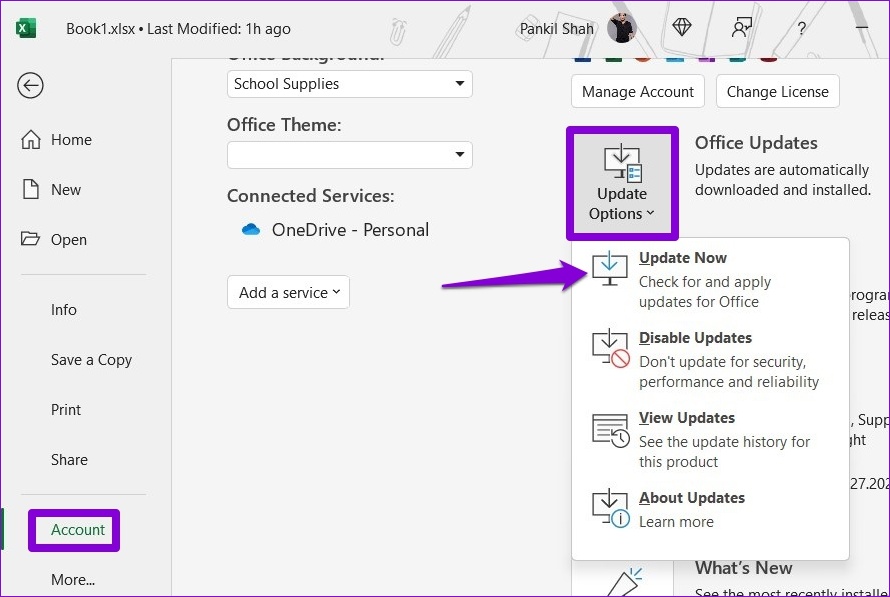
Wait for the updates to install, and after that check if Excel works fine.
7. Repair Microsoft Office
Microsoft Office offers a handy repair tool that you can employ when Office apps such as Word or Excel stop aren’t working correctly. Follow the steps below to run the Office repair tool on Windows 11.
Step 1: Right-click on the Start icon and select Installed apps from the list.

Step 2: Scroll down to locate the Microsoft Office product on the list. Click the three-dot menu icon next to it and select Modify.

Step 3: Select Quick Repair or Online Repair and hit Repair.
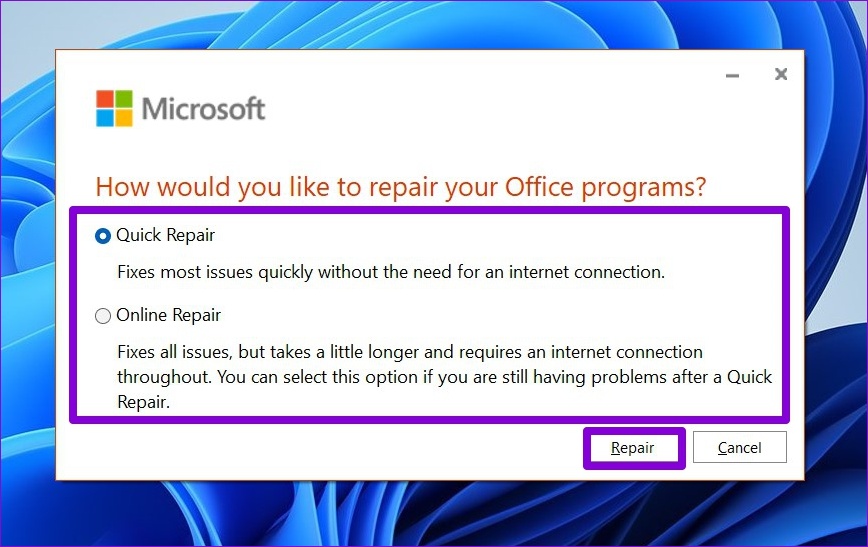
Aim to Excel
Microsoft Excel is a great productivity tool that helps you easily analyze and process complex data. However, it can be frustrating if Excel repeatedly freezes on your Windows 11 PC. Hopefully, one of the solutions has helped you fix the issue, and you can continue working on the spreadsheets.
Was this helpful?
Last updated on 09 August, 2022
The article above may contain affiliate links which help support Guiding Tech. The content remains unbiased and authentic and will never affect our editorial integrity.