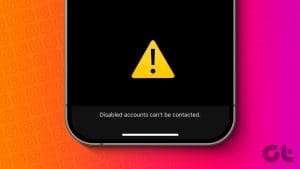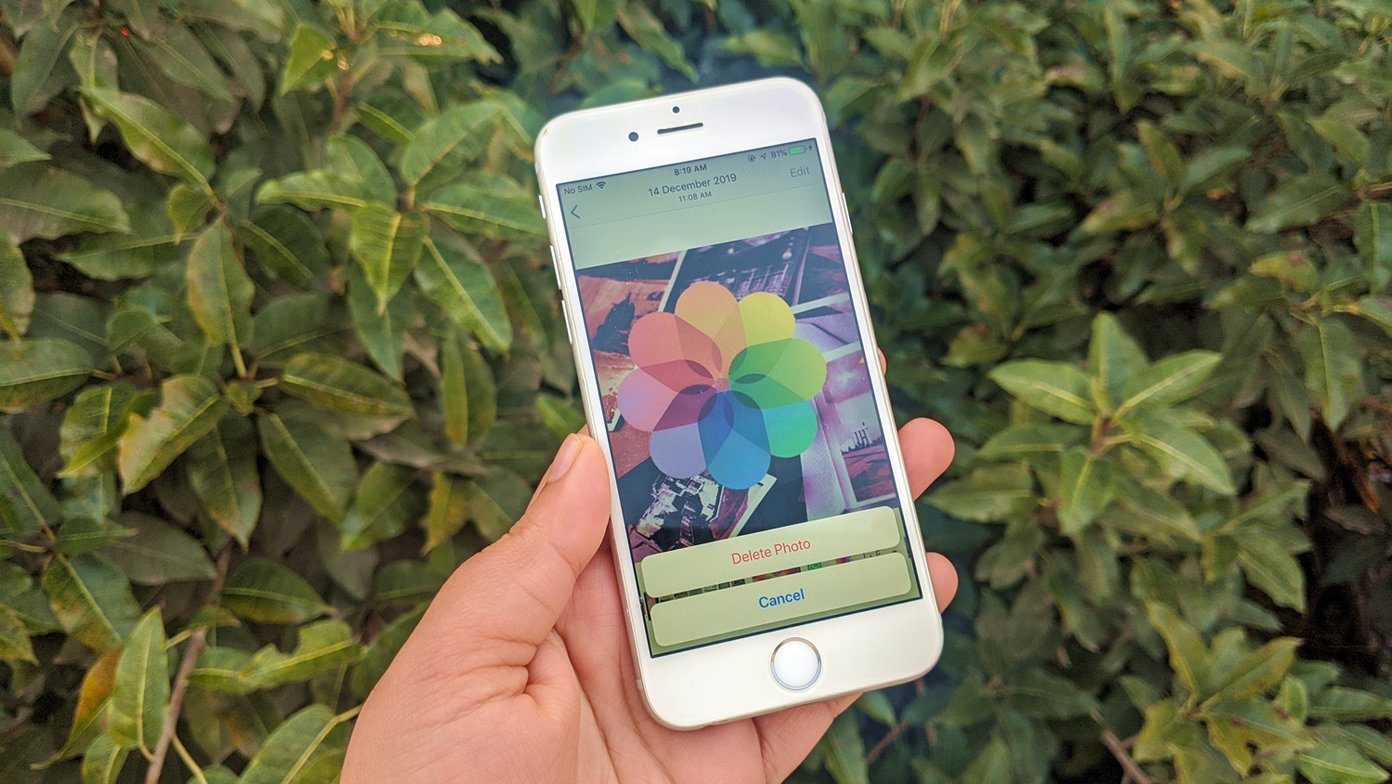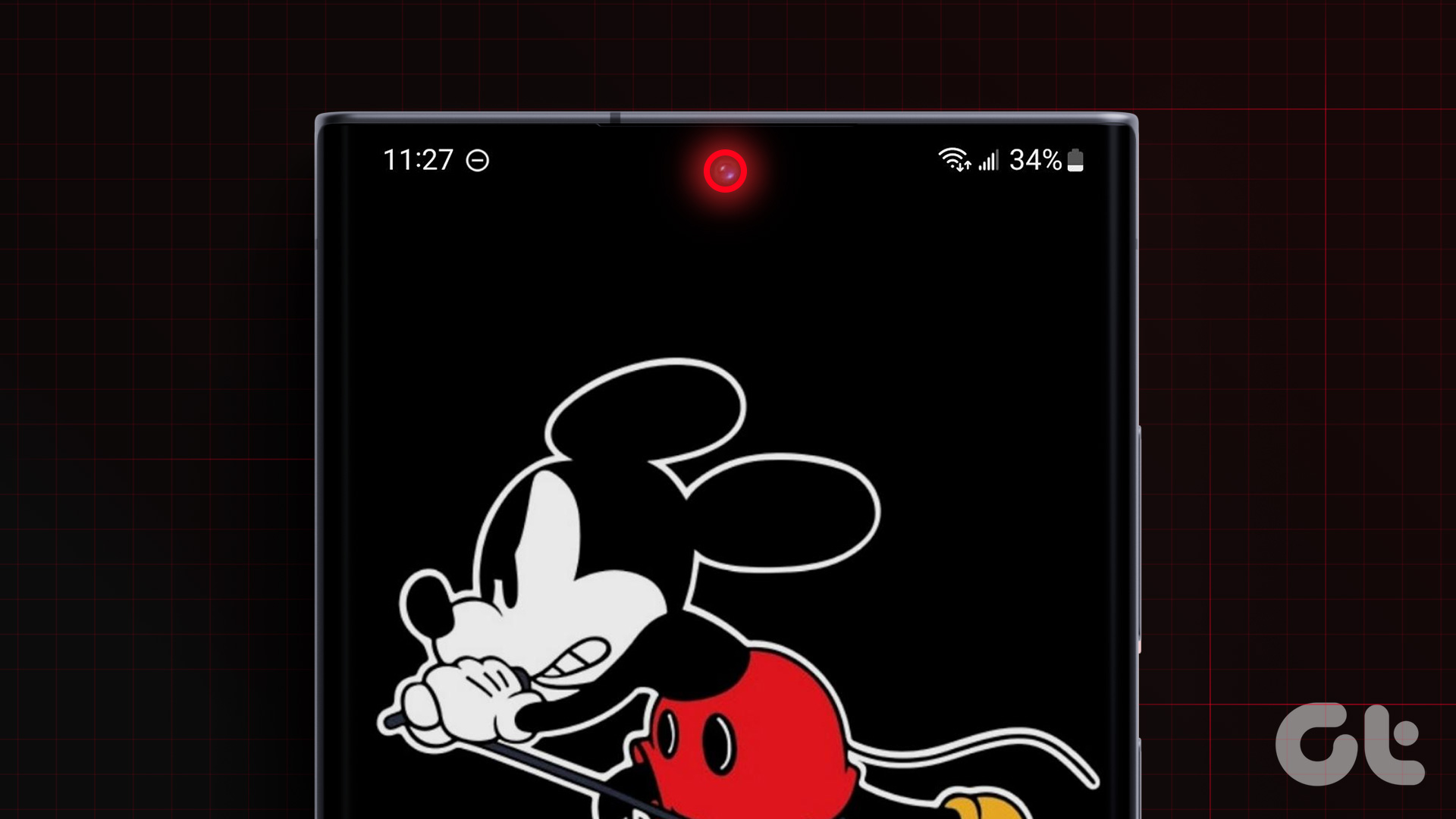Billions use instant messaging apps such as WhatsApp, Telegram, etc., instead of the traditional messaging service. The SMS comes to our rescue when there is no internet. Earlier, one was able to send and receive SMS without any issues except if the problem was from your network provider’s side. One such example is where Android users are unable to send a text message from their phone.
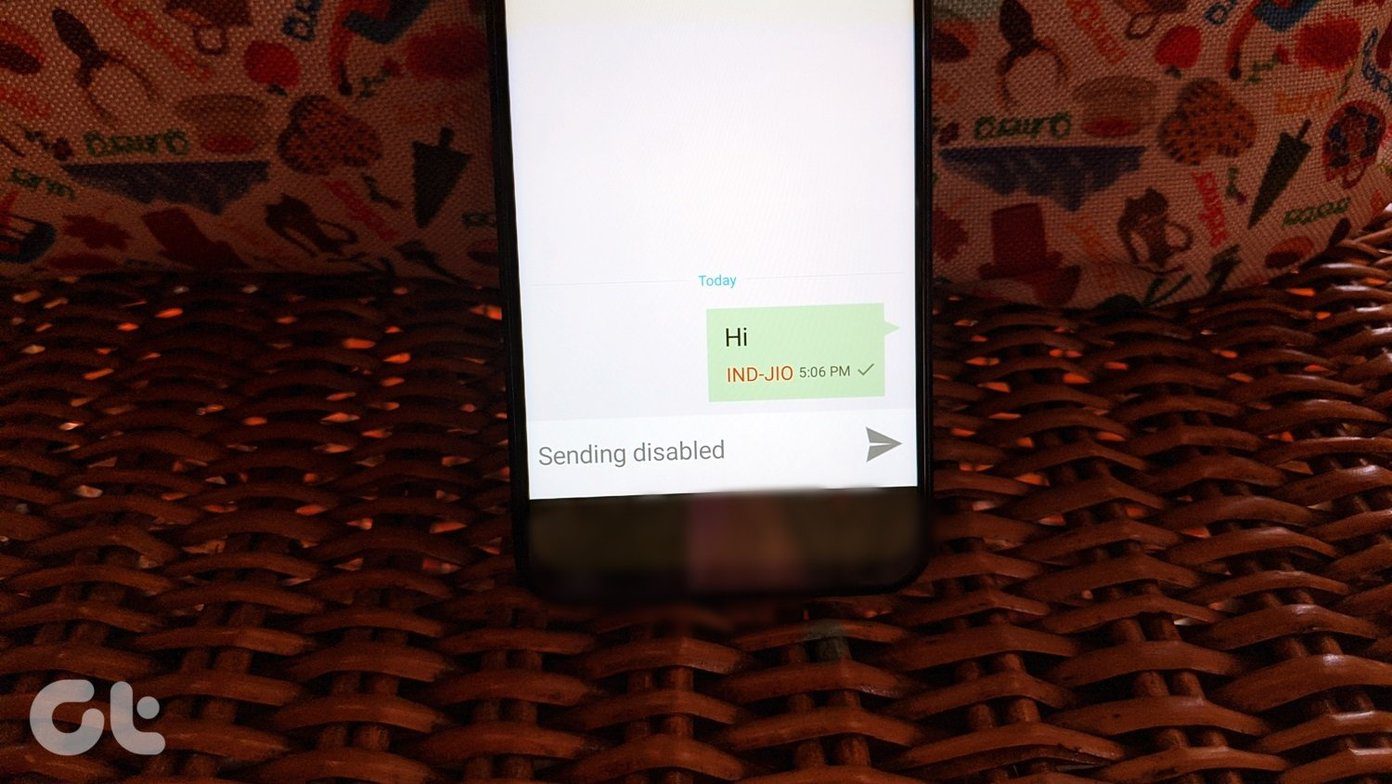
Many are witnessing the Sending disabled error on their Android phones. A closer look at the app shows that the send button is greyed out.
We shall help you in restoring your messaging functionality on your Android phone. Let’s see how to fix the message sending disabled problem.
1. Restart Phone
Before you jump to change settings, you should restart your Android phone. Sometimes, a simple solution like that solves big issues.
2. Remove SIM Card
If the phone restart wasn’t able to enable messages on your phone, it’s time to remove the SIM card. Eject the SIM and clean it with a cloth. Then insert it again.
3. Check Airplane Mode
At times, you may have enabled the airplane mode accidentally, and that’s why you can’t send or receive messages. To fix that, you need to check and disable the airplane mode. For that, go to Settings and search for airplane mode. Then disable it. Alternatively, you will find the airplane mode icon in the quick settings of your phone. Disable it.
Pro Tip: If airplane mode is already disabled, then turn it on. Leave it enabled for 10-20 seconds and then switch it off.

4. Change Default SMS App
The issue of message sending disabled error happens mostly due to a third-party SMS app. Your phone is using another SMS app as the default messaging app. You need to either change the default SMS app or use the app that has been set as a default to send messages.
There are three ways to change the default SMS app. Let’s check them out.
Method 1: From App Settings
Open the SMS app that is showing the message sending disabled error. It’s mostly the pre-installed app. Tap on the three-dot icon at the top and go to Settings.


Tap on SMS Disabled or Make Default depending on the option available on your phone. Choose your SMS app.

Method 2: From Default App Settings
For that, follow these steps:
Step 1: Open Settings on your phone and go to Apps & notifications or Apps.
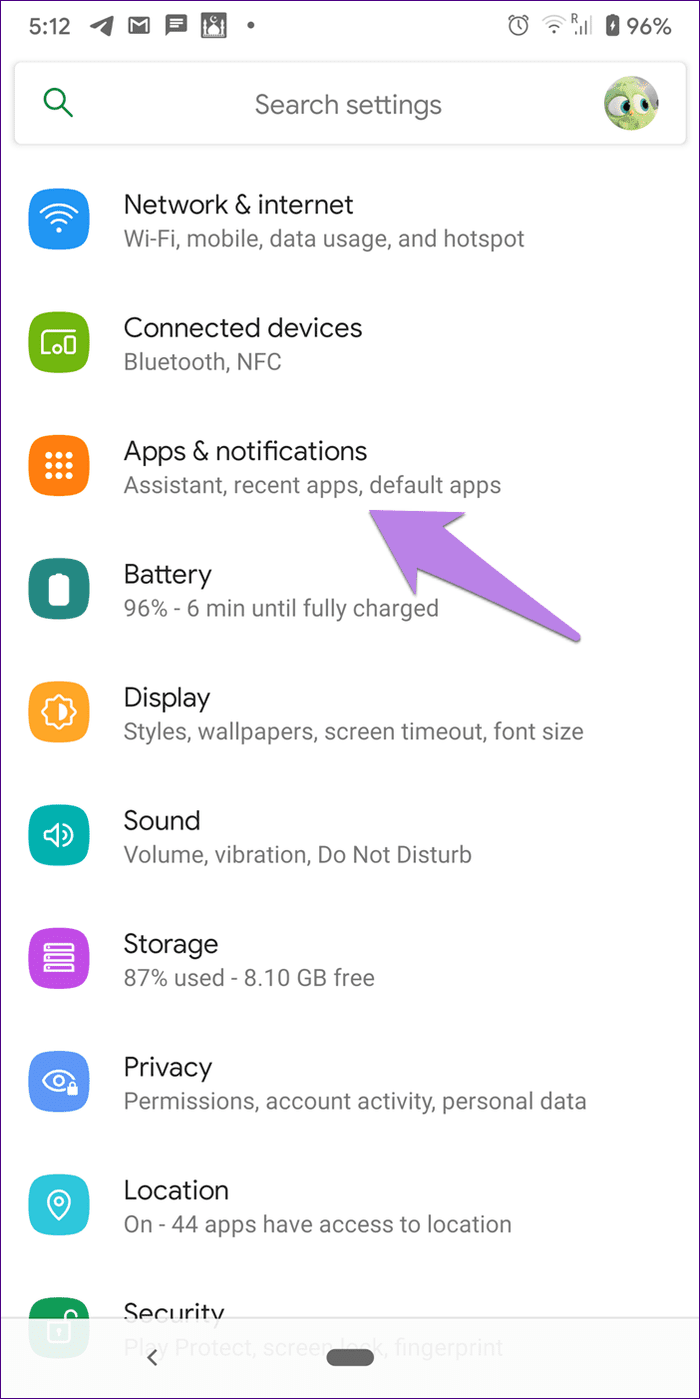
Step 2: Tap on Default apps. If it’s not available, tap on the three-dot icon at the top and select Default apps. If you can’t find it there too, search for default apps in the settings using the available search.
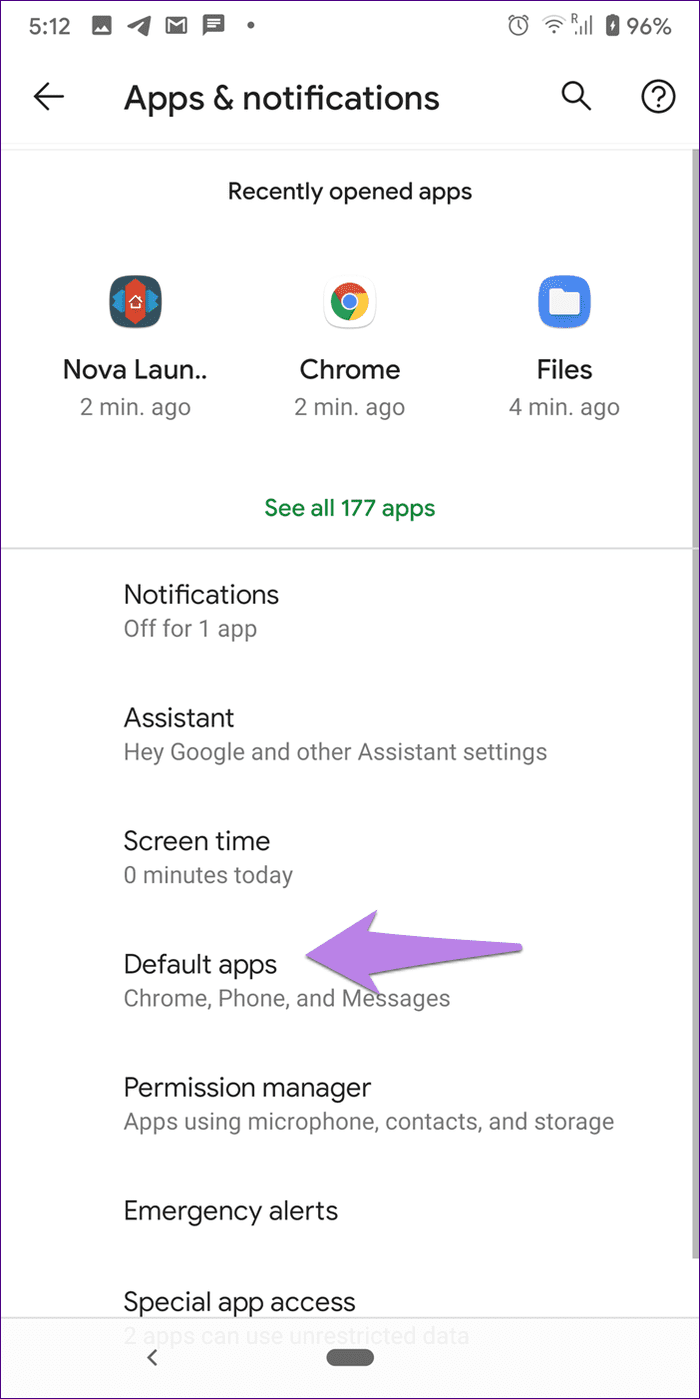
Step 3: Tap on SMS app. Choose the app that is showing sending disabled error to make it your default app. That way you can send messages via that app.
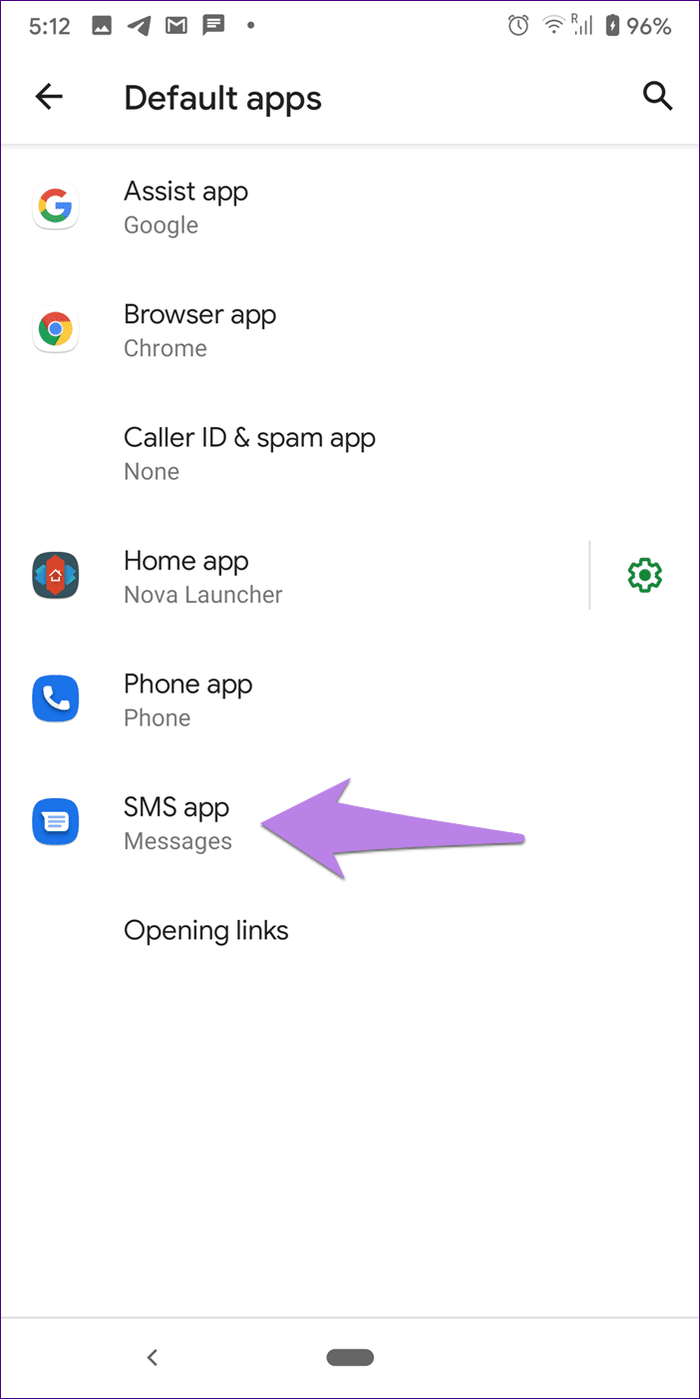
Method 3: Clear Defaults
For this solution, you need to open the settings for the app that has been set as your default SMS app. Then, clear the defaults for it.
Let’s say Truecaller has taken over as your default SMS app. Here are the steps to remove Truecaller from being the default.
Step 1: Open Settings on your phone and tap on Apps or Apps & notifications.
Step 2: Tap on Truecaller under All apps.
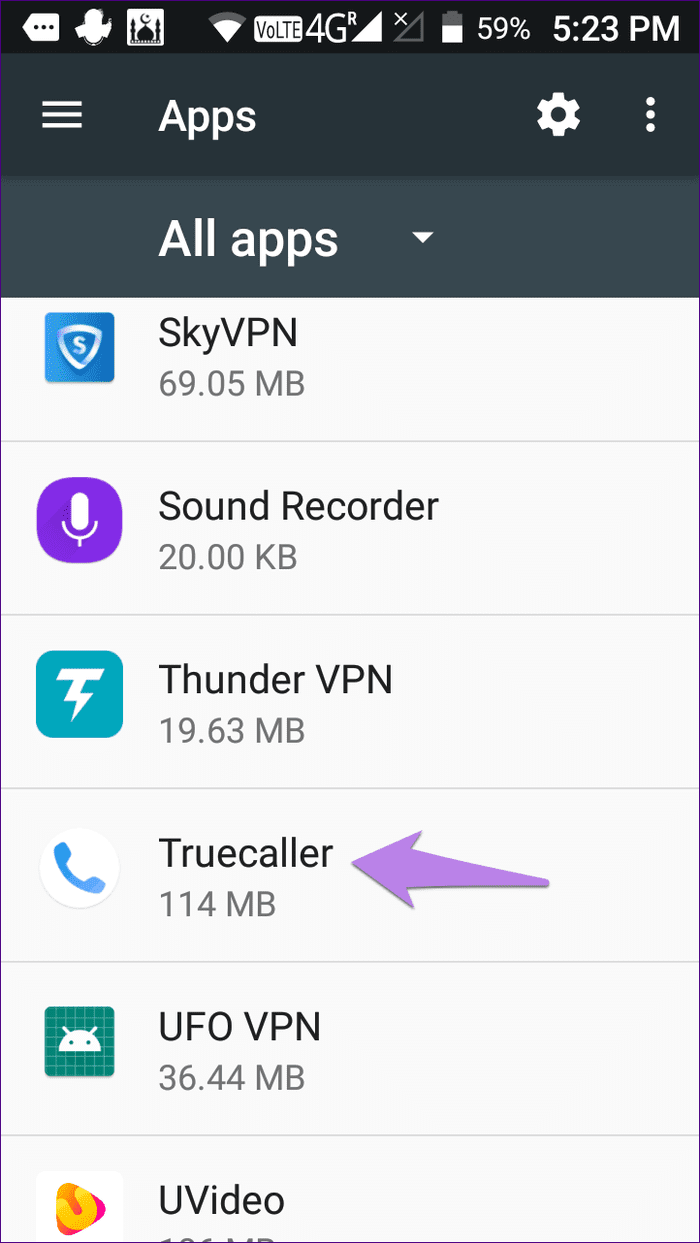
Step 3: Tap on Open by default. It might be present under Advanced. Tap on Clear defaults button on the next screen.

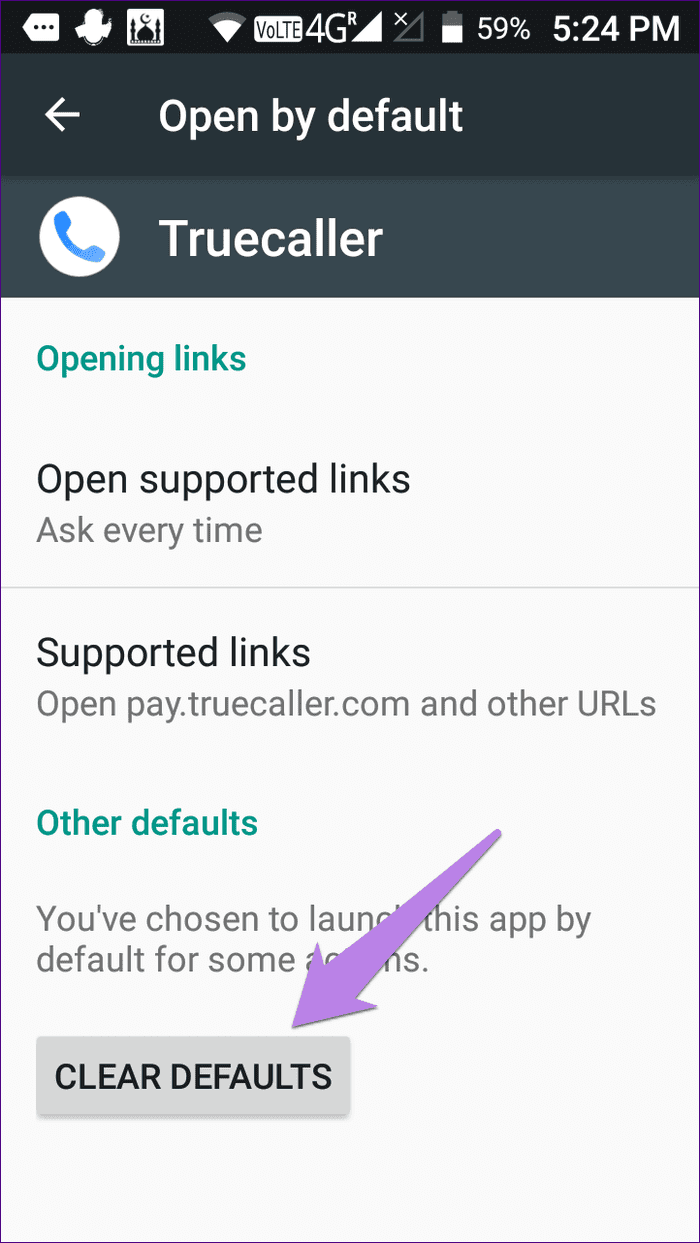
5. Clear Cache and Data
If the problem occurs in a third-party messaging app, you should try clearing its cache and data. You can use that fix for the native SMS app as well. Clearing cache or data will not delete your SMS or any other personal data from your phone.
To do so, open Settings and go to Apps. Look for the messaging app. Tap on Storage followed by Clear cache. Then restart your phone. If the issue persists, tap on Clear data.

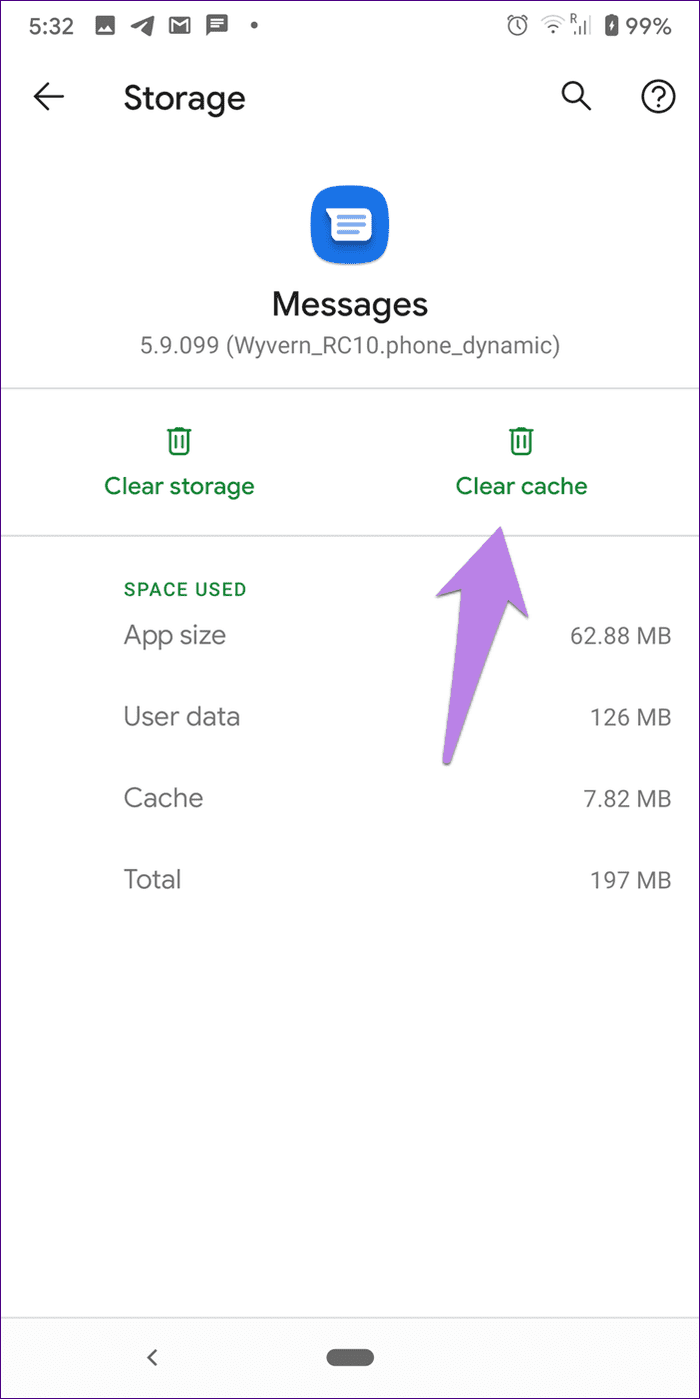
6. Reset App Preferences
If none of the solutions mentioned above work, then reset app preferences on your Android phone. Resetting app preferences will not delete any of your data. It will only restore the settings to its original value. Find out in detail what happens when you reset app preferences on your Android phone before you try this solution.
To reset app preferences, follow these steps:
Step 1: Open Settings on your phone and go to System.
Step 2: Tap on Reset options. Tap on Reset app preferences.
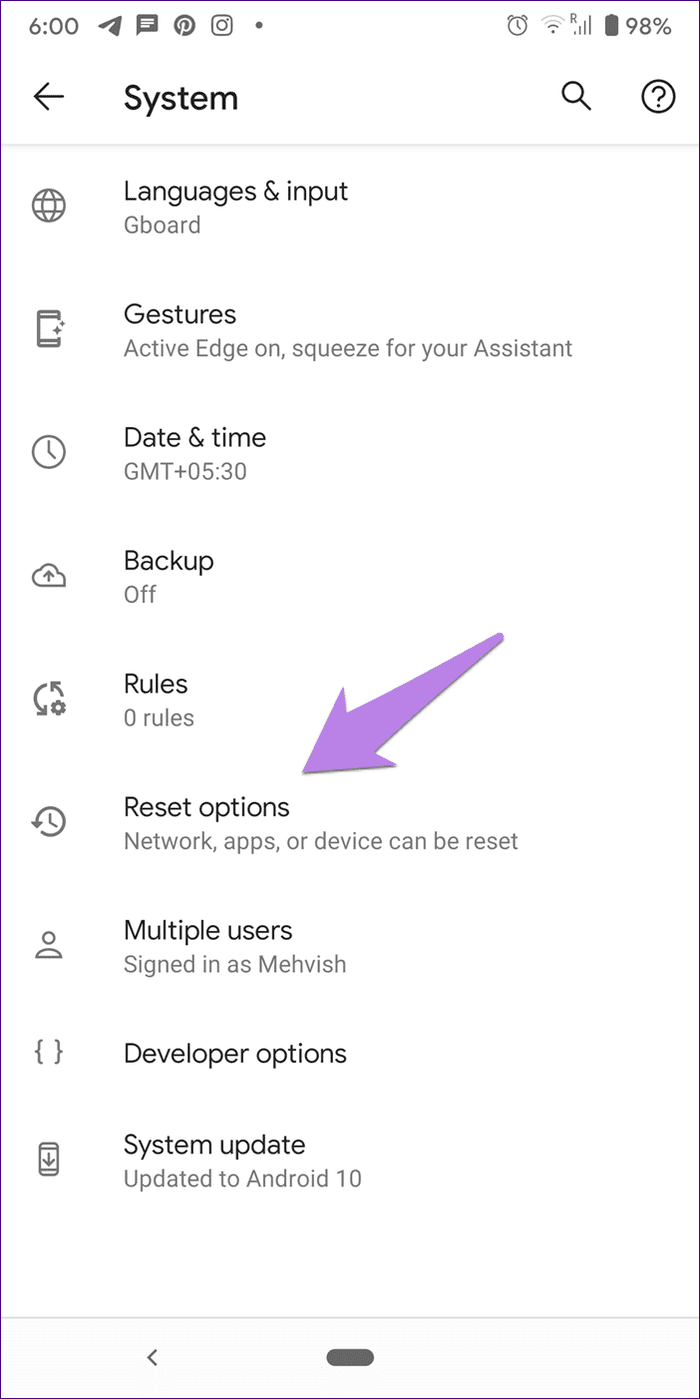
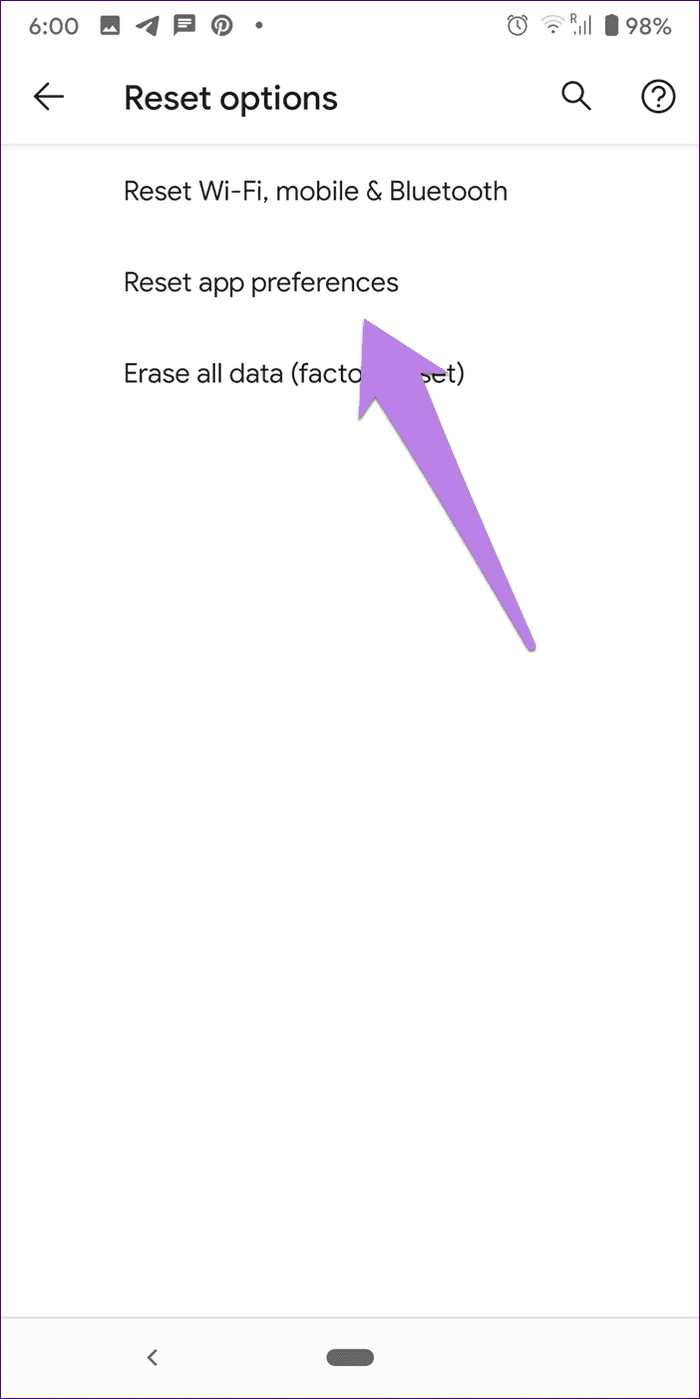
Alternatively, go to Settings > Apps. Tap on the three-dot icon at the top and select Reset app preferences.
7. Add Message Center Number
Having the correct message center number is necessary to send messages from any phone. You need to contact the customer care of your SIM provider to get the number. It’s usually updated automatically, but you can add it manually if it wasn’t due to some reason.
Open the messaging app on your phone. Go to settings. You will find the Message Center option. Tap on it and enter the number provided by your operator.
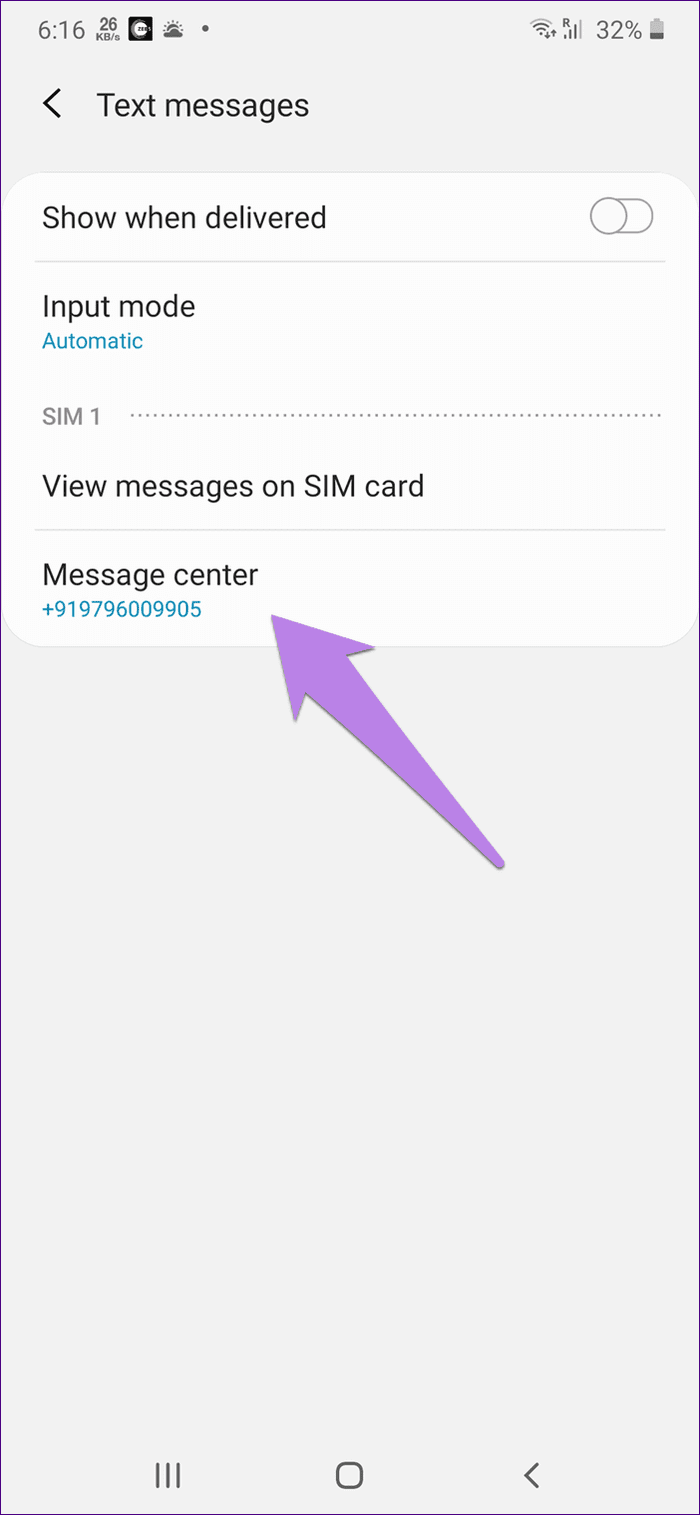
The Last Resort
Lastly, if nothing works, it’s time to again ring the customer care of your cellular provider. At times, the issue is with your SIM card. Only the network provider can fix that. Tell them your exact problem, and hopefully, you will be able to send messages again.
Next up: Bored with basic SMS apps? Check out SMS Organizer from Microsoft. Find out how it differs from Android Messages from the next link.
Was this helpful?
Last updated on 07 February, 2022
The article above may contain affiliate links which help support Guiding Tech. The content remains unbiased and authentic and will never affect our editorial integrity.