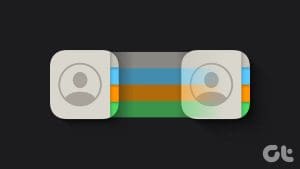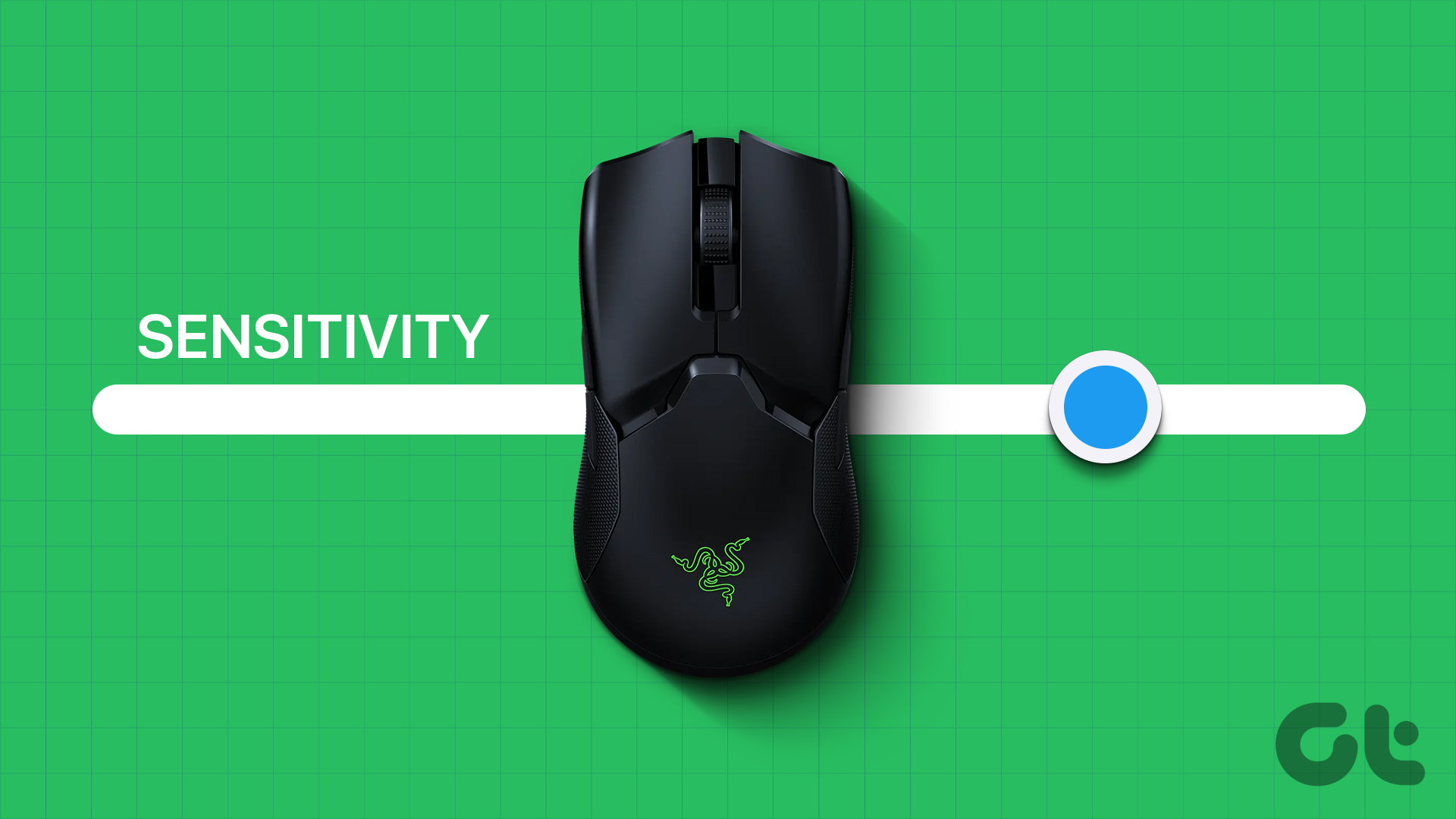Paint 3D is a redefined and upgraded version of Microsoft Paint. It was introduced as a part of the Creators Update version of the Windows 10. Paint 3D is a super useful tool that allows you to do a whole lot of things like creating animated GIFs, make beautiful logos, and basic image editing.

If you also need to do some seemingly complex editing like merging two images smoothly, Paint 3D can get it done. In this post, we’ll explain how to get it done without stress.
Merging Two Images in Paint 3D
First, ensure you have the images you want to merge readily available on your computer. Then follow the steps below.
For this tutorial, we’ll be merging images of these actors — Matt Bomer and Henry Cavill. Just for fun.
Step 1: Right-click on one of the images you want to merge and open with Paint 3D
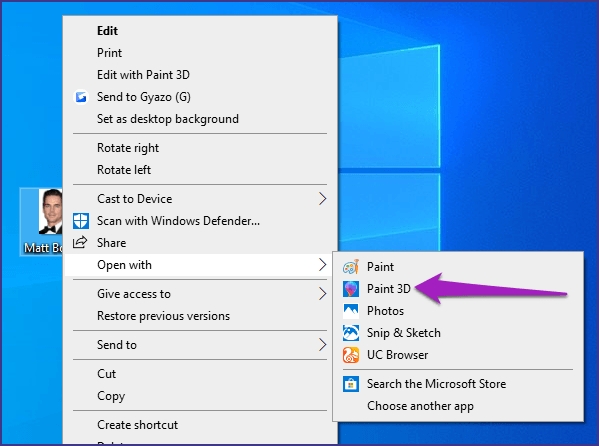
Step 2: Click the three-dot menu icon when the image opens in Paint 3D and select Canvas options.
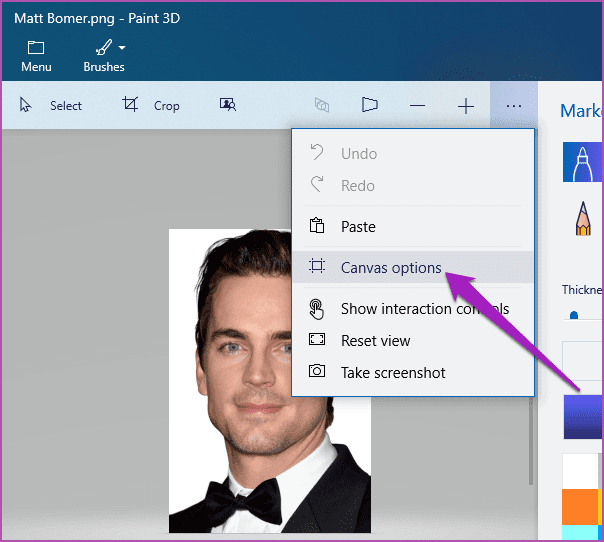
Step 3: Expand the canvas by dragging it to the right, as shown below. This is to create enough room for the second image you want to merge.
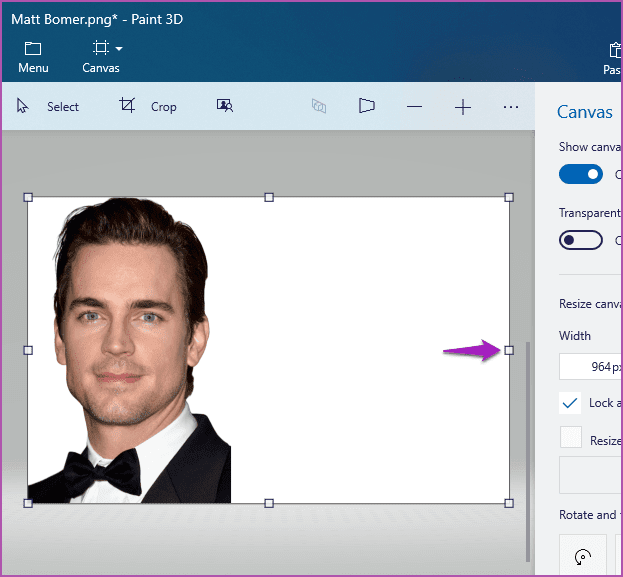
Step 4: Tap Menu and select Insert to add the second image from your computer.
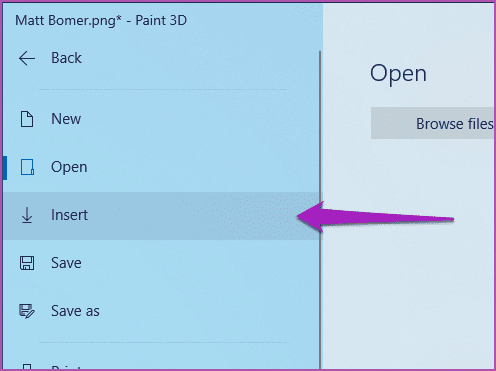
Step 5: Resize the newly-added image such that the subject to be merged are properly aligned and are almost of similar sizes.
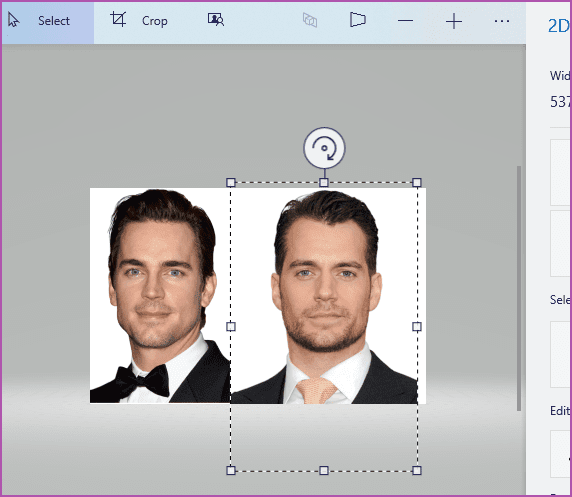
Step 6: Now, use your mouse’s cursor to select/highlight the area of the second image that you want to merge with the other.
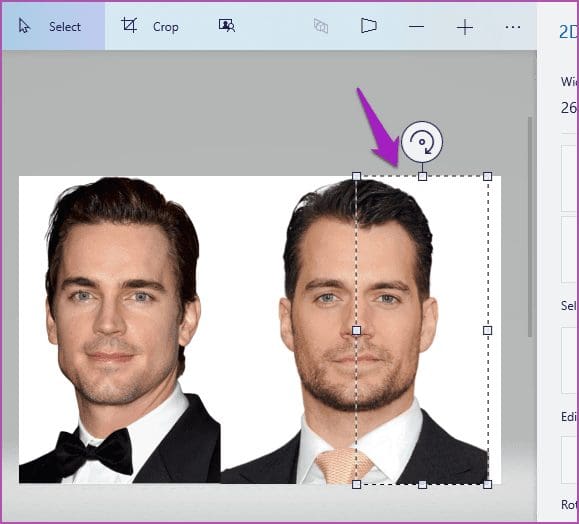
Step 7: When done making the selection, move the highlighted portion of the second image and merge it to the first image. Ensure that it is properly aligned, so the resulting image looks properly merged.
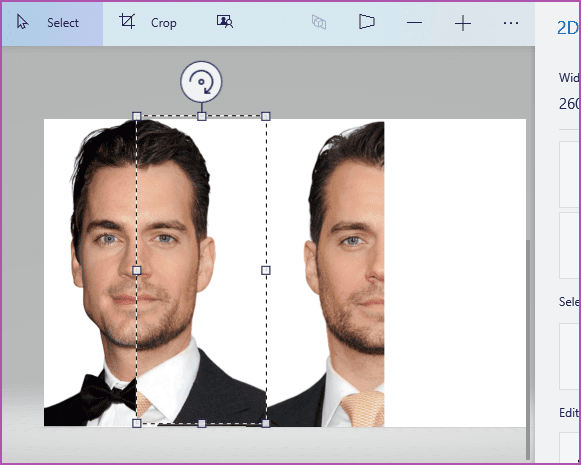
Tip:
Step 8: Click outside the image to resize the canvas. Drag in the canvas to resize it to your preferred dimension.
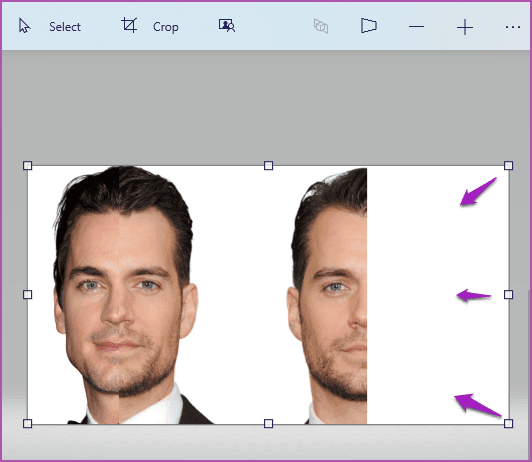
Step 9: After resizing, you can then save the merged image.
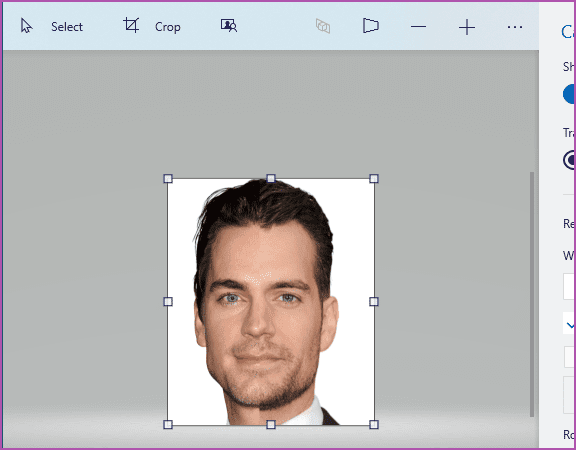
Tip: Use Ctrl + Z
Step 10: Tap the Menu icon and select Save as to save the merged image to your computer.
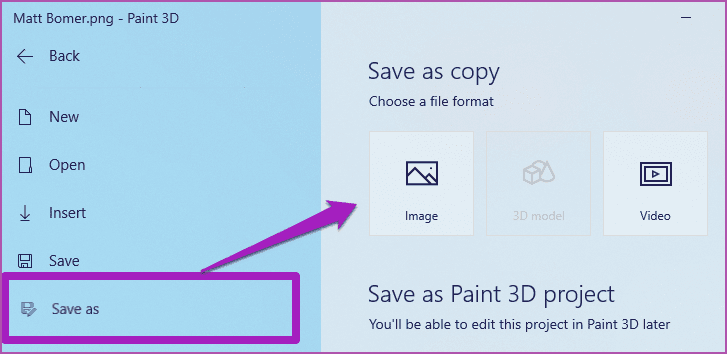
Tip:
If you don’t have Paint 3D on your Windows 10 computer, you can also use this same technique on the regular Microsoft Paint (MS Paint) software. Here’s how you an do it.
Merging Two Images in Microsoft Paint
Step 1: Open the first image you want to merge with Microsoft Paint. Right-click the image and select Paint.
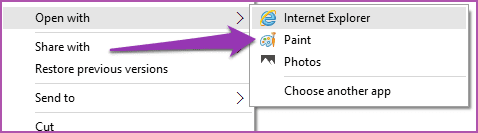
Step 2: Create space for the second image by expanding the canvas. Drag the canvas out to the left or right — depending on the position where the second image would be merged with the first.
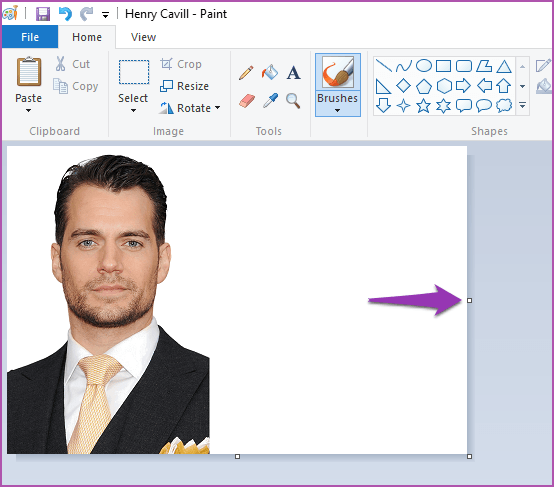
Step 3: Insert the second image into Paint. You can do this by clicking the drop-down button below the Paste icon and select Paste from.
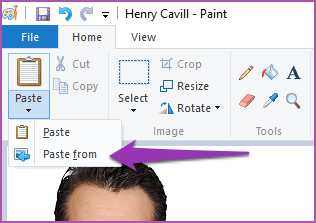
Step 4: Select the second image from the location it is saved on your computer and click Open.

Step 5: Use the cursor to move the second image such that it is properly aligned with the first image. You should also resize the second image such that the face sizes (when placed side-by-side) are equal.
Afterward, select the portion of the second image that will be merged with the first (or vice versa).

Step 6: Move the selected area over to the first image. Ensure they are properly aligned so you can achieve a neat end result. Keep moving the selected area around with your cursor or keyboard arrow buttons till you get the alignment right.
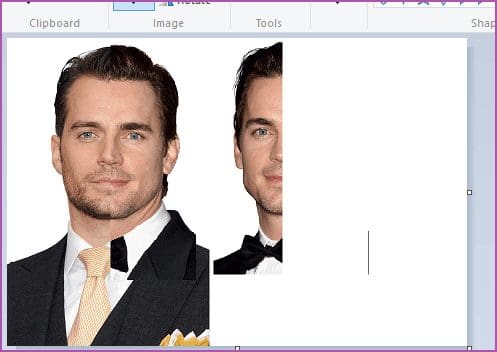
Quick Tip:
Step 7: Resize the canvas to eliminate unwanted white spaces and images.
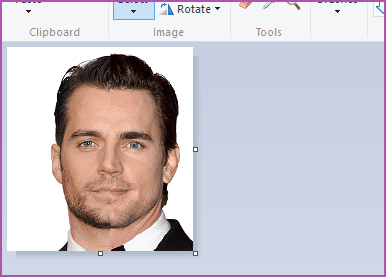
Step 8: Save the merged image to your computer. Click the File option at the top-left corner and select Save as.
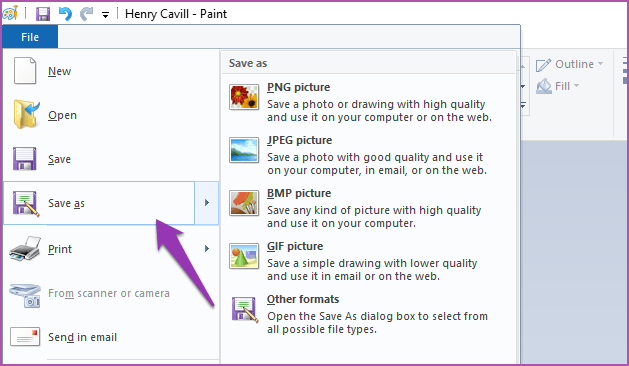
Paint gives you several image formats to save the merged image in. As seen in the image above, images saved as PNG format have the highest (and best) quality. So it is advisable for you to save the merged image as PNG. After that, you can share it with your friends without zero loss in quality.
Simple Trickery with Paint
Now you know how to merge two images using both Microsoft Paint and Paint 3D on your Windows computer. It’s time to get creative; merge as many photos as you can lay hands on. You can try merging your friend’s images with yours. Better yet, you can combine your parents or siblings images just for the fun of it. If you have any questions or run into any problems while doing it, drop a comment below. We’d be more than happy to help.
Next up: Do you know you can also change an image background color in Paint? Check out the tutorial linked below to learn how to make changes to the background of your images in Paint 3D.
Was this helpful?
Last updated on 07 February, 2022
The article above may contain affiliate links which help support Guiding Tech. The content remains unbiased and authentic and will never affect our editorial integrity.