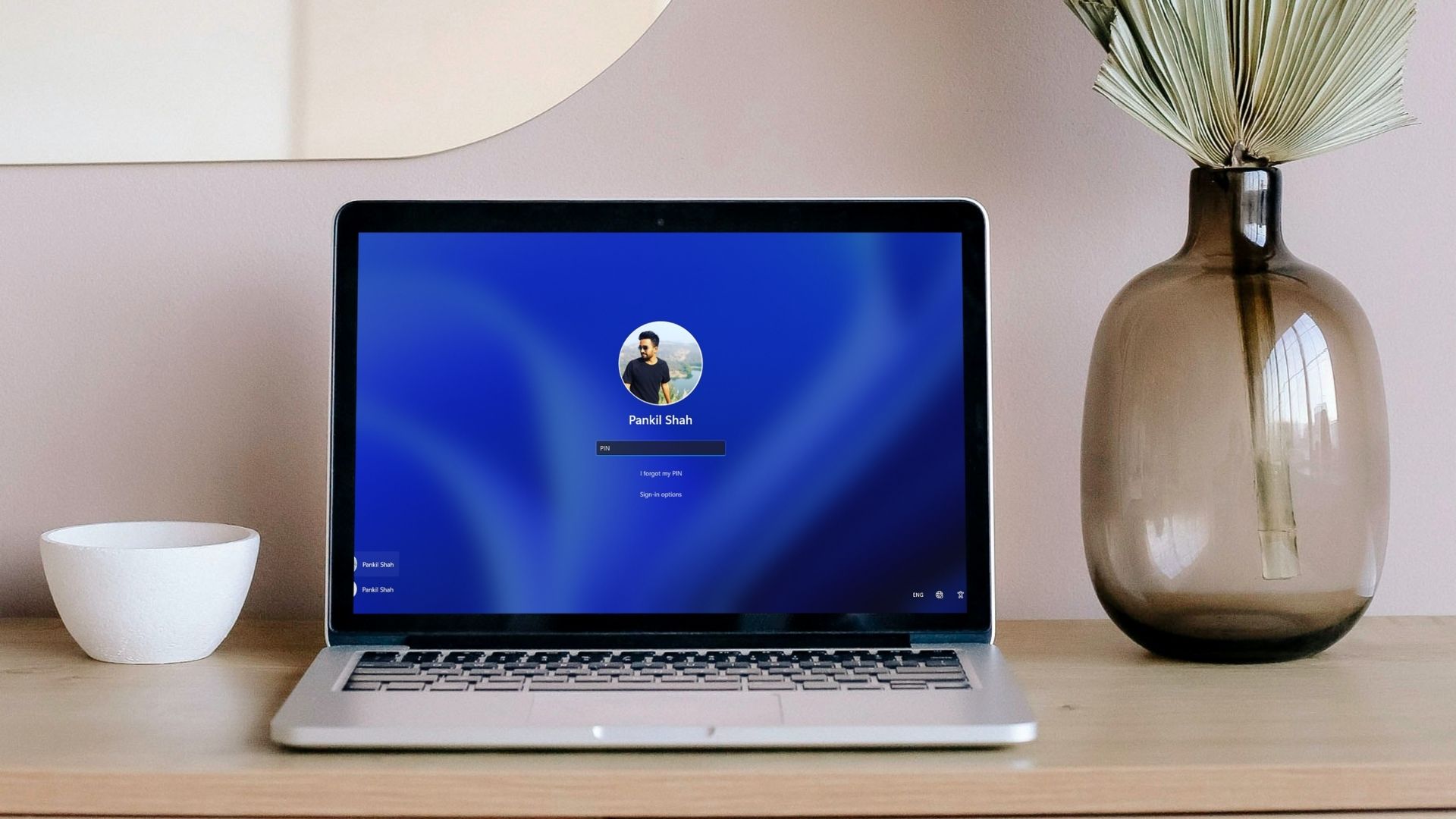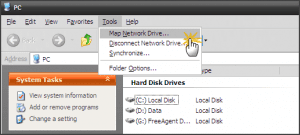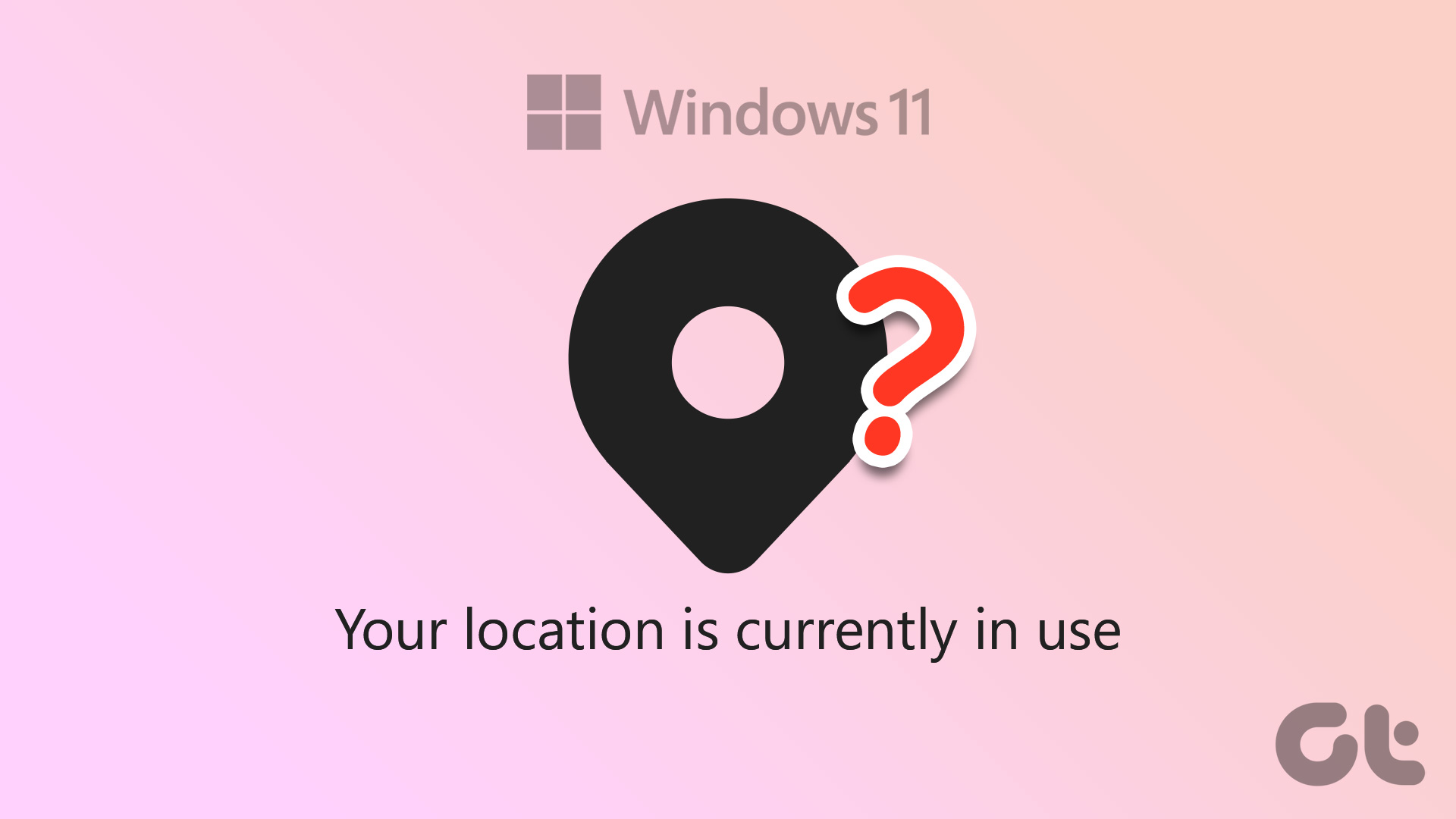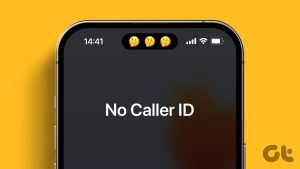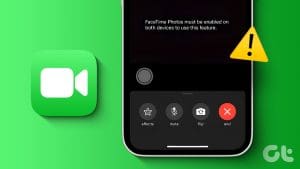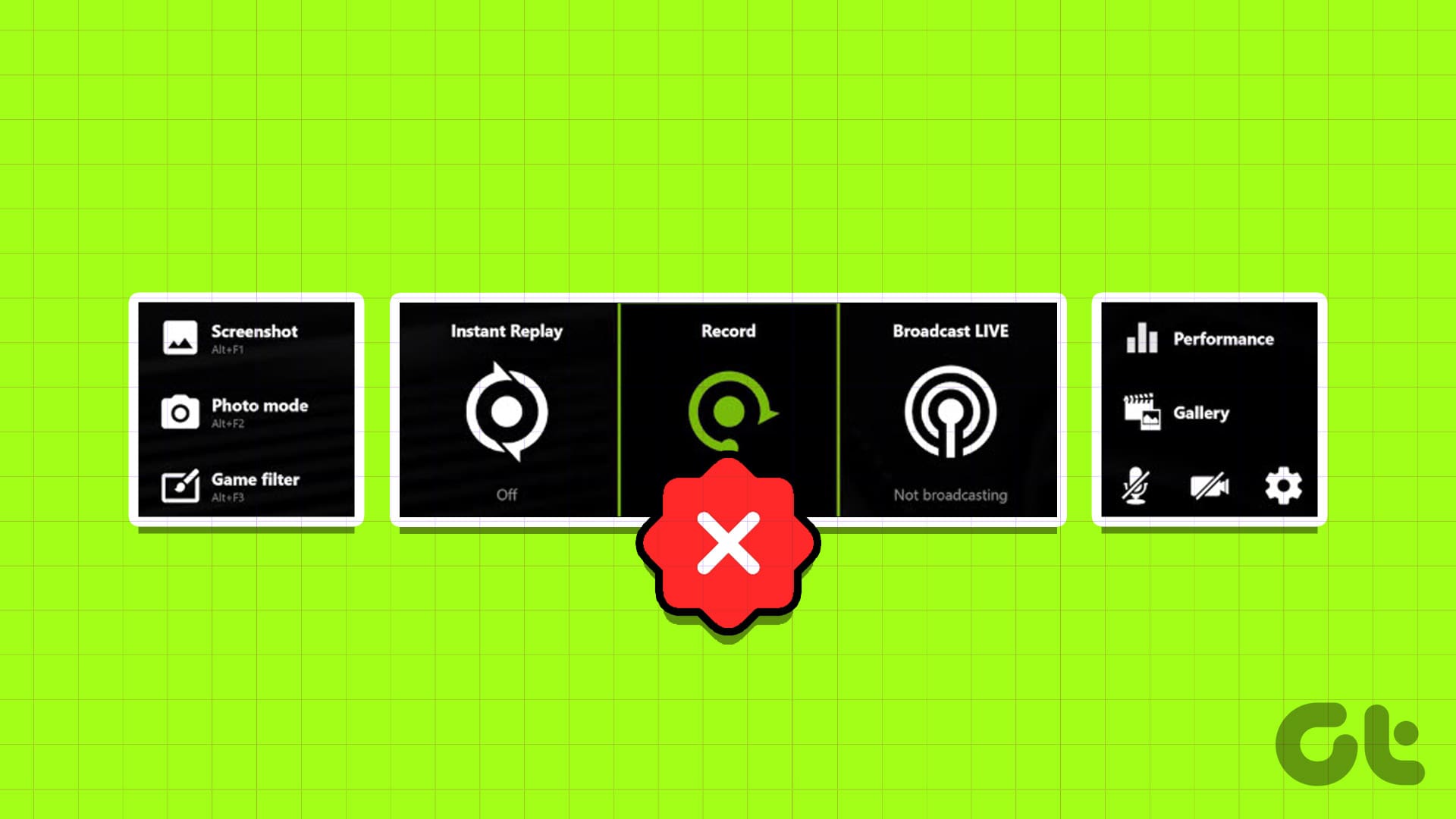Many features exist on our Windows PC that we seldom use. You may have seen them multiple times, but aren’t sure what they do. And whether using them will have any negative impact. One such feature is the Lock the taskbar option. In this post, we will tell you what locking the taskbar means on a Windows PC.

For starters, locking the taskbar doesn’t have any disadvantage or harmful effects. You can use it without having double thoughts. But what does it do on Windows 10? Let’s find the answer.
Before we jump into it, let’s get to know the taskbar a little bit.
What Is Taskbar
The taskbar is a special toolbar in Windows operating system that is usually present at the bottom. It’s a full-width row that houses date & time and system icons such as sound, Wi-Fi, battery, language bar, and more on the right side. On the left, you will see the Start Menu button, search, and task view. Between the two areas, you get the icons for the currently opened apps. You can even pin apps to the taskbar to open them directly.
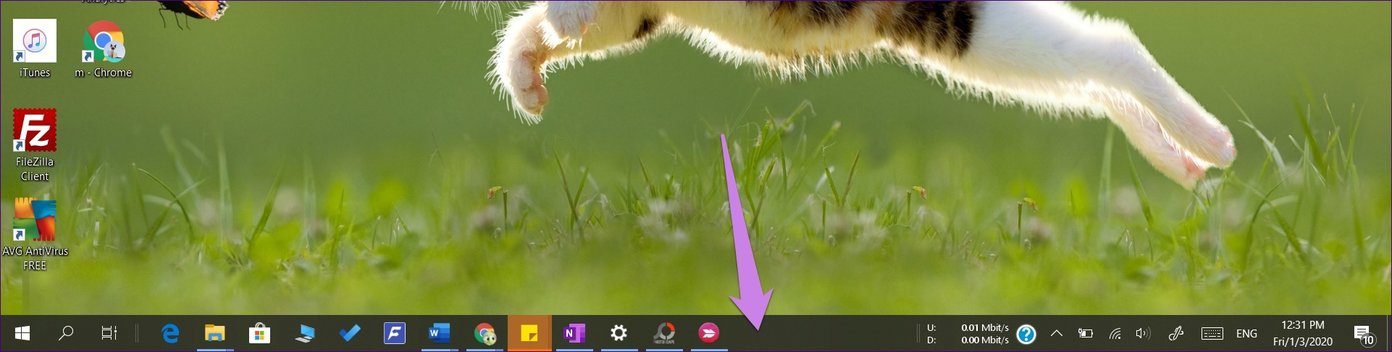
The taskbar is movable and resizable — you can change its position to top, right, or left edges. Similarly, you can increase its height — only height and not the width.
What Is Lock the Taskbar
As you have noticed, the taskbar is quite important. It’s our gateway to quickly access and launch some important apps. If something changes, there may be a havoc. To avoid that, Windows offers the option of locking the taskbar.
Locking the taskbar is a way to ensure that the changes you have made to the taskbar remain intact. In simple words, when you lock the taskbar, you cannot resize or move it. Let’s check what that means in detail.
1. Resizing the Taskbar
Typically, you can resize the taskbar in terms of its height by bringing your mouse pointer close to the top edge of the taskbar. A double-sided arrow will appear. Hold the mouse button and drag it upwards to increase the height. Drag it down to decrease it.

When you have several app icons showing up on the taskbar, some of them will be hidden due to the non-availability of place. Increasing the height will reveal all the icons, as shown in the image.

Now, when you lock the taskbar, you will not see the double-sided arrow when you try to resize it. So how to access more icons, if any? For that, you will have to click on the two-arrows icon present on the right side of the app icons. That will show you the additional icons on the taskbar without increasing its height.

2. Changing the Taskbar Location
The default place of the taskbar is at the bottom. If you hold the mouse button over the taskbar and drag it, you can change its position. Sometimes, while tinkering with the taskbar, we accidentally change its position to other sides. And, when that happens, we get scared as to what happened. To avoid such accidental moving of the taskbar, locking it comes as a rescue.

When you lock it, you cannot change its position by simply dragging it. However, if you still want to change the position, you can do it from settings.
For that, open Settings on your computer and go to Personalization.
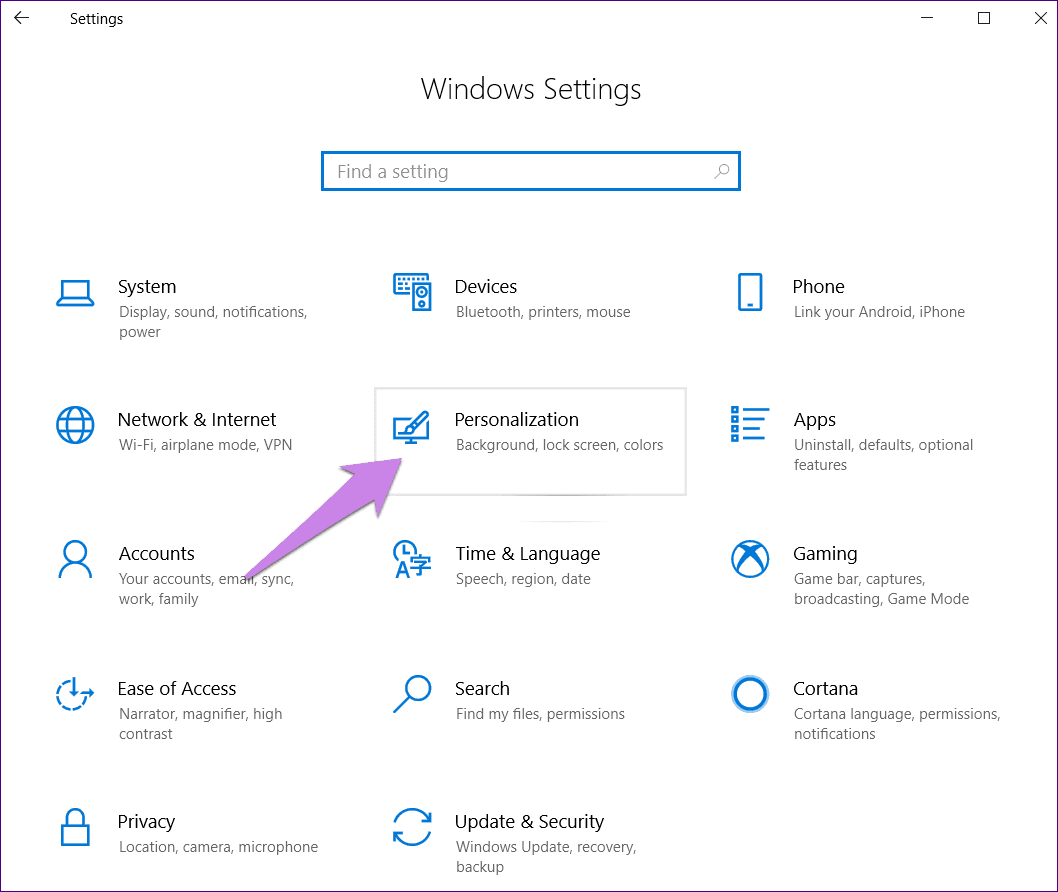
Click on the Taskbar from the left sidebar. Then, select your preferred position under Taskbar location on the screen.
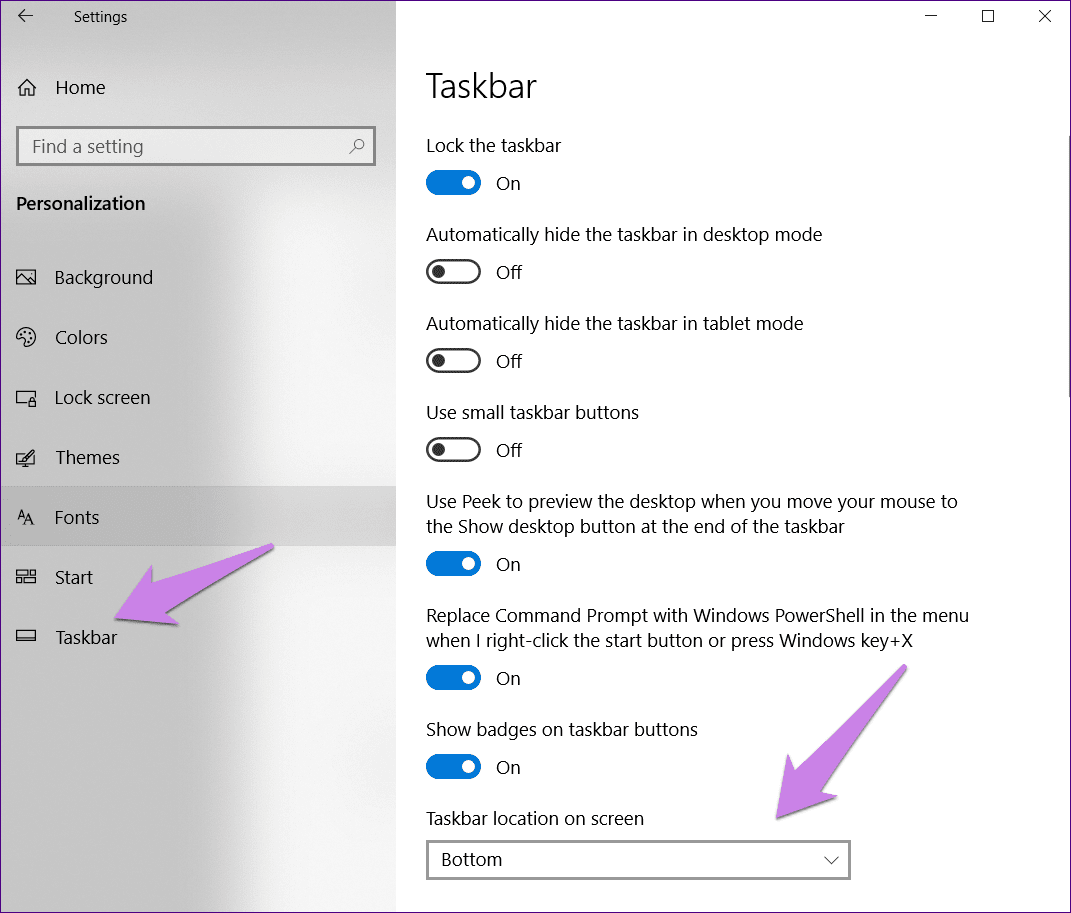
What Doesn’t Change After Locking the Taskbar
Locking the taskbar doesn’t impact icons on the taskbar. You can still rearrange the system and apps icons shown on the taskbar. You can even change the position of the pinned items. Lastly, you can even unpin the app icons.
How to Lock and Unlock the Taskbar
There are two ways to lock the taskbar.
Method 1: From the Taskbar
For that, right-click on an empty space on the taskbar. Select Lock the taskbar. Right-click again, and you will notice the Lock the taskbar option is checked now.
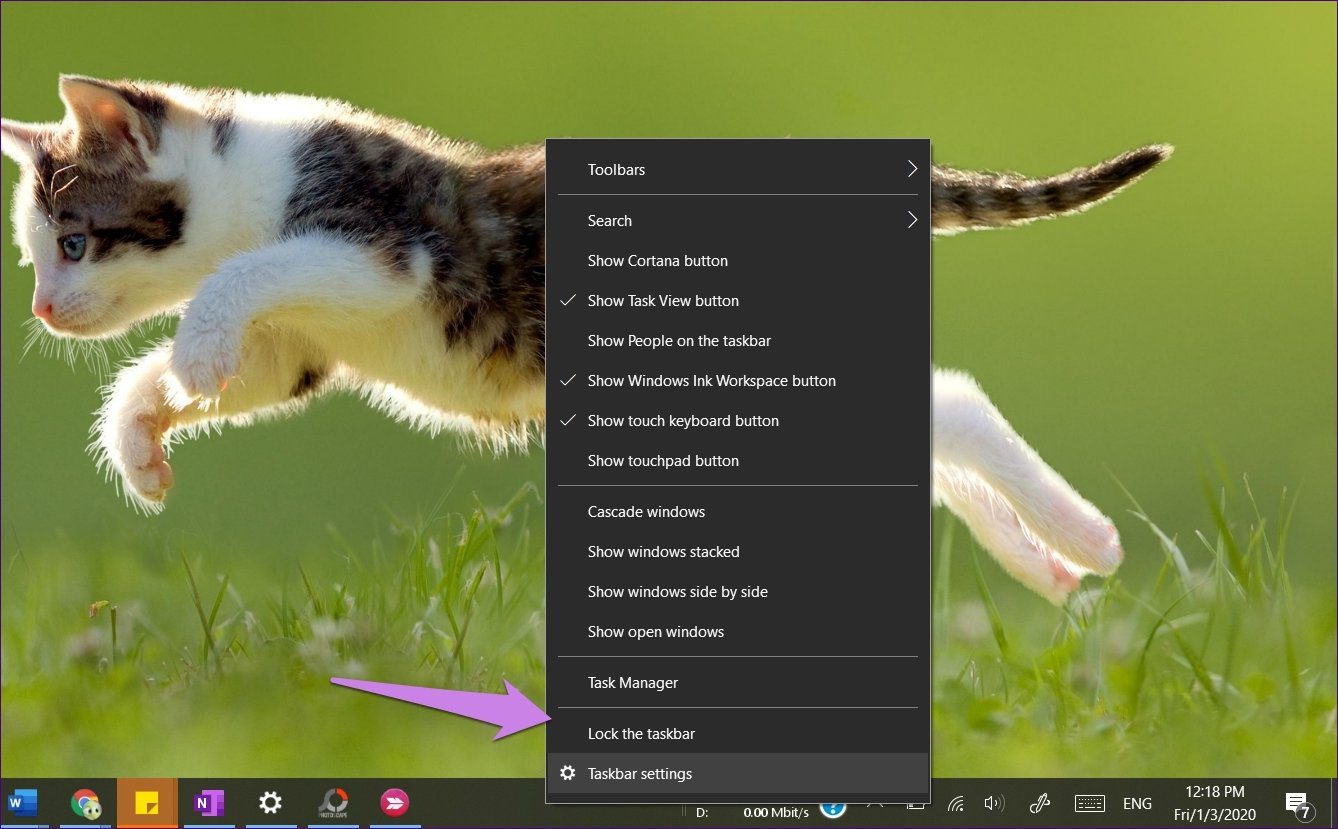
Method 2: From Settings
For that, open Settings on your Windows PC. You can use the shortcut Windows key + I to open Settings. Go to Personalization.
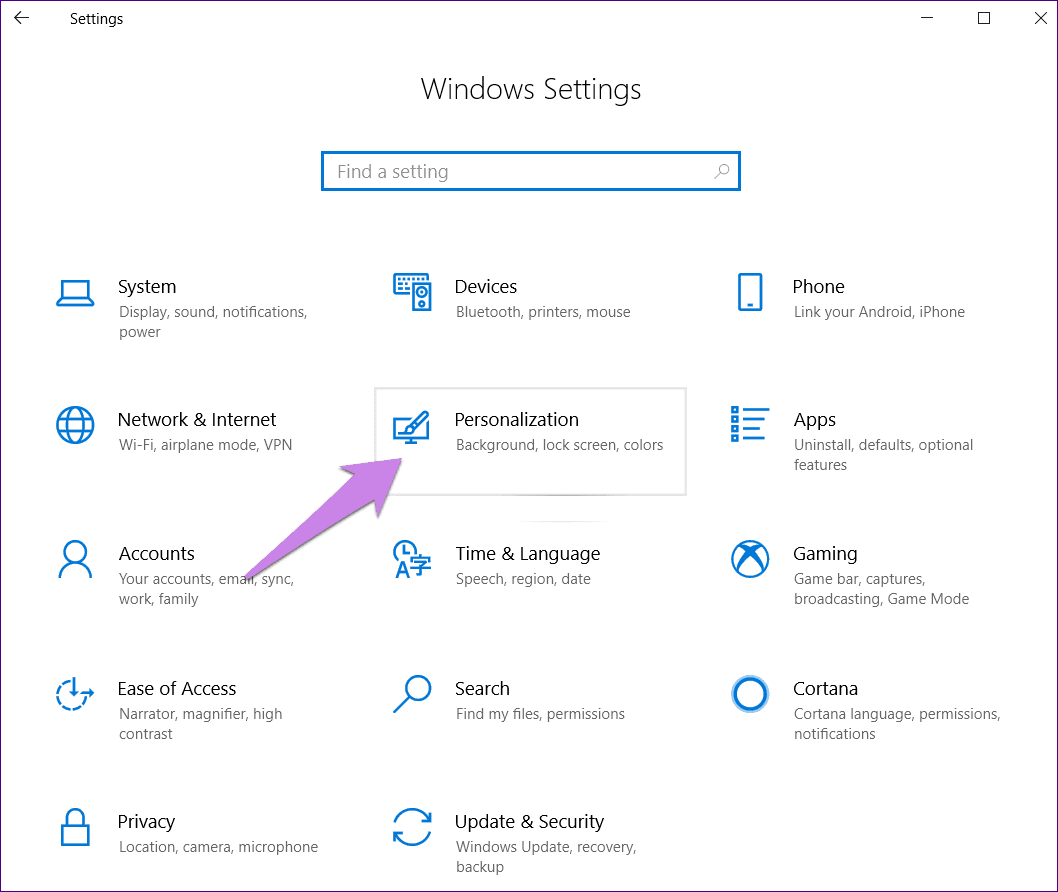
Click on the Taskbar from the left sidebar. Then, turn on the toggle present next to Lock the taskbar.
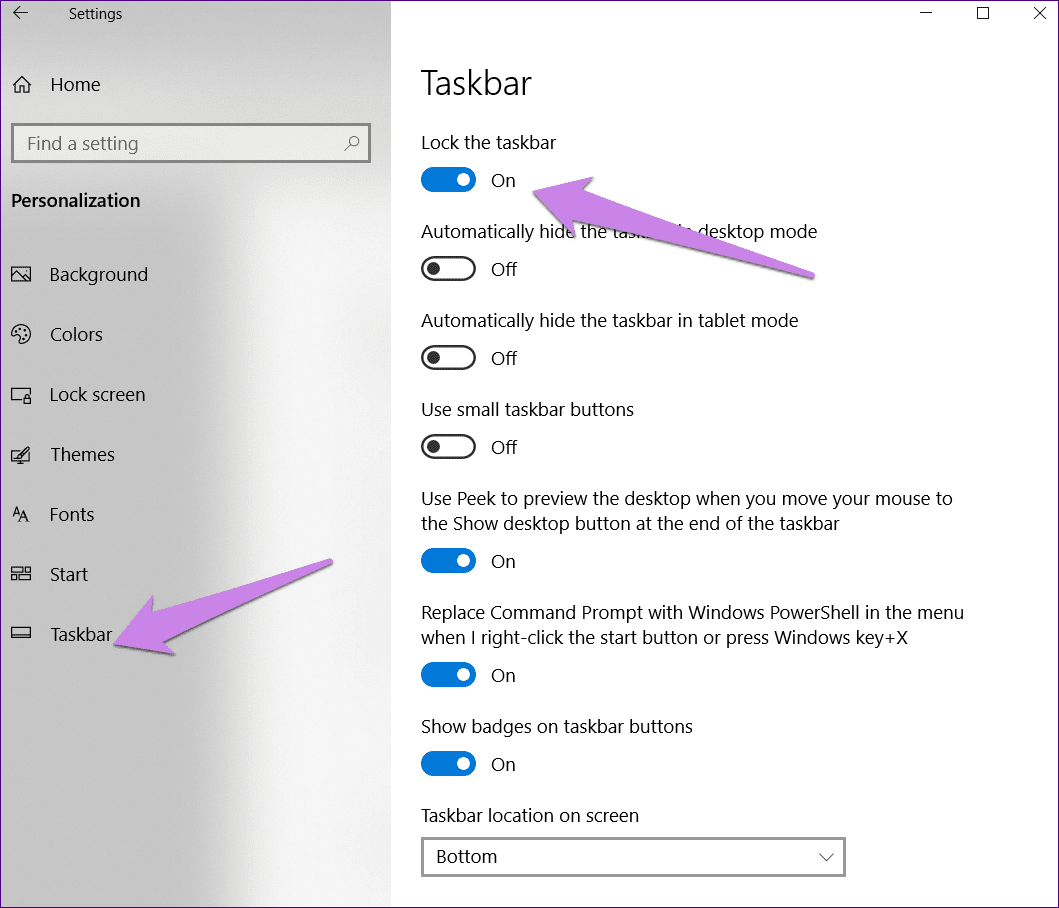
To unlock it, repeat the above steps. Uncheck in the first method and turn off the toggle present next to Lock the taskbar in the second.
Locking the Taskbar Not Working
The feature won’t be available when you are in the tablet mode. Turn off the tablet mode to unlock or lock the taskbar.
Something Is Missing
Locking the taskbar is limited to resizing and moving it. It would have been great if one could lock other customizations, such as the position of app and system icons. Even the unpinning of apps is available when the taskbar is locked. Those are the typical things that get changed accidentally. We hope Microsoft adds new abilities to the feature, and things change for good in the future.
Next up: Keep track of your internet speed by showing it on the taskbar. Find out how to do so from the next link.
Was this helpful?
Last updated on 13 July, 2021
The article above may contain affiliate links which help support Guiding Tech. The content remains unbiased and authentic and will never affect our editorial integrity.